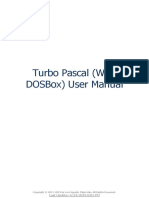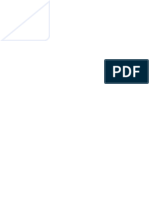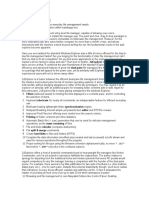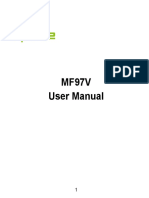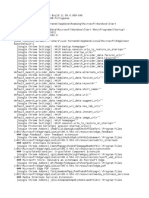Professional Documents
Culture Documents
TFTP
Uploaded by
osrtiOriginal Title
Copyright
Available Formats
Share this document
Did you find this document useful?
Is this content inappropriate?
Report this DocumentCopyright:
Available Formats
TFTP
Uploaded by
osrtiCopyright:
Available Formats
Cisco |
Profile |
Contacts & Feedback |
Cisco SMB Support Assistant
Set Up a TFTP Server
Home
> SMB Support Assistant Configuration Overview > Set Up a TFTP Server
Service Requests
Set Up a TFTP Server
Open a service request
Update a service request
Introduction
Requirements
Install TFTP Server Software
Prepare for TFTP Transfer
Initiate a TFTP File Transfer
Related Information
Download PDF
Feedback
Set Up a TFTP
Server
Please rate this site:
++
+/-
--
Suggestions for improvement:
Introduction
This document explains how to set up a TFTP server to load a new Cisco IOS software image on your Cisco
device.
When you load a new software image on a Cisco device, you can use a TFTP server to transfer the files to the
Cisco device. There are many free TFTP servers that can perform this task. This document uses TFTPD32
version 2.80 for demonstration purposes. For further information, refer to the documentation for your TFTP
server software.
If Cisco may contact you for more details
or for future feedback opportunities,
please enter your contact information:
Note: Cisco does not specifically recommend any particular TFTP implementation.
Full
Name:
Email:
Back to Top
Submit
Requirements
To perform the steps described in this document, you need to have these items:
A PC with an Internet connection
A crossover cable to connect the Cisco device to a Windows PC
Back to Top
Install TFTP Server Software
To install the TFTP server, follow these steps:
1. Go to http://tftpd32.jounin.net/
2. Follow the links to download TFTPD.
3. Download the .zip file to your computer.
4. Create a folder called TFTPD on your desktop, and extract the .zip file to this folder.
Note: If you want to create a create a Windows Start menu shortcut to TFTPD, you can download
the files to C:\Program Files\TFTPD and create a shortcut to this location.
Back to Top
Help
Prepare for TFTP Transfer
To prepare for a TFTP transfer, follow these steps:
1. Download the file that you want to send to your Cisco device. Common file types include IOS
images, configuration files, and device manager files. Put the file in the same directory as the TFTPD
files.
2. Configure your PC and the Cisco device with IP addresses in the same range and the same subnet.
For example, if your Cisco device is configured with the IP address of 10.0.0.1 with a subnet mask of
255.255.255.0, your computer must have an IP address from 10.0.0.2-254 and the same subnet
mask. The TFTP server will use the IP address of the PC. For further information, refer to Configure
an IP Address on Your PC.
3. Connect your computer to the Ethernet interface of your Cisco device with a crossover cable. To
identify a crossover cable, refer to Cable Descriptions.
Caution: Cisco recommends this option to ensure that you do not experience errors when
you transfer files. Cisco does not recommend TFTP transfers over wireless or wide-area networks.
4. Double-click the tftpd32.exe file to launch TFTPD.
5. Click Settings.
6. Under Global Settings, ensure that only TFTP Server is selected.
7. Click OK.
Back to Top
Initiate a TFTP File Transfer
To initiate a TFTP file transfer, follow these steps:
1. If TFTPD is not open, double-click the tftpd32.exe file to launch TFTPD.
2. Check to make sure that the IP address next to Server interfaces is correct. If the address is
incorrect, close TFTPD, check the settings on your computer, and reopen TFTPD.
3. Access your Cisco device, open a TFTP connection to the IP address of your computer, and specify
the exact name of the file you want to download.
4. TFTP displays output similar to this example during the file transfer.
5. When the file transfer is complete, close the TFTPD window.
Back to Top
Related Information
Cable Descriptions
Configure an IP Address on Your PC
Create a HyperTerminal Connection
1992-2005 Cisco Systems, Inc. All rights reserved. Terms and Conditions, Privacy Statement, Cookie Policy and Trademarks of Cisco Systems, Inc.
You might also like
- Hidden Figures: The American Dream and the Untold Story of the Black Women Mathematicians Who Helped Win the Space RaceFrom EverandHidden Figures: The American Dream and the Untold Story of the Black Women Mathematicians Who Helped Win the Space RaceRating: 4 out of 5 stars4/5 (895)
- Never Split the Difference: Negotiating As If Your Life Depended On ItFrom EverandNever Split the Difference: Negotiating As If Your Life Depended On ItRating: 4.5 out of 5 stars4.5/5 (838)
- The Yellow House: A Memoir (2019 National Book Award Winner)From EverandThe Yellow House: A Memoir (2019 National Book Award Winner)Rating: 4 out of 5 stars4/5 (98)
- The Subtle Art of Not Giving a F*ck: A Counterintuitive Approach to Living a Good LifeFrom EverandThe Subtle Art of Not Giving a F*ck: A Counterintuitive Approach to Living a Good LifeRating: 4 out of 5 stars4/5 (5794)
- Shoe Dog: A Memoir by the Creator of NikeFrom EverandShoe Dog: A Memoir by the Creator of NikeRating: 4.5 out of 5 stars4.5/5 (537)
- Devil in the Grove: Thurgood Marshall, the Groveland Boys, and the Dawn of a New AmericaFrom EverandDevil in the Grove: Thurgood Marshall, the Groveland Boys, and the Dawn of a New AmericaRating: 4.5 out of 5 stars4.5/5 (266)
- The Little Book of Hygge: Danish Secrets to Happy LivingFrom EverandThe Little Book of Hygge: Danish Secrets to Happy LivingRating: 3.5 out of 5 stars3.5/5 (400)
- Elon Musk: Tesla, SpaceX, and the Quest for a Fantastic FutureFrom EverandElon Musk: Tesla, SpaceX, and the Quest for a Fantastic FutureRating: 4.5 out of 5 stars4.5/5 (474)
- A Heartbreaking Work Of Staggering Genius: A Memoir Based on a True StoryFrom EverandA Heartbreaking Work Of Staggering Genius: A Memoir Based on a True StoryRating: 3.5 out of 5 stars3.5/5 (231)
- Grit: The Power of Passion and PerseveranceFrom EverandGrit: The Power of Passion and PerseveranceRating: 4 out of 5 stars4/5 (588)
- The Emperor of All Maladies: A Biography of CancerFrom EverandThe Emperor of All Maladies: A Biography of CancerRating: 4.5 out of 5 stars4.5/5 (271)
- The Unwinding: An Inner History of the New AmericaFrom EverandThe Unwinding: An Inner History of the New AmericaRating: 4 out of 5 stars4/5 (45)
- On Fire: The (Burning) Case for a Green New DealFrom EverandOn Fire: The (Burning) Case for a Green New DealRating: 4 out of 5 stars4/5 (74)
- The Hard Thing About Hard Things: Building a Business When There Are No Easy AnswersFrom EverandThe Hard Thing About Hard Things: Building a Business When There Are No Easy AnswersRating: 4.5 out of 5 stars4.5/5 (344)
- Team of Rivals: The Political Genius of Abraham LincolnFrom EverandTeam of Rivals: The Political Genius of Abraham LincolnRating: 4.5 out of 5 stars4.5/5 (234)
- The Gifts of Imperfection: Let Go of Who You Think You're Supposed to Be and Embrace Who You AreFrom EverandThe Gifts of Imperfection: Let Go of Who You Think You're Supposed to Be and Embrace Who You AreRating: 4 out of 5 stars4/5 (1090)
- The World Is Flat 3.0: A Brief History of the Twenty-first CenturyFrom EverandThe World Is Flat 3.0: A Brief History of the Twenty-first CenturyRating: 3.5 out of 5 stars3.5/5 (2259)
- The Sympathizer: A Novel (Pulitzer Prize for Fiction)From EverandThe Sympathizer: A Novel (Pulitzer Prize for Fiction)Rating: 4.5 out of 5 stars4.5/5 (121)
- Her Body and Other Parties: StoriesFrom EverandHer Body and Other Parties: StoriesRating: 4 out of 5 stars4/5 (821)
- How To Run AndroidTM Apps in Chrome PDFDocument89 pagesHow To Run AndroidTM Apps in Chrome PDFNofearmakNo ratings yet
- ASAP Utilities User GuideDocument366 pagesASAP Utilities User GuideAnonymous YQ83Z1Bh5mNo ratings yet
- Turbo Pascal With DOSBox User ManualDocument33 pagesTurbo Pascal With DOSBox User ManuallizaNo ratings yet
- XnView (Windows) User GuideDocument99 pagesXnView (Windows) User GuideRémy Trepanier0% (1)
- Source CodeDocument14 pagesSource Codeemmannuuell100% (1)
- 2 X ExplorerDocument11 pages2 X ExplorergohanroNo ratings yet
- RoboticsCustomizedUIManual (031 060)Document30 pagesRoboticsCustomizedUIManual (031 060)たかとしNo ratings yet
- WincuplDocument96 pagesWincuplAdrian Sanchez CarriloNo ratings yet
- Toodledo Startup Guide: A. Help TabDocument13 pagesToodledo Startup Guide: A. Help TabAlbert Iturbe RecasensNo ratings yet
- EB8000 Manual All in One PDFDocument702 pagesEB8000 Manual All in One PDFgarm0704No ratings yet
- AHD/DVR&XVR User Manual: DirectoryDocument24 pagesAHD/DVR&XVR User Manual: DirectorycarolinaNo ratings yet
- ZTE Spro 2 Verizon User Manual English - PDF - 4.1MB PDFDocument138 pagesZTE Spro 2 Verizon User Manual English - PDF - 4.1MB PDFbearjapanNo ratings yet
- 05 Hamakargchain HmtutyunnerDocument96 pages05 Hamakargchain HmtutyunnerLia EngelNo ratings yet
- As 103257 CV-H1X Um 213GB GB WW 1069-7Document50 pagesAs 103257 CV-H1X Um 213GB GB WW 1069-7mark luigi SarmientoNo ratings yet
- ConfigView Installation Guide (Secure) BGX701-040-R03Document24 pagesConfigView Installation Guide (Secure) BGX701-040-R03Bhageerathi SahuNo ratings yet
- Email - Addin - Au3 - Printed On 26/05/20, 10:37:28 - Page 1Document2 pagesEmail - Addin - Au3 - Printed On 26/05/20, 10:37:28 - Page 1Rajith KrNo ratings yet
- Nas SQL Backup GuiaDocument374 pagesNas SQL Backup GuiaEddy MonteroNo ratings yet
- Exloratory Tracker CCSDocument85 pagesExloratory Tracker CCSRam ChauhanNo ratings yet
- Wienerberger SVK UserGuideDocument4 pagesWienerberger SVK UserGuidePaulo GaGzNo ratings yet
- HyperView 10.0 TutorialsDocument125 pagesHyperView 10.0 TutorialslumasNo ratings yet
- Ix 1 DV 3 ManualDocument133 pagesIx 1 DV 3 ManualElias Lira50% (2)
- FMOD ShortcutsDocument12 pagesFMOD ShortcutsidrummerNo ratings yet
- Motorola TETRA MTH800 Basic User Guide enDocument218 pagesMotorola TETRA MTH800 Basic User Guide enForum PompieriiNo ratings yet
- RegrunlogDocument189 pagesRegrunlogLuis Fernando MonteiroNo ratings yet
- Read MeDocument3 pagesRead MeZoolNo ratings yet
- Mode Lab Grasshopper Primer Third Edition - Web - 96 PDFDocument145 pagesMode Lab Grasshopper Primer Third Edition - Web - 96 PDFYume DuNo ratings yet
- XG5000 Manual (2009.10.26) (Eng)Document645 pagesXG5000 Manual (2009.10.26) (Eng)wanderly_40100% (1)
- Abb 800xa Installation HandbookDocument79 pagesAbb 800xa Installation HandbookmanoharprvnNo ratings yet
- MAN-01057 Rev 001 PanelCert User ManualDocument14 pagesMAN-01057 Rev 001 PanelCert User Manualwilton alves da silvaNo ratings yet
- Thomson Tablet QM734 User ManualDocument29 pagesThomson Tablet QM734 User ManualM J RichmondNo ratings yet