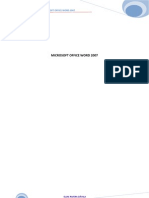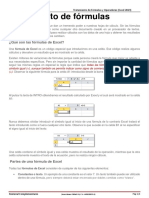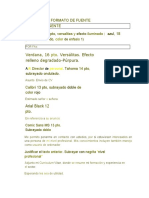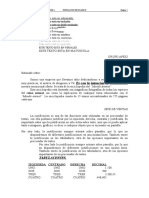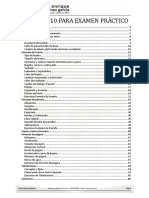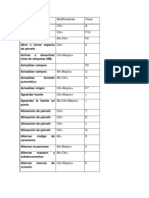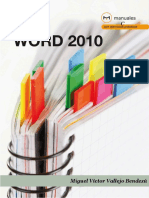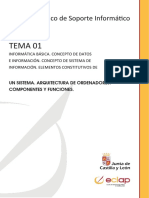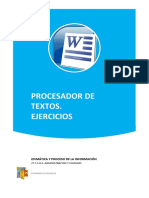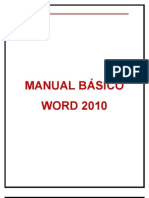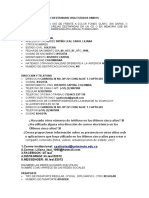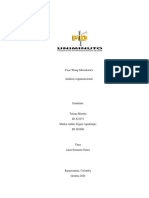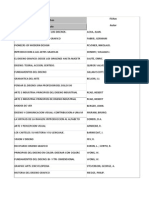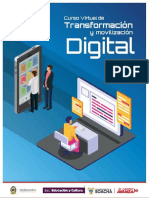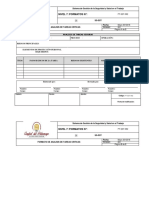Professional Documents
Culture Documents
Guía Rápida Word 2007
Uploaded by
jdavilapeOriginal Description:
Copyright
Available Formats
Share this document
Did you find this document useful?
Is this content inappropriate?
Report this DocumentCopyright:
Available Formats
Guía Rápida Word 2007
Uploaded by
jdavilapeCopyright:
Available Formats
2
WORD 2007
Colegio Tarpuy
C
CO
ON
NTTEEN
NIID
DO
O
Pg.1 Ventana Principal.
Pg.2 Nueva interface de usuario (IU), Herramientas
contextuales,Barra de acceso rpido y ms.
Pg.3- 4 Botn Office Crear, abrir, Guardar, Imprimir y ms.
Pg.4- 5 Pestaa Inicio Formato, fuentes, estilos, edicin y ms.
Pg. 5- 6 Pestaa Insertar Encabezado, Pie de pgina,
Caractersticas de texto, Smbolos y ms.
Pg. 6 Pestaa Diseo de pgina Temas, Configurar pgina,
Fondo de pgina y ms.
V
VEEN
NTTA
AN
NA
AP
PR
RIIN
NC
CIIP
PA
ALL
1. Botn
Office:
Reemplaza el Men
archivo en versiones
previas de Word;
provee
opciones
para trabajar con el
documento (EJM:
Guardar,
Cerrar,
Imprimir.
2. Barra de Acceso
Rpido:
Pone
comandos de uso
comn en una barra
de
herramientas
que
es
visible
permanentemente,
y es completamente
personalizable.
3. Ribbon (Cinta): La
nueva interfaz de
usuario para
la mayora
de
productos Office
2007, en sustitucin
de los
4.
5.
6.
7.
8.
9.
10.
11.
12.
mens tradicionales, que se utiliza para trabajar en el
documento (Ej.: el formato de texto)
Nombre del archivo y Tipo de Documento: La barra de ttulo
muestra el nombre del documento y su tipo.
Cerrar el document o: Para cerrar el documento actual, haga
clic en esta X, si el documento tiene que ser guardado, una
ventana aparecer preguntando si o no para guardar el
documento antes de cerrar.
Ayuda: Provee rpido y fcil acceso a la ayuda del sistema.
Indicador de Margen: Este icono representa la posicin del
margen derecho, para cambiar el margen derecho, mantenga
presionada el botn izquierdo del ratn sobre este indicador y
arrastre hasta la ubicacin deseada; las reas sombreadas en
azul en las reglas muestran los mrgenes por defecto
especificado en la ficha Diseo de pgina.
Barra de desplazamiento: Este barra ofrece la posibilidad de
desplazarse verticalmente a travs de un documento, para
desplazarse una lnea a la vez, haga clic en las flechas
situadas en la parte superior e inferior de la barra de
desplazamiento, para desplazarse a
travs
de una pantalla completa, haga clic en el rea sombreada por
encima o por debajo del indicador de lugar.
Examinar Anterior: Ver en el objeto anterior del tipo
seleccionado con el objeto botn Examinar.
Examinar Objeto: Se utiliza en conjuncin con los botones
Examinar Anterior y Examinar Siguiente y sirve para
seleccionar el objeto que se traslada a los botones Siguiente y
Anterior, los objetos son: Campos, Notas al final, Notas al pie,
Comentarios, Secciones, Pginas, Tablas, Grficos, Ttulos,
Modificaciones, Buscar e Ir a.
Examinar Siguiente: Va al siguiente objeto del tipo
seleccionado con el botn Examinar Objeto.
Zoom: El documento se puede acercar o alejar 10% a 500%
arrastrando la flecha o hacer clic en el signo + o para cambiar
el zoom en un 10% por cada clic.
13. Vistas: Estos iconos en la barra de estado proporciona la
capacidad de cambiar rpidamente el aspecto de la pantalla,
los botones representan (de izquierda a derecha): Diseo de
impresin, Lectura de pantalla completa, Diseo Web, Esquema y
Borrador.
14. Barra de estado: Esta rea muestra varios indicadores del
estado de la aplicacin y estadsticas del documento, y es
personalizable.
15. Reglas de la Pgina: Word proporciona reglas de pgina
vertical y horizontal para ayudar en la colocacin precisa de
texto y grficos en una pgina, esta caracterstica puede estar
oculta o visible, a preferencia del usuario.
16. WordArt: Word proporciona una herramienta para la creacin
de grficos con texto, lo que es un ejemplo de un
grfico creado utilizando.
17. Indicador de Ortografa: Una lnea ondulada de color rojo debajo
la palabra denota que puede estar escrita mal la palabra.
Word ofrece la posibilidad de resaltar texto en
un documento, el color de lo ms destacado se puede seleccionar.
Indicador de Ortografa Contextual: Una lnea ondulada de color
azul debajo la palabra indica que un la palabra est escrita
correctamente, pero no est en contexto (EX: pagina debera
haber sido pgina).
Tabla: Word ofrece la posibilidad de crear tablas, una tabla puede
tener un borde que separa las lneas individuales de texto, as como
fondos de color y frmulas.
Indicador Gramatical: Una lnea ondulada verde debajo de la
palabra denota posibles errores gramaticales.
Grfico: Word hace fcil agregar imgenes prediseadas,
imgenes, formas, etc. a un documento.
Hipervnculo: La funcin Hipervnculo de Word ofrece la
posibilidad de insertar texto en documentos que, cuando se hace
clic en el texto presionando Ctrl, se mostrar el documento o sitio
Web que se ha definido como el destino del hipervnculo, este
ejemplo es un hipervnculo que muestra un sitio Web de Internet .
18. Resaltar:
19.
20.
21.
22.
23.
24. Mini barra: Una barra de herramientas que hace que las tareas ms
V
VIISSTTA
AP
PR
REEV
VIIA
A
comunes
sean
fcilmente
seleccionables;
aparece
automticamente cuando se selecciona texto o hacer click derecho;
desaparece automticamente si no se utiliza.
N
NU
UEEV
VA
A IIN
NTTEER
RFFA
AZZ D
DEE U
USSU
UA
AR
RIIO
O ((U
UII))
La nueva interfaz de usuario (UI) es la caracterstica ms llamativa de
Word 2007, y surgi debido a que el programa se ha vuelto ms y ms
complejo, con ms y ms opciones: Word 1.0 tiene 100 comandos y 2
barras de herramientas, pero Word 2003 cuenta con ms de 1.500
comandos y 31 barras de herramientas, que hizo la bsqueda de los
comandos, opciones, etc. casi imposible, y como resultado, toda la
interfaz de usuario tena que ser actualizada, las secciones que siguen
revisan los cambios, y estn diseados para ayudar a que intuitivamente
saben dnde buscar las opciones que se desee (y, en el camino,
descubrir algunas cosas que ni siquiera se saba que existan!) El
formato de la nueva interfaz de usuario se llama Ribbon (cinta) de
opciones, e incluye herramientas contextuales, Galeras, Vista previa,
barra de acceso rpido, mini barra y mucho ms, La cinta y sus
caractersticas de componentes se describen en detalle en las secciones
que siguen.
La cinta de opciones sustituye a todos los mens que formaban parte
de todos los programas de Window s, Est diseado para poner las
tareas y las opciones que necesita a su alcance y mostrar solo los que se
aplican cuando un determinado tipo de objeto est siendo trabajado,
las partes de la cinta de opciones son las siguientes:
1. Ficha: Grupos de tareas en reas de funcionalidad; Inicio tiene las
opciones ms comunes en un solo lugar.
Las galeras son diferentes de las opciones estndar porque muestran
los resultados de lo que se ha seleccionado, en lugar de cmo resultara
(los colores, los bordes, el sombreado, etc.), por lo que es fcil de
aplicar un aspecto coordinado a un objeto, sin embargo, los elementos
individuales pueden tener formato por encima del estilo, si se desea
(por ejemplo, mire el color de las cabeceras en la tabla que tienen un
formato diferente del estilo)
2. Grupo: Saltos en las fichas de la cinta con las reas relacionadas con
la funcionalidad, como por ejemplo el formato de: Fuente, Prrafo,
Estilos y Edicin.
La cinta no est optimizada para cualquier resolucin de pantalla y
adaptar sus contenidos automticamente, tiene soporte para botones
tradicionales, as como las galeras [vase Galeras], y puede iniciar
cuadros de dilogo (ventanas) si es requerido.
H
HEER
RR
RA
AM
MIIEEN
NTTA
ASS C
CO
ON
NTTEEX
XTTU
UA
ALLEESS
Hay dos tipos de estilos: En la cinta y desplegables.
C
CA
AJJA
ASS D
DEE D
DIIA
ALLO
OG
GO
O
Una de las nuevas caractersticas de la cinta de opciones es la capacidad
de mostrar nuevas pestaas basadas en el objeto que se utilizan
actualmente, en el ejemplo que se muestra aqu, el cursor se encuentra
en una Tabla, as dos nuevas pestaas se muestran: Diseo y
Presentacin, note que las herramientas de Tabla se muestran debajo
de estas fichas, note tambin que las fichas y herramientas estn en
amarillo, mientras que el color de la ficha estndar esta en blanco,
ofreciendo una rpida y fcil ayuda visual para mostrar las herramientas
contextuales.
V
VIISSTTA
AP
PR
REEV
VIIA
A
Vista Previa es una nueva caracterstica de Word que te permite ver los
resultados del cambio antes de hacer ese cambio, simplemente
apuntando una opcin de galera, y el texto seleccionado, objeto, tabla,
etc., el cual tendr el formato de manera exacta en el documento, sin
embargo, nada cambia una vez que se apunta el puntero en algo ms en
el documento a menos que haga click en el icono.
M
MTTO
OD
DO
OSS A
AB
BR
REEV
VIIA
AD
DO
OSS
Los cuadros o cajas de dilogo siguen existiendo en Word 2007, pero
son principalmente para facilitar el acceso a la funcionalidad avanzada,
por ejemplo, Subrayado se encuentra en Inicio en la cinta, pero no
todos los estilos de subrayado se puede configurar: Para tener acceso a
todos estos estilos, el cuadro de dilogo fuente debe ser utilizado.
Para abrir cualquier cuadro de dilogo, simplemente haga click en el
icono
grupo
lanzador de Cuadro de dilogo al final de un nombre de
M
MIIN
NII B
BA
AR
RR
RA
A
Como se muestra en la captura de pantalla encima, la mini barra es una
pequea barra de herramientas de las opciones ms comnmente
utilizadas, aparece automticamente cuando se selecciona un texto;
aparece slo unos segundos a menos que se mueva el ratn sobre ella,
lo que la har aparecer en su totalidad, tambin es totalmente visible
cuando se presiona el botn derecho del mouse estando seleccionado
el texto.
BBA
ARRRRA
AD
DEE A
ACCCCEESSO
ORR
PPIID
DO
O
Mtodos abreviados de teclado que empiezan con CTRL (como Ctrl + N
para negrita) funcionan como en las versiones anteriores [consulte la
Ayuda para obtener una lista de ellos mirando en Accesibilidad
Opciones], para hacer las selecciones de la cinta de opciones, presione
ALT y los accesos directos aparecern, primero para seleccionar la
pestaa correspondiente, luego la opcin en la pestaa (ALT no es
necesario mantener presionado), como es mostrado arriba.
La barra de herramientas de acceso rpido se muestran en la pantalla
en todo momento, independientemente de la ficha de la cinta que se
est mostrando, estos son los iconos ms frecuente, tales como
Guardar, Deshacer y Rehacer, cualquier botn se puede aadir a la
barra, simplemente haciendo click derecho sobre el botn deseado y
seleccionando Agrega r a Ba rra de h erramienta s de a cceso r pi do.
.dot
B
BA
AR
RR
RA
AD
DEE EESSTTA
AD
DO
O
.x ml
Plantilla para documento normal usado
en Word 97 (con o sin macros)
Documento xml para w ord 2003
TTEERRM
MIIN
NO
OLLO
OG
GA
AD
DEE W
WO
ORRD
D 22000077
La barra de estado puede ser configurado para mostrar tantos o tan
pocos detalles como se desee sobre el documento actual, para cambiar
lo que se muestra, simplemente haga clic en la barra de estado y active
o desactive las opciones que desee, cada opcin tiene tambin una
descripcin que explica lo que sucede si hace clic sobre dicha
informacin.
1. Nmero de pgina: La pgina donde el cursor se encuentra
actualmente.
2. Nmero de Seccin: Las secciones se pueden utilizar en
documentos largos y complejos para establecer distintos
encabezados y pies de pgina, mrgenes, orientacin, etc.; y son
numeradas empezando por 1, muestra la seccin del cursor donde
se encuentra actualmente
3. Indicador Actual y Total de Pginas: Muestra el nmero de
pgina actual a la izquierda y el nmero total de pginas del
documento a la derecha .
4. Indicador de Posicin Vertical: Muestra la posicin vertical en la
pgina donde est el cursor (mismo valor que se muestra en la
regla vertical si el margen superior es aadido).
5. Nmero de lnea: El nmero de lnea desde la parte superior de la
pgina, independiente de qu tan grande o pequea sea cada lnea,
se utiliza a menudo en la programacin y edicin de pginas Web.
6. Nmero de Columna: Indica el nmero de caracteres desde el
borde izquierdo de la lnea .
7. Contador de Palabras: Muestra el nmero de palabras del
documento, con exclusin de encabezados, pies de pgina, etc.
8. Indicador de errores de ortografa y gramtica: Muestra un libro
con una X si hay algn error en el documento o si no hay
ningn error.
9. Indicador de sobrescribir: Aparece Sobrescribir si Word est en el
modo Sobrescribir (el texto que se escribe sustituye el texto actual
en el cursor), o Insertar si esta en modo de insercin (un nuevo
texto se inserta en el cursor, empujando texto existente a la
derecha); para cambiar esta funcin de Sobrescribir/Insertar, haga
click en el indicador.
10. Vistas: Como se describe en la seccin ventana principal antes
mencionado.
11. Zoom: Como se describe en la seccin ventana principal antes
mencionado.
FFO
OR
RM
MA
ATTO
OSS D
DEE D
DO
OC
CU
UM
MEEN
NTTO
O
Word 2007 tiene nuevos tipos de formatos de archivo que se basan en
XML (eXtensible Markup Language), estos nuevos formatos se
almacenan en formato comprimido en el disco, y por lo tanto debera
tener menos espacio en disco que los formatos anteriores; Estos se
almacenan internamente en "segmentos", de modo que si un segmento
se corrompe, el resto del documento seguir siendo til (en las
versiones anteriores de Word, si hay alguna la corrupcin, el documento
por lo general no se puede abrir del todo).
Word puede leer y escribir documentos creados en versiones
anteriores, y puede crear nuevos documentos en el formato antiguo
tambin, sin embargo, si el formato antiguo es elegido, Word
funcionar en modo de compatibilidad (y mostrar esto en la barra de
ttulo junto al nombre del archivo), este modo automticamente
desactiva cualquier funcin (por incompatibilidad con las opciones de
Ribbon, e indicando que estn deshabilitados en la barra Super Tooltip)
que no son compatibles con este formato.
Adems, Microsoft tiene disponible para su descarga desde su sitio web
el paquete de compatibilidad, que permite que las versiones anteriores
de Word puedan leer y escribir en el nuevo formato, as, antes de enviar
un archivo de formato nuevo a un usuario que posee una versin
anterior de Word, entonces , ejecutar Office Botn Men> Prepare>
Ejecutar el comprobador de compatibilidad para ver qu caractersticas
y funciones no estarn disponibles para ellos, el paquete de
compatibilidad funciona con Word 2000, XP y 2003. La siguiente tabla
resume los formatos disponibles en Word (Los formatos en itlica
Mayscula estn disponibles en el paquete de compatibilidad, mientras
aquellas que tienen nuevas caractersticas de Word 2007 estn en
NEGRITA Mayscula), el formato por defecto es .docx .
Extensin
Propsito
.DOCX
Documento normal
.DOCM
Documento con macros
.DOTX
Plantilla para nuevos documentos
.DOTM
Plantilla para nuevos documentos con
macros
.doc
Formato para documento normal usado
en Word 97 (con o sin macros)
Aplicacin: Un programa de software (EJEM Word 2007).
Documento: Un documento es un archivo de Word que contiene
informacin inserida por un usuario. (EJEM Carta, Memo).
Plantilla: Documento predefinido que hace que sea rpida crear un
especfico tipo de documento (EJEM Memo, Informes, etiquetas de
regalo), algunos vienen con Word, pero hay ms de cientos que
estn disponibles en Office Online.
Macro: Programa simple que automatiza una tarea, pero puede ser
un riesgo para la seguridad, si no est seguro, no habilitar las
macros en el documento.
Cuadro de dilogo: Es una ventana que da acceso a las funciones
avanzadas en Word.
Punto: Los tamaos de fuente se suelen especificar en los puntos
(1/72 de pulgada), el tamao de fuente de 10 12 puntos se
considera normal para el texto general, este texto es de 7,5 puntos
BBO
OTT
N
NO
OFFFFIICCEE
Crear un documento nuevo.
La ayuda en la creacin de determinados tipos de documentos se puede
acceder mediante el uso de plantillas en el cuadro de dilogo Nuevo
documento.
Para crear un nuevo documento utilizando una plantilla:
Haga clic en el Botn de Office y seleccione Nuevo, el cuadro de
dilogo Nuevo documento aparecer como se muestra aqu
En la seccin de plantillas, haz clic en Plantillas Instaladas (se
mostraran las plantillas disponibles), tambin es posible descargar
plantillas desde Microsoft Office Online.
Seleccione la plantilla que desee y haga click en Aceptar.
Abrir un documento:
Para abrir un archivo recientemente accedido:
Haga clic en el botn de Office y posicione el cursor en el men
Abrir (pero no haga clic en Abrir).
Seleccione el archivo deseado en la lista de la derecha del men.
Para abrir cualquier archivo:
Haga click en el botn de Office y seleccione Abrir
Vaya a la carpeta deseada en el cuadro de dilogo Abrir.
Seleccione el nombre de la lista.
Haga click en el botn Abrir.
Guardar un documento:
Es muy importante guardar los documentos con frecuencia para evitar
la prdida de datos, una vez que un archivo se ha guardado por primera
vez (dndole un nombre), Word no le pedir nuevamente un nombre,
sino que se actualizar el archivo cada vez que se guarda, si desea
realizar una copia de un archivo, utilice el comando Guardar como para
hacer una copia con un nombre nuevo y/o ubicacin, para guardar un
archivo, simplemente haga clic en el botn Guardar
en la barra de
acceso rpido o seleccione Guardar en el men del botn de Office.
Para guardar un archivo con un nombre diferente o en otra carpeta:
Haga click en el botn de Office, seleccione Guardar como y
seleccionar el tipo de archivo deseado de la lista presentada en el
cuadro de dilogo.
Vaya a la carpeta deseada
Introduzca un nombre en el cuadro Nombre de archivo
Haga click en el botn Guardar.
Imprimir un documento
Para imprimir un documento:
Haga click en el botn de Office y posicionar en Imprimir.
Seleccione Imprimir y el cuadro de dilogo Imprimir se mostrar
O.
Utilice el Comprobador de compatibilidad para comprobar que nada
se pierde cuando se accede desde una versin anterior de Word:
Haga clic en el botn Office, posicionar el cursor sobre Preparar y
seleccione Ejecutar el Comprobador de compatibilidad
Revisar los posibles problemas (si los hubiera).
Haga clic en Aceptar cuando finalice.
D
DEESSH
HA
ACCEERR &
& RREEH
HA
ACCEERR BBA
ARRRRA
AD
DEEA
ACCCCEESSO
ORR
PPIID
DO
O
Deshacer: Deshace la ltima accin (escritura o formato) hecha;
recuerda las ltimas 99 acciones; varias acciones se pueden Deshacer
seleccionndolos desde el men desplegable.
Rehacer: Deshace el ltimo Deshacer; recuerda las ltimos 99
acciones de Deshacer.
FFO
ORRM
MA
ATTO
OBB
SSIICCO
O LLA
A FFIICCH
HA
A IIN
NIICCIIO
O
Elija Impresin rpida para imprimir un ejemplar de todas las
pginas, se imprimir desde la impresora utilizada por ltima vez
(por lo general la impresora por defecto)
TIP: Para ver la impresora que se utilizar, posicionar el puntero
sobre impresin rpida (pero no haga clic) el nombre de la
impresora se mostrar entre parntesis en la Tooltip.
Seleccione la impresora que desea imprimir y observar su estado
(EJEM: reposo, requiere interaccin del usuario, o hay documentos
en cola en esa impresora); haga clic en el botn Propiedades de
impresin (color, blanco y negro, contraste, etc.) si es necesario.
Seleccione
el nmero de copias que
desee y marque
la casilla Intercalar si desea varias copias cotejadas
Especificar las pginas a imprimir
Haga clic en Aceptar para imprimir el documento.
Para obtener una vista previa de cmo se ver el documento
impreso:
Haga clic en el botn de men de Office, seleccione Imprimir y
seleccione en la vista preliminar.
La ficha Vista preliminar se mostrar (y todas las otras fichas se
ocultarn), lo que le permite cambiar los mrgenes, reducir el
tamao del documento a una pgina, desplazarse a travs del
documento, etc.
Haga clic en el botn Cerra r Vi sta preliminar para volver a la ficha
Inicio del Men cinta.
Preparar documentos para distribucin.
Si el documento tiene que ser compartido con otros, puede ser
necesario eliminar informacin personal y asegurarse de que las
funciones utilizadas sern accesibles desde las versiones anteriores de
Word.
Use el In spector de documen to para quitar cosas antes de su
distribucin:
Haga click en el Botn de Office, seleccione Preparar y seleccionar
Inspeccionar documento; este cuadro de dilogo aparecer.
La mayora de los formatos comunes y las funciones de edicin estn en
esta ficha
GRUPO PORTAPAPELES:
Cortar: Elimina el texto seleccionado en el documento y lo
desplaza al portapapeles para pegar posteriormente.
Copiar: Copia el texto seleccionado del documento y lo desplaza al
portapapeles para pegar posteriormente.
Pegar:
Coloca
el con teni do
del porta papeles en
documento actual donde el cursor es posicionado.
el
Copiar formato: Recoge el formato del texto seleccionado y lo
aplica en el texto seleccionado, cuando se hace click en el icono copiar
formato una vez aplicado el formato vuelve a la normalidad, al hacer
doble click en el icono copiar formato este se mantiene luego de aplicar
el primer formato.
GRUPO DE FUENTE:
Fuente: Muestra el tipo de letra del texto
seleccionado y le permite cambiar a cualquier fuente instalada a travs
del men desplegable
Tamao de fuente: El tamao del texto seleccionado se muestra
y se puede cambiar seleccionando en el men desplegable o
escribiendo un nmero (en puntos)
Aumentar tamao de la fuente: Aumenta el tamao de fuente del
texto seleccionado en el tamao ms grande siguiente aparece en el
men desplegable Tamao de fuente.
Disminuir tamao de fuente: Disminuye el tamao de fuente del
texto seleccionado en el siguiente tamao ms pequeo que figuran en
el men desplegable Tamao de fuente.
Borrar formato: borra todo el formato del texto seleccionado y lo
deja como texto sin formato.
Negrita: Cambia el texto seleccionado a negrita
Cursiva: Pone en cursiva el texto seleccionado.
Subrayado: Subraya el texto seleccionado, haga clic en la flecha
que le permite para seleccionar diferentes estilos de subrayado y
colores.
Tachado: Tacha el texto seleccionado.
Subndice: Aade Subndice en el texto seleccionado.
Superndice: Aade
Superndice
en el texto seleccionado.
Cambiar maysculas y minsculas: Cambia el tipo del texto
seleccionado de una lista de opciones: Tipo oracin, minsculas,
maysculas, Poner en maysculas cada palabra y alternar
Mayscula/minscula.
Resaltar: Resalta (cambia el color de fondo) del texto
seleccionado, hay 15 colores para escoger, seleccionar los colores
utilizando el men desplegable.
Seleccione las opciones deseadas y haga clic en Inspeccionar.
Cuando Word ha terminado de revisar el documento, mostrar los
resultados; los elementos que estaban bien se muestran con una
marca de verificacin y el resto con un !
Haga clic en el botn Qui ta r todo junto a cada elemento para
limpiar cualquiera de los contenidos.
Advertencia: Algunas de las ediciones no pueden ser deshechas,
por lo que guarde una copia del original antes de completar esta
accin.
Haga clic en Cerrar para finalizar.
Color de Fuente: Cambia el color de fuente del texto
seleccionado, seleccionar los colores utilizando el men desplegable.
GRUPO PARRAFO:
Vietas: Coloca una vieta en frente de cada prrafo del texto
seleccionado.
Numeracin: Coloca un nmero delante de cada prrafo del texto
seleccionado.
Lista de niveles mltiples: Crea una lista de varios estilos
(esquema estndar, formato legal, etc.), haciendo click en Defini r nuevo
Li sta multinivel permite definir un nuevo tipo, formato de numeracin,
sangra, etc., y se aade a la lista en el men desplegable principal.
Reducir sangra: Reduce la sangra del margen izquierdo del
prrafo(s) seleccionado (por defecto: pulgada)
Aumentar sangra: Aumenta la sangra del margen izquierdo del
prrafo(s) seleccionado (por defecto: pulgada)
Ordenar: Abre el cuadro de dilogo Ordena r texto, donde el tipo
de orden ser ejecutado (nmero o prrafo), la direccin de orden
(ascendente o descendente) puede ser especificado.
Mostrar/Ocultar: Activa o desactiva la visualizacin de los
smbolos de formato (marcas de prrafo, espacios, tabuladores, etc.).
Alinear a la izquierda: Da format o al texto seleccionado para
tener un margen a la izquierda y un margen derecho irregular.
Centrar: Centra el texto seleccionado entre los mrgenes
izquierdo y derecho, dejando a ambos lados mrgenes irregulares.
Alinear a la derecha: Da formato al texto seleccionado para
tener un margen a la derecha y un margen izquierdo irregular.
Justificar: Da format o al texto seleccionado para tener mrgenes
izquierdo y derecho parejos modificando el espacio entre palabras de
cada lnea.
Interlineado: Establece el interlineado a uno de los valores de la
configuracin, las opciones disponibles en el men desplegable,
seleccionando Opci ones de in terlineado nos muestra el cuadro de
dilogo P rra fo.
Sombra: Cambia el color de fondo del texto seleccionado o del
prrafo al color deseado, o quita el sombreado.
Bordes y Lneas: El nombre y el icono de este botn cambia
dependiendo de qu estilo de borde o de lnea se muestra; otros estilos
pueden ser seleccionados haciendo clic en el tringulo que apunta hacia
abajo a la derecha del botn.
GRUPO ESTILOS:
Este grupo cuenta con una galera de estilos que se pueden aplicar, en
un posicionar en un estilo para tener la vista previa que muestra cmo
el texto seleccionado se ver.
Cambio de estilo: Los cambios de los estilos disponibles en el
documento (cambiara la galera entera de estilos), as como las fuentes
utilizadas en el grupo de estilo seleccionado y los colores utilizados en
el tema.
GRUPO EDICIN:
Buscar: Buscar texto en todo el documento, se puede utilizar
para encontrar parte de una palabra (principio, medio, final), encontrar
cualquier forma de palabra (EJEM: buscar correr y se encuentra
corra, corriendo, etc.), texto con formato (EJEM: slo versiones de
la palabra Word en negrita), o caracteres especiales (como marcas de
Tab o de prrafo).
Reemplazar: Proporciona toda la funcionalidad de Bu sca r
con la capacidad de sustituir cualquiera o todas las apariciones de ese
texto con la texto de reemplazo especificada (y, opcionalmente, darle
un formato especfico As, como reemplazar la palabra w ord con
word o word).
Para especificar la sangra:
Utilice el botn Aumentar sangra y Disminuir sangra descrito
anteriormente (botones idnticos se encuentran en la ficha Diseo
de pgina en el Grupo Prrafo)
O
Utilice los siguientes pasos:
El cuadro de dilogo Prrafo puede verse haciendo click en el
lanzador
cuadro de dilogo para el grupo prrafo
O
Seleccione el texto, haga clic derecho en el texto
seleccionado y elija Prrafo en el men contextual
Anote la cantidad de sangrado (en cm) en los campos de la
etiqueta Izquierda y derecha en el rea de sangra; introducir
un nmero negativo para anular la sangra (en el margen)
Si la primera lnea debe tener una cantidad diferente de
sangra del resto del prrafo, utilice el men desplegable
Especial y seleccione Primera Lnea para sangrar solo la
primera lnea o ninguna para anular la sangra de la primera
lnea, especifique la cantidad de sangra.
Haga clic en el botn ACEPTAR.
Para interlineado y espaciado entre prrafos:
Utilice el botn Interlineado descrito anteriormente para cambiar
el interlineado.
O
Utilice los siguientes pasos:
El cuadro de dilogo Prrafo puede verse haciendo click en el
lanzador
cuadro de dilogo para el grupo prrafo
O
Seleccione el texto, haga clic derecho en el texto
seleccionado y elija Prrafo en el men contextual
Para el espacio por encima o por debajo de cada prrafo,
escriba la cantidad de espacio (en puntos) deseado antes o
despus del prrafo.
SUGERENCIA: Tambin puede utilizar los botones de
espa ciado an tes
y espa ciado despus
de la ficha Diseo de pgina (en el grupo
Prrafo) para est o
Para definir el espaciado de lnea, utilice el men
desplegable Interlineado y elija Sencillo, 1,5 lneas o doble
para que Word use espaciado sencillo, 1 1/2, o doble basado
en el tamao de fuente, para especificar una distancia de
lnea fija, use Exacto (siempre la misma, sin importar el
tamao de fuente), Mltiple (valor especificado en el campo
En: n veces el tamao de la fuente), Mnimo (interlineado
mnimo, puede ser ms si se utiliza una mayor fuente), y
especificar el interlineado que desee (en puntos) en el
campo En:.
Haga clic en el botn ACEPTAR.
Las Listas Con Vietas Y Nmeros
Word 2007 proporciona la capacidad para crear listas vietadas, listas
numeradas y listas de varios niveles:
Las listas con vietas son listas con un ca r cter gr fi co, imagen
pequea , o un smbolo al comienzo de cada prrafo en la lista .
Las listas numeradas son similares, excepto que cada prrafo esta
numerada o ordenada mediante letras.
Las listas multinivel estn diseados para esquemas y otros
documentos que muestran la relacin de los elementos entre s, son
una forma avanzada de la lista numerada; el estilo de cada tipo de lista
se puede cambiar y los smbolos tambin se pueden utilizar
Para crear una lista con vietas:
Seleccione el texto a ser vietado o la ubicacin de la nueva lista a
ser creado.
Para utilizar el ltimo estilo de las vietas, pulse el botn Vietas
o el botn Numeracin
lista.
y pulse de nuevo para terminar la
Seleccione la flecha junto a los botones Vietas o Numeracin, o
haga clic en el botn Lista multinivel para ver una galera de estilos
disponibles, seleccione el estilo deseado (use la vista previa
primero si lo desea ).
Haga click derecho en el texto seleccionado y seleccione Vietas o
Numeracin del men contextual para ver una galera de estilos
disponibles, seleccione el estilo deseado (Vista previa no funciona
en este caso).
FFIICCH
HA
A IIN
NSSEERRTTA
ARR
GRUPO PGINAS
Portada: Una galera de cubiertas viene con Word, que facilita la
creacin de una portada de aspecto profesional.
Pgina en blanco: aade una pgina en blanco donde el cursor se
encuentra actualmente, con el texto continuando despus de esa
pgina (si es un texto adicional).
Salto de pgina: Inserta un salto de pgina en la posicin actual con el
texto continuando en esa nueva pgina
Saltos de pgina
Los saltos de pgina se agregan automticamente cuando una pgina
se llena, pero los saltos de pgina tambin se pueden aadir
manualmente donde sea deseada.
Para agregar manualmente un salto de pgina:
Presione Ctrl + Enter en el lugar deseado.
O Coloque el cursor en la posicin deseada y haga clic en el botn
salto de pgina.
GRUPO ENCABEZADO Y PIE DE PGINA
Un encabezado es el texto que desea que aparezca en la parte superior
de cada pgina, y un pie de pgina, es el texto en la parte inferior de
cada pgina.
Word puede hacer diferentes encabezados y/o pies de pgina en las
pginas pares e impares, o una versin diferente en la primera pgina;
Los encabezados y pies de pgina se utilizan en todas las pginas dentro
de una seccin [ver la ficha Diseo de pgina para ver una breve
introduccin a secciones], si solo un nmero de pgina se desea en cada
pgina, el botn de nmero de pgina ofrece muchas opciones para
est o.
Encabezado: Muestra una galera de encabezados (NOTA: No hay
vista previa)
Pie de pgina: Muestra una galera de pies de pgina (NOTA: No
hay vista previa)
Nmero de pgina: Muestra una lista de opciones para colocar
el nmero de pgina en cada pgina en la parte superior o parte inferior
en cada pgina, o en el margen izquierdo o derecho, cada opcin tiene
una galera asociada a ella; el formato de nmero de pgina tambin se
puede especificar (NOTA: No hay vista previa)
Para especificar el formato de los nmeros de pgina:
Haga clic en el botn Nmero de pgina y elija Formato de
nmeros de pgina
Utilice el men desplegable Formato de nmero para seleccionar
cmo los nmeros de pgina se vern (nmeros romanos, nmeros,
letras, etc.)
Especificar el nmero de pgina para iniciar introduciendo el
nmero de pgina en el campo "Empezar en (EJEM: la pgina 1
podra ser la pgina 27 si es parte de una serie de documentos)
Haga clic en Aceptar.
GRUPO TEX TO
Este grupo le permite agregar texto de manera interesante y de
diferentes maneras.
WordArt: Muchas maneras diferentes de mostrar texto [vase el
texto "El Librero" en la] primera pgina]
Letra capital: Crea una letra capital (la primera letra grande junto
al texto); puede estar en el margen o en el texto con el resto del texto
fluye alrededor de ella.
Fecha y hora: Abre un cuadro de dilogo que muestra
una lista de posibles formatos de fecha y/u hora que se pueden
seleccionar.
Agregar fecha y hora
Word tiene la capacidad de agregar la fecha y hora a un documento,
puede ser texto sin formato (el ultimo comando usado de fecha y/u
hora) o un Cdigo de campo que se actualizar automticamente cada
vez que es abierto el documento
Para insertar la fecha y hora:
Haga click en el botn de Fecha y Hora.
Seleccione el formato de fecha/hora deseada.
Si la fecha y/u hora se actualiza automticamente cada vez que el
documento es abierto, compruebe que la casilla de verificacin
Actualizar automticamente este habilitada
Haga clic en Aceptar.
GRUPO SMBOL OS
Este grupo se utiliza para aadir ecuaciones matemticas y cientficas
con el nuevo editor de ecuaciones, y smbolos especiales.
Ecuacin: Presenta una galera de ecuaciones matemticas que
viene con Word (EJEM: el rea de un crculo o la ecuacin de segundo
grado) o crea una ecuacin en blanco y abre las herramientas de la ficha
Diseo de ecuacin.
Smbolo: Muestra una lista de smbolos comunes (EJEM.: , , y
) y una opcin para insertar otro smbolo que se desee a travs de Mas
smbolos.
Insertar un smbolo
La ficha Smbolos proporciona acceso a todos los caracteres en todas
las fuentes instaladas en el sistema.
Para insertar un smbolo:
Haga clic en Smbolo
Hacer una seleccin en la lista que se muestra
O
Seleccione Ms Smbolos
Seleccione la ficha Smbolos o caracteres especiales
Haga click en el carcter deseado, y click en el botn Insertar
Haga click en el botn Cerrar para cerrar el cuadro de dilogo de
smbolo cuando termine (mltiples smbolos se pueden introducir a
la vez)
Otros usos de la ficha In serta r
La ficha Insertar se usa para aadir contenido especial al documento,
como la cubierta de pginas, grficos y.
FFIICCH
HA
AD
DIISSEE
O
OD
DEE PP
G
GIIN
NA
A
GRUPO TEMAS
Los temas son las nuevas caractersticas de Word 2007 que cambia la
apariencia de todo el documento, incluyendo las fuentes y colores.
Word viene con muchos temas predefinidos que son consistentes a
travs de Word, Excel y PowerPoint , ms temas pueden ser
descargados desde Office Online.
Tambin se puede crear su propio tema personalizado y guardarlo para
su uso posterior; los temas pueden ser vistos en el documento antes de
ser aplicada a travs de la vista previa
Temas: Muestra la lista de temas disponibles en una galera, as
como lo que le permite para descargar otros nuevos y guardar el tema
actual
Colores del tema: Cambio de colores para el tema
seleccionado de la Galera
Fuentes del tema: Cambio la lista de fuentes para el tema
seleccionado de la Galera o crea tus propios temas mediante la
seleccin de fuentes partida y el cuerpo; trabaja con la vista previa para
cualquier texto basado en un estilo estndar, pero no afecta Fuentes de
formato especfico fuera de un estilo.
Efectos del tema: Cambio de la lista de efectos del tema
estndar para el seleccionado Tema de la galera, los efectos del tema
son combinaciones de lneas y relleno efectos se utiliza con objetos
grficos.
GRUPO CONFIGURAR PGINA
Mrgenes: Muestra una galera de las comunes configuraciones
de mrgenes, inferior, izquierdo y derecho (NOTA: No hay vista previa)
o le permite establecer su propios mrgenes con el enlace mrgenes
personalizados, la opcin de margen reflejado es til si el documento
ser atado y se necesita espacio extra en el borde con destino a la unin
(el margen derecho para las pginas pares y margen izquierdo para las
pginas impares).
Orientacin: Establece la Orientacin del papel a Vertical (alto
y estrecho, como esta gua) u Horizontal (corto y ancho, esta gua
echada).
Tamao: Proporciona una lista de tamaos de pgina que se
puede seleccionar.
Saltos: Inserta un salto de pgina o Salto de columna en el
actual posicin del cursor, tambin se puede utilizar para crear una
nueva seccin a partir de la pgina siguiente, pgina impar siguiente,
siguiente pgina par, o continuar en el misma pgina, secciones pueden
tener diferentes encabezados, pies de pgina, tamaos de papel,
orientaciones, etc., de uso general con documentos largos
Nmeros de lnea: Los nmeros de lugares de lnea
[ver la seccin barra de estado] en el margen junto a cada lnea (usado a
menudo cuando se programa o cuando se compara documentos), se
puede especificar para ejecutar todo el documento, reiniciar cada
pgina, o reiniciar cada seccin.
Word proporciona la capacidad de insertar smbolos que no son
estndar.
Hay algunos smbolos especiales que estn siempre disponibles (como
la marca registrada , derechos de autor ) disponible en la ficha
Caracteres especiales del cuadro de dilogo Smbolos.
You might also like
- Manual Word 2007Document51 pagesManual Word 2007ELIASNo ratings yet
- Fórmulas y OperadoresDocument4 pagesFórmulas y Operadoresyeniu56No ratings yet
- Combinaciones de Teclas Windows 10Document3 pagesCombinaciones de Teclas Windows 10Yessy100% (1)
- ExcelDocument92 pagesExcelnatasha solorzanoNo ratings yet
- Practica Word 2016Document12 pagesPractica Word 2016Jackson Manuel GonzalesNo ratings yet
- Modulo Acces 2010Document20 pagesModulo Acces 2010EdwinNo ratings yet
- Documentos WordDocument51 pagesDocumentos WordKevin McWasingtonNo ratings yet
- Examen Informatica Alzira PDFDocument2 pagesExamen Informatica Alzira PDFllego_el_2000No ratings yet
- Curso Practico de Microsoft Word 2010Document84 pagesCurso Practico de Microsoft Word 2010Dante VidalNo ratings yet
- Hojas de Cálculo Excel 2019Document41 pagesHojas de Cálculo Excel 2019Alberto Ruiz PerezNo ratings yet
- AccesoriosDocument4 pagesAccesoriossergio darioNo ratings yet
- OpenWriter PracticaDocument21 pagesOpenWriter PracticajasminNo ratings yet
- Combinaciones de Teclas para LibreOffice WriterDocument7 pagesCombinaciones de Teclas para LibreOffice WriterIvan PérezNo ratings yet
- Practica ExcelDocument3 pagesPractica ExcelantonomasiNo ratings yet
- Parte I - Word BasicoDocument14 pagesParte I - Word BasicoVanessa Milagros Cuñachi ChujaiNo ratings yet
- 98.5. Procesadores de Texto Word. Principales Funciones y Utilidades. Personalización Del Entorno de TrabajoDocument51 pages98.5. Procesadores de Texto Word. Principales Funciones y Utilidades. Personalización Del Entorno de TrabajoAlberto Ruiz PerezNo ratings yet
- Atajos de Teclado Específicos en WindowsDocument6 pagesAtajos de Teclado Específicos en WindowsPatri RosiNo ratings yet
- Test de Acces 1Document5 pagesTest de Acces 1mguandoqNo ratings yet
- Tema15 Funciones EstadisticasDocument3 pagesTema15 Funciones EstadisticasMikiNo ratings yet
- ADMIN 03 Explorador de WindowsDocument22 pagesADMIN 03 Explorador de WindowsAntoito22No ratings yet
- Tema 22 Sist Op Windows 10Document33 pagesTema 22 Sist Op Windows 10Mbyya NuñezNo ratings yet
- Evaluación ExcelDocument16 pagesEvaluación Excelharumi rosalesNo ratings yet
- Manual Open Office (Writer + Calc)Document71 pagesManual Open Office (Writer + Calc)Mónica Torres RodriguezNo ratings yet
- Windows 10 Guia Rapida Eval PDFDocument3 pagesWindows 10 Guia Rapida Eval PDFMariela Maldonado CastilloNo ratings yet
- Outlook 2016 Guia RapidaDocument3 pagesOutlook 2016 Guia RapidaandinoNo ratings yet
- 0081 Excel 2016 Guia de Inicio RapidoDocument4 pages0081 Excel 2016 Guia de Inicio Rapidoveronica palacios rodriguezNo ratings yet
- Manual de Ofimatica - Word, Segundo ParcialDocument45 pagesManual de Ofimatica - Word, Segundo ParcialOscar Jean PierreNo ratings yet
- Examen Word BasicoDocument6 pagesExamen Word BasiconanotejadaNo ratings yet
- Internet Básico (Todas Las Preguntas de La DEMO)Document41 pagesInternet Básico (Todas Las Preguntas de La DEMO)mNo ratings yet
- WordDocument97 pagesWordMiguel Del CampoNo ratings yet
- Examen Word Ayuntamiento Castellon de La PlanaDocument3 pagesExamen Word Ayuntamiento Castellon de La PlanazanfoniaNo ratings yet
- Windows 10 Sergas Parte 1Document50 pagesWindows 10 Sergas Parte 1Fran SuarezNo ratings yet
- Word 2010 para Examen PrácticoDocument141 pagesWord 2010 para Examen Prácticomaria100% (1)
- Documentación Windows TeoriaDocument15 pagesDocumentación Windows TeoriaMisaelNo ratings yet
- 92 Atajos en ExcelDocument10 pages92 Atajos en ExcelMauricio CardenasNo ratings yet
- Office 2019 Vs Office 365Document5 pagesOffice 2019 Vs Office 365ana reyesNo ratings yet
- Métodos Abreviados en WordDocument2 pagesMétodos Abreviados en WordjurebyteNo ratings yet
- Tema17 Funciones LogicasDocument1 pageTema17 Funciones LogicasMikiNo ratings yet
- Guía de AccessDocument9 pagesGuía de AccessHerland Lidit Mendoza LeonNo ratings yet
- Tema 8 Bloque 6 AE de Repasando Sin Papeles - YouTubeDocument27 pagesTema 8 Bloque 6 AE de Repasando Sin Papeles - YouTubesergio reina sanchezNo ratings yet
- Bomb Ones LilDocument5 pagesBomb Ones LilIsraelNo ratings yet
- Lista de Comandos Word 2010Document13 pagesLista de Comandos Word 2010Leonardo PizarroNo ratings yet
- Tema 15 - Los Servicios de Info AdmvaDocument12 pagesTema 15 - Los Servicios de Info AdmvaJOSÉ JUAN RUIZ100% (1)
- Manual Microsoft Word 2010Document74 pagesManual Microsoft Word 2010Miguel Angel O. FNo ratings yet
- Tema 4 Bloque 6 - Word 2019 AE de Repasando Sin Papeles - YouTubeDocument277 pagesTema 4 Bloque 6 - Word 2019 AE de Repasando Sin Papeles - YouTubesergio reina sanchezNo ratings yet
- 00 Outlook Guía RápidaDocument40 pages00 Outlook Guía RápidayoNo ratings yet
- Teclas RapidasDocument21 pagesTeclas Rapidasapi-3700232No ratings yet
- Soporte InformáticoDocument29 pagesSoporte InformáticoViviana Veas CamusNo ratings yet
- 67 Atajos de Teclado para Windows 10 Que Debes ConocerDocument9 pages67 Atajos de Teclado para Windows 10 Que Debes ConocerDr. Pedro Javier Cadena González100% (1)
- Resumen ExamenesDocument112 pagesResumen ExamenesIkasleaNo ratings yet
- Curso Open Office 2Document135 pagesCurso Open Office 2PabloNo ratings yet
- Unidad 2 - Procesador de Textos WordDocument7 pagesUnidad 2 - Procesador de Textos WordCecilia Bejarano martinezNo ratings yet
- Ejercicios Word 22-23Document49 pagesEjercicios Word 22-23sara100% (1)
- Apuntes Correo ElectrónicoDocument4 pagesApuntes Correo Electrónicojaime_pulgarNo ratings yet
- Tema 24 (2017)Document144 pagesTema 24 (2017)miriamrm30No ratings yet
- Manual Basico de Word 2010Document14 pagesManual Basico de Word 2010Davies Garcia PeñaNo ratings yet
- Introducción de Los Procesadores de PalabrasDocument4 pagesIntroducción de Los Procesadores de Palabrasquike25No ratings yet
- Recursos - Informáticos M2 UES21Document20 pagesRecursos - Informáticos M2 UES21p85d10100% (3)
- Los Procesadores de TextosDocument4 pagesLos Procesadores de TextosAreli Testa SánchezNo ratings yet
- 4to. PaeDocument25 pages4to. PaeJervin GómezNo ratings yet
- Power PointDocument58 pagesPower Pointana freitesNo ratings yet
- Manual Garmin Etrex Vista HCXDocument54 pagesManual Garmin Etrex Vista HCXJon MorenoNo ratings yet
- Ups CT004811Document129 pagesUps CT004811Jorge Bórquez R.No ratings yet
- Cuestionario Visa AmericanaDocument5 pagesCuestionario Visa AmericanaZara HernandezNo ratings yet
- Iop2 Op Instr 0922 es-ESDocument100 pagesIop2 Op Instr 0922 es-ESManuel SimóNo ratings yet
- Virus InformaticosDocument26 pagesVirus InformaticosMaria PachecoNo ratings yet
- WPI Log 2020.12.14 12.59.13Document6 pagesWPI Log 2020.12.14 12.59.13Diego Alvarado ParedesNo ratings yet
- G Iso21500 Alc p05 Matriz Trazabilidad Requisitos v1 0Document3 pagesG Iso21500 Alc p05 Matriz Trazabilidad Requisitos v1 0Lina María Sánchez BallesterosNo ratings yet
- Manual Funcional Biodata Final PDFDocument107 pagesManual Funcional Biodata Final PDFAlexander Cordoba MedinaNo ratings yet
- Wang LaboratoriosDocument6 pagesWang LaboratoriosLUISA FERNANDA CAMPAZ VERNAZANo ratings yet
- visualDesignerTutorialSpanish89 PDFDocument350 pagesvisualDesignerTutorialSpanish89 PDFMarito SaavedraNo ratings yet
- Ciber ProyectoDocument60 pagesCiber ProyectoJesús Bross80% (5)
- Titulos de Los Libros de Diseño-Biblioteca Francisco AmiguettiDocument11 pagesTitulos de Los Libros de Diseño-Biblioteca Francisco AmiguettiJosé Carlos Cortés MoraNo ratings yet
- Caso de Estudio Centro Comercial Cinco EstrellasDocument4 pagesCaso de Estudio Centro Comercial Cinco EstrellasClariana ViveroNo ratings yet
- Lectura - Entornos Virtuales de Aprendizaje (PLE)Document5 pagesLectura - Entornos Virtuales de Aprendizaje (PLE)marceNo ratings yet
- BD Taller MecanicoDocument17 pagesBD Taller MecanicoGuillermo Escobar100% (3)
- Realizar Procesos de Rastreo y Sus RegistrosDocument34 pagesRealizar Procesos de Rastreo y Sus Registrosdaniel pinzonNo ratings yet
- Luna Benites Carolina EstefaniaDocument157 pagesLuna Benites Carolina EstefaniaAndres OrellanaNo ratings yet
- Mapa Conceptual de Desarrollo WebDocument3 pagesMapa Conceptual de Desarrollo WebJavier Estudio RecordNo ratings yet
- Filosofia Sistema de ManufacturaDocument1 pageFilosofia Sistema de ManufacturaFrancisco Omar DiazNo ratings yet
- FT-SST-092 Formato Analisis de Tareas CriticasDocument2 pagesFT-SST-092 Formato Analisis de Tareas CriticasNubia RosalesNo ratings yet
- 3.3 Comunicación 2.0 y Redes SocialesDocument6 pages3.3 Comunicación 2.0 y Redes SocialesMilenaNo ratings yet
- CalculadoraDocument19 pagesCalculadoraClaudia Alejandra Quispe KapaNo ratings yet
- Syllabus 4.0 ChileDocument45 pagesSyllabus 4.0 ChileFeR_MedraNo ratings yet
- Completo Manual de InformáticaDocument76 pagesCompleto Manual de InformáticaJordanRivasNo ratings yet
- MANUAL VERSION RECURSOS HUMANOS - NISIRA v.2.0 PDFDocument182 pagesMANUAL VERSION RECURSOS HUMANOS - NISIRA v.2.0 PDFEduardo LévanoNo ratings yet
- Gfpi F 023 Formato ConcertacionDocument3 pagesGfpi F 023 Formato ConcertacionCamilo JaimesNo ratings yet
- Plan y Programa de AuditoriaDocument36 pagesPlan y Programa de Auditoriaoepcmatrix2011100% (2)
- Operadores LógicosDocument14 pagesOperadores LógicosPaoLa AguiLar AguirreNo ratings yet
- Guía para Presentación de Trabajo Final - Memoria Técnica y PlanosDocument2 pagesGuía para Presentación de Trabajo Final - Memoria Técnica y PlanosMariuxithaNo ratings yet