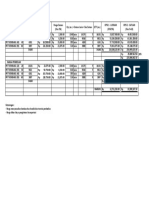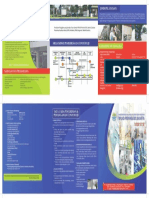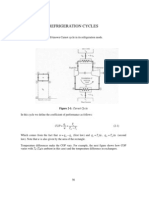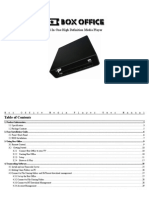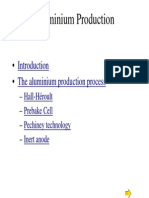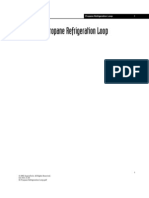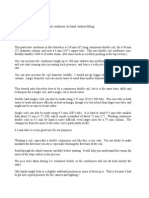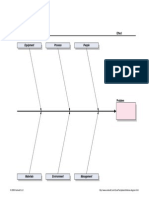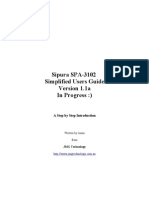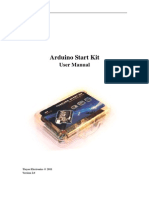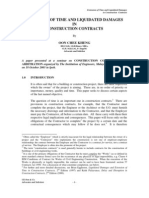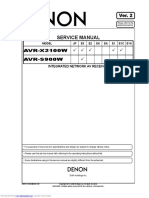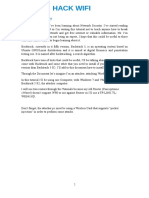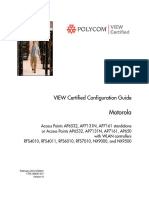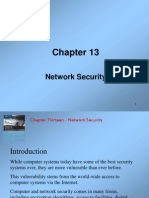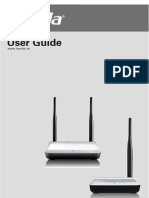Professional Documents
Culture Documents
703N
Uploaded by
dantesosaCopyright
Available Formats
Share this document
Did you find this document useful?
Is this content inappropriate?
Report this DocumentCopyright:
Available Formats
703N
Uploaded by
dantesosaCopyright:
Available Formats
121
http://dc311.4shared.com/doc/IpDL_-oJ/preview.html
TL-WR703N setup guide one 3G router mode
TL-WR703N Is a new generation of mini 3G wireless router, compatible with the mainstream 3G standard - CDMA2000 (China
Telecom), WCDMA (China Unicom), TD-SCDMA (China Mobile). By using the device to meet people to share 3G wireless
broadband purposes.
Here we introduce the 3G TL-WR703N routing mode configuration.
TL-WR703N Quick setup:
Set by the Setup Wizard
Open the Device Management page "192.168.1.1", click "Setup Wizard", select "Next", optional equipment, there are three
access modes: 3G router mode, the wireless router mode, the wireless AP mode, the default route for the 3G model.
Here we choose "3G router mode", click "Next", 3G dial-up configuration parameters, select the region "China", the mobile ISP:
optional, "China Telecom", "China Mobile" and "China Unicom" (according to your Internet card formats to choose), the other
default settings do not change.
11/4/2012 2:33
221
http://dc311.4shared.com/doc/IpDL_-oJ/preview.html
TL-WR703N Default has built in China Telecom, China Unicom mobile and dial the relevant parameters, in general, as
shown in the figure need only select the ISP operator interface can be automatically set to dial numbers, APN user name and
password and other information.
Click "Next" to set the wireless security.
Wireless Status: Wireless router, you must choose to open, so that the wireless network can access and host access to the
entire network.
11/4/2012 2:33
321
http://dc311.4shared.com/doc/IpDL_-oJ/preview.html
SSID number: This identifies the wireless network name can be changed.
Channel: The wireless networking is used to select the frequency band (1-13).
Mode: a router that is used to select the operating mode, the choice of the bandwidth of the 802.11b mode with 11M, 54M
bandwidth 802.11g mode, 300M, 802.11n mode, 802.11b / g mixed mode and 802.11b / g / n mixed mode.
Band Bandwidth: Auto, 20MHz and 40MHz.
Maximum transmission rate: default.
Wireless Encryption: To ensure your wireless network from unauthorized access by others, it is recommended to set the
wireless encryption, the recommended encryption method is WPA-PSK/WPA2-PSK.
On the computer through a wireless connection, as shown:
After setup is complete, click "Next" to restart the router, wait 1-3 minutes, check the device "running" - "3G", you can see the IP
address of the router has access to the necessary parameters such as the Internet, the router dial-up has been successful, as
shown, and you can normally get online.
11/4/2012 2:33
421
http://dc311.4shared.com/doc/IpDL_-oJ/preview.html
TL-WR703N setting guide TwoWireless router mode
Under router modeTL-WR703N is equivalent to a wireless router, wired port as a WAN port, wireless-LAN, all the wireless
clients can share a broadband Internet line. The typical network application structure as shown below.
Here TL-WR703N Router Quick Setup mode method.
One: TL-WR703N settings
Step 1: In the browser, enter "192.168.1.1", enter the login ID and password are admin, open the TL-WR703N management
interface, automatic pop-up "Setup Wizard" (the management interface can also click the menu "Setup Wizard"), as shown
below.
Step 2: Click "Next" to start setting up the wireless mode setting page as shown below.
11/4/2012 2:33
521
http://dc311.4shared.com/doc/IpDL_-oJ/preview.html
Step 3: Select the "Router", click Next to bring up the wireless settings page, as shown below.
Step 4:: According to the decision to choose the front-end broadband connections to the Internet the way, if you can enter
recommended items. In this case the PPPOE example.
Step 5: Enter the broadband "Internet Account" and "Internet password", hit "Next", as shown below.
11/4/2012 2:33
621
http://dc311.4shared.com/doc/IpDL_-oJ/preview.html
AS shown on the above page, you can set TL-WR703N the SSID (wireless network name that TP-LINK_531984). To prevent
unauthorized users rub network, it is recommended to set the wireless security is recommended to select
"WPA-PSK/WPA2-PSK" and set the PSK password (in this case 123456789).
Step 6: Click "Next" prompt to restart the device, as shown below.
Click "Restart", automatically restarting the router, setup is complete.
Step 7: Restart completed at this time TL-WR703N wireless network already set up wireless security, the computer's wireless
network connection is automatically disconnected, reconnect the TL-WR703N need a wireless network (in this case the SSID to
TP-LINK_531984), the connection process to enter TL-WR703N wireless PSK password (in this case 123456789), connected
to, the following figure.
11/4/2012 2:33
721
http://dc311.4shared.com/doc/IpDL_-oJ/preview.html
If "WAN port state" view has access to the router to the IP and DNS server address, the PPPoE dial-up success.
Thus TL-WR703N the Router mode has been configured, and successfully connected to the Internet, wireless networks have
been set WPA-PSK/WPA2-PSK wireless security. Computer has wireless connectivity to the Internet router, the other computer
simply connect the TL-WR703N can normally access.
11/4/2012 2:33
821
http://dc311.4shared.com/doc/IpDL_-oJ/preview.html
TL-WR703N Setup guide ThreeWireless AP mode
AP mode using the wireless coverage capabilities for traditional wired LAN to provide wireless access to extension.
First, connect TL-WR703N with front-end wired LAN connections, wireless device sends the wireless signal coverage to meet
the extended family and small and medium wireless access.
Here we introduce the TL-WR703N wireless AP mode configuration.
TL-WR703N Setting:
Step 1: Connect to TL-WR703N. As the TL-WR703N in AP mode, the default DHCP server is not open, the computer can not
automatically assign IP addresses, so you need to configure the wireless network to connect the computer's IP address in order
to visit the router management interface. Computer wireless network connection IP address is set to 192.168.1.X (1 X 252),
subnet mask: 255.255.255.0, as shown below. After setup is complete, click "OK" to take effect. TL-WR703N default
management IP address "192.168.1.1".
11/4/2012 2:33
921
http://dc311.4shared.com/doc/IpDL_-oJ/preview.html
Note: The computer's IP address configuration can refer to the following link:
http://www.tp-link.com.cn/pages/article-detail.asp?result=school&d=72
Step 2TL-WR703N did not set the default wireless security. Computer through a wired or wireless connection to TL-WR703N
(in xp system to TL-WR703N wireless connection for example), scan the environment in the wireless network, select the
TL-WR703N wireless SSID, and click "Connect" to connect the later, as shown below.
Step 3: In the browser, type "192.168.1.1", enter the login user name and password are admin, open the TL-WR703N
management interface, automatic pop-up "Setup Wizard" (the management interface can also click the menu "Setup Wizard") ,
as shown below.
Step 4: Click "Next" to start setting up mode settings page, select "wireless AP mode" as shown below.
11/4/2012 2:33
1021
http://dc311.4shared.com/doc/IpDL_-oJ/preview.html
Step 5: According to the need to select the AP mode, this example select the "access point mode", the other mode of reference
700N setting mode, as shown below.
Step 6: Click "Next" to bring up the wireless settings page, as shown below.
As shown on the above page, you can set TL-WR703N the SSID (the wireless network name). To prevent unauthorized users
rub network, it is recommended to set the wireless security is recommended to select "WPA/WPA2- Personal Edition" and set the
password (in this case abcdefgh).
Step 7: Click "Next" prompt to restart the device, as shown below.
Click "Restart", automatically restarting the router, setup is complete.
11/4/2012 2:33
1121
http://dc311.4shared.com/doc/IpDL_-oJ/preview.html
Step 8: Restart completed at this time TL-WR703N wireless network already set up wireless security, the computer's wireless
network connection is automatically disconnected, reconnect the TL-WR703N need a wireless network (in this case the SSID to
TP-LINK_531984), the connection process to enter TL-WR703N wireless PSK password (in this case abcdefgh), connected to,
the following figure.
Step 9: After configuration is complete, the IP address of your wireless network connection to re-set to the original configuration
(usually automatically obtain an IP address), click "OK" effect, in order to properly connect to the Internet, as shown below. .
11/4/2012 2:33
1221
http://dc311.4shared.com/doc/IpDL_-oJ/preview.html
Note: TL-WR703N default management IP address "192.168.1.1", it must be TL-WR703N the LAN IP address set to the wired
LAN devices are not all the same IP address to prevent IP address conflicts (under normal circumstances do not change). In the
menu "network parameters" - "LAN port settings", change IP, click the "Save", the router automatically restart. As shown below.
Thus TL-WR703N AP mode configuration is completed, then the computer search to TL-WR703N issued wireless SSID is
TP-LINK_531984, PSK key is abcdefgh.
TL-WR703N Setup guide FourThe wireless network wireless AP mode
TL-WR703N in wireless applications, has the following three application modes: wireless AP mode, the wireless router mode, 3G
wireless routing model, this paper focuses on the wireless AP mode, an introduction to a variety of applications. Mode and 3G
wireless router wireless router mode, please refer to other relevant documents.
Time during the Setup Wizard, select the wireless AP mode, according to the need to select all in AP mode working application
mode, as shown below:
As the TL-WR703N in AP mode, the default DHCP server is not open, the computer can not automatically assign IP addresses,
so you need to configure the wireless network to connect the computer's IP address in order to visit the router management
interface.
Computer wireless network connection IP address is set to 192.168.1.X (1 X 252), subnet mask: 255.255.255.0, as shown
below. After setup is complete, click "OK" to take effect. TL-WR703N default management IP address "192.168.1.1".
11/4/2012 2:33
1321
http://dc311.4shared.com/doc/IpDL_-oJ/preview.html
Note: The computer's IP address configuration can refer to the following link:
http://www.tp-link.com.cn/pages/article-detail.asp?result=school&d=72
OneHere we introduce the TL-WR703N wireless AP mode, repeater mode (Repeater) under the application.
TL-WR703N setting
Step 1: Click relay mode (Repeater), the display as shown below
11/4/2012 2:33
1421
http://dc311.4shared.com/doc/IpDL_-oJ/preview.html
Step 2: Fill in the remote AP's ssid, mac address or click the scan, in which the pop-up list to select the front end relay to connect
to the SSID of the router, and enter the front of the router with the same encryption type and key.
Step 3: Click Next, restart the computer to take effect.
TwoHere we introduce the TL-WR703N wireless AP mode, client mode (Client) under the application.
TL-WR703N setting
Step 1: Click to select client mode (Client), the pop-up as shown below:
11/4/2012 2:33
1521
http://dc311.4shared.com/doc/IpDL_-oJ/preview.html
Step 2: Manually enter the front-end router's SSID, or scan the list and click Connect, and select the front-end router with the
same encryption method, enter the correct password. As shown below:
Step 3: Click Next, restart the computer to take effect.
11/4/2012 2:33
1621
http://dc311.4shared.com/doc/IpDL_-oJ/preview.html
ThreeHere we introduce the TL-WR703N wireless AP mode, Bridge mode (Bridge with AP) under the application.
1.
TL-WR703N and 11g router wireless bridge configuration
Note: TL-WR703N in the choice of bridge mode (Bridge with AP), supports the following encryption types: WEP, no encryption,
without modifying the wireless security settings. (For this example select WEP for wireless encryption)
In this case 11g router TL-WR541G +, for example, the network topology is as follows:
The following picture shows the TL-WR541G + user interface, set the wireless parameters to specify the channel 6, open the
bridge feature of the bridge on the side and fill in the TL-WR703N device MAC address, and open the security settings, as
shown below:
11/4/2012 2:33
1721
http://dc311.4shared.com/doc/IpDL_-oJ/preview.html
Below into the TL-WR703N wireless configuration interface configuration:
Step 1: Go to bridged mode, as shown:
11/4/2012 2:33
1821
http://dc311.4shared.com/doc/IpDL_-oJ/preview.html
Step 2: Scan the pop-up list and choose to connect to the network SSID, as shown:
11/4/2012 2:33
1921
http://dc311.4shared.com/doc/IpDL_-oJ/preview.html
Step 3: click Next, you need to reboot the router to take effect.
Note: TL-WR703N default management IP address "192.168.1.1 to prevent IP address conflicts, they should be TL-WR703N the
LAN IP address set to the wired LAN devices are not all the same IP address (in general under no change) can be in the menu
"network parameters" - "LAN port settings", change IP, click the "Save", the router automatically reboot as shown below.
11/4/2012 2:33
2021
http://dc311.4shared.com/doc/IpDL_-oJ/preview.html
TL-WR703N and 11n wireless router bridge configuration
In this case the TL-WR740N with TL-WR703N bridge, for example.
In the TL-WR703N and 11n wireless bridge products, only need to open the 11n products on the TL-WR703N WDS function to
scan and connect, of course, need to maintain the same channel, encryption type, key.
Step 1: First you need to configure TL-WR703N wireless parameters, for example here is a designated channel, the wireless
security settings, encryption type and key support WEP, WPA-PSK/WPA2-PSK encryption, WEP encryption, for example here is
Step 2: TL-WR740N wireless WDS opens, set the following:
Click scan, in which the pop-up list select TL-WR703N the SSID, and select TL-WR703N the same encryption type and enter
the correct key, as shown:
11/4/2012 2:33
2121
http://dc311.4shared.com/doc/IpDL_-oJ/preview.html
Click Save, the following window appears, can be completed:
Note: TL-WR703N default management IP address "192.168.1.1 to prevent IP address conflicts, they should be TL-WR703N the
LAN IP address set to the wired LAN devices are not all the same IP address (in general under no change) can be in the menu
"network parameters" - "LAN port settings", change IP, click the "Save", the router automatically reboot as shown below.
11/4/2012 2:33
You might also like
- The Subtle Art of Not Giving a F*ck: A Counterintuitive Approach to Living a Good LifeFrom EverandThe Subtle Art of Not Giving a F*ck: A Counterintuitive Approach to Living a Good LifeRating: 4 out of 5 stars4/5 (5794)
- Shoe Dog: A Memoir by the Creator of NikeFrom EverandShoe Dog: A Memoir by the Creator of NikeRating: 4.5 out of 5 stars4.5/5 (537)
- Quot Disc5Document1 pageQuot Disc5dantesosaNo ratings yet
- Understanding Compressors Article PDFDocument14 pagesUnderstanding Compressors Article PDFdantesosaNo ratings yet
- China Gas ReformDocument35 pagesChina Gas ReformdantesosaNo ratings yet
- Lab Ling Kung AnDocument2 pagesLab Ling Kung AndantesosaNo ratings yet
- Hazard AnalysisDocument12 pagesHazard AnalysisUr FriendNo ratings yet
- Nonlinear Equations MatlabDocument18 pagesNonlinear Equations MatlabRamakrishna_Ch_7716No ratings yet
- Refrigeration Basics and LNGDocument43 pagesRefrigeration Basics and LNGEnrico GambiniNo ratings yet
- Contoh Gambar Imb - DenahDocument1 pageContoh Gambar Imb - DenahdantesosaNo ratings yet
- Patriot Box Office Multimedia Device ManualDocument29 pagesPatriot Box Office Multimedia Device ManualbenzmanicNo ratings yet
- Mini Lathe Users GuideDocument35 pagesMini Lathe Users GuidequirxiNo ratings yet
- Aluminium ProductionDocument34 pagesAluminium ProductiondantesosaNo ratings yet
- Contoh Gambar Imb - Tampak Samping KiriDocument1 pageContoh Gambar Imb - Tampak Samping KiridantesosaNo ratings yet
- 02 PropaneRefrigerationLoopDocument26 pages02 PropaneRefrigerationLoopChristian ChineduNo ratings yet
- Winding A CoilDocument20 pagesWinding A CoildantesosaNo ratings yet
- Aluminium ProductionDocument34 pagesAluminium ProductiondantesosaNo ratings yet
- Cause and Effect DiagramDocument1 pageCause and Effect DiagramdantesosaNo ratings yet
- Spa 3102 GuideDocument24 pagesSpa 3102 GuideCristian CionteaNo ratings yet
- Arduino Start Kit User ManualDocument32 pagesArduino Start Kit User Manualdantesosa100% (4)
- 6th Central Pay Commission Salary CalculatorDocument15 pages6th Central Pay Commission Salary Calculatorrakhonde100% (436)
- Extension of Time and Liquidated DamagesDocument19 pagesExtension of Time and Liquidated DamagesWan Hakim Wan YaacobNo ratings yet
- Pile Sleeves WeldingDocument27 pagesPile Sleeves WeldingdantesosaNo ratings yet
- Sample - Weekly Progress Report PDFDocument102 pagesSample - Weekly Progress Report PDFdantesosaNo ratings yet
- The Little Book of Hygge: Danish Secrets to Happy LivingFrom EverandThe Little Book of Hygge: Danish Secrets to Happy LivingRating: 3.5 out of 5 stars3.5/5 (399)
- The Yellow House: A Memoir (2019 National Book Award Winner)From EverandThe Yellow House: A Memoir (2019 National Book Award Winner)Rating: 4 out of 5 stars4/5 (98)
- Never Split the Difference: Negotiating As If Your Life Depended On ItFrom EverandNever Split the Difference: Negotiating As If Your Life Depended On ItRating: 4.5 out of 5 stars4.5/5 (838)
- Elon Musk: Tesla, SpaceX, and the Quest for a Fantastic FutureFrom EverandElon Musk: Tesla, SpaceX, and the Quest for a Fantastic FutureRating: 4.5 out of 5 stars4.5/5 (474)
- A Heartbreaking Work Of Staggering Genius: A Memoir Based on a True StoryFrom EverandA Heartbreaking Work Of Staggering Genius: A Memoir Based on a True StoryRating: 3.5 out of 5 stars3.5/5 (231)
- Hidden Figures: The American Dream and the Untold Story of the Black Women Mathematicians Who Helped Win the Space RaceFrom EverandHidden Figures: The American Dream and the Untold Story of the Black Women Mathematicians Who Helped Win the Space RaceRating: 4 out of 5 stars4/5 (894)
- On Fire: The (Burning) Case for a Green New DealFrom EverandOn Fire: The (Burning) Case for a Green New DealRating: 4 out of 5 stars4/5 (73)
- The Hard Thing About Hard Things: Building a Business When There Are No Easy AnswersFrom EverandThe Hard Thing About Hard Things: Building a Business When There Are No Easy AnswersRating: 4.5 out of 5 stars4.5/5 (344)
- The Emperor of All Maladies: A Biography of CancerFrom EverandThe Emperor of All Maladies: A Biography of CancerRating: 4.5 out of 5 stars4.5/5 (271)
- Grit: The Power of Passion and PerseveranceFrom EverandGrit: The Power of Passion and PerseveranceRating: 4 out of 5 stars4/5 (587)
- The World Is Flat 3.0: A Brief History of the Twenty-first CenturyFrom EverandThe World Is Flat 3.0: A Brief History of the Twenty-first CenturyRating: 3.5 out of 5 stars3.5/5 (2219)
- Devil in the Grove: Thurgood Marshall, the Groveland Boys, and the Dawn of a New AmericaFrom EverandDevil in the Grove: Thurgood Marshall, the Groveland Boys, and the Dawn of a New AmericaRating: 4.5 out of 5 stars4.5/5 (266)
- Team of Rivals: The Political Genius of Abraham LincolnFrom EverandTeam of Rivals: The Political Genius of Abraham LincolnRating: 4.5 out of 5 stars4.5/5 (234)
- The Unwinding: An Inner History of the New AmericaFrom EverandThe Unwinding: An Inner History of the New AmericaRating: 4 out of 5 stars4/5 (45)
- The Gifts of Imperfection: Let Go of Who You Think You're Supposed to Be and Embrace Who You AreFrom EverandThe Gifts of Imperfection: Let Go of Who You Think You're Supposed to Be and Embrace Who You AreRating: 4 out of 5 stars4/5 (1090)
- The Sympathizer: A Novel (Pulitzer Prize for Fiction)From EverandThe Sympathizer: A Novel (Pulitzer Prize for Fiction)Rating: 4.5 out of 5 stars4.5/5 (119)
- Her Body and Other Parties: StoriesFrom EverandHer Body and Other Parties: StoriesRating: 4 out of 5 stars4/5 (821)
- Service Manual: PPP PP PDocument194 pagesService Manual: PPP PP Prd6iNo ratings yet
- Newoutlook - It: Telegram Channel @nettrainDocument148 pagesNewoutlook - It: Telegram Channel @nettrainthet paingNo ratings yet
- Hack Wifi - TR SOFTDocument61 pagesHack Wifi - TR SOFTAhmed Saeed0% (1)
- Fortiap Series: Fortiap Cloud or Fortios-Managed Access PointsDocument25 pagesFortiap Series: Fortiap Cloud or Fortios-Managed Access Pointstavillo1980No ratings yet
- DGN2200v4 UM 26mar13Document133 pagesDGN2200v4 UM 26mar13Murali MamidisettiNo ratings yet
- Huawei AirEngine 5760-22W Access Point Datasheet PDFDocument13 pagesHuawei AirEngine 5760-22W Access Point Datasheet PDFkjnjknNo ratings yet
- Wireless Penetration Testing - Aircrack-NgDocument11 pagesWireless Penetration Testing - Aircrack-NgGabrielMoraesBNo ratings yet
- Um PWH2004 Rev1.00 15.09.2009 PDFDocument57 pagesUm PWH2004 Rev1.00 15.09.2009 PDFsunnyme1976No ratings yet
- VIEW Certified Configuration Guide Motorola 0Document59 pagesVIEW Certified Configuration Guide Motorola 0David SaputraNo ratings yet
- 802.11 B/G/N Wireless LAN USB Adapter: User ManualDocument34 pages802.11 B/G/N Wireless LAN USB Adapter: User ManualrizwanshNo ratings yet
- Manual de Usuario AltaiDocument103 pagesManual de Usuario AltaiJaime VelascoNo ratings yet
- NET SEC Chapter 13Document52 pagesNET SEC Chapter 13swordmy2523No ratings yet
- Wireless Technology Within A Military Treatment Facility: by Andrew M AlmstromDocument22 pagesWireless Technology Within A Military Treatment Facility: by Andrew M AlmstromyashreadsNo ratings yet
- Juniper Networks: Polycom VIEW Certified Configuration GuideDocument93 pagesJuniper Networks: Polycom VIEW Certified Configuration GuideAmol BargeNo ratings yet
- New Attack On WPA:WPA2 Using PMKIDDocument6 pagesNew Attack On WPA:WPA2 Using PMKIDwariszNo ratings yet
- (CW-5370) Wireless-N USB Network AdapterDocument7 pages(CW-5370) Wireless-N USB Network AdapterAud Bok33% (3)
- WP Miller WPA2Security PDocument10 pagesWP Miller WPA2Security Pn43.nitin100% (1)
- Aruba PDFDocument72 pagesAruba PDFpelacasNo ratings yet
- MSA1K-3113NA Produc DesctDocument4 pagesMSA1K-3113NA Produc DesctAkm AnisuzzamanNo ratings yet
- Tenda N3 User GuideDocument78 pagesTenda N3 User GuideAndrew McguireNo ratings yet
- User Manual IAP-W510 W512Document55 pagesUser Manual IAP-W510 W512oring2012No ratings yet
- Wireless Local Area Network Adapter WL-160W : For 802.11n Draft, 802.11g & 802.11b NetworksDocument38 pagesWireless Local Area Network Adapter WL-160W : For 802.11n Draft, 802.11g & 802.11b NetworkskalvorotaNo ratings yet
- Wi-Fi Best PracticesDocument7 pagesWi-Fi Best Practiceshotsync101No ratings yet
- Cryptography Session 2020 v1Document98 pagesCryptography Session 2020 v1GlmNo ratings yet
- Information Security Lab ManualDocument63 pagesInformation Security Lab ManualrishabhNo ratings yet
- WO 5800 - 1N 1.0 User Guide PDFDocument164 pagesWO 5800 - 1N 1.0 User Guide PDFMauricio Pelé50% (2)
- Enabling WPA On Windows XPDocument25 pagesEnabling WPA On Windows XPAnurag100% (1)
- F312A User ManualDocument58 pagesF312A User ManualDavor GollNo ratings yet
- TX9 Pro Ug 419a40Document165 pagesTX9 Pro Ug 419a40黃南榮No ratings yet
- B311-221 10.0.1.1 (H187SP60C983) Firmware Release NotesDocument10 pagesB311-221 10.0.1.1 (H187SP60C983) Firmware Release NotesAbdoNo ratings yet