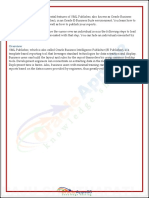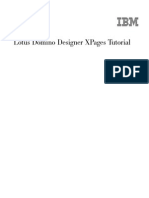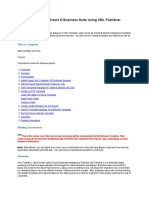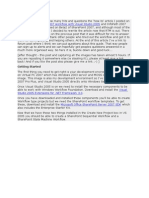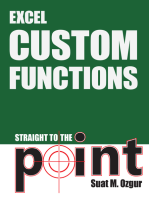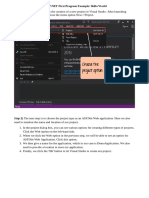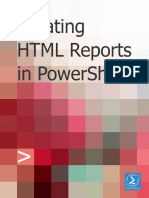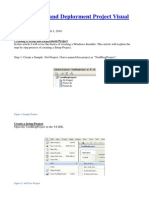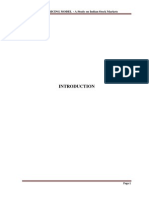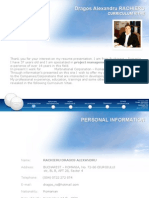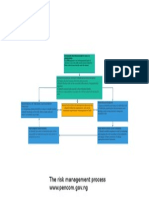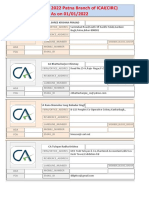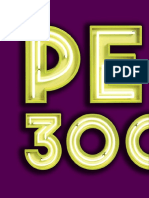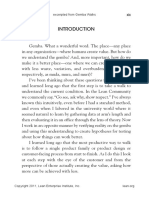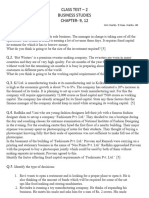Professional Documents
Culture Documents
Worksite 8.5 Functionality Guide
Uploaded by
reedsmith001Original Description:
Copyright
Available Formats
Share this document
Did you find this document useful?
Is this content inappropriate?
Report this DocumentCopyright:
Available Formats
Worksite 8.5 Functionality Guide
Uploaded by
reedsmith001Copyright:
Available Formats
Autonomy Functionality Guide
WorkSite 8.5
WorkSite 8.5
Demo Structure
1. Introduction to the Electronic File
2. Working within Outlook
3. Saving email into WorkSite
4. Using Express Search
5. OffSite
6. Mobility
7. Workflow Manager
Main points to hit
Market Leading Document Management
Creator of the Electronic File
Best of Breed Email Management
Access Content from anywhere
Route documents in a workflow
Specifications of the demo
User interface:
Desktop environment, Word, Outlook, WorkSite, Internet Browser (IE)
Content aggregated:
Documents and Legal
-1-
Autonomy Functionality Guide
WorkSite 8.5
URLs:
The WorkSite 8.5 demo can be found via:
- Autonomy Demo Network main page: http://portal.autonomy.com/autonomy/
- Then select the WorkSite 8.5 demo link on the Autonomy iManage page.
Before doing a demo:
-
Use the demo at least 3 4 times before you start showing it to get familiar with the layout and content.
Always check the demo before you present it, in order to make sure your examples work well and the results are
correct.
Contact
For ALL technical issues or questions on ALL existing demos:
-2-
demoissues@autonomy.com
Autonomy Functionality Guide
WorkSite 8.5
Demo Structure
1. Introduction to the Electronic File
2. Working within Outlook
3. Saving email into WorkSite
4. Using Express Search
5. OffSite
6. Mobility
7. Workflow Manager
-3-
Autonomy Functionality Guide
WorkSite 8.5
Note: When launching this demo you will be launching a remote desktop connection. This is done so that you can show how
WorkSite is integrated into your daily workflow (working with Word and Outlook) and there is no need to switch between WorkSite
and the applications you are using; files can be kept in-place.
Please note: Once logged in you will have uninterrupted access to the demo for 2hrs. At that point it will disconnect automatically.
When you have finished the demo: Please log out of the remote desktop by choosing Log Off in the start Menu
-4-
Autonomy Functionality Guide
WorkSite 8.5
1. Introduction to the Electronic File
Script: Worksite is the market leading Document Management system for Law Firms.
Worksite uniquely offers users the ability to work within an electronic matter file, just like they have had with paper for years.
To begin our demonstration we will walk through the easy process of saving a document into the electronic file.
Action: Open Word, and type some text e.g. Your initials here - Employment Agreement, i.e. ABC - Employment Agreement
into the empty doc.
Script: Now that we have created a document, we can simply press the native Save button and I am presented with Worksite.
Action: Click the Save icon
at the top of the screen, then select Save As New Document from the Save As Options window
which appears, and then click OK, and you will then be presented with the Worksite Save As window:
-5-
Autonomy Functionality Guide
WorkSite 8.5
Script: You can see the dialog looks very much like native Microsoft Word. However, my options on the left now have a legal context
such as My Matters List. This will show me all of the current Matters that I am working on.
Now I am simply going to open a matter I wish to save this document into, and select the appropriate folder for the type of document.
Action: Click on the My Matters List option on the left of the Save As window. Then, double click on the 1080.1000 - Larry
Johnson Lawsuit Matter, then double click on the Attorney Notes folder.
Action: The Description field should be filled in already by default from the title of your document, so all that is required is to press
Save.
-6-
Autonomy Functionality Guide
WorkSite 8.5
Script: Now after pressing Save, our doc has been stored into the document management system.
If we now go and look at the properties of the document, we can see it has been automatically tagged with the correct profile
metadata, such as Client and Matter.
Action: Click the WorkSite Properties on the top right of the ribbon bar, and then select the Advanced button below it, when it
appears. This will launch the WorkSite Document Profile:
Action: Review the profile information, and then Cancel out of the properties page, when finished.
-7-
Autonomy Functionality Guide
WorkSite 8.5
Script: One of the core functions of WorkSite is Version Control.
To create a new version I simply click Save As > Word Document and then select New Version.
I am then prompted with the new version profile, and I simply press OK.
Action: Add some new text to the document: New Version will do. Click on the MS Office button in the top left hand corner of the
screen, and select Save As.
-8-
Autonomy Functionality Guide
WorkSite 8.5
Action: Select new version. Then press the OK button:
Action: Select Save on the subsequent screen.
Script: This operation is the basis of what we call the Electronic File or Matter Centricity. You can see how easy it is to store
content in the system. This same concept of the electronic file becomes even more important as we look to store email.
Action: Close MS Word.
-9-
Autonomy Functionality Guide
WorkSite 8.5
2. Working within Outlook
Script: One of our main applications for accessing Worksite is called FileSite.
It is a plug-in into Microsoft Outlook. It enables full access to the content in WorkSite, as well as a powerful method to file email into
the document management system.
Action: Click on the Microsoft Outlook icon on the Windows task bar. Once Outlook is launched, expand the FileSite tree in the left
part of the screen. Then expand the My Matters List node in the tree. Finally expand the 1080.1000 - Larry Johnson Lawsuit
matter, and then click on the Attorney Notes folder as shown below:
Script: You can now see the word document we just created, in the right hand pane. Below you can see how we can access a quick
view of the document, the profile information, the history, and much more.
Action: While talking through the above script, click across the tab strip in the below in FileSite. Push in the pushpin icon to maintain
the current lower-pane tab, while highlighting different WorkSite files.
- 10 -
Autonomy Functionality Guide
WorkSite 8.5
Script: You can see how all of the common functions of the system are accessible on the FileSite toolbar.
Also all document functions can be reached via the right click menu.
Action: Right-click on one of the documents in the folder and show the menu options:
- 11 -
Autonomy Functionality Guide
WorkSite 8.5
3. Saving Email in WorkSite
Script: One of the great advantages of WorkSite is our powerful email filing capabilities through our integration with Outlook.
FileSite enables many different filing methods making it easy to get email into the document management system.
We are going to explore these methods, which are beyond just common drag and drop functionality.
Action: Select an email from the Outlook Inbox that does not already have a green check, e.g. Trial Plans:
- 12 -
Autonomy Functionality Guide
WorkSite 8.5
Script: We can provide users with Filing Suggestions and Recent Locations where an email should be filed in WorkSite.
Suggestions will be made based on the users filing history within WorkSite.
Action: Select the drop down to access Filing Suggestions and Recent Locations, as shown below:
Action: Click File
Note: The File action can also be defaulted to File and Delete.
Script: You can see I receive no prompts or pop-ups.
Using the same auto classification you saw with our word document, the email has been placed into the document management
system.
There is the filing icon
that indicates the filing status as well as filing status fields that can be turned on or off based on user
preference. So as a user, I can continue to set follow up flags on emails.
The benefit to IT is these filed emails in a users inbox, can be purged e.g. after 90 days when it is most likely expired.
Script: Email attachment handling allows users to file email and attachments separately or together. Also provides a mechanism to
file just the attachment, as a new document or a new version.
Action: Select an e-mail with an attachment, and then the drop down to access Save Attachments, as below:
- 13 -
Autonomy Functionality Guide
WorkSite 8.5
Script: Suggestion filing of the email and the attachments can also be done, while an email is open.
Action: Open up the email that has an attachment, and note the Suggestion Filing bar. Close the e-mail once done.
- 14 -
Autonomy Functionality Guide
WorkSite 8.5
Script: This same suggestion filing method can also be used when creating and sending new mail.
Action: Click Ctrl + N to open new email in Outlook. Add ewhite@ajubalaw.com in the To: field, add subject Follow up on Johnson
pleading and press send.
Script: We can see the filing screen with suggested filing locations, and now simply select a matter and complete the send.
Action: Show other options by clicking on the down arrow. Then Cancel as the email cant actually be delivered from within the
demo.
- 15 -
Autonomy Functionality Guide
WorkSite 8.5
Script: Folder sync allows a user to link an existing Outlook personal folder with a folder in WorkSite. This allows users to file email
into WorkSite from Outlook Web Access or their blackberry or iPhone. Just drag an email into the linked folder, and the email will
sync to WorkSite.
Action: Right-click on the Johnson Lawsuit [WorkSite] subfolder under the Inbox. Choose Properties. Choose the File To
WorkSite tab. Note options. Click Cancel.
Script: Server Side Filing With any of the filing methods shown the email is queued for filing. A back-end mechanism relieves the
Outlook client by queuing the emails and processing the filing periodically.
Action: Drag and drop any email into the Johnson Lawsuit [WorkSite] subfolder under the Inbox. The email will receive a green
check mark when filed (this will take a few seconds).
- 16 -
Autonomy Functionality Guide
WorkSite 8.5
Script: FileSite isnt all about saving email. Remember the filing icon
? A lot of time can be spent looking for files.
FileSite makes that easier than ever.
Action: Highlight an email in the Inbox which has a filing icon
Go to the Actions menu and go down to Where Filed. It will tell you where the email is filed, and it can also be clicked on to take
you directly to that specific document management folder.
Now that makes going matter centric seamless!
- 17 -
Autonomy Functionality Guide
WorkSite 8.5
4. Using Express Search.
Script: We have received lots of feedback from our customers, and one of the top things we hear is the request for easy search.
So we have introduced Express Search. It is designed to give a Desktop Search experience, but on all of the content in WorkSite.
Additionally, it can be extended to search the desktop and the IUS data sources.
Action: Firstly, ensure Outlook is running.
To launch Express Search, double press the Control key. Express Search will appear in the middle of the screen. Choose the
WorkSite radio button, if not already selected:
Script: Express search allows us to search both the full text of the document, and the profile data. If we simply type lease we will see
the top 20 items returned, sorted by relevance.
Action: type lease
Note: There is no need to press Enter the search results should quickly appear:
- 18 -
Autonomy Functionality Guide
WorkSite 8.5
Script: This was just a basic keyword search. Lets now add some more specific metadata. You can see we can easily say we are
only looking for email for client 1000.
Action: Type this into the query box: lease type:email client:1000
Script: Now I can easily right click on any specific item returned, open it and/or perform any other action.
- 19 -
Autonomy Functionality Guide
WorkSite 8.5
Script: Another method of narrowing your search is with Autonomy Miner.
A shortcut is found at the bottom of Express Search. With this method, searching for your peers work product to re-use has never
been easier. In this scenario, we have chosen Class and Author to group the results.
Action: Delete what is in the search bar and type trial plans, then click on Show in Autonomy Miner.
Miner will launch, and will automatically group the documents based on Class and Author.
If they are not grouped, simply drag a column header up onto the toolbar directly above. Drag CLASS and then AUTHOR. You
can then expand the desired group.
Close the Autonomy Miner window when finished.
- 20 -
Autonomy Functionality Guide
WorkSite 8.5
Script: As an attorney that just came from another firm, I have a lot of documents on my laptop.
With Desktop search, results are returned from my computer, as well as e-mails in my inbox.
From the result list, I can import to WorkSite.
Action: Double press the Control key. After Express Search launches, choose the Desktop radio button.
Search for trial plans.
Right click on an email in the result to get the action menu. Choosing Open will open the email from its location in Outlook.
Close the e-mail once finished.
Script: Using the same convenient desktop search, I can also search other data sources from IUS.
Action: Select the Universal radio button and hit Enter, to search again for trial plans but from IUS.
From the results right click on a document from http://cases.justia.com and choose open. This will launch a web page that was
indexed by IDOL.
Close the window once finished.
- 21 -
Autonomy Functionality Guide
WorkSite 8.5
Implicit Search:
Script: We can also access the powerful Implicit search capabilities from within a Word document.
Action: Right-click on the Express Search icon in the system tray, and enable the Floating Deskbar.
Action: Select the WorkSite radio button, AND HIT CTRL+L. This will return your worklist. From the results double click on the
Employment Agreement - Western Multiplex Corp near the top of the list. This will open the document in Word.
Script: Now that the document is in our active window, Autonomy Express Search automatically performs an Implicit query on our
behalf, based on the multiple concepts expressed within the document visible on our computer screen.
Action: Pause a few seconds while the Implicit query is finding relevant matches. Double click the WorkSite on the Floating
Deskbar in the top right corner.
Script: With the Implicit query results I find some past agreements done for Western Multiplex. There are also some agreements
created for other clients that are relevant that I may want to reference.
- 22 -
Autonomy Functionality Guide
WorkSite 8.5
Script: We can also select any part of the visible document to search specifically on just those concepts. The results will return
experts specifically relevant to the signing bonus concept.
Action: Go back to the document and highlight the signing bonus text. Then click on Experts on the Floating Deskbar. Wait a
few seconds until you see only three experts. Then double click on one of the suggested experts to open the bio of, e.g. George
Dresser, whom has highly relevant skills.
Close the Expert bio, Word document, and Express Search.
5. Working Offline
- 23 -
Autonomy Functionality Guide
WorkSite 8.5
Script: I am now preparing for a business trip overseas, and I have 6 hours on a plane to catch up on email and review the
employment agreement that I started earlier in the demo. The first thing I need to do is confirm that my Larry Johnson lawsuit is
setup for automatic synchronization.
Action: Ensure Outlook is running firstly, and then right click on the OffSite button in the task pane
. and select Sync Options.
Script: From the Sync Options screen, I see that I am synchronizing all of My Matters.
The Larry Johnson lawsuit is listed in My Matters, so I will have access to the file when I am on the plane.
Action: Right click on OffSite button in the task pane
. Then select Switch to Offline mode
- 24 -
Autonomy Functionality Guide
WorkSite 8.5
Script: In Outlook, I have a visual indication that my machine is now offline. I can see the red X in the FileSite icon. The OffSite
icon in the system tray also switches from Green to Grey, as another indication that I am now offline.
Action: Open Outlook to view the FileSite offline icon.
Script: I will now find the Employment Agreement that I want to review during the flight, and open it in Word.
Action: Open FileSite, drill into My Matters. Find the Larry Johnson Lawsuit matter, and the Attorney Notes folder.
Double-click the ABC Employment Agreement document to open it in Word. The necessary clicks are underlined in red in the
following screen shot:
- 25 -
Autonomy Functionality Guide
WorkSite 8.5
Script: Now that I have reviewed the document, I will catch up on my email filing for the Larry Johnson case.
Action: Exit Word. Switch to Outlook. In the Outlook Inbox, scroll down to the emails from Louis Dicarlo. Select two or three
emails, and file them to WorkSite using the Suggested Filing Location provided above in the filing toolbar. Click the File button to
file the email into WorkSite.
You will then see a dialog that displays the progress of the filing, as below
N.B PLEASE ENSURE you Right click on the OffSite icon in the system tray
and select Switch to Online mode before proceeding.
- 26 -
when finished,
Autonomy Functionality Guide
WorkSite 8.5
6. Going Mobile
Action: On the desktop you will find the Mobile startup shortcuts.
First double click Start Mobility. A window will pop up which you should minimize. Do not close it.
Then double click 8700c. Another window will pop up, as well as the simulator. You should minimize the 8700c window.
- 27 -
Autonomy Functionality Guide
WorkSite 8.5
Script: Mobile devices may be a way of convenience, but how to maximize their benefits? With WorkSite Mobility an Attorney will
have ready access to their documents as well have the ability to file emails they while out of the office.
In this demo, I will send the ABC Employment Agreement doc to my associate for review.
Action: Click the Left arrow on your keyboard to open the BB inbox.
Click the Left arrow again to get the menu, and then the down arrow to highlight Compose email.
Action: Hit enter. Type in ewhite@ajubalaw.com in the To: field and hit Enter.
Then hit Left arrow to get the menu, and then highlight Insert Link.
- 28 -
Autonomy Functionality Guide
WorkSite 8.5
Action: Hit Enter. The last file location will open.
Hit down arrow to find the Attorney Notes folder of the Larry Johnson Lawsuit workspace.
N.B - Expand the Attorney Notes folder if required, by using the Left arrow to get the menu, and then highlight Expand as shown
in the screenshot below, and then hit Enter.
- 29 -
Autonomy Functionality Guide
WorkSite 8.5
Now hit down arrow to select the ABC Employment Agreement doc, and hit the left arrow to get the menu.
Highlight Insert and then hit Enter.
Select Version 2 and then hit Enter.
The screen then shows the link inserted into the e-mail:
Action: Hit Esc. Do not actually send the email message (you will just get an error). Remember, you are showing that you can
access and use your WorkSite files from the BlackBerry in real time, not the basic ability to send an email from a BlackBerry
- 30 -
Autonomy Functionality Guide
WorkSite 8.5
7. Workflow Manager
Script: iManage Workflow Manager enhances WorkSite with powerful workflow capabilities that can help automate most common
business processes. This could include everything from a simple document review processes, to a new business intake process, and
to complete matter lifecycle management. Using the power of IDOL, Workflow Manager can also incorporate automated decision
making to route a process intelligently to specific employees or experts.
One example of a common business process that can benefit from automation is Knowledge Management, enabling knowledge
workers to submit, review, and publish its know how for firm-wide use. WorkSite enables management of the know-how throughout
a process, but with the introduction of Workflow manager, the process itself can now be managed to implement a best-practice
solution that is easy to use and controlled.
As a lawyer, I may have authored a well crafted document that I think deserves to be recognized, ultimately to be reused by others.
With Workflow Manager and WorkSite, I can simply right click on the document in FileSite or DeskSite, and initiate an appropriate
workflow for the selected document, in this case, the Submit Know How workflow.
Action: Open Outlook, if not already open. Using a document found near the top of the Recent Documents in FileSite, right click
on this document and navigate to Start Process and then click on SubmitKnowHow to launch the process:
The workflow process will launch in a new window, as shown below:
- 31 -
Autonomy Functionality Guide
WorkSite 8.5
Script: We could potentially create a workflow that using IDOL simply routed the document to an appropriate reviewer, but in this
case, a form is displayed that lists the document to be reviewed, and provides the submitter with an opportunity to provide comments
about the document.
Workflow Manager includes a comprehensive Form Designer, which enables forms to be quickly customized for a specific task.
In this case, the form includes some information about the document, comments, and via the Manage Attachments button, an
opportunity for additional documents to be incorporated into the process.
To complete the nomination step, the submitter simply enters any comments, and presses GO to submit.
Action: Enter any relevant comments if required, and click GO to submit.
Then, click Close Window to close the Workflow Manager page when prompted, and then click Yes to confirm the window close.
- 32 -
Autonomy Functionality Guide
WorkSite 8.5
Script: The next step in the process may require someone to review the document that has been submitted.
This can be routed to a specific individual, a group, users in a particular role, or based on the attached document meaning, IDOL can
route the process to the appropriate expert for review and approval. For this particular demonstration, to keep things simple,
everything will route to the logged in user.
Lets say Ive now switched roles to act as a Librarian that will do the review.
Youll see that I can access a workflow inbox within Outlook. This includes all workflow tasks that Ive been assigned. As a reviewer,
I normally check this folder periodically, although email notification can be implemented to prompt me, if required.
From the Inbox, I can see a list of the tasks I have to do, and information about each task, e.g. which are a priority, and which have
attached files.
Action: Click on the Workflow Manager folder in Outlook. You should see the submitted process in the Workflow Manager Inbox,
awaiting action:
Then, click on the item in the inbox, to launch the form:
- 33 -
Autonomy Functionality Guide
WorkSite 8.5
Script: As the librarian, I can view the initial comments submitted, and open the attached document to view.
In addition, required practice area and industry fields can be manually selected, but here IDOL has already selected the appropriate
values for the attached document, so I only need to add any comments, provide my electronic signature, and publish the document.
A KM process can easily involve additional levels of review and redaction, but for this demonstration weve kept things relatively brief.
Action: Add any comments, click on the Signature box, confirm, select Publish from the dropdown, and then click on GO to
publish.
Then select Close Window when prompted.
- 34 -
Autonomy Functionality Guide
WorkSite 8.5
Script: The next step in our particular workflow, Publish, simply places a copy of the final document in the appropriate Know-How
folder in WorkSite. Note that we could also have saved a copy of the completed form to a WorkSite folder.
The document can have newly added metadata and is picked up by IDOL and automatically placed in a taxonomy, for use as Know
How by the rest of the firm. Categorization can be managed with our classification tools.
Together, FileSite, Workflow Manager and the power of meaning-based computing, have automated the business process within the
familiar context and security of WorkSite.
Action: In FileSite, go to My Favorites and open up the Labor Practice workspace. The document will be in the Precedents folder.
Script: Another thing to note is that you can also see the workflow event is captured in the original documents history.
This provides an audit trail that can be beneficial, and one that can be very important in workflows that help the firm with compliance
towards industry regulations.
Action: In FileSite, go to Recent Documents and right click on the document you submitted. Choose the History tab, and note
the Comments column to the right, with the entry Attached to Process KM submission.
- 35 -
You might also like
- SharePoint 2010 Issue Tracking System Design, Create, and ManageFrom EverandSharePoint 2010 Issue Tracking System Design, Create, and ManageRating: 3 out of 5 stars3/5 (1)
- Creating Reports in Oracle E-Business Suite Using XML PublisherDocument49 pagesCreating Reports in Oracle E-Business Suite Using XML PublisherRishabh BhagchandaniNo ratings yet
- Web Page in Visual Web DeveloperDocument4 pagesWeb Page in Visual Web DeveloperStefano RicciNo ratings yet
- Contoh SederhanaDocument7 pagesContoh SederhanayunusNo ratings yet
- WPDT PDFDocument24 pagesWPDT PDFAvadh KumarNo ratings yet
- Integrating IE in Your VFP AppsDocument9 pagesIntegrating IE in Your VFP AppsMario MoyedaNo ratings yet
- Creating Reports in Oracle BIPDocument51 pagesCreating Reports in Oracle BIPRoel Antonio PascualNo ratings yet
- How To Create An Excel Output File Through Concurrent ProgramDocument13 pagesHow To Create An Excel Output File Through Concurrent Programsiva_lordNo ratings yet
- BOXI r3 Basic User GuideDocument17 pagesBOXI r3 Basic User GuideLizaNo ratings yet
- XML Publisher - Multi-Level Report Template - ExampleDocument12 pagesXML Publisher - Multi-Level Report Template - Exampleluk1995No ratings yet
- 1 Infoview Quick GuideDocument19 pages1 Infoview Quick GuideAlfonso GarcíaNo ratings yet
- Sharepoint 2007 Workflow With Visual Studio 2005: Getting StartedDocument71 pagesSharepoint 2007 Workflow With Visual Studio 2005: Getting StartedsemalaiappanNo ratings yet
- User Guide For Business Objects TrainingDocument25 pagesUser Guide For Business Objects TrainingMohit VirmaniNo ratings yet
- Notes 123Document5 pagesNotes 123Vicky SharmaNo ratings yet
- XML PublisherDocument22 pagesXML Publisherersatya1986No ratings yet
- Palo Worksheet Server 3: Basic InformationDocument6 pagesPalo Worksheet Server 3: Basic InformationMadjid MansouriNo ratings yet
- Automation Anywhere Enterprise Client - User Manual PDFDocument575 pagesAutomation Anywhere Enterprise Client - User Manual PDFBeena Bhaskaran PillaiNo ratings yet
- EPLAN - Get - Started21Document35 pagesEPLAN - Get - Started21Angelito_HBKNo ratings yet
- View in Gap ImagingDocument8 pagesView in Gap ImagingMohini NavaratnaNo ratings yet
- Lab01 HTMLDocument5 pagesLab01 HTMLjl289173No ratings yet
- Guidelines For Installing The Add-In Program & DatasetsDocument5 pagesGuidelines For Installing The Add-In Program & Datasets최원아 경제 19No ratings yet
- KUDVENKATDocument424 pagesKUDVENKATSathya TechnologyNo ratings yet
- Lab 05 Custom Controls PDFDocument17 pagesLab 05 Custom Controls PDFAvadh KumarNo ratings yet
- Oracle Workflow TutorialDocument28 pagesOracle Workflow TutorialRam PrabuNo ratings yet
- Business CommunicationDocument4 pagesBusiness CommunicationKidGhostNo ratings yet
- SharePoint 2013 and InfoPath 2013 - Creating Web Enabled FormsDocument15 pagesSharePoint 2013 and InfoPath 2013 - Creating Web Enabled FormsZiad AbouheifNo ratings yet
- Practical PDFDocument30 pagesPractical PDFRishabh DewanganNo ratings yet
- Android User Manual 9 PDFDocument45 pagesAndroid User Manual 9 PDFhyderabadNo ratings yet
- InfoPLC Net Internet Explorer IntouchDocument2 pagesInfoPLC Net Internet Explorer IntouchdiengovNo ratings yet
- Creating HTML Reports in Windows PowerShell PDFDocument26 pagesCreating HTML Reports in Windows PowerShell PDFtrojan89100% (1)
- Getting Started With Oracle Forms DeveloperDocument26 pagesGetting Started With Oracle Forms Developerapi-19815946No ratings yet
- Create Setup and Deployment Project Visual Studio 2008Document33 pagesCreate Setup and Deployment Project Visual Studio 2008Henri YeutchouNo ratings yet
- An Introduction To Developing Web Sites In: Hands-On Lab Manual (Day 1)Document32 pagesAn Introduction To Developing Web Sites In: Hands-On Lab Manual (Day 1)Ahmed KhanNo ratings yet
- Tutorial Web XojoDocument37 pagesTutorial Web XojoMarcelo Cabrera GutierrezNo ratings yet
- Building E-Commerce and E-Learning Models: Hassanin M. Al-BarhamtoshyDocument37 pagesBuilding E-Commerce and E-Learning Models: Hassanin M. Al-Barhamtoshysudhirparihar07No ratings yet
- Calculator: PHP and Symfony: Symfony Xampp PHP Root Folder To The Path Environment VariableDocument14 pagesCalculator: PHP and Symfony: Symfony Xampp PHP Root Folder To The Path Environment VariableDamian MusteataNo ratings yet
- Redmine Tutorial For NewbiesDocument17 pagesRedmine Tutorial For NewbiesMartin ChamamboNo ratings yet
- Learn RA Bill-Running Account Billing SoftwareDocument49 pagesLearn RA Bill-Running Account Billing SoftwareYathish143No ratings yet
- Practice Project Server MVirtual-PCDocument105 pagesPractice Project Server MVirtual-PCLuifer Aguilera PizarroNo ratings yet
- AA Material PDFDocument298 pagesAA Material PDFSaravananNo ratings yet
- Reporting Document-Sap BPC EpmDocument43 pagesReporting Document-Sap BPC Epmmike johnNo ratings yet
- Office 365: The Basics: Reference Guide For End UsersDocument17 pagesOffice 365: The Basics: Reference Guide For End Userscristina sNo ratings yet
- Internet ExplorerDocument37 pagesInternet ExplorerNajyar YarNajNo ratings yet
- Business Objects BI Launchpad Cheat SheetDocument14 pagesBusiness Objects BI Launchpad Cheat Sheetanon_9938432No ratings yet
- Excel User GuideDocument18 pagesExcel User GuideBlasBlas1234No ratings yet
- Assignment No.: 1 Aim:: Eclipse-C++ Can Be Started Through The Start - All Programs - Eclipse-C++Document37 pagesAssignment No.: 1 Aim:: Eclipse-C++ Can Be Started Through The Start - All Programs - Eclipse-C++AbdulRahimShaikhNo ratings yet
- NetOffice User ManualDocument34 pagesNetOffice User ManualTony VásquezNo ratings yet
- Customize Ribbon Step by StepDocument9 pagesCustomize Ribbon Step by StepST_No ratings yet
- Eureka Ware ManualDocument99 pagesEureka Ware ManualkhanusmanNo ratings yet
- Default Forms, Reports and DatabasesDocument9 pagesDefault Forms, Reports and DatabasesgeethamadhuNo ratings yet
- Lesson Objective: in This Lesson, We Will Learn About The User Interface of Pro/ENGINEER Wildfire 2.0, FileDocument36 pagesLesson Objective: in This Lesson, We Will Learn About The User Interface of Pro/ENGINEER Wildfire 2.0, Filejehans007No ratings yet
- Visual Basic 6..A Hand BookDocument45 pagesVisual Basic 6..A Hand BookMANOJ100% (7)
- Ebenezer Sathe: ProfileDocument2 pagesEbenezer Sathe: ProfileRaj ShNo ratings yet
- Bar Frauds & FormsDocument41 pagesBar Frauds & FormsOm Singh100% (6)
- Noor Zaman: Personal InformationDocument8 pagesNoor Zaman: Personal InformationNoor Zaman100% (3)
- AG - The Contract Management Benchmark Report, Sales Contracts - 200604Document26 pagesAG - The Contract Management Benchmark Report, Sales Contracts - 200604Mounir100% (1)
- BriefDocument3 pagesBriefVăn LộcNo ratings yet
- 1-The Usage of Accounting Information Systems For Effective Internal Controls in The HotelsDocument3 pages1-The Usage of Accounting Information Systems For Effective Internal Controls in The HotelsrinaawahyuniNo ratings yet
- Chap 012Document14 pagesChap 012HassaanAhmadNo ratings yet
- CAPITAL ASSET PRICING MODEL - A Study On Indian Stock MarketsDocument78 pagesCAPITAL ASSET PRICING MODEL - A Study On Indian Stock Marketsnikhincc100% (1)
- What'S Marketing Is All About: A Human Activity Directed at Satisfying Needs and Wants Through Exchange ProcessesDocument34 pagesWhat'S Marketing Is All About: A Human Activity Directed at Satisfying Needs and Wants Through Exchange ProcessesRavindra GoyalNo ratings yet
- NEW TRC Volunteer Application FormDocument4 pagesNEW TRC Volunteer Application FormMark J ThompsonNo ratings yet
- Types of InterestDocument4 pagesTypes of InterestUmar SheikhNo ratings yet
- GE-International Journal of Management Research: © Associated Asia Research Foundation (AARF)Document12 pagesGE-International Journal of Management Research: © Associated Asia Research Foundation (AARF)Prasanth KumarNo ratings yet
- Diagnostics and Casting Quality ControlDocument62 pagesDiagnostics and Casting Quality ControlNikunj Oza100% (2)
- English CVDocument8 pagesEnglish CVdragos_roNo ratings yet
- HDFC and Sbi ReportDocument45 pagesHDFC and Sbi ReportÂShu KaLràNo ratings yet
- Reflection PaperDocument2 pagesReflection PaperJoceter DangiNo ratings yet
- Report PBCDocument5 pagesReport PBCTOP No LimitNo ratings yet
- Risk Management ProcessDocument1 pageRisk Management ProcessadebiraNo ratings yet
- E-Directory:: 2022 Patna Branch of ICAI (CIRC) As On 01/01/2022Document345 pagesE-Directory:: 2022 Patna Branch of ICAI (CIRC) As On 01/01/2022Rekha MeghaniNo ratings yet
- 300 - PEI - Jun 2019 - DigiDocument24 pages300 - PEI - Jun 2019 - Digimick ryanNo ratings yet
- Gemba Walk Introduction 20150226Document7 pagesGemba Walk Introduction 20150226lorenzordzrmzNo ratings yet
- Syntel Placement Paper 2 - Freshers ChoiceDocument3 pagesSyntel Placement Paper 2 - Freshers ChoicefresherschoiceNo ratings yet
- Final DabbawalaDocument68 pagesFinal DabbawalaVaishali MishraNo ratings yet
- Islamic Economic SystemDocument5 pagesIslamic Economic Systemhelperforeu100% (1)
- 2006 Cpbi PrimerDocument5 pages2006 Cpbi PrimerkatherineNo ratings yet
- Classification of BanksDocument7 pagesClassification of BanksBrian PapellerasNo ratings yet
- BS 2898Document16 pagesBS 2898jiwani87No ratings yet
- Report On VoltassDocument37 pagesReport On VoltassDharmendra Pratap SinghNo ratings yet
- CLASS TEST of Student B.S. Chapter-9,12Document2 pagesCLASS TEST of Student B.S. Chapter-9,12Jatin Mandloi (Jatin Panwar)No ratings yet
- Final Micro Finance ReportDocument89 pagesFinal Micro Finance ReportNilabjo Kanti Paul50% (2)