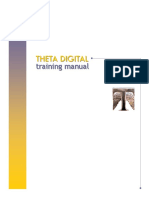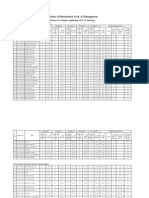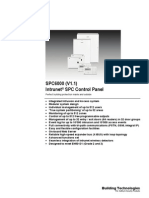Professional Documents
Culture Documents
SP-0035 Replacing A MediaPort
SP-0035 Replacing A MediaPort
Uploaded by
Muhammad FadhliOriginal Title
Copyright
Available Formats
Share this document
Did you find this document useful?
Is this content inappropriate?
Report this DocumentCopyright:
Available Formats
SP-0035 Replacing A MediaPort
SP-0035 Replacing A MediaPort
Uploaded by
Muhammad FadhliCopyright:
Available Formats
Knowledge Base
SPECTRUM SERVER
Document # SP-0035
TOPIC: Replacing a MediaPort/MultiPort Using System Manager 5.5+
The following procedure explains how to replace / exchange a MediaPort or MultiPort in a
Spectrum system using System Manager 5.5. This procedure is a modification of the one used in
SP-0035 for older versions of System Manager. In this example, MultiPort MIP3006_01046 will
be replaced. MediaPort will be used to represent both MediaPorts and Multiports.
1. Open the System Diagram window from the Configuration tab on the System Manager
interface. (Figure 1) Identify the MediaDirector just above the link(s) for the MediaPort
being replaced. In this example, MediaPort MIP3006_01046 is connected to
MediaDirector D2-SBOD1-H1.
Figure 1
2. Click on the MediaPorts link. Scroll down the MediaPort Properties window to the section
labeled Players attached to this Mediaport. Record the list of Players attached to
the MediaPort being replaced. In this example, the Players 3006_Play-A, 3006_Play-B,
3006_testA and 3006_testB are connected to MediaPort MIP3006_01046. (Figure 3)
Figure 2
MultiPort / MediaPort Replacement with SM 5.5
Document Revised: 16-Mar-11 @ 8:18 AM
Page 1 of 12
Knowledge Base
SPECTRUM SERVER
Document # SP-0035
Figure 3
3. Click on the Player Configuration link. This will display the list of configured
MediaDirectors and the number of Players configured on each MediaDirector. (Figure 4)
Figure 4
4. Click on the MediaDirector that was identified in Step 1 (D2-SBOD1-H1). A list of
Players will be displayed. (Figure 5)
Figure 5
MultiPort / MediaPort Replacement with SM 5.5
Document Revised: 16-Mar-11 @ 8:18 AM
Page 2 of 12
Knowledge Base
SPECTRUM SERVER
Document # SP-0035
5. All Players recorded in step 2 must be deactivated. A MediaPort can have at most one
active Player. A MultiPort can have at most two active players. All ports can have any
number of deactivated (Inactive) Players. If any of the track parameters for the Players
attached to the MediaPort need to be verified, this must be done prior to powering down
the MediaPort. If the parameters are already known or can be discarded, proceed with
step 8.
6. In the Player List window (figure 5), click on the Properties link for an Active Player or
the Edit link for an Inactive Player to display the Player Properties or Edit Player window.
(Figure 6)
Figure 6
7. In each track section which has the MediaPort attached, click the Attach devices
button. This will display the Attach devices window. (Figure 7 next page) Record all
of the parameters displayed in this window for future reference and click the Done
button. The Edit Player or Display Properties window will appear. (Figure 6) Click the
Done button on this window to return to the Player List window. (Figure 5)
Repeat step 7 for each track of the selected Player which has the MediaPort attached.`
MultiPort / MediaPort Replacement with SM 5.5
Document Revised: 16-Mar-11 @ 8:18 AM
Page 3 of 12
Knowledge Base
SPECTRUM SERVER
Document # SP-0035
Figure 7
Repeat steps 6 and 7 for each Player whose device parameters need to be recorded.
8. When all the device parameters have been recorded, check the box in the far right
column for each Player which needs to be deactivated then click the Deactivate
Selected button. Click OK in the confirmation window. (Figure 5)
9. Once all of the Players attached to the MediaPort display Inactive (figure 8), remove the
power cable on the MediaPort, detach all of the remaining cables and remove it from the
rack.
Figure 8
The System Diagram window under the Configuration tab will no longer display the MediaPort.
The MediaPort will now be displayed in the No Network section at the bottom of the System
Diagram window accompanied by the message Not responding. (Figure 9)
Figure 9
MultiPort / MediaPort Replacement with SM 5.5
Document Revised: 16-Mar-11 @ 8:18 AM
Page 4 of 12
Knowledge Base
SPECTRUM SERVER
Document # SP-0035
10. Click the ALARM! link to display the View Alarms window. An alarm will be displayed
indicating that the MediaPort has lost network connection. (Figure 10) This alarm can
be cleared by clicking on the Clear button.
Figure 10
11. Once the MediaPort is displayed in the No Network section, it needs to be removed
from the System Manager database. Click on the Diagnostics tab and select the
Remove Device option at the bottom of the Diagnostics panel. (Figure 11)
Figure 11
12. Scroll down the Remove Devices window until the MediaPorts section is displayed. The
MediaPort being replaced should display Not Responding under status and
[Unknown] under MediaDirector Host. (Figure 12 next page)
Check the Select box for the MediaPort being removed and click the Remove
MediaPorts button. Click OK in the confirmation window.
MultiPort / MediaPort Replacement with SM 5.5
Document Revised: 16-Mar-11 @ 8:18 AM
Page 5 of 12
Knowledge Base
SPECTRUM SERVER
Document # SP-0035
Figure 12
13. Insert the new MediaPort, connect the 1394 cable to the MediaDirector, connect the
video and audio cables and connect the power.
Return to the System Diagram window. Once the System Manager recognizes the new
device, it will be displayed using the default name which is a combination of the Model
Number and Serial Number. It may take a few minutes for the device to be recognized
and displayed. (Figure 13)
Figure 13
MultiPort / MediaPort Replacement with SM 5.5
Document Revised: 16-Mar-11 @ 8:18 AM
Page 6 of 12
Knowledge Base
SPECTRUM SERVER
Document # SP-0035
14. To rename the new MediaPort, click on the default name of the MediaPort in the System
Diagram window. This will open the MediaPort Properties page. (Figure 14) Click the
Change Name button at the top of the screen. Enter the desired name in the text box
and click the Save button. (Figure 15) Then click the Done button in the MediaPort
Properties window. (Figure 14)
Figure 14
Figure 15
MultiPort / MediaPort Replacement with SM 5.5
Document Revised: 16-Mar-11 @ 8:18 AM
Page 7 of 12
Knowledge Base
SPECTRUM SERVER
Document # SP-0035
15. Now that the New MediaPort is connected and the alarms are cleared, the Spectrum
firmware version needs to be checked. All MediaDirectors and MediaPorts need to be
running the same version of firmware.
16. Depending on which version of firmware is currently installed on the rest of the system,
the Upgrade Firmware option can be located in two different places:
a. If running Spectrum firmware version 4.5SR1 or older, Click on the Configuration
tab at the top of the screen and select the Upgrade Firmware option on the left
side of the screen.
b. If running Spectrum firmware version 4.5SR2 or higher, Click on the Home tab at
the top of the screen and select Upgrade Firmware option on the left side of the
screen. (Figure 10)
Figure 16
17. The screen will display a list of all MediaDirectors and MediaPorts, and will show which
version if currently installed. At the top of the screen, it will say the following:
Spectrum
Currently selected upgrade version: omneon.release-4.6_sr2hf1/2006.10.26.12.05
(To select a firmware version for upgrade click the Firmware Selection Icon.)
NOTE: The version displayed here is only for reference.
MultiPort / MediaPort Replacement with SM 5.5
Document Revised: 16-Mar-11 @ 8:18 AM
Page 8 of 12
Knowledge Base
SPECTRUM SERVER
Document # SP-0035
18. Look at the list of MediaPorts to see what versions are currently installed. The new
MediaPort will probably have a different version. (Figure 17)
Figure 17
19. The system will either upgrade to a newer version or downgrade to an older version,
depending on what is selected. If the Currently select version is correct, click the check
box on the right side next to the MediaPort that needs to be changed.
20. Click the Upgrade MediaPorts button. A box will appear asking if you are sure, click OK.
21. After the upgrade, the MediaPort will require a reboot. For more information on the
process of upgrading firmware, contact Omneon Customer Support.
22. Once the MediaPort is rebooted, use Steps 15 thru 18 again, to verify that the
MediaPort is now running the same version as the rest of the MediaPorts.
MultiPort / MediaPort Replacement with SM 5.5
Document Revised: 16-Mar-11 @ 8:18 AM
Page 9 of 12
Knowledge Base
SPECTRUM SERVER
Document # SP-0035
The MediaPort needs to be re-attached to the tracks for the appropriate Players.
23. Click the Player Configuration option in the Configuration panel then click the link for
the appropriate MediaDirector in the Player Configuration window. All Players previously
attached to the MediaPort should display Unconnected. (Figure 18)
Figure 18
24. Click the Edit link associated with the desired Player to display the Edit Player window.
Scroll down the screen until the Track information is displayed. Each track previously
attached to the MediaPort should display the message No device is attached. (Figure
19)
Figure 19
MultiPort / MediaPort Replacement with SM 5.5
Document Revised: 16-Mar-11 @ 8:18 AM
Page 10 of 12
Knowledge Base
SPECTRUM SERVER
Document # SP-0035
25. Click the Attach devices button on the first track with no attached device. (Figure 17)
26. Check the box in the Attach the device to this track column for the appropriate
MediaPort and set the parameters to those saved in step 7. Then click Done. (Figure
20) The Edit Player window will appear and the modified track will display the new
MediaPort as in Figure 21.
Figure 20
Figure 21
MultiPort / MediaPort Replacement with SM 5.5
Document Revised: 16-Mar-11 @ 8:18 AM
Page 11 of 12
Knowledge Base
SPECTRUM SERVER
Document # SP-0035
27. Repeat steps 25 and 26 until all tracks have the device attached.
28. When all tracks have a device correctly attached, the Activate button in the Edit Player
window will be enabled. (Figure 22) Click the Activate button followed by the Done
button to activate this Player. Click just the Done button to leave this Player Inactive.
29. Repeat steps 23 through 26 for all Players associated with this MediaPort.
30. The Player List window should now be displayed as in figure 5 with the activated Players
labeled Active and the deactivated Players labeled Inactive.
31. The MediaPort is now successfully replaced and ready for testing.
Figure 22
MultiPort / MediaPort Replacement with SM 5.5
Document Revised: 16-Mar-11 @ 8:18 AM
Page 12 of 12
You might also like
- The Subtle Art of Not Giving a F*ck: A Counterintuitive Approach to Living a Good LifeFrom EverandThe Subtle Art of Not Giving a F*ck: A Counterintuitive Approach to Living a Good LifeRating: 4 out of 5 stars4/5 (5819)
- The Gifts of Imperfection: Let Go of Who You Think You're Supposed to Be and Embrace Who You AreFrom EverandThe Gifts of Imperfection: Let Go of Who You Think You're Supposed to Be and Embrace Who You AreRating: 4 out of 5 stars4/5 (1092)
- Never Split the Difference: Negotiating As If Your Life Depended On ItFrom EverandNever Split the Difference: Negotiating As If Your Life Depended On ItRating: 4.5 out of 5 stars4.5/5 (845)
- Grit: The Power of Passion and PerseveranceFrom EverandGrit: The Power of Passion and PerseveranceRating: 4 out of 5 stars4/5 (590)
- Hidden Figures: The American Dream and the Untold Story of the Black Women Mathematicians Who Helped Win the Space RaceFrom EverandHidden Figures: The American Dream and the Untold Story of the Black Women Mathematicians Who Helped Win the Space RaceRating: 4 out of 5 stars4/5 (897)
- Shoe Dog: A Memoir by the Creator of NikeFrom EverandShoe Dog: A Memoir by the Creator of NikeRating: 4.5 out of 5 stars4.5/5 (540)
- The Hard Thing About Hard Things: Building a Business When There Are No Easy AnswersFrom EverandThe Hard Thing About Hard Things: Building a Business When There Are No Easy AnswersRating: 4.5 out of 5 stars4.5/5 (348)
- Elon Musk: Tesla, SpaceX, and the Quest for a Fantastic FutureFrom EverandElon Musk: Tesla, SpaceX, and the Quest for a Fantastic FutureRating: 4.5 out of 5 stars4.5/5 (474)
- Her Body and Other Parties: StoriesFrom EverandHer Body and Other Parties: StoriesRating: 4 out of 5 stars4/5 (822)
- The Emperor of All Maladies: A Biography of CancerFrom EverandThe Emperor of All Maladies: A Biography of CancerRating: 4.5 out of 5 stars4.5/5 (271)
- The Sympathizer: A Novel (Pulitzer Prize for Fiction)From EverandThe Sympathizer: A Novel (Pulitzer Prize for Fiction)Rating: 4.5 out of 5 stars4.5/5 (122)
- The Little Book of Hygge: Danish Secrets to Happy LivingFrom EverandThe Little Book of Hygge: Danish Secrets to Happy LivingRating: 3.5 out of 5 stars3.5/5 (401)
- The World Is Flat 3.0: A Brief History of the Twenty-first CenturyFrom EverandThe World Is Flat 3.0: A Brief History of the Twenty-first CenturyRating: 3.5 out of 5 stars3.5/5 (2259)
- The Yellow House: A Memoir (2019 National Book Award Winner)From EverandThe Yellow House: A Memoir (2019 National Book Award Winner)Rating: 4 out of 5 stars4/5 (98)
- Devil in the Grove: Thurgood Marshall, the Groveland Boys, and the Dawn of a New AmericaFrom EverandDevil in the Grove: Thurgood Marshall, the Groveland Boys, and the Dawn of a New AmericaRating: 4.5 out of 5 stars4.5/5 (266)
- A Heartbreaking Work Of Staggering Genius: A Memoir Based on a True StoryFrom EverandA Heartbreaking Work Of Staggering Genius: A Memoir Based on a True StoryRating: 3.5 out of 5 stars3.5/5 (231)
- Team of Rivals: The Political Genius of Abraham LincolnFrom EverandTeam of Rivals: The Political Genius of Abraham LincolnRating: 4.5 out of 5 stars4.5/5 (234)
- On Fire: The (Burning) Case for a Green New DealFrom EverandOn Fire: The (Burning) Case for a Green New DealRating: 4 out of 5 stars4/5 (74)
- The Unwinding: An Inner History of the New AmericaFrom EverandThe Unwinding: An Inner History of the New AmericaRating: 4 out of 5 stars4/5 (45)
- Theta Digital Training Manual PDFDocument30 pagesTheta Digital Training Manual PDFbiggsNo ratings yet
- Flash WhitePaper FinalDocument6 pagesFlash WhitePaper FinalseanNo ratings yet
- ControlInterfaceSpecification SL2xx V4.0.1 20140214 PDFDocument23 pagesControlInterfaceSpecification SL2xx V4.0.1 20140214 PDFDjuffinNo ratings yet
- Scrip MikrotikDocument16 pagesScrip MikrotikbreaknetcfNo ratings yet
- CVDocument3 pagesCVNina MiličevićNo ratings yet
- DatasheetDocument1,524 pagesDatasheetFakhrurrozi AmranNo ratings yet
- Ope S Tveet BookDocument118 pagesOpe S Tveet Bookopenid_9V8YnhpLNo ratings yet
- Silli Polytechnic Silli: Project Report Airline Reservation SystemDocument20 pagesSilli Polytechnic Silli: Project Report Airline Reservation SystemArun Kanti MannaNo ratings yet
- 9.0 (1) Cisco Unified Communications Manager TAPI Developers GuideDocument996 pages9.0 (1) Cisco Unified Communications Manager TAPI Developers GuideStas VetriceanNo ratings yet
- Xillybus Product BriefDocument2 pagesXillybus Product Briefraiatea2No ratings yet
- MySQL Databases at RightMediaDocument17 pagesMySQL Databases at RightMediaSaeed MeethalNo ratings yet
- Metro Logic MS5145 Pulsar Data SheetDocument2 pagesMetro Logic MS5145 Pulsar Data Sheetahwan_tasik241No ratings yet
- OLAP (Online Analytical Processing) BY SHSRDocument12 pagesOLAP (Online Analytical Processing) BY SHSRsyed husain shaharyarNo ratings yet
- Finesse Desktop Gadget For Existing ReportDocument10 pagesFinesse Desktop Gadget For Existing ReportShantanu DhalNo ratings yet
- MSC PoolDocument42 pagesMSC Pool万尼杨100% (5)
- Bca 2011 MDocument25 pagesBca 2011 Mrajeevv_6No ratings yet
- IO LinkDocument16 pagesIO LinkrguzmanabundisNo ratings yet
- Anviz TC550 Catalogue en 10.30.2017Document2 pagesAnviz TC550 Catalogue en 10.30.2017Xavier RondonNo ratings yet
- Super Simple TaskerDocument14 pagesSuper Simple Taskerfsteff_ScribdNo ratings yet
- 29 Sap Interview Questions and AnswersDocument6 pages29 Sap Interview Questions and AnswersSankaraRao VuppalaNo ratings yet
- Free Photography Courses Collection .XLSX - Table 1Document1 pageFree Photography Courses Collection .XLSX - Table 1Rahul GudlaNo ratings yet
- Snapdragon 865 5G Mobile PlatformDocument6 pagesSnapdragon 865 5G Mobile PlatformVladimir VasiljevskiNo ratings yet
- IdentityGov 11gR2Document182 pagesIdentityGov 11gR2alexandruNo ratings yet
- ITIL - IM Roles and Responsibilities PDFDocument2 pagesITIL - IM Roles and Responsibilities PDFroxi_cornescuNo ratings yet
- Ecs h61h2-m12 Motherboard ManualDocument70 pagesEcs h61h2-m12 Motherboard ManualsarokihNo ratings yet
- TopSURV 7 3 Release NotesDocument55 pagesTopSURV 7 3 Release NotesChilo PerezNo ratings yet
- Parallel Fundamental ConceptsDocument15 pagesParallel Fundamental ConceptsDianaRoseAcupeadoNo ratings yet
- Datasheet SPC6000Document16 pagesDatasheet SPC6000ADNo ratings yet
- Mifi 4510 ManualDocument80 pagesMifi 4510 ManualScribdUser4321No ratings yet
- Presentation MeghnaDocument23 pagesPresentation MeghnaAkshay BahetyNo ratings yet