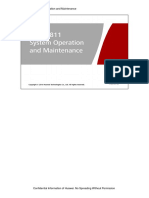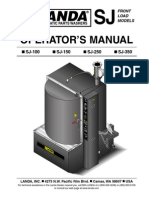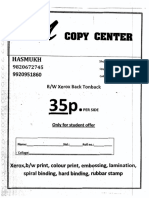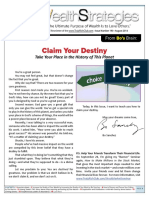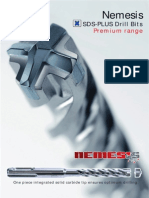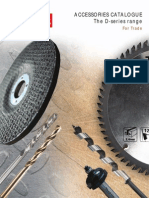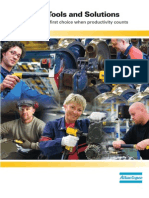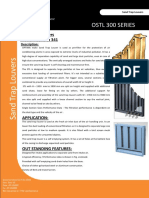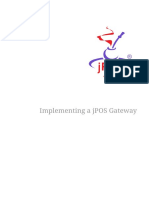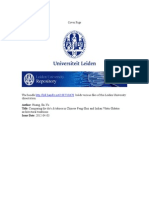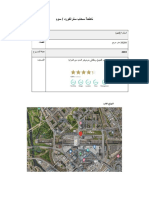Professional Documents
Culture Documents
AU09 - JC Malitzke - AutoCAD 2010 - 3D Modeling Made Easy PDF
Uploaded by
andresboy123Original Description:
Original Title
Copyright
Available Formats
Share this document
Did you find this document useful?
Is this content inappropriate?
Report this DocumentCopyright:
Available Formats
AU09 - JC Malitzke - AutoCAD 2010 - 3D Modeling Made Easy PDF
Uploaded by
andresboy123Copyright:
Available Formats
AutoCAD 2010: 3D Modeling Made Easy
Speaker J.C. Malitzke, Moraine Valley Community College
Virtual Session
This class offers AutoCAD users a chance to explore AutoCAD 3D features, as well as tried and
true 3D modeling techniques. Existing tools for 3D solid and surface model creation will
accelerate your design workflow! AutoCAD mesh modeling tools will enhance your free-form
designs. Learn new techniques in AutoCAD 2010, as well as tried and true techniques that will
supersede your old-school techniques, and develop an understanding of 3D conceptual design.
Well explore the fundamental uses of the User Coordinate System (UCS) flexibility, Sweeps,
Lofts, PressPull, Helix, Solids, Surfaces, Meshes, and Gizmos for editing. If you used AutoCAD
3D in the past, attend this session and get ready to be surprised!
About the Speaker:
J.C. Malitzke is the department chair of Computer Integrated Technologies and a faculty member
at Moraine Valley Community College in the greater Chicago area. He manages and teaches for
the colleges Autodesk Authorized Training Center and has been instrumental in the college's
receipt of awards from Autodesk. He has been using and teaching Autodesk products for 24
years, and is a member of the Autodesk Training Center Advisory Board, which consults with
Autodesk on training matters. He is the recipient of several educator awards, a top presenter
award at AU 2007 and has presented at numerous conferences. This is his 16th year presenting
at Autodesk University. He holds a Bachelor's degree in Education and a Master's degree in
Industrial Technology from Illinois State University.
AutoCAD 2010: 3D Modeling Made Easy
AutoCAD 2010: 3D Modeling Made Easy
1. Techniques, Techniques, Techniques
In AutoCAD 2007, 3D became a whole new world! If you are an experienced AutoCAD 3D
user, you will really appreciate the new 3D commands and features in AutoCAD 2007, AutoCAD
2008 and the new enhancements to AutoCAD 2010. Use these new techniques.
2. Screen layout The Vistalazation or Windows 7of AutoCAD!
One of the major changes to AutoCAD 3D is the use new interface. USE IT! Not,
AutoCAD Classic! Set your Workspace to 3D Modeling.
Next, go to OPTIONS and Select all the radio buttons for a 3D XYZ cursor!
AutoCAD 2010: 3D Modeling Made Easy
3. Visualization If you cannot visualize where you are in 3D space, then how can you design
3D models?
A. [Shift] Middle Mouse Button (the fastest way to visualize your model in 3D space)
TRY THIS! Hold your middle mouse wheel down and the SHIFT key at the same time!
Constrained Orbit!
B. ViewCube and Steering wheels.
Check out these two new features in AutoCAD 2010. Set your Visual Style to
Conceptual and right click on the ViewCube. Adjust the ViewCube Settings as needed. (NOTE:
the UCS orientation sets the ViewCube orientation!)
Right Click on Home and reset your isometric view/current view as Home, Parallel or
Perspective view or Perspective with Ortho Faces.
AutoCAD 2010: 3D Modeling Made Easy
Select the compass, edges, corner or faces of the ViewCube to set a new orientation. Also,
hold your left mouse button down on a corner of the ViewCube and rotate your model in 3D
space.
Steering Wheels can also be used for visualization of your 3D models.
From the AutoCAD Help menu..
There are two basic wheels, View wheel (outside) and Tour wheel (inside).
Note: Select the Center control and hold the Center control by dragging to a location on your
model. This resets the center rotation point.
AutoCAD 2010: 3D Modeling Made Easy
4. Conceptual Design
If we need to convey an idea, we can use AutoCAD 3D for conceptual design purposes. Each
3D object that we create combined with other 3D objects form an effective method to
communicate our designs. If we follow a logical design workflow by combining various forms of
conceptual design such as 2D drawings, 3D models, animations, scanned images, and even
hand drawn sketches, conceptual design brings us closer to our final design realities.
For Example: Lets take a 2D drawing and create 3D massing models for an architectural
conceptual design.
A 2D drawing to 3D conceptual designs using 3D primitives and the PRESSPULL command.
Below is a 2D drawing using polylines.
Use standard solid Primitives or the PRESSPULL command to create simple conceptual
designs.
Architectural Example using Realistic Visual Style
AutoCAD 2010: 3D Modeling Made Easy
5. Visual Styles
AutoCAD 2010 provides methods for the visualization of 3D objects. Visual Styles are a
temporary setting until saved! The Home Tab, View Panel, will give you the ability to adjust
Visual Styles.
Visual Style Overrides
In the View Panel, Visual Styles are managed to make temporary visual changes to your
drawing or model. These changes are not saved to the current visual style. Below are a few
example of Visual Style setting changes.
AutoCAD 2010: 3D Modeling Made Easy
Creating your own Custom Visual Styles in AutoCAD 2010
Also, use and create new Visual Styles from the Visualize Tab, Visual Styles Panel.
You can add your own custom visual styles to the five default visual styles. Follow these three
simple guidelines:
1
Start with one of the default visual styles.
2
Modify the style using Visual Styles panel tools.
3
Type, VSSAVE to save your new visual style to the current drawing. To create a new
visual style using the Visual Style Manager
8
AutoCAD 2010: 3D Modeling Made Easy
6. 3D Primitives
Creating simple 3D Primitives in AutoCAD 2010 has remained the same for the last three
AutoCAD releases. We create solid primitives one by one or in conjunction with other
primitives to form other complex shapes. NOTE: Why use primitives? Because they are
the easiest 3D shape to edit! From the Home Tab, 3D Modeling Panel, select primitives to
create 3D models.
AutoCAD 2010: 3D Modeling Made Easy
Hint: Why use primitives? Because they are the easiest 3D shape to edit! Notice all the various
grip locations!
1. The drawing contains two polylines that form the profile edges of the slide.
2. Use the EXTRUDE command to create several extruded solids. Enter the command and
pick both the profile polylines. The extrusion height is 28 and the taper angle of 0.
3. Use the UCS command to create a User Coordinate System at the lower left corner of the
10
AutoCAD 2010: 3D Modeling Made Easy
extrusion as shown below.
4. Create the base of the slide by using the BOX command. Use 0,0,0 as the origin point with
the length of 110 a width of 50 and a height of 21.
5. Use the UNION command to create the object below.
6. Use the CHAMFER command and create the chamfers as shown below. Enter the value of
20 for the first distance and 8 for the second distance. Repeat the CHAMFER command for
the second edge.
11
AutoCAD 2010: 3D Modeling Made Easy
7. Create the rectangle using the BOX command. The corner of the box should be at the
coordinate system origin (0,0,0). Use the Length option to create the box and enter a length of
43, a width of 24, and a height of 5.
8. MOVE the newly created box to the position as shown below from the MIDPOINT of the top
right edge of the box to the MIDPOINT of the top right edge of the box with the height of 21.
9. SUBTRACT the BOX as shown below.
12
AutoCAD 2010: 3D Modeling Made Easy
10. Create the CYLINDER with its center at 0,0,0 with a diameter of 26 and a height of 28.
11. Move the large cylinder from 0,0,0 to x67, y25, z0, as shown below.
12. SUBTRACT the Cylinder from the base.
13. Create the HOLES by first creating a CYLINDER with its center point at the coordinate
location 20,8. The diameter of the cylinder should be 8 and its height should be 30.
13
AutoCAD 2010: 3D Modeling Made Easy
14. MIRROR the cylinder about the center line of the base to create the second small cylinder.
15. SUBTRACT the two cylinders as shown below
16. Save your drawing as MySlideBase.dwg
7. 3D Move, 3DRotate and Dynamic UCSs
AutoCAD 2007, 2008 and 2010 has two tools for the placement of a dynamic UCS. Use
3DMOVE, 3DROTATE and the Dynamic UCS tools.
Click on the 3DMOVE tool on the Dashboard and select a surface on your 3D Model. Then,
select the X,Y, Z axis and move along the selected axis.
14
AutoCAD 2010: 3D Modeling Made Easy
We will use the 3DROTATE tool to rotate your 3D model. In the example below, the part will be
rotated along the X axis 90 degrees.
Select the part, select the basepoint, the angle start point and the angle end point.
Dynamic UCS
Click on the face of the surface and the UCS will temporally stick to the flat surface or face
selected.
HINT: use object tracking to easily position your new geometry as shown below.
With the Dynamic UCS turned on, hover the cursor over an existing flat surface or solid face
while in a command. Make sure you turn on Dynamic UCS by select the Dynamic UCS icon in
the status area at the bottom of your AutoCAD screen!
Create to cylinder based off of the midpoint to midpoint OSNAP.
15
AutoCAD 2010: 3D Modeling Made Easy
8. A special note on the DELOBJ system variable
From the AutoCAD Help menu
When you create a unique profile for extrudes, sweeps, revolves and lofts you may want to keep the
unique geometry for future editing purposes. Set the DELOBJ variable as noted below. DELOBJ control
whether the geometry is retained or deleted.
1
2
3
4
0 All defining geometry is retained.
Profile curves are deleted, including those used with the EXTRUDE, SWEEP, REVOLVE, and
LOFT commands. Cross sections used with the LOFT command are also deleted.
All defining geometry is deleted, including paths and guide curves used with the SWEEP and
LOFT commands.
Prompt to delete profile curves, including those used with the EXTRUDE, SWEEP, REVOLVE,
and LOFT commands. Cross sections used with the LOFT command are also deleted.
Prompt to delete all defining geometry, including paths and guide curves used with the SWEEP
and LOFT commands.
9. Creating Models from 2D Profiles - Loft, Shell, Sweep, Slice and Helix
Example: The LOFT command is use to create freeform shapes. Lofts are created by
selecting multiple cross sections causing the model to be created based on transitional size,
shape and form from one cross section to another. Closed loop and open loops can be used
as cross sections. Guide rails and other options can also influence the lofted shape.
16
AutoCAD 2010: 3D Modeling Made Easy
You can create a shell from your 3D solid object. Hollow out your object! New faces are
created by offsetting existing ones inside or outside the model.
1. Loft the Handle first using the centerline as your path. Slice the handle in half and Shell
the handle. (We are using .100 shell thickness for this example)
2. Use the LOFT command and loft the main body using the pre-defined cross sections
while setting the surface control Normal to the start.
17
AutoCAD 2010: 3D Modeling Made Easy
3. Slice then Shell the main body at the handle intersection. Union the parts together.
(Use .100 for shell thickness for this example) Make sure you select the main body
and the front opening of the hair dryer to remove faces. If you do not select the hole
opening as part of your selection to remove the faces you will not have a hole to let the
air flow through the hair dryer. In the example below, the open hole face was not
selected. How would the air flow through the hair dryer?
18
AutoCAD 2010: 3D Modeling Made Easy
4. Add fillets and create the vents at the back of the hair dryer.
Example: Another use for the Loft tool is to create a surface for use as a cutting tool. Loft 2
cross sections and 2 guides to create a LOFTEDSURFACE to use as a cutting tool.
Use the SLICE tool to slice away the top of the box using the LOFTEDSURFACE as the cutting
tool.
19
AutoCAD 2010: 3D Modeling Made Easy
Example: Use Surfaces and solids to create composite solids.
We start by creating a revolved surface.
Sweep the main part of the handle. Use the revolved surfaces as the slice tool.
Loft the blade using the rails as your guides.
20
AutoCAD 2010: 3D Modeling Made Easy
Create Extruded surfaces to create the final end shape of the blade.
Slice the solid blade using the extruded surfaces as cutting tools.
The SWEEP command creates a more free formed shape. Swept models have a planar shape
that follows a defined path that was created by another piece of geometry. Solid sweeps are
created using closed loop object. Open loops create surface sweeps. The handle and blade
used the PRESSPULL or the EXTRUDE command to add 3D thickness.
Example The HELIX command
The HELIX command is similar to a Sweep and Loft. A helix can use different paths as shown
below. When creating a helix you, specify the diameter of the base of the helix, specify the
diameter of the top of the helix, specify the endpoint location for the helix axis, specify the
number of turns (revolutions) for the helix, (the number of turns for a helix cannot exceed 500),
specify the height of one complete turn within the helix, specify distance between and specify
whether the helix is drawn in the clockwise (CW) or the counterclockwise (CCW) direction.
Create the Helix and sweep the profile.
21
AutoCAD 2010: 3D Modeling Made Easy
Creating a spring between two caps.
Creating threads using the HELIX and SWEEP commands, then subtract the sweep. 1. Create
the solid shaft. 2. Create the thread profile based on current industrial standards for each
unique thread design. 3. Sweep the profile. 4 Subtract the swept profile.
22
AutoCAD 2010: 3D Modeling Made Easy
Modeling helical shapes in AutoCAD 2010 is easy. We are going to create this spiral Star
using the HELIX command
Spiral Star
1.
Type DELOBJ and set to 0. Make the Visible layer current. The circle with a diameter
of 7 and the two lines has been drawn for you. (The angle comes from the formula 90 +
360/5)
2. Type UCSICON and turn the Ucsicon off.
3. Set your view to the Home position.
4. Create a 2 unit vertical line and angled line as shown. (0,0,2)
23
AutoCAD 2010: 3D Modeling Made Easy
5. Turn the UCSICON on. Make the Helix Layer current. Create a Helix with the base
centered at point A, the radius at the intersection at point B. The top radius is 0. Turns
1/5 and the turn Height to the 2 unit axis height at point C.
6. Set the UCS at the beginning of the helix as shown. Use the ZAxis Object method.
7. Draw a line 2 units starting at the end of the helix in the Y direction. (0,-2,0)
8. Rotate your view as shown.
24
AutoCAD 2010: 3D Modeling Made Easy
9. Use the ROTATE command and copy the 2 unit line to 45 and -45. Use the LINE
command and connect the endpoints. Use the PEDIT command and Join the three lines
to create a polyline that forms the triangle as shown.
25
AutoCAD 2010: 3D Modeling Made Easy
10. Type UCS and set to World. Set the current Layer to Section. EXTRUDE the 162 line,
5 units high as shown.
11. Type PLANESURF, Object option and select the circle. Set the Visual Style to
Conceptual.
12. Set the current layer to Visible. SWEEP the triangle along the helix as shown.
13. Type SLICE and use the two surfaces as your slicing tools. Keep the swept solid as
shown.
26
AutoCAD 2010: 3D Modeling Made Easy
14. Erase the two magenta surfaces. Any and any remaining construction geometry.
15. Create a Polar Array of the solid with 5 copies.
16. UNION the solids together.
Example: Create multiple lofts, a helix for the threads and a sweep for the thread profile. Shell
as needed.
27
AutoCAD 2010: 3D Modeling Made Easy
10. Editing Solids
Use PRESSPULL to add or subtract to existing solid faces, or hold the CTRL Key and select
your 3D model. This is sub object editing! Notice the sub-object grips. Select the grips to edit.
You can edit sub objects such as fillets, rounds, chamfers and circles in a solid model.
In this example we will edit fillets, rounds and use PRESSPULL and grips to edit the model.
Edited solid using PRESSPULL, Editing Extrusions, Editing Cylinders, Sub-Object Editing
Editing Fillets, Editing Chamfers. Select and hold the CTRL Key and select your 3D model.
Notice the sub-object grips. Select the grips to
28
AutoCAD 2010: 3D Modeling Made Easy
Solid editing: Check out all the options!
11. POLYSOLIDS
A POLYSOLID is drawn the same way you draw a POLYLINE. By default, a POLYSOLID
always has a rectangular profile. You can add arcs and width just like a 2D POLYLINE.
You can use a POLYSOLID to create walls in your model. With the POLYSOLID command,
you can also create a POLYSOLID from an existing line, 2D polyline, arc, or circle.
12. Converting Surfaces and Solids
You can create a surface or a solid from simple 2D geometry. The THICKNESS system variable
must be set before you create the 2D objects or use PROPERTIES to change the 2D geometry
with a given thickness setting. Objects can be converted to solid models that are closed loops
while objects can be converted to surface models are not closed.
The two commands are: CONVTOSOLID to CONVETOSURFACE.
29
AutoCAD 2010: 3D Modeling Made Easy
Create a polyline roof shape. Editing the THICKNESS to span poles to poles
From the Dashboard select Convert to Surface tool and select the roof.
The model below is a polyline with a thickness of 100. Select the Convert to Solid tool. The
object converts to a solid model.
30
AutoCAD 2010: 3D Modeling Made Easy
13. The THICKEN command
You can create a 3D solid from any surface type by using the THICKEN command. If you have
free formed 2D objects, using the THICKEN command converts an exiting surface to the
desired solid model thickness. Create three arc shapes and LOFT the shapes to create a
surface. Use the THICKEN command to convert the surface to a solid.
14. Interference Checking
The INTERFERE command creates a temporary solid object from a selection of two or more 3D
objects that overlap or maintain the same 3D space. You can view various objects that
interfere and you can discard or keep the temporary solids created.
31
AutoCAD 2010: 3D Modeling Made Easy
15. Using 3DALIGN for assembly creation
To create assemblies in AutoCAD, we have used the ALIGN command for many years. The
newer 3DALIGN command is similar to the old ALIGN command. However, the newer
3DALIGN command gives the user the ability to make a copy of the object to align and the
selection sequence has been modified. When using the 3DALIGN command you are prompted
to select the base point, second point and third point on the object to be aligned and then you
select the first destination point, second destination point and the third destination point on the
object to align to.
For his assistance with some of the above topics in this paper
Special thanks to
Dr. J.D. Mather
Assistant Professor of CAD and Product Design
Pennsylvania College of Technology
Williamsport, Pennsylvania
32
AutoCAD 2010: 3D Modeling Made Easy
For the Mesh Modeling portion of this paper: Portions adapted from AutoCAD and Its
Applications-Advanced, copyright by the Goodheart-Willcox Company, Inc. Reproduced with
permission.
16. Mesh Modeling in AutoCAD 2010
Overview of Mesh Modeling
The Mesh Modeling ribbon.
Mesh primitives and mesh forms can be used to create freeform designs. The tools for creating
and editing meshes extend the capability of AutoCADs 3D modeling tools. There are two key
workflows that the designer considers:
The creation of 3D models, which can be solids, surfaces, or meshes.
Editing the 3D models to create unique shapes.
Mesh models can be created as mesh primitives, mesh forms, or freeform mesh shapes. A
mesh model consists of vertices, edges, and faces. You can modify or refine a mesh by adding
smoothness, creases, extrusions, and splits. You can also distort a mesh to create unique
freeform shapes.
33
AutoCAD 2010: 3D Modeling Made Easy
Mesh models are a type of surface model. Subdivision surfaces is another term for mesh
models. They do not have volume or mass. Rather, mesh models only define the shape of the
design.
Mesh objects can be created using one of these methods:
Construct mesh primitives (MESH command).
Construct mesh forms that are ruled, revolved, tabulated, or edge-defined objects
(RULESURF, REVSURF, TABSURF and EDGESURF commands).
Convert an existing solid or surface into a mesh object (MESHSMOOTH
command).
Convert legacy surface objects into mesh objects using commands such as
3DFACE, 3DMESH and PFACE commands.
The tools used to create and modify meshes are found on the Mesh Modeling tab in the ribbon.
The commands used to create mesh primitives are similar to those used to create solid
primitives. However, mesh primitives have face mesh objects that are divided into smaller faces.
These divisions are based on tessellation division values (smoothness).
34
AutoCAD 2010: 3D Modeling Made Easy
Tessellation Divisions Values
Tessellation divisions are the basic foundation for the smoothness of a mesh object.
Tessellation divisions on a mesh object consist of planar shapes that fit together to form the
surface. These divisions display the edges of a mesh face that can then be edited.
When creating mesh primitives, set the mesh tessellation divisions before creating a mesh
primitive shape. Setting the proper mesh tessellation division value ensures the model has
enough faces, edges, and vertices for editing. The default tessellation divisions are listed in
Mesh Primitives Options dialog box.
You can change the default smoothness in the Mess Primitive Options dialog box or, if the
primitive is being drawing using the command line, by entering the Settings option of the MESH
command. Below shows an example of a box mesh primitive created using the default
tessellation divisions. The default settings create a box with no smoothness, length divisions of
three, width divisions of three, and height divisions of three.
Drawing Mesh Primitives
A primitive is a basic building block. Just as there are solid primitives in AutoCAD, there are
mesh primitives. The seven mesh primitives are mesh box, mesh cone, mesh cylinder, mesh
pyramid, mesh sphere, mesh wedge, and mesh torus. These primitives can be used as the
starting point for creating complex freeform mesh models.
35
AutoCAD 2010: 3D Modeling Made Easy
The Mesh Primitive Options dialog box is used to set the number of tessellation subdivisions for
each mesh primitive object created. This dialog box is displayed by picking the dialog box
launcher button at the lower-right corner of the Primitives panel in the Mesh Modeling tab of the
ribbon or by using the MESHPRIMITIVEOPTIONS command. Set the number of tessellation
subdivisions in the Mesh Primitive Options dialog box before creating a mesh primitive. There is
no way to change the number of subdivisions after the primitive is created.
The tessellation subdivisions for each primitive are based on the dimensions required to create
the primitive. For example, a box has length, width, and height subdivisions. On the other hand,
a mesh cylinder has axis, height, and base subdivisions. To set the subdivisions, select the
primitive in the tree on the left-hand side of the Mesh Primitive Options dialog box. The
subdivision properties are then displayed below the tree. Enter the number of subdivisions as
require and then close the dialog box. All new primitives of that type will have this number of
subdivisions until the setting is changed in the dialog box. Existing primitives are not affected.
Adjusting the Smoothness of a Mesh
MESHSMOOTHMORE
When a mesh is smoothed, it changes the form to more closely represent a rounded shape. The
MESHSMOOTHMORE command is used to increase the level smoothness on a mesh object.
36
AutoCAD 2010: 3D Modeling Made Easy
There are five levels of smoothness, ranging from level 0 to level 4. Once the command is
selected, pick the mesh objects for which to increase the smoothness. Then, press the [Enter]
key and the level is increased by one.
If you select an object that is not a mesh, you have the opportunity to either filter out the nonmesh objects or convert them to meshes.
Smoothness levels 0, 1, 2, 3, 4.
MESHSMOOTHLESS
When a mesh is desmoothed, it changes the form to more closely represent a boxed shape.
The MESHSMOOTHLESS command is used to decrease the level smoothness on a mesh
object. Once the command is selected, pick the mesh objects for which to decrease the
smoothness. Then, press the [Enter] key and the level is decreased by one. If you select an
object that is not a mesh, you have the opportunity to either filter out the non-mesh objects or
convert them to meshes.
Editing Meshes
As discussed earlier, the second key workflow of mesh modeling is the ability to edit the mesh.
The tools for editing a mesh are found in the Mesh Edit and Subobject panels on the Mesh
Modeling tab of the ribbon.
37
AutoCAD 2010: 3D Modeling Made Easy
The face, edge, and vertex subobjects can be edited to change the shape of the mesh. These
subobjects can be moved, rotated, or scaled. A face on the mesh can be split or extruded.
Subobject filters are used to assist in the selection of a mesh face, edge, or vertex before it is
moved, rotated, or scaled. This is especially true for a very dense mesh. First, right-click in the
drawing window and select Subobject Selection Filter to display the cascading menu,
Then, select the filter you wish to use. You can also use the filter in the Subobject panel of the
Mesh Modeling tab in the ribbon. As shown above.
Gizmos
A gizmo, also called a grip tool, appear when a subobject is selected. This tool is used to
specify how the transformation (movement, rotation, or scaling) is applied. A visual style other
than 2D Wireframe must be current in order for the gizmo to appear. The move gizmo allows
movement of a subobject along the X, Y, or Z axis or on the XY, XZ, or YZ plane. The rotate
gizmo allows rotation about the X, Y, or Z axis. The scale gizmo allows scaling along the X, Y,
or Z axis or XY, XZ, or YZ plane.
You can switch between the three gizmos by picking the button in the drop-down list in the
Subobject panel on the Mesh Modeling tab of the ribbon. You can also cycle between the
gizmos by pressing the [Enter] key.
The move gizmo will allow movement of a face, edge or vertex along the x, y, or z axis or planel.
Move gizmo along an axis. Select the axis to move on.
Move gizmo along a plane axis. Select the plane to move on.
38
AutoCAD 2010: 3D Modeling Made Easy
The rotate gizmo will allow rotation on the x, y, or z axis. Rotate the gizmo along an axis.
Select the axis then the angle to rotate to.
39
AutoCAD 2010: 3D Modeling Made Easy
Thescalegizmowillallowrotationonthex,y,orzaxis,planeorthespacebetweenthethreeaxis.
Select the axis, plane or space between the three axis to scale.
Scale by selecting the axis
Scale by plane
Scale between axis
Game Controller conceptual design exercise
Helpful Hints
In this exercise, a Game Controller will be mesh modeled.
1. Begin each new drawing based on the acad3d.dwt template.
2. Select the 3D Modeling Workspace.
3. Set the Conceptual visual style current.
4. Right click on the View Cubes home tool and set Parallel projection as shown in the
image. Turn on the UCS icon if desired.
40
AutoCAD 2010: 3D Modeling Made Easy
Creating a Mesh Box Primitive
1. Open the Mesh Primitive Options dialog box and set the Mesh Primitive Box Tessellation
Divisions to: length 5, Width 3 and Height 2
2.
Create a Mesh Primitive Box using the length option. Length 6, Width 4 and Height 1.
1. Set the Subobject filter to Face and set the Gizmo to Move.
2. More the middle face inward 1.25 units.
41
AutoCAD 2010: 3D Modeling Made Easy
1. Set the Subobject filter to Edge and set the Gizmo to Move.
2. Move the right and left 2 side edges up 1 unit.
1. Set the Subobject filter to Face and set the Gizmo to Move.
2. Move the front middle face inward .5 units.
1. Crease the front two corner faces.
2.
Use the MESHSMOOTHMORE command to a level 3 smoothness.
42
AutoCAD 2010: 3D Modeling Made Easy
1. Set the Subobject filter to Face and set the Gizmo to Move.
2. Move the front two creased areas outward .25 units.
1. Use the MESHSPLIT command and split the top left face into three unique faces.
2. Extrude the three split faces upward .375 units.
Save the model as Game Controller.
43
AutoCAD 2010: 3D Modeling Made Easy
Pocket Camera Conceptual Design exercise
Helpful Hints
In this exercise, a Pocket Camera Conceptual design concept mesh model will be created.
5. Begin each new drawing based on the acad3d.dwt template.
6. Select the 3D Modeling Workspace.
7. Set the Conceptual visual style current.
8. Right click on the View Cubes home tool and set Parallel projection as shown in the
image. Turn on the UCS icon if desired.
Creating a Mesh Box Primitive
3. Open the Mesh Primitive Options dialog box and set the Mesh Primitive Box Tessellation
Divisions to: length 5, Width 3 and Height 5
4. Create a Mesh Primitive Box using the length option. Length 3, Width 1 and Height 3.
5. EXTRUDE the second top face to create a button. Extrude with a taper angle to 10 and
a height of .25.
44
AutoCAD 2010: 3D Modeling Made Easy
3. Set the Subobject filter to Face and set the Gizmo to Scale.
4. Scale the middle face 2 units.
1. Crease the same middle face.
2. Set the Subobject filter to Edge and set the Gizmo to Move.
3. Move the left five edges outward.25 units.
3. Set the Subobject filter to Face and set the Gizmo to Move.
45
AutoCAD 2010: 3D Modeling Made Easy
4. Rotate the Pocket Camera to view the bottom.
5. Crease all 15 bottom faces.
6. Rotate the camera to the original isometric view.
7. Set the Subobject filter to Edge and set the Gizmo to Move.
8. Move the top right 3 faces inward .375 units.
1. Rotate the camera to view the right bottom.
2. Set the Subobject filter to Edge and set the Gizmo to Move.
3. Move the bottom right 3 faces inward .25 units.
46
AutoCAD 2010: 3D Modeling Made Easy
1. Rotate the camera to the original isometric view.
2. Use the MESHSMOOTHMORE command to set the a level 4 smoothness.
1. Set the Subobject filter to Face and set the Gizmo to Move.
2. EXRTRUDE the middle elliptical face inward .125 units.
Continue working on the shape of the camera for a totally new design.
Save the mesh model as Pocket Camera.
Computer Mouse conceptual design exercise
Helpful Hints
In this exercise, create a computer mouse mesh shape.
9. Begin each new drawing based on the acad3d.dwt template.
10. Select the 3D Modeling Workspace.
11. Set the Conceptual visual style current.
12. Right click on the View Cubes home tool and set Parallel projection as shown in the
image. Turn on the UCS icon if desired.
47
AutoCAD 2010: 3D Modeling Made Easy
Creating a Mesh Box Primitive
6. Open the Mesh Primitive Options dialog box and set the Mesh Primitive Box Tessellation
Divisions to: length 5, Width 3 and Height 3
7.
Create a Mesh Primitive Box using the length option. Length 5, Width 3 and Height 1.04.
8. Save the mesh model as Mesh Mouse.dwg.
9. Set the Subobject filter to Face and set the Gizmo to Move.
10. Move the middle faces inward .25 units on both sides of the mesh box.
48
AutoCAD 2010: 3D Modeling Made Easy
1. Set the Subobject filter to Edge and the Gizmo to Move.
2. Move the edges of the mesh model to form the mouse shape as shown.
1.
Use the MESHSMOOTHMORE command to smooth the shape of the mouse as shown.
1.
1.
Set the Subobject filter for Face and the Gizmo to Scale and re-shape the mouse
wheel location as needed. Then, continue to editing the faces, vertices or edges to
create a new computer mouse shape.
Crease the bottom of the mouse to flatten the bottom surface mesh.
49
You might also like
- The Subtle Art of Not Giving a F*ck: A Counterintuitive Approach to Living a Good LifeFrom EverandThe Subtle Art of Not Giving a F*ck: A Counterintuitive Approach to Living a Good LifeRating: 4 out of 5 stars4/5 (5795)
- The Gifts of Imperfection: Let Go of Who You Think You're Supposed to Be and Embrace Who You AreFrom EverandThe Gifts of Imperfection: Let Go of Who You Think You're Supposed to Be and Embrace Who You AreRating: 4 out of 5 stars4/5 (1090)
- Never Split the Difference: Negotiating As If Your Life Depended On ItFrom EverandNever Split the Difference: Negotiating As If Your Life Depended On ItRating: 4.5 out of 5 stars4.5/5 (838)
- Hidden Figures: The American Dream and the Untold Story of the Black Women Mathematicians Who Helped Win the Space RaceFrom EverandHidden Figures: The American Dream and the Untold Story of the Black Women Mathematicians Who Helped Win the Space RaceRating: 4 out of 5 stars4/5 (895)
- Grit: The Power of Passion and PerseveranceFrom EverandGrit: The Power of Passion and PerseveranceRating: 4 out of 5 stars4/5 (588)
- Shoe Dog: A Memoir by the Creator of NikeFrom EverandShoe Dog: A Memoir by the Creator of NikeRating: 4.5 out of 5 stars4.5/5 (537)
- The Hard Thing About Hard Things: Building a Business When There Are No Easy AnswersFrom EverandThe Hard Thing About Hard Things: Building a Business When There Are No Easy AnswersRating: 4.5 out of 5 stars4.5/5 (345)
- Elon Musk: Tesla, SpaceX, and the Quest for a Fantastic FutureFrom EverandElon Musk: Tesla, SpaceX, and the Quest for a Fantastic FutureRating: 4.5 out of 5 stars4.5/5 (474)
- Her Body and Other Parties: StoriesFrom EverandHer Body and Other Parties: StoriesRating: 4 out of 5 stars4/5 (821)
- The Emperor of All Maladies: A Biography of CancerFrom EverandThe Emperor of All Maladies: A Biography of CancerRating: 4.5 out of 5 stars4.5/5 (271)
- The Sympathizer: A Novel (Pulitzer Prize for Fiction)From EverandThe Sympathizer: A Novel (Pulitzer Prize for Fiction)Rating: 4.5 out of 5 stars4.5/5 (121)
- The Little Book of Hygge: Danish Secrets to Happy LivingFrom EverandThe Little Book of Hygge: Danish Secrets to Happy LivingRating: 3.5 out of 5 stars3.5/5 (400)
- The World Is Flat 3.0: A Brief History of the Twenty-first CenturyFrom EverandThe World Is Flat 3.0: A Brief History of the Twenty-first CenturyRating: 3.5 out of 5 stars3.5/5 (2259)
- The Yellow House: A Memoir (2019 National Book Award Winner)From EverandThe Yellow House: A Memoir (2019 National Book Award Winner)Rating: 4 out of 5 stars4/5 (98)
- Devil in the Grove: Thurgood Marshall, the Groveland Boys, and the Dawn of a New AmericaFrom EverandDevil in the Grove: Thurgood Marshall, the Groveland Boys, and the Dawn of a New AmericaRating: 4.5 out of 5 stars4.5/5 (266)
- A Heartbreaking Work Of Staggering Genius: A Memoir Based on a True StoryFrom EverandA Heartbreaking Work Of Staggering Genius: A Memoir Based on a True StoryRating: 3.5 out of 5 stars3.5/5 (231)
- Team of Rivals: The Political Genius of Abraham LincolnFrom EverandTeam of Rivals: The Political Genius of Abraham LincolnRating: 4.5 out of 5 stars4.5/5 (234)
- On Fire: The (Burning) Case for a Green New DealFrom EverandOn Fire: The (Burning) Case for a Green New DealRating: 4 out of 5 stars4/5 (74)
- The Unwinding: An Inner History of the New AmericaFrom EverandThe Unwinding: An Inner History of the New AmericaRating: 4 out of 5 stars4/5 (45)
- OED9D1202 UGW9811 V900R013C10 System Operation and Maintenance ISSUE1.0Document69 pagesOED9D1202 UGW9811 V900R013C10 System Operation and Maintenance ISSUE1.0fourneelNo ratings yet
- Bullseye Catalog5 FullDocument64 pagesBullseye Catalog5 FullDAX37100% (1)
- Orion 10.6 - Getting StartedDocument25 pagesOrion 10.6 - Getting StartedM Jacksmerv SamuelNo ratings yet
- Landa SJ100A Parts Washer ManualDocument28 pagesLanda SJ100A Parts Washer ManualNeal Bratt100% (2)
- Shah and Karve PDFDocument422 pagesShah and Karve PDFShital Chaudhari75% (4)
- Schwab Product Catalogue 2015 (53 - 0112 - 14)Document100 pagesSchwab Product Catalogue 2015 (53 - 0112 - 14)andresboy123No ratings yet
- Ws 032011 MultipliersofIncome PDFDocument4 pagesWs 032011 MultipliersofIncome PDFandresboy123No ratings yet
- Building My Portfolio of ... Long-Term Savings: 1. Formulating The Long-Range Goals of The ClientDocument7 pagesBuilding My Portfolio of ... Long-Term Savings: 1. Formulating The Long-Range Goals of The Clientandresboy123No ratings yet
- Wealthstrategy PDFDocument16 pagesWealthstrategy PDFandresboy123No ratings yet
- Invest Easily With The Truly Rich Club Invest Easily With The Truly Rich ClubDocument23 pagesInvest Easily With The Truly Rich Club Invest Easily With The Truly Rich Clubandresboy123No ratings yet
- Investing For The Long Run When Returns Are Predictable: Nicholas BarberisDocument40 pagesInvesting For The Long Run When Returns Are Predictable: Nicholas Barberisandresboy123No ratings yet
- Epson Eb-W22 ProjectorDocument2 pagesEpson Eb-W22 Projectorandresboy123No ratings yet
- Nemesis PDFDocument4 pagesNemesis PDFandresboy123No ratings yet
- 0099 Bosch Batteries AU PDFDocument131 pages0099 Bosch Batteries AU PDFandresboy123No ratings yet
- Renewable Brochure en PDFDocument46 pagesRenewable Brochure en PDFandresboy123No ratings yet
- Bat Trdbro 0114 PDFDocument12 pagesBat Trdbro 0114 PDFandresboy123No ratings yet
- Makita Gulf Accessories Catalogue PDFDocument188 pagesMakita Gulf Accessories Catalogue PDFandresboy123100% (2)
- Origo™ Tig 3000i AC/DC, TA24 AC/DC: For Demanding TIG Welding ApplicationsDocument2 pagesOrigo™ Tig 3000i AC/DC, TA24 AC/DC: For Demanding TIG Welding Applicationsandresboy123No ratings yet
- Hammer Catalogue PDFDocument40 pagesHammer Catalogue PDFandresboy123No ratings yet
- Grinder Catalogue PDFDocument32 pagesGrinder Catalogue PDFandresboy123No ratings yet
- D-Series Catalogue PDFDocument64 pagesD-Series Catalogue PDFandresboy123No ratings yet
- Industrial Tools and Solutions PDFDocument113 pagesIndustrial Tools and Solutions PDFandresboy123100% (1)
- Migrating To H3C Lab Guide Lab01 Basic Config v2.8Document32 pagesMigrating To H3C Lab Guide Lab01 Basic Config v2.8Vargas AlvaroNo ratings yet
- Sand Trap LouversDocument7 pagesSand Trap LouversAslam SageerNo ratings yet
- Implementing A jPOS GatewayDocument19 pagesImplementing A jPOS GatewaydenyuuuNo ratings yet
- Test Automation Akamai AGH Lab - SolutionsDocument5 pagesTest Automation Akamai AGH Lab - SolutionsMaciej GawineckiNo ratings yet
- History of The Bauhaus DessauDocument9 pagesHistory of The Bauhaus DessauRivero Sanchez Edwin AlejandroNo ratings yet
- 1 Print RevDocument2 pages1 Print RevRachelleGomezLatrasNo ratings yet
- PLATE 2 - Quantity of Cement Bags, Sand, Gravel, CHBsDocument8 pagesPLATE 2 - Quantity of Cement Bags, Sand, Gravel, CHBsJOHN MARK BASALIONo ratings yet
- 04Document13 pages04kyjwowNo ratings yet
- Construction of FacadesDocument5 pagesConstruction of FacadesGunjan UttamchandaniNo ratings yet
- Admin Ref v.2Document548 pagesAdmin Ref v.2Erminio OttoneNo ratings yet
- Best Practice Guide Heat Pump TechnologiesDocument16 pagesBest Practice Guide Heat Pump Technologiesdav1n1obbNo ratings yet
- Data Sheet: Fike Engineered Nozzles For Dupont™ Fm-200® or Hfc-227Ea Clean Agent SystemsDocument2 pagesData Sheet: Fike Engineered Nozzles For Dupont™ Fm-200® or Hfc-227Ea Clean Agent SystemsTiago Levi CardosoNo ratings yet
- Furniture Item Description TAGS ChakwalDocument1 pageFurniture Item Description TAGS ChakwalAmna HussainNo ratings yet
- SHN 2Document11 pagesSHN 2Priyanka Dhurvey SinghNo ratings yet
- Approach Sight Singing Fifth EditionDocument3 pagesApproach Sight Singing Fifth Editionfbshow0% (2)
- 1985 - Finite Element Analyses of Lock and Dam 26 CofferdamDocument21 pages1985 - Finite Element Analyses of Lock and Dam 26 CofferdamafuhcivNo ratings yet
- Computer-Integrated ManufacturingDocument5 pagesComputer-Integrated ManufacturingNhan LeNo ratings yet
- Feng Shui in Modern House Design Searching For The Rationale and Possible Impacts Assessment Author Gunawan Tanuwidjaja Linda OctaviaDocument9 pagesFeng Shui in Modern House Design Searching For The Rationale and Possible Impacts Assessment Author Gunawan Tanuwidjaja Linda OctaviaIuliaNo ratings yet
- 15 Ceragon IP 10G EMS BackupDocument26 pages15 Ceragon IP 10G EMS BackupAlejandro GaunaNo ratings yet
- Why Do We Need An ArchitectDocument4 pagesWhy Do We Need An ArchitectPamela Joy SangalNo ratings yet
- Xilinx Answer 58495 PCIe Interrupt Debugging GuideDocument18 pagesXilinx Answer 58495 PCIe Interrupt Debugging GuiderajaramghoshNo ratings yet
- HolidayDocument5 pagesHolidayAnanthiNo ratings yet
- 3.5 Instruction Formats: Three-Address MachinesDocument4 pages3.5 Instruction Formats: Three-Address Machinesلطيف احمد حسنNo ratings yet
- تحليل Stratford Skyscraper SOMDocument7 pagesتحليل Stratford Skyscraper SOMJARALLAH ALZHRANINo ratings yet
- Architecture - Sustainable Urban DesignDocument28 pagesArchitecture - Sustainable Urban Designlucaf79100% (2)