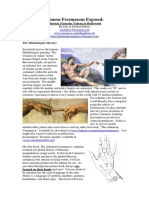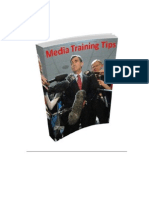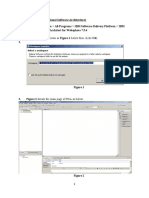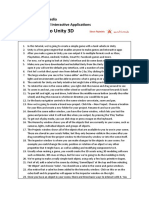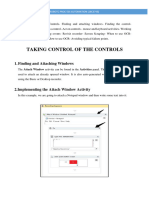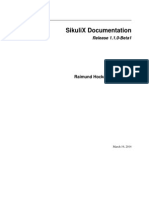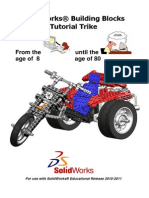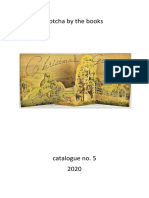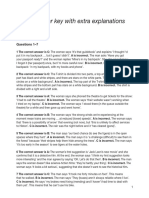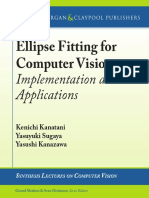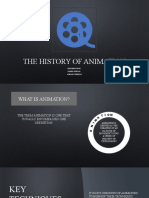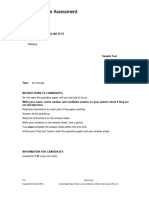Professional Documents
Culture Documents
Scratch Tutorials by Rosdi
Uploaded by
Abd Rahman Bin RahimCopyright
Available Formats
Share this document
Did you find this document useful?
Is this content inappropriate?
Report this DocumentCopyright:
Available Formats
Scratch Tutorials by Rosdi
Uploaded by
Abd Rahman Bin RahimCopyright:
Available Formats
ROSDI BIN TUKIBON
ICTL YEAR 6 / KOTA TINGGI
rosditukibon@yahoo.com
Scratch Interface
ROSDI BIN TUKIBON
ICTL YEAR 6 / KOTA TINGGI
rosditukibon@yahoo.com
Creating Games with Scratch
Open the program and click the icon SCRATCH Control to open the Control
programming block section.
Picture 1
Click on the block "when (the green flag image) click", then drag and drop the
programming block on screen programming editor as shown in the figure below.
Each program is made with SCRATCH usually run by clicking on the "green flag
image". It means the program execution on the programming block will be
executed when the image is clicked the green flag.
Picture 2
ROSDI BIN TUKIBON
ICTL YEAR 6 / KOTA TINGGI
rosditukibon@yahoo.com
Picture 3
Click the icon Motion to open Motion programming block.
Picture 3
Click on the block "move 10 steps", then drag and drop the programming block
on screen programming editor as shown in the figure below. Programming block
"move 10 steps" is useful to run a sprite object or as many as 10 steps.
ROSDI BIN TUKIBON
ICTL YEAR 6 / KOTA TINGGI
rosditukibon@yahoo.com
Picture 4
Picture 5
Click the green flag image on the right above to run the program.
ROSDI BIN TUKIBON
ICTL YEAR 6 / KOTA TINGGI
rosditukibon@yahoo.com
Picture 6
It can be seen that every time we click the green flag image then the object will
move a little.
To make the object move farther we can use repetition block or blocks "forever".
Click the icon Control to open Control programming block.
Picture 7
Click on the block "forever", then drag and drop the programming block on
screen programming editor, and assemble blocks of programming as seen in the
image below.
ROSDI BIN TUKIBON
ICTL YEAR 6 / KOTA TINGGI
rosditukibon@yahoo.com
Picture 8
Picture 9
Click the green flag image on the right above to run the program.
ROSDI BIN TUKIBON
ICTL YEAR 6 / KOTA TINGGI
rosditukibon@yahoo.com
Picture 10
It can be seen that when we click on the green flag image object moving to the
right end. Here what happens is a repetition block "move 10 steps" in many times.
Click the stop button located on the top right so that the program stops running.
Stop button is used to terminate a program.
ROSDI BIN TUKIBON
ICTL YEAR 6 / KOTA TINGGI
rosditukibon@yahoo.com
Picture 11
Set the object / sprite that were back in the middle of the screen.
Picture 12
Now we will arrange to have the object / sprite will change direction when
hitting the left or right edge of the screen.
Click the icon Motion to open Motion programming block.
Picture 13
ROSDI BIN TUKIBON
ICTL YEAR 6 / KOTA TINGGI
rosditukibon@yahoo.com
Click on the block "if on edge bounce", then drag and drop the programming
block on screen programming editor, and assemble blocks of programming as
seen in the image below.
Picture 14
ROSDI BIN TUKIBON
ICTL YEAR 6 / KOTA TINGGI
rosditukibon@yahoo.com
Picture 15
Click the green flag image on the right above to run the program.
Picture 16
It can be seen that the object / sprite will change direction when hitting the edge
of the screen, but although the orientation of the object changed direction /
sprite to be reversed.
10
ROSDI BIN TUKIBON
ICTL YEAR 6 / KOTA TINGGI
rosditukibon@yahoo.com
In order for an object / sprite not be reversed click icon "just flip left-right" as
shown below.
Picture 17
It can be seen that once clicked the icon "just flip left-right" orientation of the
object will not be reversed.
However, when considered in the movements of objects / sprites tend to be too
fast.
To reduce the speed of the object / sprite may be useful blocks "wait 1 secs".
Click the stop button located on the top right so that the program stops running.
Picture 18
11
ROSDI BIN TUKIBON
ICTL YEAR 6 / KOTA TINGGI
rosditukibon@yahoo.com
Click the icon Control to open Control programming block.
Picture 19
Click on the block "wait 1 secs", then drag and drop the programming block on
screen programming editor, and assemble blocks of programming as seen in the
image below.
12
ROSDI BIN TUKIBON
ICTL YEAR 6 / KOTA TINGGI
rosditukibon@yahoo.com
Picture 20
Picture 21
13
ROSDI BIN TUKIBON
ICTL YEAR 6 / KOTA TINGGI
rosditukibon@yahoo.com
Click the green flag image on the right above to run the program.
Picture 22
It can be seen that the present movement of the object / sprite becomes slower,
or maybe even too slow.
Click the stop button located on the top right so that the program stops running.
Picture 23
To change the speed of change "wait 1 secs" to "wait 0:25 secs".
14
ROSDI BIN TUKIBON
ICTL YEAR 6 / KOTA TINGGI
rosditukibon@yahoo.com
Picture 24
Click the green flag image on the right above to run the program.
Picture 25
It can be seen that the speed of the object / sprite to be a little faster.
Object / sprites that move only using one image, so that the object / sprite seem
more alive should be used more than 1 picture.
Click the stop button located on the top right so that the program stops running.
15
ROSDI BIN TUKIBON
ICTL YEAR 6 / KOTA TINGGI
rosditukibon@yahoo.com
Picture 26
Click the "Costumes" to see the costumes or objects animated images / sprites
there.
Picture 27
It can be seen that the object / sprite has 2 costume that can be used for
animation
Click Scripts to display the screen again programming editor
16
ROSDI BIN TUKIBON
ICTL YEAR 6 / KOTA TINGGI
rosditukibon@yahoo.com
Picture 28
Click the icon Look to open Look programming block.
Picture 29
Click on the block "next costume", then drag and drop the programming block on
screen programming editor, and assemble blocks of programming as seen in the
image below.
17
ROSDI BIN TUKIBON
ICTL YEAR 6 / KOTA TINGGI
rosditukibon@yahoo.com
Picture 30
Picture 31
Click the green flag image on the right above to run the program.
18
ROSDI BIN TUKIBON
ICTL YEAR 6 / KOTA TINGGI
rosditukibon@yahoo.com
Picture 32
It can be seen that the animated object / sprite look more alive with a variety of
costume so that the object appears to be under way.
19
You might also like
- Maya TutorialDocument28 pagesMaya TutorialJorgeNo ratings yet
- Dubay Eric - Dubay Intukan - Famous Freemasons ExposedDocument90 pagesDubay Eric - Dubay Intukan - Famous Freemasons Exposedduschis20% (1)
- RocketFuel Guide To Creative OptimizationDocument68 pagesRocketFuel Guide To Creative OptimizationFrank Williams100% (1)
- Instruments and Apparatus Used in Questioned Document ExaminationsDocument1 pageInstruments and Apparatus Used in Questioned Document Examinationsgracia62% (13)
- Visual TFT Guia de UsoDocument32 pagesVisual TFT Guia de UsoItiz ItizNo ratings yet
- Capcut EditingDocument14 pagesCapcut EditingPrecious Rhoilyn Dublado BascugNo ratings yet
- Media Training TipsDocument20 pagesMedia Training TipsGraham KellyNo ratings yet
- Chua Mia TeeDocument6 pagesChua Mia TeeMelinda BowmanNo ratings yet
- S K Y Guide PDFDocument26 pagesS K Y Guide PDFLuke WilliamsNo ratings yet
- Eastman Kodak CompanyDocument9 pagesEastman Kodak CompanyArveen KaurNo ratings yet
- Cinema 4D Beginners GuideDocument10 pagesCinema 4D Beginners Guidetharnax75% (4)
- Tutorial1 BasicVRProgrammingDocument21 pagesTutorial1 BasicVRProgrammingamel.tilouche.isetmaNo ratings yet
- Pong Tutorial - Game Maker 8Document21 pagesPong Tutorial - Game Maker 8ninara_wadhwaNo ratings yet
- Moglue Builder Eng 09212011Document28 pagesMoglue Builder Eng 09212011elmir1No ratings yet
- Lego Toy - Car - Solidworks 2010-2011 Usa - EngDocument75 pagesLego Toy - Car - Solidworks 2010-2011 Usa - Engdmitzel2003No ratings yet
- Blender Quick Start Guide 11-2016 PDFDocument23 pagesBlender Quick Start Guide 11-2016 PDFLucas RiosNo ratings yet
- Macquarie University Introductory Unity3D WorkshopDocument9 pagesMacquarie University Introductory Unity3D WorkshopZak ArisNo ratings yet
- Cambridge International AS & A Level Information Technology: Topic Support GuideDocument9 pagesCambridge International AS & A Level Information Technology: Topic Support Guideloiuse shepiralNo ratings yet
- User Manual For RSA-newDocument17 pagesUser Manual For RSA-newSeanleng TanNo ratings yet
- Turret - GameSalad TutorialDocument34 pagesTurret - GameSalad TutorialDrew Collins100% (1)
- LabSheet Power Point 2007Document8 pagesLabSheet Power Point 2007pn_hartiniNo ratings yet
- Introduction To Delphi Programming: Drop Down MenusDocument8 pagesIntroduction To Delphi Programming: Drop Down MenushassaneinNo ratings yet
- A Review and Tutorial of Synfig Studio For AnimationDocument10 pagesA Review and Tutorial of Synfig Studio For AnimationsubrataberaNo ratings yet
- Windows Live Movie Maker DVD MakerDocument32 pagesWindows Live Movie Maker DVD MakerabmbithaNo ratings yet
- Chapter 2Document20 pagesChapter 2Shrey SachetiNo ratings yet
- Introduction To Unity UI - Part 3Document25 pagesIntroduction To Unity UI - Part 3dracoscribdNo ratings yet
- How To Create A New Project in C Sharp Version 1Document14 pagesHow To Create A New Project in C Sharp Version 1Tayga Ina ApdyrahmaanNo ratings yet
- Photoshop Tools PDFDocument11 pagesPhotoshop Tools PDFSarat Banerjee100% (1)
- Building Your First AppDocument23 pagesBuilding Your First AppJohn LagmanNo ratings yet
- Construct 2Document16 pagesConstruct 2BRANKOVICDRAGANNo ratings yet
- Scanpro 3000 User ManualDocument15 pagesScanpro 3000 User Manualxyc321No ratings yet
- Tutorial Construct 2Document27 pagesTutorial Construct 2File savingNo ratings yet
- ch2PaintPot PDFDocument18 pagesch2PaintPot PDFMon GarNo ratings yet
- Tutorial1-Intro To UnityDocument2 pagesTutorial1-Intro To Unitywizdom20032001No ratings yet
- Module 10 - PCVueDocument19 pagesModule 10 - PCVueYashveerNo ratings yet
- Rpa M4Document19 pagesRpa M4VAISHNAVINo ratings yet
- First Animated Model - Yellow Submarine: Nhirsig@tufts - EduDocument143 pagesFirst Animated Model - Yellow Submarine: Nhirsig@tufts - Eduglennc68No ratings yet
- 2 DDocument126 pages2 Ddaiana paivaNo ratings yet
- Paintpot: Figure 2-1Document20 pagesPaintpot: Figure 2-1Marcelo GattiNo ratings yet
- Intro To Adobe Character AnimatorDocument8 pagesIntro To Adobe Character AnimatorBistirna HaldarNo ratings yet
- Using Animator in UnityDocument19 pagesUsing Animator in UnityladooroyNo ratings yet
- Sikulix 2014Document91 pagesSikulix 2014raphaelgavaNo ratings yet
- Chapter1 DemonstrationDocument10 pagesChapter1 DemonstrationSantiago UrgilesNo ratings yet
- Cognito InstDocument41 pagesCognito InstWolfgang KahlichNo ratings yet
- Camera Mouse 2012 ManualDocument35 pagesCamera Mouse 2012 ManualAlper KaracakayaNo ratings yet
- Cognito InstructionsDocument36 pagesCognito InstructionsWolfgang KahlichNo ratings yet
- Scratch Lesson 1Document11 pagesScratch Lesson 1Melanie OrdanelNo ratings yet
- Hands On Prototype - UX Create Delightful SAP AppsDocument19 pagesHands On Prototype - UX Create Delightful SAP Appsbhavana amarNo ratings yet
- Using Animator in UnityDocument19 pagesUsing Animator in UnityladooroyNo ratings yet
- Microsoft Project TutorialDocument15 pagesMicrosoft Project TutorialMalaak_wNo ratings yet
- Solidworks Paso A Paso GraficoDocument110 pagesSolidworks Paso A Paso GraficoNestor Gutierrez100% (1)
- Glade TutorialDocument49 pagesGlade TutorialOscar Gross EcheverriaNo ratings yet
- Intro To KoduDocument16 pagesIntro To KoduOshani PathirathnaNo ratings yet
- Dark Scarab - Action EditorDocument7 pagesDark Scarab - Action EditorPat BonesNo ratings yet
- Referencia Material TutorialDocument4 pagesReferencia Material TutorialWILFREDO OSPITIA GONZALEZNo ratings yet
- Visual Basic MaterialDocument94 pagesVisual Basic MaterialKarthik KeyanNo ratings yet
- LAB 1 - Introduction To Indusoft Web Studio SEM1 - 2022 - 2023Document21 pagesLAB 1 - Introduction To Indusoft Web Studio SEM1 - 2022 - 2023Denayshan SelvarajooNo ratings yet
- VB Tutorial 1Document10 pagesVB Tutorial 1PANKAJ100% (8)
- Construct 2 Pravljenje IgricaDocument21 pagesConstruct 2 Pravljenje IgricadeymiNo ratings yet
- 53 AnimationDocument25 pages53 AnimationtharshansherinloveNo ratings yet
- A Beginner's Guide to 3D Printing: 14 Simple Toy Designs to Get You StartedFrom EverandA Beginner's Guide to 3D Printing: 14 Simple Toy Designs to Get You StartedRating: 4 out of 5 stars4/5 (2)
- The Ridiculously Simple Guide to Sketch App: The Absolute Beginners Guide to Designing Websites and Apps with Sketch AppFrom EverandThe Ridiculously Simple Guide to Sketch App: The Absolute Beginners Guide to Designing Websites and Apps with Sketch AppNo ratings yet
- Critical Observations During A Shut Down Audit of A PF BoilerDocument9 pagesCritical Observations During A Shut Down Audit of A PF Boilerparthi20065768No ratings yet
- Cinema and Photography and Viceversa FR PDFDocument23 pagesCinema and Photography and Viceversa FR PDFმირიამმაიმარისიNo ratings yet
- Literature Poetry First EditionsDocument68 pagesLiterature Poetry First EditionsSean PhillipsNo ratings yet
- Airbrushing - and - Hyperreality PowerpointDocument15 pagesAirbrushing - and - Hyperreality PowerpointChloeNo ratings yet
- B1 Prel 2, Test 1 Answer Key, ListeningDocument4 pagesB1 Prel 2, Test 1 Answer Key, ListeningDona TankovaNo ratings yet
- Ellipse Fitting For Computer VisionDocument143 pagesEllipse Fitting For Computer VisionbradclymerNo ratings yet
- Specs Comparison GFX50SII Vs GFX100S Vs GFX50SDocument2 pagesSpecs Comparison GFX50SII Vs GFX100S Vs GFX50SFujiRumorsNo ratings yet
- R593C33AdmitCard PDFDocument1 pageR593C33AdmitCard PDFSahil KhanNo ratings yet
- Seminar ReportDocument23 pagesSeminar ReportDinesh Chahal0% (1)
- The History of AnimationDocument13 pagesThe History of AnimationDrake JuneNo ratings yet
- Unfaithful AnalysisDocument2 pagesUnfaithful Analysisanon_657399141No ratings yet
- Better Photography - July 2014Document116 pagesBetter Photography - July 2014James Nguyen100% (4)
- Sandeep MaheshwariDocument14 pagesSandeep MaheshwariAyushi ChauhanNo ratings yet
- B1 Preliminary 2020 Sample Tests Reading - Question Paper PDFDocument12 pagesB1 Preliminary 2020 Sample Tests Reading - Question Paper PDFFrancisca PuriceNo ratings yet
- PDFDocument242 pagesPDFDima GeorgeNo ratings yet
- Desert Magazine 1949 AugustDocument48 pagesDesert Magazine 1949 Augustdm1937100% (2)
- Wongetal - HKIE2019Document13 pagesWongetal - HKIE2019Afrizal SyahbanaNo ratings yet
- Iphone 13 Vs Iphone 12Document1 pageIphone 13 Vs Iphone 12Payal DoshiNo ratings yet
- Samsung Galaxy s3 Neo Gti9301 - User ManualDocument136 pagesSamsung Galaxy s3 Neo Gti9301 - User ManualekozeljNo ratings yet
- Complicite Teachers PackDocument34 pagesComplicite Teachers PackMostafa Youssef100% (7)
- Flir E40Document3 pagesFlir E40Amer KerešNo ratings yet
- CLUBSstfu (Autoguardado)Document4 pagesCLUBSstfu (Autoguardado)Benjamin José AlcequiezNo ratings yet