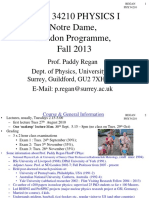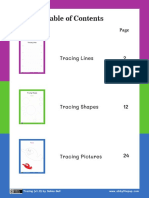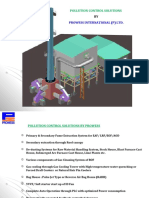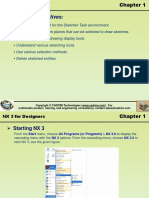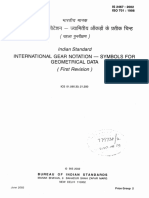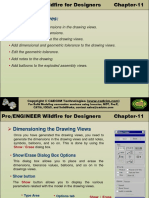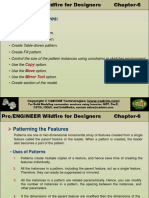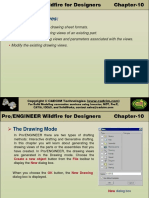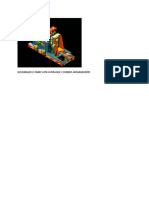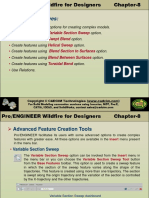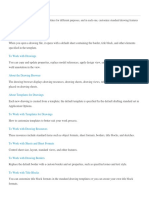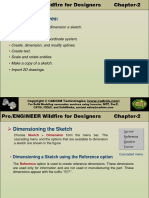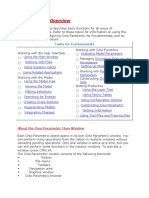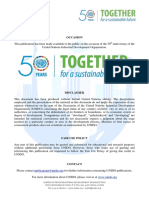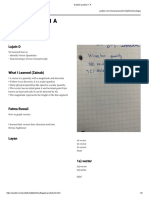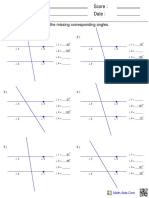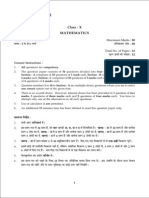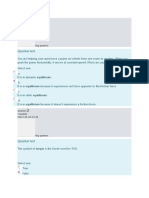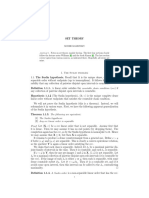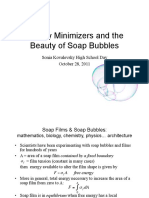Professional Documents
Culture Documents
Using Autodesk Inventor r5-2
Uploaded by
prasenjitsayantanCopyright
Available Formats
Share this document
Did you find this document useful?
Is this content inappropriate?
Report this DocumentCopyright:
Available Formats
Using Autodesk Inventor r5-2
Uploaded by
prasenjitsayantanCopyright:
Available Formats
Updating Using Autodesk Inventor to Release 5
Appendix R52
Solid Modeling
Chapter 2 explains the key concepts of solid modeling. You construct 3D solid parts
using sketched solid features, placed solid features, and work features. You also
construct derived solid parts. Apart from learning how to construct solid parts, you apply
lighting to the environment, set materials and color for the solid parts, and export and
import files. This appendix complements Chapter 2 by delineating the following features
in Autodesk Inventor 5:
Texture Mapping
Perspective Viewing
Polygon Construction
Dimension Name Display
Sketch Pattern Construction
Mirror Sketch Objects and Symmetry Constraint
2D Spline Construction
Ellipse Construction
Sketch Dimension Display Behavior
Show Dimension Improvements
Foreign Data Import
Texture Mapping
In R5, you can apply texture map on component parts by using predefined textures or texture that you
construct. Now perform the following steps to apply texture map to a component part.
1.
Open the solid part Mainbody.ipt that you constructed in Chapter 2.
2.
Select Format>Color.
3.
In the Color dialog box shown in Figure 21, select the Texture tab.
25
Ron K C Cheng
26
Updating Using Autodesk Inventor to Release 5
Figure 21
Colors dialog box
4.
In the Texture Chooser dialog box, select a texture and select the OK button.
(See Figure 22.)
Figure 22
Texture Chooser dialog box
5.
On returning to the Colors dialog box, set %Scale to 400 and select the Apply
and Close buttons. (See Figure 23.)
Figure 23
%Scale set
Appendix R52 Solid Modeling
27
The selected texture is mapped on the component. (See Figure 24.)
Figure 24
Texture mapped on the component
To modify the color of the component, perform the following steps:
6.
Select Format>Colors.
7.
Repeat steps 3 and 4 to assign a texture map.
8.
Select the Color tab of the Colors dialog box and select Blue(Clear). (See
Figure 25.)
9.
Select the Apply and Close buttons.
A transparent color together with texture map are applied to the component. (See Figure 26.)
Figure 25
Transparent color being applied
28
Updating Using Autodesk Inventor to Release 5
Figure 26
Transparent color and texture map applied
Perspective Viewing
To set the graphics window to a perspective view, perform the following steps:
10.
Select Perspective Camera from the Standard toolbar. (See Figure 27.)
Figure 27
Perspective display
Appendix R52 Solid Modeling
29
Polygon Construction
In R5, there are two ways to construct a regular polygon. The first method is to specify the center point and
a vertex of the polygon (specifying an inscribed circle) and the second method is to specify the center point
and the distance from an edge to the center (specifying a circumscribed circle). Now perform the following
steps to construct a polygon.
1.
Start a new part file. Use metric template.
2.
Select Polygon from the Sketch panel or select the Polygon button from the
Sketch toolbar. (See Figure 28.)
3.
In the Polygon dialog box, select the Circumscribed button and set the number
of sides to 6,
4.
Select a point to indicate the center and a point to indicate the radius of the
circumscribed circle. A polygon is constructed.
5.
Select the Done button to close the Polygon dialog box.
Figure 28
Polygon constructed
Dimension Name Display
In R5, each dimension of a sketch has a name. You can display the dimensions value, dimension name, or
an equation with the dimension name and an expression. Perform the following steps to set the display of a
dimension.
6.
Referring to Figure 29, add a dimension.
7.
Select the dimension, right-click, and select Show Name.
30
Updating Using Autodesk Inventor to Release 5
8.
Select the dimension, right-click, and select Show Expression. (See Figure 2
10.)
Figure 29
Dimension added
Figure 210
Dimensions name displayed
Appendix R52 Solid Modeling
31
The dimensions name, together with an expression, are displayed. (See Figure 211.) The sketch is
complete. Select Return from the Command Bar toolbar and save your file. (File name: Polygon.ipt.)
Figure 211
Dimension expression displayed
Sketch Pattern Construction
In R5, you can construct multiple copies of selected geometric objects in a sketch in a rectangular or
circular pattern. Each copy of the objects in the pattern is called an instance. You can set the instances to be
associative to the original geometry and you can suppress individual instances.
Circular Pattern
A circular pattern is a polar array of selected geometry. Now you will construct associative and nonassociative circular patterns.
1.
Start a new part file. Use metric template.
2.
Construct two circles and a line joining the centers of the circles, and add
dimensions. (See Figure 212.)
3.
Select Circular Pattern from the Sketch panel or select the Circular Pattern
button from the Sketch toolbar. (See Figure 213.)
4.
Select the small circle as the geometry to array and the center of the large
circle as the center of array.
5.
Expand the Circular Pattern dialog box and check the Associative and Fitted
boxes.
6.
Set the number of count to 6 and spacing to 360 degree, and select the OK
button.
32
Updating Using Autodesk Inventor to Release 5
A circular pattern of the small circle is constructed. The pattern is fitted within 360 degree spacing and the
instances are associative to the original geometry.
Figure 212
Sketch constructed
Figure 213
Circular pattern being constructed
Appendix R52 Solid Modeling
7.
33
With reference to Figure 214, construct a circle and a line and add
dimensions to the sketch.
Figure 214
Circle, line, and dimensions constructed
8.
Select Circular Pattern from the Sketch panel or select the Circular Pattern
button from the Sketch toolbar. (See Figure 215.)
9.
Select the circle indicated as the geometry to array and the center of the large
circle as the center of the array.
10.
Expand the Circular Pattern dialog box.
11.
Uncheck the Associative box.
12.
Select the Suppress button and select the highlighted instance of the circular
pattern.
13.
Select the OK button.
A non-associative circular pattern with an instance suppressed is constructed. (See Figure 216.)
14.
With reference to Figure 216, modify two dimensions of the geometry for the
associative pattern.
The geometry is modified and the instances of the associative pattern are modified as well. (See Figure 2
17.)
34
Updating Using Autodesk Inventor to Release 5
Figure 215
Non-associative circular pattern being constructed
Figure 216
Dimensions of the geometry for the associative pattern being modified
15.
With reference to Figure 217, modify a dimension of the geometry in the nonassociative pattern.
The geometry is modified but the instances of the non-associative pattern remain unchanged.
Appendix R52 Solid Modeling
16.
35
Select the geometry of the associative pattern, right-click, and select Edit
Pattern. (See Figure 218.)
Figure 217
Non-associative pattern being modified
Figure 218
Pattern being edited
36
Updating Using Autodesk Inventor to Release 5
17.
In the Circular Pattern dialog box, select the Suppress button. (See Figure 2
19.)
18.
Select an instance of the pattern.
19.
Select the OK button.
The selected instance is suppressed. Save and close your file. (File name: CircularPattern.ipt)
Figure 219
Instance being suppressed
Rectangular Pattern
A rectangular pattern is a rectangular array of geometry. Similar to a circular pattern, instances of a
rectangular pattern can also be associative and suppressed individually.
1.
Start a new file. Use metric template.
2.
With reference to Figure 220, construct a rectangle and a circle, and add
parametric dimensions.
3.
Select Rectangular Pattern from the Sketch panel or select the Rectangular
Pattern button from the Sketch toolbar. (See Figure 221.)
4.
Select the circle as the geometry to array.
5.
Expand the Rectangular Pattern dialog box and check the Associative button.
6.
Select the lower edge and the vertical edges one by one to specify Direction 1
and Direction 2.
7.
With reference to Figure 221, set the horizontal count to 3, horizontal spacing
to 12 mm, vertical count to 2, and vertical spacing to 15 mm.
Appendix R52 Solid Modeling
8.
Select the OK button.
Figure 220
Circle and rectangle constructed
Figure 221
Rectangular pattern being constructed
37
38
Updating Using Autodesk Inventor to Release 5
An associative rectangular pattern is constructed. To appreciate the meaning of associativity, you will edit
the basic geometry of the pattern.
9.
With reference to Figure 222, modify two dimensions.
Figure 222
Dimensions being modified
Save and close your file. (File name: RectangularPattern.ipt)
Mirror Sketch Objects and Symmetry Constraint
There are two ways to construct a sketch with symmetric sketch objects: You mirror existing sketch objects
or apply symmetry constraint to existing objects.
1.
Start a new part file. Use metric template.
2.
With reference to Figure 223, construct a sketch with four line segments.
3.
Select Mirror from the Sketch panel or select the Mirror button from the Sketch
toolbar. (See Figure 224.)
4.
Select the Select button from the Mirror dialog box and select the line
segments indicated in Figure 224.
Appendix R52 Solid Modeling
39
Figure 223
Line segments constructed
Figure 224
Sketch objects selected
5.
Select the Mirror Line button from the Mirror dialog box and select the line
indicated in Figure 225.
6.
Select the Apply and then the Done buttons.
40
Updating Using Autodesk Inventor to Release 5
7.
Move the cursor over the graphics area, right-click, and select Show
Constraints. (See Figure 226.)
Figure 225
Mirror line selected
Figure 226
Constraint symbols displayed
Appendix R52 Solid Modeling
41
The selected sketch objects are mirrored and the constraints are displayed. (Note that symmetric constraints
are automatically applied to mirrored objects.) Now save and close your file. (File name: MirrorSketch.ipt)
Now you will construct a sketch and apply symmetric constraint to it.
1.
Start a new part file. Use metric template.
2.
With reference to Figure 227, construct a sketch.
3.
Select Symmetric from the Sketch panel or select the Symmetric button from
the Sketch toolbar.
4.
Select the objects indicated in Figure 227 one by one.
5.
Select the object indicated in Figure 228 as the symmetry line.
Figure 227
Sketch constructed and objects selected
42
Updating Using Autodesk Inventor to Release 5
Figure 228
Mirror line selected
6.
With reference to Figure 229, select a pair of objects to make them
symmetric.
The sketch is complete. Save and close your file. (File name: Symmetric.ipt)
Figure 229
Objects to be set symmetrical
Appendix R52 Solid Modeling
43
2D Spline Construction
A spline is a free-form curve defined by specifying two end points and one or more intermediate points. The
end points of the spline are called fit points. They are positionally constrained. The intermediate points
along the spline are called shape points. They are unconstrained.
Now you will construct a spline.
1.
Start a new part file. Use metric template.
2.
Select Spline from the Sketch panel or select the Spline button from the Sketch
toolbar.
3.
Select five locations on the current sketch plane to define five points on the
spline.
4.
Right-click and select Create. (See Figure 230.)
A spline with five points (two fit points at the ends of the spline and three shape points along the spline) is
constructed.
Figure 230
Spline being constructed
Now you will modify the shape of the spline by manipulating its fit and shape points.
5.
Select the spline to display the fit and shape points.
6.
Select a fit point and drag it to a new location. (See Figure 231.)
7.
Select a shape point and drag it to a new location.
The spline is modified. Note that the other points of the curve remain unchanged while a fit or a shape point
is manipulated.
44
Updating Using Autodesk Inventor to Release 5
Figure 231
Spline being modified by selecting and dragging one of the fit points
Now you will modify the shape of the spline by dimensioning the fit and shape points of the spline.
8.
Select the spline to display the fit and shape points.
9.
Select General Dimension from the Sketch panel or select the General
Dimension button from the Sketch toolbar.
10.
With reference to Figure 232, select two points of the spline and select a
location to place the dimension.
11.
Fully dimension the spline in accordance with Figure 233.
The spline is constrained.
Appendix R52 Solid Modeling
45
Figure 232
Dimension being constructed
Figure 233
Spline fully dimensioned
Now you will constrain an end point of the spline to make it tangent to an existing object.
12.
With reference to Figure 234, construct a line, select an end point of the
spline, and drag it to the end point of the line.
46
Updating Using Autodesk Inventor to Release 5
13.
Select Tangent from the Sketch panel or select the Tangent button from the
Sketch toolbar and select the spline and the line. (See Figure 235.)
A tangent constraint is applied to the spline and the line.
Figure 234
Line constructed
Figure 235
Tangent constraint being applied
Appendix R52 Solid Modeling
47
Now you will construct a spline with its start point tangent to an existing object.
14.
Select Spline from the Sketch panel or select the Spline button from the Sketch
toolbar.
15.
Select the end point of the line and drag to a new location. (See Figure 236.)
16.
Select three more locations on the sketch plane and double-click. (Either rightclicking and selecting Create or double clicking ends a spline.)
A spline tangent to an existing object is constructed. (See Figure 237.)
Figure 236
Selecting the end point of an existing object and dragging
Now you will insert additional shape points to a spline.
17.
Select the spline, right-click, and select Insert Point. (See Figure 238.)
18.
Select a location along the spline.
A shape point is inserted. (See Figure 239.)
48
Updating Using Autodesk Inventor to Release 5
Figure 237
Spline tangent to a line is constructed
Figure 238
Right-click menu
Appendix R52 Solid Modeling
49
Figure 239
Shape point inserted
Now you will modify the way a spline is fitted along the shape points.
19.
Select the spline, right-click, select Fit Method, and then select Sweet. (See
Figure 240.)
The fit method is changed. There are three fit methods: Smooth, Sweet, and AutoCAD. The default fit
method is smooth. The sweet method is much faster. The AutoCAD method uses the same algorithm as
AutoCAD to construct a spline.
Now you will display the curvature comb to show the variation of the spline curvature.
20.
Select the spline, right-click, and select Display Curvature.
The curvature comb is displayed. (See Figure 241.)
50
Updating Using Autodesk Inventor to Release 5
Figure 240
Fit method changed
Figure 241
Curvature comb displayed
Now you will close a spline.
21.
Select the spline, right-click, and select Close Spline. (See Figure 242.)
The spline is closed.
Appendix R52 Solid Modeling
Now you will open a closed spline.
22.
Select the spline, right-click, and unselect Close Spline. (See Figure 243.)
Figure 242
Spline closed
Figure 243
Spline opened
51
52
Updating Using Autodesk Inventor to Release 5
The spline is opened. Note that the end points of the opened spline are coincident initially. Now you will
drag them apart.
23.
With reference to Figure 244, select the opened end points of the spline and
drag them to new positions.
Figure 244
An end point moved
Save and close your file. (File name: Spline.ipt)
Ellipse Construction
In R5, an ellipse can be trimmed and the half major and minor axes can be dimensioned without using point
objects.
1.
Start a new part file. Use metric template.
2.
With reference to Figure 245, construct two points and a line joining the
points. (The purpose of constructing the points and line is to provide reference
for the orientation of the ellipse to be constructed.)
3.
Select Ellipse from the Sketch panel or select the Ellipse button from the
Sketch toolbar.
4.
Select the left end point as the center and the other end point as the end point
of the major axis.
5.
Select a location to indicate the minor axis. (See Figure 246.)
6.
Select General Dimension from the Sketch panel or the General Dimension
button from the Sketch toolbar.
Appendix R52 Solid Modeling
53
Figure 245
Points and line constructed
Figure 246
Ellipse being constructed
7.
Select the ellipse and select a location to indicate a half axis dimension. (See
Figure 247.)
8.
With reference to Figure 248, construct another dimension.
54
Updating Using Autodesk Inventor to Release 5
Figure 247
Dimension constructed
Figure 248
Half axes dimensioned
9.
Construct a vertical line and add an angular dimension to orient the ellipse.
(See Figure 249.)
Appendix R52 Solid Modeling
10.
Construct a line. (See Figure 250.)
Figure 249
Vertical line and dimension added
Figure 250
Line constructed
11.
Trim the ellipse and the line. (See Figure 251.)
55
56
Updating Using Autodesk Inventor to Release 5
12.
With reference to Figure 252, add two dimensions.
The sketch is complete. Save and close your file. (File name: Ellipse.ipt)
Figure 251
Ellipse and line trimmed
Figure 252
Dimensions added
Appendix R52 Solid Modeling
57
Sketch Dimension Display Behavior
When a sketch is dimensioned, there are chances that the sketch is distorted. To avoid distortion of
sketched, always dimension the innermost (or the smallest dimension) and work from inside to outside.
1.
Start a new part file. Use metric template.
2.
With reference to Figure 253, construct a sketch.
Figure 253
Sketch constructed
3.
Add a dimension and give it an extreme dimension value. (See Figure 254.)
Note that the sketch is distorted.
4.
Undo the last command.
5.
With reference to Figure 255, construct a dimension.
58
Updating Using Autodesk Inventor to Release 5
Figure 254
Sketch distorted
Figure 255
Dimension undone and another dimension constructed
6.
Select the dimension, double-click, and change the dimension value to 1000.
7.
Select Zoom All from the Standard toolbar. (See Figure 256.) Note that the
sketch resize accordingly without any distortion to the general shape.
Appendix R52 Solid Modeling
59
Figure 256
Dimension value modified
Show Dimensions Improvements
Editing a solid part is much easier by showing the dimensions of the features and editing the dimensions.
1.
Open the file Polygon.ipt that you constructed.
2.
Set the display to an isometric view (if it is not displayed in isometric).
3.
Select Extrude from the Feature panel or select the Extrude button from the
Feature toolbar.
4.
In the Extrusion dialog box, set the taper angle to 5 degree and the extrusion
height to 10 mm, and select the OK button. (See Figure 257.)
5.
Select the Extrusion feature from the browser, right-click, and select Show
dimensions. (See Figure 258.)
60
Updating Using Autodesk Inventor to Release 5
Figure 257
Sketch being extruded
Figure 258
Dimensions displayed
6.
With reference to Figure 259, select a dimension, double-click, and change
the dimension value to 10.
7.
Select Update from the Command Bar toolbar. (See Figure 260.)
Appendix R52 Solid Modeling
The solid part is modified.
Figure 259
Dimension being modified
Figure 260
Modified solid part updated
61
62
Updating Using Autodesk Inventor to Release 5
In-Line Work Feature
In R5, you can construct a work feature during the creation of another work feature. The work feature thus
created is called an in-line work feature. For example, you can construct work planes and work axes while
making a work point, construct work planes and work points while making a work axis, and construct work
points and work axes while making a work plane. To learn how to construct in-line work features, you will
perform the following steps:
1.
Start a new part file. Use metric template.
2.
Referring to Figure 261, construct a rectangle measuring 40 mm times 30
mm, set the display to an isometric view, and extrude the sketch a distance of
15 mm.
Figure 261
Extruded solid being constructed
3.
Select Work Points from the Features panel or toolbar.
4.
Move the cursor over the graphics area, right-click, and select Create Plane.
5.
Select the face indicated in Figure 262 and drag the mouse to construct an
offset work plane.
6.
Repeat steps 4 and 5 twice to construct two more offset work planes. (See
Figure 263 and 264.)
Appendix R52 Solid Modeling
Figure 262
In-line work plane constructed
Figure 263
63
64
Updating Using Autodesk Inventor to Release 5
Second in-line work plane constructed
Figure 264
Third in-line work plane constructed
A work point residing at the intersection of three in-line work planes is constructed. (See Figure 265.)
Appendix R52 Solid Modeling
65
Figure 265
Work point constructed at the intersection of three in-line work planes
Foreign Data Import
In R5, you can incorporate free-form features in a solid part by opening an IGES or ACIS file or importing
these files to an Autodesk Inventor solid part file. Now perform the following steps to input a set of surfaces
(shown in Figure 266) in IGES format.
Figure 266
Surfaces saved in IGES format
66
Updating Using Autodesk Inventor to Release 5
1.
Start a new part file. Use metric template.
2.
Select Import>Insert.
3.
In the Import dialog box, select an IGES file and select the Open button.
The surface data from the IGEs file is imported. (See Figure 267.)
Figure 267
Surface data imported
You might also like
- A Heartbreaking Work Of Staggering Genius: A Memoir Based on a True StoryFrom EverandA Heartbreaking Work Of Staggering Genius: A Memoir Based on a True StoryRating: 3.5 out of 5 stars3.5/5 (231)
- The Sympathizer: A Novel (Pulitzer Prize for Fiction)From EverandThe Sympathizer: A Novel (Pulitzer Prize for Fiction)Rating: 4.5 out of 5 stars4.5/5 (121)
- Grit: The Power of Passion and PerseveranceFrom EverandGrit: The Power of Passion and PerseveranceRating: 4 out of 5 stars4/5 (588)
- Never Split the Difference: Negotiating As If Your Life Depended On ItFrom EverandNever Split the Difference: Negotiating As If Your Life Depended On ItRating: 4.5 out of 5 stars4.5/5 (838)
- The Little Book of Hygge: Danish Secrets to Happy LivingFrom EverandThe Little Book of Hygge: Danish Secrets to Happy LivingRating: 3.5 out of 5 stars3.5/5 (400)
- Devil in the Grove: Thurgood Marshall, the Groveland Boys, and the Dawn of a New AmericaFrom EverandDevil in the Grove: Thurgood Marshall, the Groveland Boys, and the Dawn of a New AmericaRating: 4.5 out of 5 stars4.5/5 (266)
- The Subtle Art of Not Giving a F*ck: A Counterintuitive Approach to Living a Good LifeFrom EverandThe Subtle Art of Not Giving a F*ck: A Counterintuitive Approach to Living a Good LifeRating: 4 out of 5 stars4/5 (5795)
- Her Body and Other Parties: StoriesFrom EverandHer Body and Other Parties: StoriesRating: 4 out of 5 stars4/5 (821)
- The Gifts of Imperfection: Let Go of Who You Think You're Supposed to Be and Embrace Who You AreFrom EverandThe Gifts of Imperfection: Let Go of Who You Think You're Supposed to Be and Embrace Who You AreRating: 4 out of 5 stars4/5 (1090)
- The World Is Flat 3.0: A Brief History of the Twenty-first CenturyFrom EverandThe World Is Flat 3.0: A Brief History of the Twenty-first CenturyRating: 3.5 out of 5 stars3.5/5 (2259)
- The Hard Thing About Hard Things: Building a Business When There Are No Easy AnswersFrom EverandThe Hard Thing About Hard Things: Building a Business When There Are No Easy AnswersRating: 4.5 out of 5 stars4.5/5 (345)
- Shoe Dog: A Memoir by the Creator of NikeFrom EverandShoe Dog: A Memoir by the Creator of NikeRating: 4.5 out of 5 stars4.5/5 (537)
- The Emperor of All Maladies: A Biography of CancerFrom EverandThe Emperor of All Maladies: A Biography of CancerRating: 4.5 out of 5 stars4.5/5 (271)
- Team of Rivals: The Political Genius of Abraham LincolnFrom EverandTeam of Rivals: The Political Genius of Abraham LincolnRating: 4.5 out of 5 stars4.5/5 (234)
- Hidden Figures: The American Dream and the Untold Story of the Black Women Mathematicians Who Helped Win the Space RaceFrom EverandHidden Figures: The American Dream and the Untold Story of the Black Women Mathematicians Who Helped Win the Space RaceRating: 4 out of 5 stars4/5 (895)
- Elon Musk: Tesla, SpaceX, and the Quest for a Fantastic FutureFrom EverandElon Musk: Tesla, SpaceX, and the Quest for a Fantastic FutureRating: 4.5 out of 5 stars4.5/5 (474)
- On Fire: The (Burning) Case for a Green New DealFrom EverandOn Fire: The (Burning) Case for a Green New DealRating: 4 out of 5 stars4/5 (74)
- The Yellow House: A Memoir (2019 National Book Award Winner)From EverandThe Yellow House: A Memoir (2019 National Book Award Winner)Rating: 4 out of 5 stars4/5 (98)
- The Unwinding: An Inner History of the New AmericaFrom EverandThe Unwinding: An Inner History of the New AmericaRating: 4 out of 5 stars4/5 (45)
- Phys 34210 Physics I Notre Dame, London Programme, Fall 2013Document192 pagesPhys 34210 Physics I Notre Dame, London Programme, Fall 2013another dbaNo ratings yet
- Welding Standard CalculationDocument9 pagesWelding Standard CalculationprasenjitsayantanNo ratings yet
- Tracing Lines: Tracing (v1.0) by Salma GullDocument33 pagesTracing Lines: Tracing (v1.0) by Salma Gulllian central schoolNo ratings yet
- Tessellations AnswerDocument16 pagesTessellations Answerkhey100% (1)
- Intro 2 AdcsDocument22 pagesIntro 2 AdcsSachin ShendeNo ratings yet
- Solutions HatcherDocument33 pagesSolutions HatcherAnonymous AtcM8k5J100% (1)
- Mechanics Formula SheetDocument2 pagesMechanics Formula SheetDax1647100% (2)
- LR Solutions For Long Product Rolling Mill (En)Document42 pagesLR Solutions For Long Product Rolling Mill (En)prasenjitsayantan100% (1)
- Arc Furnace Pollution Control by Prowess InternationalDocument23 pagesArc Furnace Pollution Control by Prowess Internationalprasenjitsayantan100% (1)
- Learning ObjectivesDocument38 pagesLearning ObjectivesprasenjitsayantanNo ratings yet
- IntegralDocument4 pagesIntegralprasenjitsayantanNo ratings yet
- Pit Furnace: Surface Combustion, Inc. 1700 Indian Wood Circle Maumee, Ohio 43537Document1 pagePit Furnace: Surface Combustion, Inc. 1700 Indian Wood Circle Maumee, Ohio 43537prasenjitsayantanNo ratings yet
- Car-Bottom Furnace/Technology: Electrodes Special CarbonDocument3 pagesCar-Bottom Furnace/Technology: Electrodes Special CarbonprasenjitsayantanNo ratings yet
- International Gear Notation - Symbols For Geometrical Data: Indian StandardDocument7 pagesInternational Gear Notation - Symbols For Geometrical Data: Indian StandardprasenjitsayantanNo ratings yet
- Learning Objectives:: Create Components of The Project Assemblies in The Part Mode of Pro/EngineerDocument39 pagesLearning Objectives:: Create Components of The Project Assemblies in The Part Mode of Pro/EngineerprasenjitsayantanNo ratings yet
- c11 Proe WFDocument34 pagesc11 Proe WFprasenjitsayantanNo ratings yet
- Learning Objectives:: Copy Move Mirror ToolDocument50 pagesLearning Objectives:: Copy Move Mirror ToolprasenjitsayantanNo ratings yet
- Learning Objectives:: Sweep Solid Sweep ThinDocument48 pagesLearning Objectives:: Sweep Solid Sweep ThinprasenjitsayantanNo ratings yet
- c10 Proe WFDocument38 pagesc10 Proe WFprasenjitsayantanNo ratings yet
- Housingless Stand With Hydraulic Cylinder ArrangementDocument3 pagesHousingless Stand With Hydraulic Cylinder ArrangementprasenjitsayantanNo ratings yet
- IntroDocument36 pagesIntroprasenjitsayantanNo ratings yet
- c08 Proe WFDocument38 pagesc08 Proe WFprasenjitsayantanNo ratings yet
- c03 Proe wf3Document34 pagesc03 Proe wf3prasenjitsayantanNo ratings yet
- c05 Proe WFDocument44 pagesc05 Proe WFprasenjitsayantanNo ratings yet
- SolidworksDocument33 pagesSolidworksprasenjitsayantanNo ratings yet
- InventorDocument101 pagesInventorprasenjitsayantanNo ratings yet
- c04 Proe WFDocument41 pagesc04 Proe WFprasenjitsayantanNo ratings yet
- c02 Proe wf3Document23 pagesc02 Proe wf3prasenjitsayantanNo ratings yet
- Creo Revolved FeatureDocument12 pagesCreo Revolved FeatureprasenjitsayantanNo ratings yet
- c01 Proe wf3Document32 pagesc01 Proe wf3prasenjitsayantanNo ratings yet
- Presented By-Gaurav ShuklaDocument12 pagesPresented By-Gaurav ShuklaprasenjitsayantanNo ratings yet
- Pro E Fundamentals OverviewDocument12 pagesPro E Fundamentals OverviewprasenjitsayantanNo ratings yet
- Iron - Carbon Phase Diagram: Sandeep Nair CB - EN.P2MFG15018Document30 pagesIron - Carbon Phase Diagram: Sandeep Nair CB - EN.P2MFG15018prasenjitsayantan100% (1)
- Proceedings. (Workshop On Steel Plant and Rolling Mill Rehabilitation) (19826.en)Document98 pagesProceedings. (Workshop On Steel Plant and Rolling Mill Rehabilitation) (19826.en)prasenjitsayantanNo ratings yet
- L1 - Kinematics 1DDocument70 pagesL1 - Kinematics 1DAnurag SahuNo ratings yet
- Module 2 Height and Range of A ProjectileDocument6 pagesModule 2 Height and Range of A ProjectileJaen Kieth RociosNo ratings yet
- Tugas 6 - Analisa Data LapanganDocument11 pagesTugas 6 - Analisa Data LapanganRika PermataNo ratings yet
- 7 - Circular Motion and RotationDocument38 pages7 - Circular Motion and RotationImran SitompulNo ratings yet
- 410file 3 Area Coordinates BlackboardDocument23 pages410file 3 Area Coordinates Blackboardhassaniqbal84No ratings yet
- Cape Pure Mathematics Paper 2 2005 PDFDocument6 pagesCape Pure Mathematics Paper 2 2005 PDFKevin RogersNo ratings yet
- Calc Dir WellDocument90 pagesCalc Dir WellSaul Pimentel100% (1)
- EE222: Solutions To Homework 2: Solution. by Solving XDocument10 pagesEE222: Solutions To Homework 2: Solution. by Solving XeolNo ratings yet
- Chapter 13 PARTIAL DERIVATIVES Pertemuan 1 Dan 2 6 April 2020 PDFDocument107 pagesChapter 13 PARTIAL DERIVATIVES Pertemuan 1 Dan 2 6 April 2020 PDFAlief AnfasaNo ratings yet
- Guided Practice 1 A PadletDocument2 pagesGuided Practice 1 A PadletHanan anzawiNo ratings yet
- CHAPTER 7-Centroid InertiaDocument36 pagesCHAPTER 7-Centroid InertiaAbood BuriahiNo ratings yet
- Calculus DocumentDocument36 pagesCalculus DocumentJoe SmithNo ratings yet
- Harold R. Maribojoc: Paitan Integrated School Paitan, Quezon, Bukidnon Purok 9, Dologon, Maramag, Bukidnon 0916-286-2014Document2 pagesHarold R. Maribojoc: Paitan Integrated School Paitan, Quezon, Bukidnon Purok 9, Dologon, Maramag, Bukidnon 0916-286-2014Harold MaribojocNo ratings yet
- Ot 2Document10 pagesOt 2ZZROTNo ratings yet
- Corresponding Angles Geometry WorksheetDocument2 pagesCorresponding Angles Geometry WorksheetN KNo ratings yet
- Weekend Seshhh: Engineering Edition Session 3: Plane and Solid GeometryDocument5 pagesWeekend Seshhh: Engineering Edition Session 3: Plane and Solid GeometryConan EdogawaNo ratings yet
- 041 X Sa2 01 c1 QP MathematicsDocument12 pages041 X Sa2 01 c1 QP MathematicsGeetika KhuranaNo ratings yet
- Lesson - Plan Engineering MechanicsDocument5 pagesLesson - Plan Engineering MechanicsThiru MoorthyNo ratings yet
- Special Relativity and Minkowski SpacesDocument13 pagesSpecial Relativity and Minkowski Spacesgraviton6No ratings yet
- A Survey On Knowledge Graphs: Representation, Acquisition and ApplicationsDocument27 pagesA Survey On Knowledge Graphs: Representation, Acquisition and ApplicationsGourav DuttaNo ratings yet
- Ugrd-Nsci6100-2016s Calculus-Based Physics 1 Midterm q2Document13 pagesUgrd-Nsci6100-2016s Calculus-Based Physics 1 Midterm q2Leo Jade AbiertasNo ratings yet
- Aops Community 2016 Iranian Geometry OlympiadDocument3 pagesAops Community 2016 Iranian Geometry OlympiadNguyễn Hữu ĐứcNo ratings yet
- Set Theory - Forcing - Mosie KamenskyDocument52 pagesSet Theory - Forcing - Mosie KamenskyAlejandro ArenasNo ratings yet
- Minimizer and The Beauty of Soap BubblesDocument15 pagesMinimizer and The Beauty of Soap BubblesHernan CurraisNo ratings yet