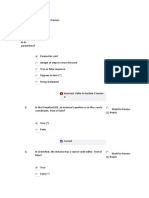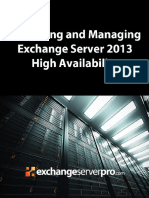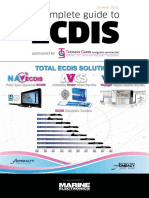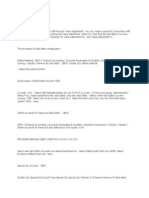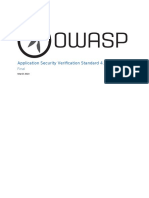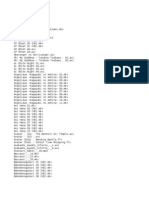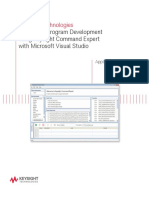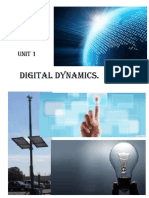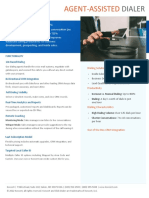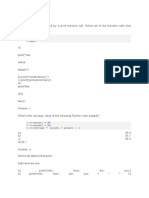Professional Documents
Culture Documents
Tutorial 9 PDF
Uploaded by
Jomarie MangaoangOriginal Description:
Original Title
Copyright
Available Formats
Share this document
Did you find this document useful?
Is this content inappropriate?
Report this DocumentCopyright:
Available Formats
Tutorial 9 PDF
Uploaded by
Jomarie MangaoangCopyright:
Available Formats
CIVL103, Civil Engineering Department, Faculty of Engineering
Eastern Mediterranean University, Spring 2013-2014
Tutorial 9:
RECEPTION
RECEPTION
ENTRANCE
ENTRANCE
Fig 9.1: Reception Plan
Tutorial 9:
CIVL103
CIVL103, Civil Engineering Department, Faculty of Engineering
Eastern Mediterranean University, Spring 2013-2014
Introduction
In this tutorial you will draw the reception of a building. The dimensions of the drawing are
all in cm as seen in Fig 9.1. However you will draw these in mm as given in the following
guidelines.You can find the other details below.
DRAW THE FOLLOWING USING THE AUTOCAD COMMANDS
WALLS : RED
WALLS HATCH STYLE
ANSI 36
angle: 0
scale: 5
STAIRS: GREY
STAIRS HATCH STYLE:
HEX
angle: 45
scale: 5
TEXT:
ARAL
height: 20
WINDOWS: CYAN (BRIGHT TURQUISE)
DIMENSIONS: BLUE
TABLES AND SEATS: MAGENTA (BRIGHT PINK, DRAWN AS BLOCKS)
BIG TREES: GREEN (DRAWN AS CIRCLE)
Starting the Drawing
To start the drawing, first you should decide the limits and units that you have to use.
Setting Limits and Units:
For X Limits
Left margin (3000)+Width of the first figure (10000)+ margin between the 2 figures (4000)+
Width of the second figure (10000) + right margin (3000)= 30000
Tutorial 9:
CIVL103
CIVL103, Civil Engineering Department, Faculty of Engineering
Eastern Mediterranean University, Spring 2013-2014
For Y limits:
Margin from the top (2500) + The total length (9500)+ + bottom margin (3000 mm)= 15000
You can arrange your limits as (30000, 15000)
Type:
Limits
0, 0
30000, 15000
Next you need to arrange the units. Select Format - Units, AutoCAD will display the
Drawing Units dialog box. Make sure Decimal is selected in the Length section and
Decimal Degrees in the Angles section, then in Units Precision, click on the down arrow
beside 0.0000, and finally select OK.
At this point the screen is still displaying the old 420 X 297 size and we need to magnify the
screen to the new size. This is done by typing:
Command: ZOOM
Specify corner of window, enter a scale factor (nX or nXP), or
[All/Center/Dynamic/Extents/Previous/Scale/Window/Object] <real time>: A
Regenerating model.
Alternatively you can select zoom all icon
from the zoom toolbar.
Rulers, grids and snapping
Click on Tools Menu
Click on Drafting Settings
In the SNAP section enter 100 in the X spacing box
(The Y spacing changes automatically to 100 by highlighting the Y box)
Check the ON box
Click on OK, arrange the grids to 100 as well.
Tutorial 9:
CIVL103
CIVL103, Civil Engineering Department, Faculty of Engineering
Eastern Mediterranean University, Spring 2013-2014
Layers:
Click on LAYERS icon (Top left corner of the screen
(The LAYERS dialogue box appears)
New
Layer
Delete
Layer
Set
Current
Set the layer colours for your drawing as follows:
WALLS: RED
STAIRS: GREY
WINDOWS: CYAN (BRIGHT TURQUISE)
DIMENSIONS: BLUE
TABLES AND SEATS: MAGENTA (BRIGHT PINK, DRAWN AS BLOCKS)
BIG TREES: GREEN (DRAWN AS CIRCLE)
TEXT: RED
Following are detailed steps to develop the drawing:
o Start drawing the walls in RED layer by using the line command as follows:
Tutorial 9:
CIVL103
CIVL103, Civil Engineering Department, Faculty of Engineering
Eastern Mediterranean University, Spring 2013-2014
Specify First Point: 8300,3000
Specify next point: @4700<0
Specify next point: @9500<90
Specify next point: @9000<180
Specify next point: @200<270
Specify next point: @8800<0
Specify next point: @9100<270
Specify next point: @4500<180
Specify next point: @200<270 or Close
Finish drawing walls in the plan with the following commands:
Command: Line
Specify First Point: 4000, 7800
Specify next point: @4800<0
Specify next point: @200<270
Specify next point: @4800<180
Specify next point: Close
Tutorial 9:
CIVL103
CIVL103, Civil Engineering Department, Faculty of Engineering
Eastern Mediterranean University, Spring 2013-2014
Drawing the stairs (grey layer) as follows, you should first draw the bottom left corner
and then mirror the same image with 2000 spacing.
Draw a line starting from 8300,3000 or end point of bottom wall;
Specify first point: 8300,3000
Specify next point: @5300<180
Specify next point: @1400<90
Specify next point: @5500<0
Specify next point:@1200<270
Tutorial 9:
CIVL103
CIVL103, Civil Engineering Department, Faculty of Engineering
Eastern Mediterranean University, Spring 2013-2014
o Click on Fillet Command on the Toolbar in order to create 500 units round shape
around the corner of the grey rectangle drawn in the previous figure.
Specify First Object or [Undo/ Polyline/Radius/Trim/Multiple]: R, press enter
Specify Fillet Radius: 500, press enter
Specify fillet object: Select bottom grey line
Select second object: Select left hand grey line
Your figure should look like as follows;
o You can mirror the grey rectangular shape first and move 2000 units in order to
access the shape in the figure. Click on Mirror Command on the toolbar and then
continue as follows:
Select Objects: Select all pieces of rectangular shape and press enter
Specify first point of mirror line: Select top left corner
Specify second point of mirror line: Select top right corner
Erase source objects: N and then finish the command.
Tutorial 9:
CIVL103
CIVL103, Civil Engineering Department, Faculty of Engineering
Eastern Mediterranean University, Spring 2013-2014
o Now, using the Move Command you can move the upper rectangular shape 2000
units in the y-axis. Click on Move and follow these steps:
Select Objects: Select all pieces of the rectangular shape, press enter
Specify base point: Select bottom right corner of the rectangular shape which is
circled in red in the previous figure
Specify second point: @2000<90
Tutorial 9:
CIVL103
CIVL103, Civil Engineering Department, Faculty of Engineering
Eastern Mediterranean University, Spring 2013-2014
o Create a line between the two corners of the grey rectangular shapes and offset them
with 500 units as in the original figure and then draw another line from the middle of
these lines.
o Drawing the windows as presented in the original figure by using the Windows-Cyan
layer. First draw the bigger window as follows,
Draw a rectangle starting from (4200, 7800) to (4300, 12300)
Tutorial 9:
CIVL103
CIVL103, Civil Engineering Department, Faculty of Engineering
Eastern Mediterranean University, Spring 2013-2014
Next draw the two small windows as follows:
Rectangles from (8500, 3200) to (8600, 4400) and (8500, 6400) to (8600, 7600)
o Drawing the entrance doors by using line and arc commands as follows;
Lines from (8500, 4400) to (7600,4400); (8500,6400) to (7600,6400)
Draw the arcs with the type of (Start, End, Angle)
First Arc: Start Point (8550,5400); End Point (7600,4400); Angle:90
Second Arc: Start Point (7600,6400); End (8550,5400); Angle:90
o Now, it is time to draw tables and seats in the Pink Layer. Please follow these
commands;
Using some assumptions, Draw two circles centred as (6550,10050) and (9800,
10050) with Radius 600.
Tutorial 9:
CIVL103
10
CIVL103, Civil Engineering Department, Faculty of Engineering
Eastern Mediterranean University, Spring 2013-2014
Draw a 500x500 rectangle and locate it close to the circles by using move and rotate
commands as in the figure;
o Then using polar array command created the figures in the drawing as follows;
o Lets draw a rectangular reception desk and seats by assuming the locations with the
given dimensions;
Reception Desk: Rectangle from (10700, 3800) to (11500, 7400)
Tutorial 9:
CIVL103
11
CIVL103, Civil Engineering Department, Faculty of Engineering
Eastern Mediterranean University, Spring 2013-2014
Copy and move two of the small rectangles from the top seat figures and put into
proper positions behind the reception desk.
o Switch to GREEN Layer for drawing two circular tree figures and writing text into the
drawing.
First draw two circles centred as (4800, 3000) and (7000, 3000) with R800.
Secondly, write the text as `RECEPTION` and `ENTRANCE` to the drawing by
using the Draw/Text/ Single Line Text command from the Toolbar.
Text Height: 20
Rotation angle:0
Tutorial 9:
CIVL103
12
CIVL103, Civil Engineering Department, Faculty of Engineering
Eastern Mediterranean University, Spring 2013-2014
o Switch to Wall-Red Layer and Hatch the wall with regarding to following style:
WALLS HATCH STYLE
ANSI 36
angle: 0
scale: 5
Switch to Stairs-Grey Layer and Hatch rectangular figures with the following style:
STAIRS HATCH STYLE:
HEX
angle: 45
scale: 5
Tutorial 9:
CIVL103
13
CIVL103, Civil Engineering Department, Faculty of Engineering
Eastern Mediterranean University, Spring 2013-2014
o Next step is to give dimensions on the drawing by switching to Blue-Dimensions
Layer. For the dimensions please use the following settings:
Set scale from Dimension/Dimension Style/Modify/Fit/Scale for Dimension Feat.: 7
Set the text height: 3
Tutorial 9:
CIVL103
14
CIVL103, Civil Engineering Department, Faculty of Engineering
Eastern Mediterranean University, Spring 2013-2014
o Finally, in order to reach the same appearance on the drawing, you need to follow
these steps:
Click on the `Copy` command,
Select objects: Select all the objects and then press enter
Specify Base Point or [Displacement]: Type D and then press enter
Specify Displacement: @14000<0
Click on the `Mirror` command,
Select Objects: Select whole figure on the right hand, press enter
Specify first point of mirror line: Select the bottom right corner of the wall
Specify second point of mirror line: Select the top right corner of the wall
Erase source objects: Type `Y` and then enter, now you have the following:
Tutorial 9:
CIVL103
15
CIVL103, Civil Engineering Department, Faculty of Engineering
Eastern Mediterranean University, Spring 2013-2014
Click on the `Move` command,
Select Objects: Select whole figure on the right hand, press enter
Specify Base Point or [Displacement]: Type D and then press enter
Specify Displacement: @10000<180
Then Zoom/ all and you will have the final figure, In order to check the reliability give
dimension for the distance between the two figures (It should be 4000).
Tutorial 9:
CIVL103
16
You might also like
- The Subtle Art of Not Giving a F*ck: A Counterintuitive Approach to Living a Good LifeFrom EverandThe Subtle Art of Not Giving a F*ck: A Counterintuitive Approach to Living a Good LifeRating: 4 out of 5 stars4/5 (5794)
- Shoe Dog: A Memoir by the Creator of NikeFrom EverandShoe Dog: A Memoir by the Creator of NikeRating: 4.5 out of 5 stars4.5/5 (537)
- The Little Book of Hygge: Danish Secrets to Happy LivingFrom EverandThe Little Book of Hygge: Danish Secrets to Happy LivingRating: 3.5 out of 5 stars3.5/5 (399)
- The Yellow House: A Memoir (2019 National Book Award Winner)From EverandThe Yellow House: A Memoir (2019 National Book Award Winner)Rating: 4 out of 5 stars4/5 (98)
- Never Split the Difference: Negotiating As If Your Life Depended On ItFrom EverandNever Split the Difference: Negotiating As If Your Life Depended On ItRating: 4.5 out of 5 stars4.5/5 (838)
- Elon Musk: Tesla, SpaceX, and the Quest for a Fantastic FutureFrom EverandElon Musk: Tesla, SpaceX, and the Quest for a Fantastic FutureRating: 4.5 out of 5 stars4.5/5 (474)
- A Heartbreaking Work Of Staggering Genius: A Memoir Based on a True StoryFrom EverandA Heartbreaking Work Of Staggering Genius: A Memoir Based on a True StoryRating: 3.5 out of 5 stars3.5/5 (231)
- Hidden Figures: The American Dream and the Untold Story of the Black Women Mathematicians Who Helped Win the Space RaceFrom EverandHidden Figures: The American Dream and the Untold Story of the Black Women Mathematicians Who Helped Win the Space RaceRating: 4 out of 5 stars4/5 (894)
- On Fire: The (Burning) Case for a Green New DealFrom EverandOn Fire: The (Burning) Case for a Green New DealRating: 4 out of 5 stars4/5 (73)
- The Hard Thing About Hard Things: Building a Business When There Are No Easy AnswersFrom EverandThe Hard Thing About Hard Things: Building a Business When There Are No Easy AnswersRating: 4.5 out of 5 stars4.5/5 (344)
- The Emperor of All Maladies: A Biography of CancerFrom EverandThe Emperor of All Maladies: A Biography of CancerRating: 4.5 out of 5 stars4.5/5 (271)
- Grit: The Power of Passion and PerseveranceFrom EverandGrit: The Power of Passion and PerseveranceRating: 4 out of 5 stars4/5 (587)
- The World Is Flat 3.0: A Brief History of the Twenty-first CenturyFrom EverandThe World Is Flat 3.0: A Brief History of the Twenty-first CenturyRating: 3.5 out of 5 stars3.5/5 (2219)
- Devil in the Grove: Thurgood Marshall, the Groveland Boys, and the Dawn of a New AmericaFrom EverandDevil in the Grove: Thurgood Marshall, the Groveland Boys, and the Dawn of a New AmericaRating: 4.5 out of 5 stars4.5/5 (266)
- Team of Rivals: The Political Genius of Abraham LincolnFrom EverandTeam of Rivals: The Political Genius of Abraham LincolnRating: 4.5 out of 5 stars4.5/5 (234)
- The Unwinding: An Inner History of the New AmericaFrom EverandThe Unwinding: An Inner History of the New AmericaRating: 4 out of 5 stars4/5 (45)
- The Gifts of Imperfection: Let Go of Who You Think You're Supposed to Be and Embrace Who You AreFrom EverandThe Gifts of Imperfection: Let Go of Who You Think You're Supposed to Be and Embrace Who You AreRating: 4 out of 5 stars4/5 (1090)
- The Sympathizer: A Novel (Pulitzer Prize for Fiction)From EverandThe Sympathizer: A Novel (Pulitzer Prize for Fiction)Rating: 4.5 out of 5 stars4.5/5 (119)
- Her Body and Other Parties: StoriesFrom EverandHer Body and Other Parties: StoriesRating: 4 out of 5 stars4/5 (821)
- Understanding Greenfoot conceptsDocument12 pagesUnderstanding Greenfoot conceptsIrfan P67% (3)
- Syllia Newstead ResumeDocument5 pagesSyllia Newstead Resumeapi-318869334No ratings yet
- Rad Studio Feature MatrixDocument25 pagesRad Studio Feature MatrixvaligherNo ratings yet
- Interview QuestionsDocument2 pagesInterview QuestionsHari KapperaNo ratings yet
- Deploying and Managing Exchange Server 2013 HADocument265 pagesDeploying and Managing Exchange Server 2013 HAAhmed GamalNo ratings yet
- A Complete Guide To ECDIS-Summer 2011Document68 pagesA Complete Guide To ECDIS-Summer 2011User100% (1)
- Cyberoam CR 250i: Unified Threat ManagementDocument2 pagesCyberoam CR 250i: Unified Threat ManagementmdrhallyNo ratings yet
- Bad Debt ConfigrationDocument4 pagesBad Debt Configrationsudershan9No ratings yet
- Induction Motor Lab ManualDocument11 pagesInduction Motor Lab ManualRabah ZaimeddineNo ratings yet
- 850ref Ak 280Document710 pages850ref Ak 280oscar gonzalo mondalgo ortizNo ratings yet
- Cosmo Communicator PDFDocument4 pagesCosmo Communicator PDFgeorge7868No ratings yet
- Compaq UPSDocument43 pagesCompaq UPSTadeusz KlimaszewskiNo ratings yet
- Software Engineer Sachin Dhumal Seeks New OpportunitiesDocument4 pagesSoftware Engineer Sachin Dhumal Seeks New OpportunitiesSachinNo ratings yet
- Levertrm Proposal: For SundevsDocument3 pagesLevertrm Proposal: For SundevsJonnatan BustosNo ratings yet
- Dfma & CadDocument37 pagesDfma & Cadvenkat4No ratings yet
- A Beginner's Guide To Document ArchivingDocument8 pagesA Beginner's Guide To Document ArchivingJCNo ratings yet
- OWASP Application Security Verification Standard 4.0-EnDocument70 pagesOWASP Application Security Verification Standard 4.0-EnCristian Mutis CaezNo ratings yet
- Hdisk 17 Sept 09Document20 pagesHdisk 17 Sept 09api-3864359No ratings yet
- Service Now IntegrationDocument16 pagesService Now IntegrationkkuppachiNo ratings yet
- Command Expert C#Document21 pagesCommand Expert C#Felipe YamaguchiNo ratings yet
- (TRICK) How To Stop Google Play Store Self Update - Easy!: Login RegisterDocument10 pages(TRICK) How To Stop Google Play Store Self Update - Easy!: Login RegistersimonchikNo ratings yet
- 2nd Semester Latest 21Document75 pages2nd Semester Latest 21Mugars Lupin ArseneNo ratings yet
- Koncert Agent Assisted Dialer DatasheetDocument1 pageKoncert Agent Assisted Dialer DatasheetKoncertNo ratings yet
- 1.tom 2.dick 3.harrDocument37 pages1.tom 2.dick 3.harrAman PalNo ratings yet
- Malware Detection Using Statistical Analysys Byte Level File ContentDocument9 pagesMalware Detection Using Statistical Analysys Byte Level File Contentricksant2003No ratings yet
- Deep Learning - Ian GoodfellowDocument789 pagesDeep Learning - Ian GoodfellowAshwinikumar PatilNo ratings yet
- NetBackup Appliance High Availability Reference Guide - 3.1.2Document36 pagesNetBackup Appliance High Availability Reference Guide - 3.1.2Gianluca GiacopelloNo ratings yet
- University of Central Punjab: Object Oriented ProgrammingDocument3 pagesUniversity of Central Punjab: Object Oriented ProgrammingChoudhary MuneebNo ratings yet
- MarSurf XC20 MarWin 01 08 enDocument28 pagesMarSurf XC20 MarWin 01 08 enCarlos RamirezNo ratings yet
- Welding RobotDocument2 pagesWelding RobotengrodeNo ratings yet