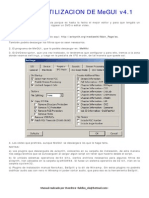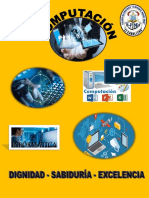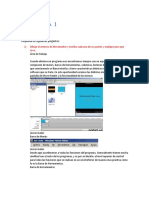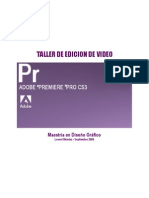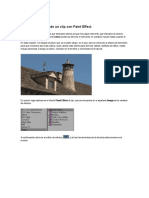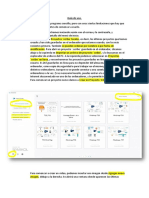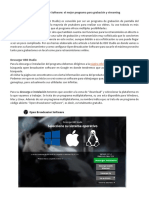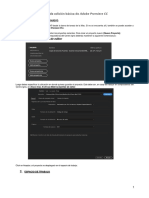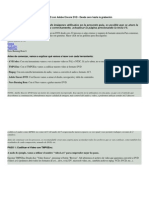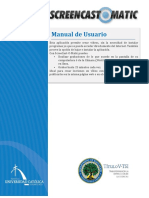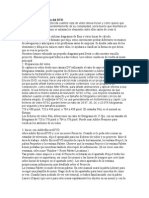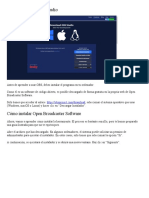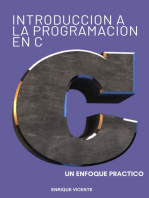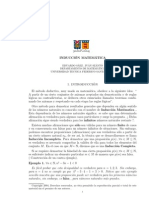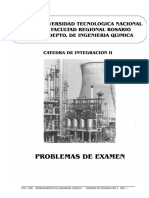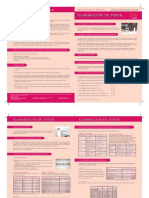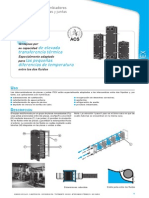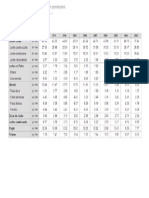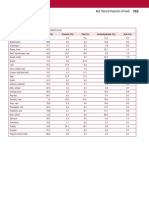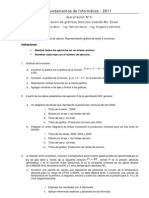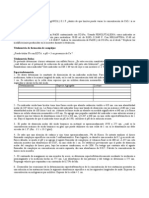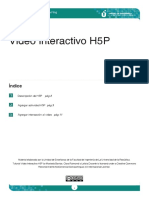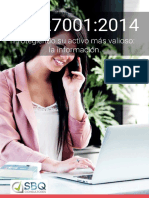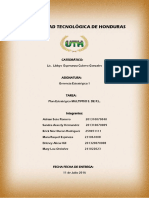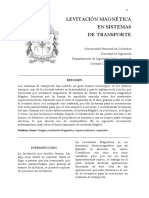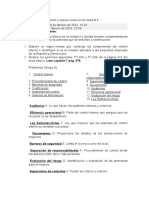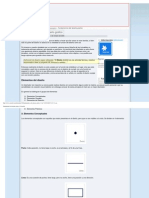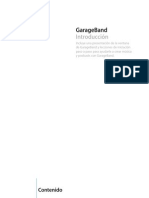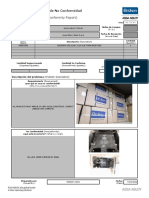Professional Documents
Culture Documents
Imovie - Guia Curso Imovie
Uploaded by
martin11_91Copyright
Available Formats
Share this document
Did you find this document useful?
Is this content inappropriate?
Report this DocumentCopyright:
Available Formats
Imovie - Guia Curso Imovie
Uploaded by
martin11_91Copyright:
Available Formats
Introduccin
al uso de
iMovie
Andrs Gascn Cuenca
Becari de Convergncia
Facultat de Dret
Universitat de Valncia
Unitat dInnovaci Docent de la Facultat de Dret - Universitat de Valncia
ndice
1.- Familiarizacin con el entorno de trabajo
2.- Crear o importar un recurso
3.- Edicin
3.1- Edicin de clips de vdeos desde la ventana de eventos
4.- Crear un proyecto
4.1- Editor de precisin
5.- Compartir el proyecto
6.- Glosario de shortcuts
Unitat dInnovaci Docent de la Facultat de Dret - Universitat de Valncia
La presente gua bsica para la utilizacin del programa de edicin de audio y
vdeo de Apple, iMovie, pretende ser como su propio nombre indica, una gua donde se
expliquen los pasos esenciales para editar archivos de vdeo. Si se pretende obtener una
experiencia del programa, a un nivel ms elevado, existen libros donde se explica ms
profusamente la utilizacin del pack informtico iLife091 (que incluye iPhoto, iMovie,
Garageband, iWeb e iDVD).
1.- Familiarizacin con el entorno de trabajo
Esta es la ventana de trabajo que nos aparece cuando abrimos el programa, es
conveniente que, antes de empezar con la utilizacin del mismo, nos familiaricemos con el
entorno de trabajo, cosa que nos facilitar que el flujo del mismo sea ms adecuado.
1 Biblioteca de eventos: en este apartado, cuando aadamos algn tipo de
recurso a iMovie, este nos solicitar que lo incluyamos dentro de alguna carpeta dentro de
la biblioteca de eventos. Caracterstica funcional, ya que el mismo programa nos ayuda
con la organizacin de los archivos.
2 Ventana de eventos: en este apartado se nos mostrarn todos los vdeos que
hemos aadido dentro del evento en la biblioteca de eventos (como se aprecia en la
imagen, para el evento seleccionado, corresponden un total de 9 vdeos).
3 Ventana de proyectos: para crear nuestro propio vdeo, debemos crear un
proyecto y, ser en esta parte del espacio de trabajo, donde dejaremos los vdeos que
hemos seleccionado para componer el mismo. Tambin ser en este apartado donde se
desarrollar todo el trabajo de edicin (aadir msica, ttulos, continillas de transicin,
etc...)
4 Visualizador: en este apartado ser donde, en cualquier momento, podremos
reproducir nuestra composicin, e ir viendo como va avanzando nuestro trabajo. 3
1
Cohen, Michael E. [et al.] iLife 09. USA
3
Unitat dInnovaci Docent de la Facultat de Dret - Universitat de Valncia
Podremos reproducir en cualquier momento nuestra composicin utilizando la
combinacin de teclas ALT+\.
Una vez realizada la familiarizacin con el entorno, se va a empezar a explicar todo
el proceso que se deber seguir desde la creacin de un archivo de vdeo, o su
importacin desde un dispositivo externo (cmara de vdeo, telfono mvil, archivo de
vdeo creado anteriormente, ).
2.- Crear o importar un recurso
Para crear un recurso de vdeo ad hoc utilizando la cmara iSight integrada en
nuestra mquina, deberemos pulsar en el icono en el que aparece una cmara de vdeo
(tal y como se muestra en la figura).
A continuacin, nos aparecer una pantalla que activar nuestra cmara integrada,
y donde podremos grabar aquello que posteriormente queremos editar.
Para editar vdeos grabados con un dispositivo externo, deberemos conectar ste
al ordenador previamente. Una vez el enlace entre ambos se ha realizado de forma
correcta (y que depende de cada dispositivo), se debe seguir el mismo proceso, es decir,
clicar en el icono de la cmara, y esta vez, en lugar de abrirse la iSight, nos aparecer
una pantalla que nos mostrar el contenido, e importaremos aquello que queremos editar.
Para agregar archivos de vdeo que tenemos por ejemplo, en un pen drive, y que
iMovie no nos va a reconocer como un dispositivo de grabacin de vdeo (a diferencia de
la cmara de vdeo o de un iPhone), deberemos seguir el siguiente camino: Archivo>Importar->Pelculas.
Unitat dInnovaci Docent de la Facultat de Dret - Universitat de Valncia
En todos los casos, una vez seleccionados los archivos, iMovie necesita agregar
stos a una carpeta dentro de la biblioteca de eventos, por lo cual, nos solicitar que le
demos un nombre y una ubicacin (Disco duro propio del ordenador o discos duros
externos conectados al ordenador).
3.- EDICIN
Una vez, ya hemos creado y/o agregado uno o varios archivos de vdeo, que nos
aparecern dentro de un evento, en la biblioteca de eventos, podemos iniciar la edicin
del mismo.
Unitat dInnovaci Docent de la Facultat de Dret - Universitat de Valncia
En la figura superior, podemos observar, como tenemos seleccionado la carpeta
ATS- Bhutan (biblioteca de eventos), que contiene un total de 31 archivos o clips de vdeo
(ventana de eventos) y el apartado de ventana de proyectos est despejado (ya que es
nuevo).
3.1- Edicin de los clips de vdeo en la ventana de eventos.
En un clip de vdeo, podemos tener algunos minutos que no queremos incluir en
nuestro resultado final (como por ejemplo escenas desenfocadas). Para visualizar un clip
entero y ver que es lo que se ha grabado, deberemos seleccionarlo clicando en el, se
formara un recuadro amarillo alrededor de la zona del clip que ha sido seleccionada (por
defecto se seleccionan 4 segundos, se puede modificar en preferencias), para
seleccionarlo entero, una vez seleccionados los 4 segundos utilizaremos la combinacin
de teclas CMD+A, o arrastraremos las barras laterales amarillas hasta el principio y el
final del clip correspondientemente. Una vez seleccionado, apretando la barra
espaciadora, se iniciar la reproduccin en la zona de visualizacin. Para eliminar las
secuencias que no nos interesan, utilizaremos los siguientes botones que se nos
muestran arriba de la ventana de eventos. As mismo, para visualizar correctamente el
contenido del clip que vamos a editar, ser conveniente que arrastremos el deslizador del
zoom a unos 10 segundos, con lo que conseguiremos que los clips se expandan y poder
obtener mayor precisin en su edicin.
Una vez realizados los pasos anteriores, comenzaremos a editar los clips que
queremos incluir en nuestro proyecto.
Si queremos incluir un clip entero, esto es, sin cortar ninguna seccin, lo
seleccionaremos y lo arrastraremos hasta la zona de la ventana del proyecto.
Si por el contrario, queremos seleccionar partes del mismo, el flujo de trabajo ser el
siguiente:
Unitat dInnovaci Docent de la Facultat de Dret - Universitat de Valncia
Estrella verde: con este botn seleccionaremos las partes del clip que si
queremos incluir. Escogemos las secciones que nos interesan y despus clicamos en la
estrella verde. Aparecer una lnea de este color en las secciones seleccionadas.
Aspa roja: al contrario que la anterior, sirve para rechazar aquellas partes del clip
que no queremos. La operacin para descartar partes del clip, es igual que la anterior. En
esta ocasin, aparecer una linea de color rojo.
Estrella gris: herramienta de desmarcar. Borrar las marcas anteriores.
Llave: sirve para clasificar los clips por palabras clave, que nos ayudarn a
localizarlo despus (grandes videotecas)
Micro: herramienta para grabar una voz en off
Cuadrado: herramienta de recorte de la imagen
I: Ofrece informacin sobre el clip
Para finalizar el proceso, una vez ya hemos decidido que partes de los clips
incluimos y cuales no en la pelcula que queremos crear, deberemos utilizar la siguiente
combinacin de teclas, CMD+L, para hacer desaparecer las partes descartadas, siendo
esto muy importante, ya que si omitimos este paso y continuamos visualizando las partes
rechazadas, y agregamos el clip al proyecto, las partes rechazadas tambin se aadirn.
Esta operacin no borra del ordenador estas secciones, sino que las oculta, pudiendo
siempre volver a visualizarlas (men de visualizacin)
4.- Crear un proyecto
Como he reseado al inicio de esta gua, para comenzar con la composicin de
seccin incluida
seleccin utilizada
seccin
rechazada
Unitat dInnovaci Docent de la Facultat de Dret - Universitat de Valncia
nuestro vdeo, necesitamos crear nuestro (nuevo) proyecto, por lo que deberemos seguir
el siguiente camino: Archivo->Nuevo Proyecto (Shortcut CMD+N).
Al crear el nuevo proyecto, decidiremos si crearlo en 4:3 o 16:9 [pudindose
cambiar esta decisin posteriormente en obtener informacin del proyecto (Shortcut CMD
+J)]. Tambin podemos optar por darle una temtica a todo el proyecto (como por ejemplo
si queremos crear un vdeo navideo, de aventura, etc...)
Una vez decidido esto, y para comenzar con esta parte, deberemos arrastrar los
clips seleccionados a la zona de ventana de proyectos. Las partes de los clips que
utilicemos en el proyecto que estamos creando aparecern con una barra de color
naranja en la zona de ventana de eventos.
Cuando ya hemos agregado todos los clips de los que se va a componer nuestro
proyecto audiovisual, podemos utilizar diferentes herramientas que nos ofrece el
programa para mejorar el resultado final, tales como agregar msica de fondo, texto o
transiciones entre un clip y otro.
Para realizar esta parte, utilizaremos los bonotes que nos aparecen en el centroderecha de la zona de trabajo.
Unitat dInnovaci Docent de la Facultat de Dret - Universitat de Valncia
Nota musical (Shortcut CMD+1): agrega msica al proyecto. Nos aparecer toda
la msica que tenemos disponible en nuestro ordenador (iMovie cuenta con algunos
ejemplos)
Cmara fotogrfica (Shortcut CMD+2): podemos agregar fotografas a nuestra
composicin
T (Shortcut CMD+3): herramienta de texto. Se pueden agregar ttulos a los vdeos
Pantalla (Shortcut CMD+4): Transiciones. Con esta opcin, podemos agregar
transiciones para pasar de un clip a otro.
Mundo (Shortcut CMD+5): Podemos agregar un mapa a la composicin.
4.1- Editor de precisin
El editor de precisin es una herramienta que nos permite ajustar de forma ms
exacta la seleccin que hemos hecho de un vdeo, y que utilizando la estrellas, no ha
podido quedar del todo perfecta. Para utlizar esta herramienta, nos situaremos en el clip
que queremos ajustar y haremos click en la rueda de color azul que aparece al pasar el
ratn por encima del clip, seleccionado editor de precisin.
Nos aparecer una ventana donde podremos arrastrar los dos clips que van
seguidos para poder ajustar exactamente en que momento acabar el primero y entrar el
segundo.
Las zonas iluminadas son las que se reproducen en nuestro proyecto,
seleccionando y arrastrando el clip superior o inferior, modificaremos ms exactamente
cuando queremos que entre uno y salga el otro (la barra de color azul es el punto de
unin), pudiendo reproducir el resultado final apretando barra espaciadora.
Unitat dInnovaci Docent de la Facultat de Dret - Universitat de Valncia
5.- Compartir el proyecto
Una vez hemos acabado con la composicin del proyecto, nos queda el paso final,
que es exportarlo para poder crear un archivo reproducible por si mismo. Este paso se
realiza de la siguiente forma: Compartir->Exportar pelcula (shortcut CMD+E)
Tenemos diversas formar de exportar nuestra composicin dependiendo de cual va
a ser el uso que le demos al vdeo. Dentro del men compartir, hay tambin diversas
opciones (Como exportar directamente a Youtube.com) que puede que nos interese ms
que esta opcin que se explica en estas lneas, pero al ser esta una gua sumaria sobre la
utilizacin del programa, no se va a entrar sobre ellas (ya que casi todas las formas de
exportacin siguen el mismo patrn que aqu se intenta explicar).
En la imagen anterior se observa la ventana de compartir que nos aparece al
seleccionar la opcin, donde deberemos especificar el nombre que le queremos dar, la
ubicacin donde queremos exportar y la calidad del vdeo. Respecto a esta ultima opcin,
nos aparece una tabla ilustrativa que tiene por objetivo el explicar que calidad es
recomendable para segn que dispositivo o lugar se vaya a subir/reproducir el vdeo que
acabamos de crear. Esta opcin es importante, ya que no tarda lo mismo en exportar un
vdeo pequeo, que uno en HD, as como, tampoco es el mismo el espacio que ocupan
uno y otro.
10
Unitat dInnovaci Docent de la Facultat de Dret - Universitat de Valncia
6.- Glosario de shortcuts
He credo interesante realizar un glosario de shortcuts o teclas de acceso rpido
ms utilizadas, ya que stas nos ayudan a realizar el trabajo de forma ms cmoda y
rpida.
Accin
Combinacin de teclas
editor de precisin
CMD+/
efectos de sonido
CMD+1
exportar pelcula
CMD+E
fotografias
CMD+2
mapas y fondos
CMD+5
mostrar clips favoritos (marcados en verde) CMD+L
o no marcados
propiedades del proyecto
CMD+J
reproducir a pantalla completa
CMD+G
reproducir clip seleccionado
barra espaciadora
reproducir proyecto entero
ALT+\
seleccionar todo
CMD+A
texto
CMD+3
transiciones
CMD+4
11
You might also like
- Manual Kdenlive Actividad Tema 6 RealizacionDocument11 pagesManual Kdenlive Actividad Tema 6 RealizacionNorfeco MaixuNo ratings yet
- Curso básico iMovie 11Document16 pagesCurso básico iMovie 11Fernando Romero MederosNo ratings yet
- Guia Adobe Premiere CC Ingis PDFDocument10 pagesGuia Adobe Premiere CC Ingis PDFIglesia Bautista La PazNo ratings yet
- Como Editar Un VideoDocument16 pagesComo Editar Un Videoregina contrerasNo ratings yet
- Manual DVD Lab Pro 2Document16 pagesManual DVD Lab Pro 2vistablanca 6uleNo ratings yet
- Manual de Camtasia para VideosDocument12 pagesManual de Camtasia para VideosedwinjusefNo ratings yet
- Windows Movie Maker - Completo - AulafacilDocument99 pagesWindows Movie Maker - Completo - AulafacilGustavo3020No ratings yet
- Tutorial Movie MakerDocument25 pagesTutorial Movie MakerWilson OspinoNo ratings yet
- Tutorial de Adobe Premiere Elements 9Document11 pagesTutorial de Adobe Premiere Elements 9Samuel Pati MasiNo ratings yet
- Manual Basico de Windows Movie MakerDocument25 pagesManual Basico de Windows Movie Makerlalunaesmilugar100% (7)
- Guia de MeGUI V4.1Document33 pagesGuia de MeGUI V4.1Overdrive100% (1)
- Editor de Vídeo de Windows 10 ComputaciónDocument11 pagesEditor de Vídeo de Windows 10 ComputaciónAlex TinocoNo ratings yet
- Conviértete en director con Premiere Elements 9Document11 pagesConviértete en director con Premiere Elements 9Jackie OliverNo ratings yet
- Informatica Angie Valentina Cañas Grisales 8-04Document16 pagesInformatica Angie Valentina Cañas Grisales 8-04valentina cañasNo ratings yet
- Guía básica edición video Adobe PremiereDocument22 pagesGuía básica edición video Adobe Premierepa_franNo ratings yet
- Guia OpenShot Espan OlDocument41 pagesGuia OpenShot Espan Olwilson zalazarNo ratings yet
- Tutorial de AVIDEMUXDocument0 pagesTutorial de AVIDEMUXvectorkruteNo ratings yet
- Programa de Curso Edicion de VideoDocument59 pagesPrograma de Curso Edicion de Videoccr1958No ratings yet
- Crea vídeo nugget Canva HeadlinerDocument14 pagesCrea vídeo nugget Canva HeadlinerDaniel Hernandez lunaNo ratings yet
- Manual DVD Lab Pro 2Document16 pagesManual DVD Lab Pro 2hbccNo ratings yet
- Windows Movie Maker 2.6 - DOCUMENTODocument4 pagesWindows Movie Maker 2.6 - DOCUMENTOmateo1811No ratings yet
- Gestión de Archivos AudiovisualesDocument32 pagesGestión de Archivos Audiovisualesdavizin2001No ratings yet
- Avid Tutorial AvanzadoDocument14 pagesAvid Tutorial Avanzadomyy7No ratings yet
- Tutorial para Usar VideoscribeDocument12 pagesTutorial para Usar VideoscribeRaul FerrizNo ratings yet
- Guia de Adobe Premiere CCDocument10 pagesGuia de Adobe Premiere CCalberto rivero esquivelNo ratings yet
- Manual Básico de Edición en Final Cut Pro XDocument71 pagesManual Básico de Edición en Final Cut Pro XJesús HurtadoNo ratings yet
- Turorial OBS StudioDocument12 pagesTurorial OBS StudioJose David Chacon100% (1)
- Autoría DVD Con DVDDocument32 pagesAutoría DVD Con DVDapi-3701732No ratings yet
- Guia Adobe Premiere CC IngisDocument5 pagesGuia Adobe Premiere CC IngisThe JokerNo ratings yet
- Crear Un DVD Con Adobe Encore DVDDocument40 pagesCrear Un DVD Con Adobe Encore DVDLópez EliudNo ratings yet
- Comograbarlapresentacion 49354700Document12 pagesComograbarlapresentacion 49354700DiegoNo ratings yet
- Cartilla Movie MakerDocument6 pagesCartilla Movie Makeryelinabreg1461No ratings yet
- Adobe Premiere Pro. Guia Rapida Adobe Premiere ProDocument16 pagesAdobe Premiere Pro. Guia Rapida Adobe Premiere ProaerferaerNo ratings yet
- ABLETON CursoDocument15 pagesABLETON CursoDiego ReyesNo ratings yet
- Manual AegisubDocument12 pagesManual AegisubViviana Fuentes FuentesNo ratings yet
- Tutorial Sobre OBS StudiosDocument9 pagesTutorial Sobre OBS StudiosedisonNo ratings yet
- Tutorial Adobe Premiere ProDocument80 pagesTutorial Adobe Premiere ProJosefina Kenmely Mamani BravoNo ratings yet
- Tutorial Adobe Premiere Pro v.1.5Document74 pagesTutorial Adobe Premiere Pro v.1.5elshambilloNo ratings yet
- Manual Camtasia Studio 7Document23 pagesManual Camtasia Studio 7Carmen Elizabeth Rocha CrespoNo ratings yet
- Introducción A Sonic Scenarist - VideoedicionDocument25 pagesIntroducción A Sonic Scenarist - VideoedicionManuel VázquezNo ratings yet
- Guion para La Edicion de Un Video Con OpenShotDocument3 pagesGuion para La Edicion de Un Video Con OpenShotMariel Evelyng Adarmes0% (1)
- Camtasia Studio Manual PDFDocument43 pagesCamtasia Studio Manual PDFCarlos TitoNo ratings yet
- CamtasiaDocument24 pagesCamtasiaAri DiazNo ratings yet
- Ejercicio 1Document5 pagesEjercicio 1Oscar Andres Tavico RosasNo ratings yet
- AVIDEMUX Extraer y Unir Clip de VideosDocument5 pagesAVIDEMUX Extraer y Unir Clip de VideosRailgun BreakerNo ratings yet
- Manual Sobre Screencast o MaticDocument8 pagesManual Sobre Screencast o Maticapi-325067346No ratings yet
- Taller 2 Como Hacer Un VideotutorialDocument18 pagesTaller 2 Como Hacer Un VideotutorialJosé Ignacio0% (1)
- MeGUI: Cómo codificar un DVD a AVI de forma manual paso a pasoDocument66 pagesMeGUI: Cómo codificar un DVD a AVI de forma manual paso a pasoJimmy G. Díaz VegaNo ratings yet
- Manual Encore EspanolDocument7 pagesManual Encore EspanolCarlos RivadeneiraNo ratings yet
- Cómo transmitir con OBSDocument19 pagesCómo transmitir con OBSAmilcar Mejicanos GarciaNo ratings yet
- Aprender Postproducción Avanzada con After Effects con 100 ejercicios prácticosFrom EverandAprender Postproducción Avanzada con After Effects con 100 ejercicios prácticosNo ratings yet
- Aprender Adobe After Effects CS5.5 con 100 ejercicios prácticosFrom EverandAprender Adobe After Effects CS5.5 con 100 ejercicios prácticosNo ratings yet
- Concepto de CalidadDocument21 pagesConcepto de CalidadGEneracion COnquistadoraNo ratings yet
- Formulario TOI para AdultosDocument2 pagesFormulario TOI para AdultosMary ValleNo ratings yet
- Induccion MatematicaDocument23 pagesInduccion Matematicaapolo456100% (4)
- Otros Temas, Muy Bueno!!Document1 pageOtros Temas, Muy Bueno!!martin11_91No ratings yet
- Problemas de Examen - IIIDocument33 pagesProblemas de Examen - IIImartin11_91No ratings yet
- MarcadoresDocument3 pagesMarcadoresmartin11_91No ratings yet
- Costos Unitarios MP YogurtDocument2 pagesCostos Unitarios MP Yogurtmartin11_91No ratings yet
- Formulario TOI para AdultosDocument2 pagesFormulario TOI para AdultosMary ValleNo ratings yet
- Catalogo IPDocument5 pagesCatalogo IPmartin11_91No ratings yet
- Consumo Lácteos X Producto Anual Hasta2012Document1 pageConsumo Lácteos X Producto Anual Hasta2012martin11_91No ratings yet
- MarcadoresDocument3 pagesMarcadoresmartin11_91No ratings yet
- Propiedades de AlimentosDocument2 pagesPropiedades de Alimentosmartin11_91No ratings yet
- Acetato de SodioDocument3 pagesAcetato de Sodiomartin11_91No ratings yet
- Método ITAEDocument2 pagesMétodo ITAEmartin11_91No ratings yet
- Micro Costos BDocument7 pagesMicro Costos Bmartin11_91No ratings yet
- Rendimientos de Escala - Como Se CalculanDocument45 pagesRendimientos de Escala - Como Se CalculanAlamos AmoblamientosNo ratings yet
- Bibliografía de Las MateriasDocument4 pagesBibliografía de Las Materiasmartin11_91No ratings yet
- ADM Apunte Punto de Equilibrio B 2012Document8 pagesADM Apunte Punto de Equilibrio B 2012martin11_91No ratings yet
- Bibliografía de Las MateriasDocument4 pagesBibliografía de Las Materiasmartin11_91No ratings yet
- Ley 19550 de Sociedades ComercialesDocument90 pagesLey 19550 de Sociedades ComercialesCharo ColqueNo ratings yet
- Ácido BaseDocument17 pagesÁcido Basemartin11_91No ratings yet
- Resolucion Del Modelo Dinamico Completo-V2009Document24 pagesResolucion Del Modelo Dinamico Completo-V2009martin11_91No ratings yet
- Ej3 Excel GraficosDocument4 pagesEj3 Excel Graficosmartin11_91No ratings yet
- Analitica ProblemasDocument6 pagesAnalitica Problemasmartin11_91No ratings yet
- Potencial Estándar de Reducción2Document3 pagesPotencial Estándar de Reducción2martin11_91No ratings yet
- H5P TutorialDocument34 pagesH5P TutorialMiguel Angel Espinosa MondragónNo ratings yet
- Portafolio de Evidencias Unidad I, Administración de Bases de Datos.Document7 pagesPortafolio de Evidencias Unidad I, Administración de Bases de Datos.Daniel Ramos MeléndezNo ratings yet
- TareaDocument3 pagesTareaArienny CastilloNo ratings yet
- Manometro TrabajoDocument6 pagesManometro TrabajoBrayan NonatoNo ratings yet
- ISO 27001 2014.compressedDocument27 pagesISO 27001 2014.compressedAlfredo MárquezNo ratings yet
- Proyecto Terminado III ParcialDocument35 pagesProyecto Terminado III ParcialNelson Alfredo Jaco RodriguezNo ratings yet
- Gestion Sustentable: Los Desafíos de La Movilidad SustentableDocument7 pagesGestion Sustentable: Los Desafíos de La Movilidad Sustentablepablo canalesNo ratings yet
- Catalogo ImcoDocument10 pagesCatalogo ImcoCarlos Jair MarquezNo ratings yet
- OF y CMO del marco curricular chilenoDocument3 pagesOF y CMO del marco curricular chilenoFrank Honores BarriosNo ratings yet
- Levitación MagnéticaDocument3 pagesLevitación MagnéticaGraciela RomeroNo ratings yet
- Contabilidad II tarea #4 mapa mental y ejercicios P7-25A y P7-26ADocument2 pagesContabilidad II tarea #4 mapa mental y ejercicios P7-25A y P7-26AOdalis HernandezNo ratings yet
- Caldera YCRTDocument9 pagesCaldera YCRTOPISantaCruzNo ratings yet
- Diseño de Pendulo Rotacional Invertido.Document4 pagesDiseño de Pendulo Rotacional Invertido.OctavioGarciaNo ratings yet
- Fundamentos Del Diseño Grafico - CristalabDocument7 pagesFundamentos Del Diseño Grafico - CristalabArturo V. ArellánNo ratings yet
- Decreto 60/02Document23 pagesDecreto 60/02Nathalie MeloNo ratings yet
- Ambush Alley ESPDocument80 pagesAmbush Alley ESPCristian BotozisNo ratings yet
- 108S10 Amanco Desarrollo El Scorecard de SustentabilidadDocument26 pages108S10 Amanco Desarrollo El Scorecard de SustentabilidadRikardo Medina0% (1)
- Principios de La Delegación EfectivaDocument2 pagesPrincipios de La Delegación Efectivamiguel2830100% (1)
- Crear Controles en Tiempo de EjecucionDocument2 pagesCrear Controles en Tiempo de EjecucionelidatoNo ratings yet
- Extracto Escritura Publica - 123456951217Document15 pagesExtracto Escritura Publica - 123456951217marcoNo ratings yet
- Rubrica para Evaluación Diagnostica Educación FisicaDocument1 pageRubrica para Evaluación Diagnostica Educación FisicaJavier Hernán Zapata Molina100% (1)
- Atenex Inicio Rapido Componentes Herramienta V4Document11 pagesAtenex Inicio Rapido Componentes Herramienta V4Andres NagosNo ratings yet
- Network Inventory ReporterDocument5 pagesNetwork Inventory ReporterLuis VivarNo ratings yet
- Dian FVE118Document1 pageDian FVE118Sandra RubianoNo ratings yet
- Introduccion A Garage Band 08Document107 pagesIntroduccion A Garage Band 08b03ticNo ratings yet
- Lista de precios de fletes marítimos y servicios de grúas desde Costa RicaDocument6 pagesLista de precios de fletes marítimos y servicios de grúas desde Costa RicaaliNo ratings yet
- TEST General ClaseB-2015Document55 pagesTEST General ClaseB-2015andres carpio0% (1)
- VOLQUETA 4X4 OPERACIÓN Y MANTENIMIENTODocument128 pagesVOLQUETA 4X4 OPERACIÓN Y MANTENIMIENTOdchosgo2639No ratings yet
- Diseño Cuadrado GrecolatinoDocument9 pagesDiseño Cuadrado GrecolatinocarlosNo ratings yet
- Formato Nuevo NCRDocument1 pageFormato Nuevo NCRramon coss lopezNo ratings yet