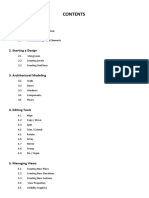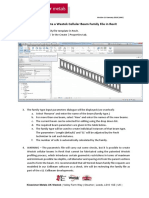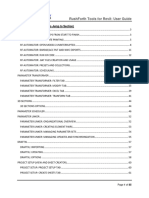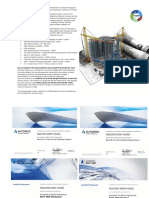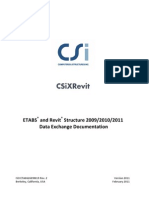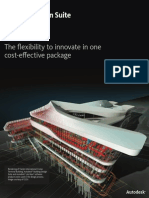Professional Documents
Culture Documents
AU-AB2942 Displace
Uploaded by
Bruna FlorencioCopyright
Available Formats
Share this document
Did you find this document useful?
Is this content inappropriate?
Report this DocumentCopyright:
Available Formats
AU-AB2942 Displace
Uploaded by
Bruna FlorencioCopyright:
Available Formats
Autodesk Revit Now Has Explode!...
Well, Not Quite
Paul F. Aubin
AB2942
Got your attention, didn't I? Well thankfully, not that kind of explode, but rather
"exploded" axonometric views. Using the new Displace Elements feature in Autodesk Revit-based
software, we can create custom 3D views that "pull apart" our model to show how it fits together. This
powerful tool is a great way to visualize any part of your Revit project. This feature can enhance nearly
any kind of communicationfrom details and presentation views to marketing brochures and even
product design documents. The best part is, the displaced view feature is view specific! This means
that your exploded 3D view is a unique view of the model that does not affect any other view. However,
as you would expect, changes to the main model do affect the exploded view as well. In this class, we
walk through the process to create a displaced 3D view. We create the view, enable displacement,
learn to move the pieces, and even add path lines to show where they came from. The potential that
this tool opens up is vast, so come and have a look at this exciting new feature in Revit 2014!
Learning Objectives
At the end of this class, you will be able to:
Create custom and cutaway 3D views
Explain how to enable the displace feature to "pull apart" your model
Describe the view-specific nature of the displace feature
Create a full "exploded" 3D view to convey design intent
About the Speaker
Paul F. Aubin is the author of many CAD and BIM book titles including the widely acclaimed: The Aubin
Academy Mastering Series: Revit Architecture and MEP titles. Pauls newest title: Renaissance Revit:
Creating Classical Architecture with Modern Software debuts here at AU. Paul is also the author of Revit
video training for lynda.com www.lynda.com/paulaubin. He is an independent architectural consultant who
travels internationally providing Revit Architecture and AutoCAD Architecture implementation, training,
and support services. Pauls involvement in the architectural profession spans over 20 years, with
experience that includes design, production, CAD management, mentoring, coaching and training. He is
an active member of the Autodesk user community, and has been a top-rated speaker at Autodesk
University for many years. Paul has also spoken at the Revit Technology Conference (RTC) in both the
US and Australia and other regional events such as the Central States Revit Workshop and CAD
Americas. His diverse experience in architectural firms, as a CAD manager, and as an educator gives his
writing and his classroom instruction a fresh and credible focus. Paul is an associate member of the
American Institute of Architects. He lives in Chicago with his wife and three children.
Contact Paul via the Contact link at www.paulaubin.com
Follow Paul on Twitter: @paulfaubin
AB2942
Autodesk Revit Now Has Explode!...Well, Not Quite
Create Cutaway 3D Views
The idea behind the Displace Elements feature is simple and straight-forward. It is useful to
create exploded cutaway three-dimensional views. You can create a custom 3D view, and
then using this feature, pull the model elements apart to represent how they will fit together.
Using the tool is easy. The next several topics will look at various aspects of the feature.
The Basics
There are a few basics you want to be aware of. The first is that this is a view-specific tool. This
means that like text, dimensions and tags, edits you make to displaced elements, only appear in
the displaced view. Next, most model elements can be displaced. This includes system and
non-system families. Finally, it is possible to displace sub-components of elements; both system
and non-system families, we will look at strategies for how to do this below.
Differences between various objects
There are some noticeable nuances between the various elements. If the object is a system
family it will behave a little differently than if it is a component family for example. Some
elements are hosted to or part of other elements, so this will have an impact on how they
behave. The best thing you can do is open a simple model and do some experiments. In the
model I will work with here, I have a very small pavilion building. It has a few site elements like
topo, a pad and a tree. There are exterior elements like a patio and low height wall and an
exterior stair with railings. The small building contains walls, doors, windows, roofs, floors,
ceilings, curtain walls, guardrails, fascia, gutters, roof windows and light fixtures. There is
enough variety in this model to give us plenty to work with. So lets take a look.
Well talk about the various strategies in the topics that follow. This illustration shows a little of
everything we will discuss.
2
AB2942
Autodesk Revit Now Has Explode!...Well, Not Quite
Understanding the Displace Feature
In this topic we will look at the mechanics of the displace feature. The steps are very easy:
1.
2.
3.
4.
Create a 3D view
Select one or more elements
Click the Displace Elements icon. Move the displaced elements.
Add paths and other annotation.
Lets explore each part of the process next.
Create a Displacement View
A displacement view is simply a 3D view. It can be an axonometric or perspective view. You
cannot displace elements in a 2D view. If you need an exploded plan or elevation view, you can
create a 3D view that is oriented to the desired direction. Creating 3D views is a basic Revit
procedure, but lets look quickly at the process involved.
AxonometricThis is the simplest 3D view to create. Simply click the Default 3D View icon on
the Quick Access Toolbar. If you have a default 3D view already (named {3D} or {3D User
name} on the project browser), Revit will simply open it. If you dont it will create one with this
name. You can rename the default 3D view to anything you like. Next time you click the icon, it
will create a new one with the default name again. Thats just what it does
PerspectiveTo create a perspective view, add a camera. The Camera tool is on the dropdown next to the default 3D view icon. You can start in any view, but it is often easiest to get
good results by starting from a floor plan. Choose the camera tool and then click two points. The
first point is where you want to have your viewer stand. The second point is the direction and
location where you want to look. It is a good idea to place this second point beyond any model
geometry. If you click too close to the first point, it will crop out the back of the view. This is the
cameras far clip offset.
AB2942
Autodesk Revit Now Has Explode!...Well, Not Quite
Once you have a camera, the easiest way to adjust it is to use the steering wheel on the
Navigation Bar. The steering wheel allows you to pan, zoom, twist, dolly and several other
adjustments. It is very interactive and there is a Rewind option if you need to backtrack.
Plan, Section and Elevation 3D ViewsYou cannot perform certain actions in 2D views.
Among them is rendering and the displace function. If you wish to create a plan rendering, or a
displaced elevation view, then you have to create a 3D axonometric view that is oriented to the
desired 2D vantage points. This is easy to do with the Orient to View command.
4
AB2942
Autodesk Revit Now Has Explode!...Well, Not Quite
Start by creating a default {3D} view. I like to rename it next. Naming views descriptively is a
good habit to get into. So you might create a new copy of your 3D view and rename it to First
Floor Axon Plan orientation for example. Next, in this new 3D view, you will have the
ViewCube visible in the corner. (If it is not showing, you can turn it on from the View tab,
Windows panel and User Interface drop-down). Right-click directly on the ViewCube, choose
Orient to View > Floor Plans > Level 1.
Notice that you can do this for any other view, so be sure to experiment and/or create additional copies.
If you orbit the view a little, you will see that this command has not only oriented the view to look straight
down into the model like a plan, but it has also cropped the 3D view to match the view range of the floor
plan. If you choose a section or elevation, it will match the extents of that view instead.
AB2942
Autodesk Revit Now Has Explode!...Well, Not Quite
If you orbit the view into 3D, you will see a box surrounding the model with grips on each side.
This is the section box. You can use the grips to modify the view and change how it is cropping
the model. The shape of this box cannot be irregular. In other words, it has to stay a box, but it
can be long and thin, tall, square, etc. You can even rotate it with respect to the model. Well
consider this 3D copping a bit more later on.
Displacement Sets
A Displacement Set is simply a set of elements that have been displaced. A displacement set can
contain one or more model elements. This includes linked files and imported CAD files! All
elements in the set will be moved together when you adjust the position of the X, Y, Z control
gizmo. You can also displace elements numerically with the dimensions on the Properties palette.
When a displacement set is selected, you can edit it or reset it.
EditUse Edit to add and remove elements from the set. This is useful if you did not select
everything you wanted when first creating the set. The interface is similar to editing a group. A
small floating tool panel will appear containing an Add and Remove button. Simply click the
appropriate button and then select the elements you wish to add or remove. When you are
finished, click the Finish button on the same panel. You can also cancel if you change your mind.
AB2942
Autodesk Revit Now Has Explode!...Well, Not Quite
If you add an element to an existing set that you have already displaced (with the gizmo or
numerically on the Properties palette), the newly added elements will immediately displace to
match the rest of the set. Likewise, if you remove an element, it will return to its original position.
ResetIf you want to remove the displacement set and return all of its elements back to their
original positions, click the Reset button.
Hosted elements
Hosted elements will typically displace with their hosts. So if you add a wall to a displacement
set, when you displace it, all of the hosted inserts in the wall will also displace. The same is true
for ceilings and their hosted elements. This does not seem to be completely universal however.
For example, displacing a stair does not automatically displace its railings. So a little trial and
error is in order.
AB2942
Autodesk Revit Now Has Explode!...Well, Not Quite
Nested Sets
Given the behavior noted in the previous topic, you may be wondering if you can displace a
displacement. It turns out that you can! So in the example noted above, if you displace a wall
and then wish to displace the inserts separately, you would simply repeat the displacement
process for the inserts. So step one would be to select and then displace the wall. Go ahead
and move it with the gizmo to your desired location. Next, use your TAB key to highlight and
select the inserts that you wish to displace. TABBING lets you highlight them even though they
are inside another displacement set. You can then displace the selected hosted elements. The
second displacement set will be nested inside the first. So later if you move the first set, it will
move everything, including the elements in the second displacement set. If you select one of the
elements in the subset, it will only move that set.
Shared Families
You can displace most component families. If you build your family from nested sub-component
families, you can displace those as well, provided you set them to shared. A shared family is a
family whose definition is shared between the project and the family in which it is nested. Such
families will appear in the Project Browsers Families branch on their own. You will be able to
select the nested family individually (using the TAB key) and the nested family can be counted
separately from its host and appear on schedules. A very common example is a table and
chairs family. There is a basic example provided with the software in the Furniture/Tables folder.
It is called: Table-Dining Round w Chairs.rfa. If you dont have access to this file, you can find it
on Autodesk Seek. (On the Insert tab in Revit, click in the Seek search field and type: Table
and Chairs. When Seek loads in your web browser, click the Revit Architecture filter on the left
side beneath Product Libraries; the file should appear).
AB2942
Autodesk Revit Now Has Explode!...Well, Not Quite
If you select the family, the entire thing selects including the table and all of the chairs. But if you
you can highlight and select one of the chairs. A furniture schedule will also list each chair
separately. With the nested component selected, you can displace it! With this in mind, you can
use this feature to create an exploded diagram of any complex model element you might create
in the family editor. The only trick is you have to set the sub-components to Shared 1.
TAB,
This model is from my new book: Renaissance Revit: Creating Classical Architecture with Modern Software. The
model in the book does not use shared families, so to make this illustration, I had to modify the nested families to
enable shared before using displace.
AB2942
Autodesk Revit Now Has Explode!...Well, Not Quite
Using Parts with Displacement
Using shared families as noted in the previous topic will help you if you want to displace subcomponents of an overall family. But this is not an option for all families. In particular, this
approach is not available for system families (walls, floors, roofs, etc). In those cases, you can
use parts. So for example, if you want to displace the layers of wall, you can first generate parts
from the wall and then displace the individual parts in a way that is similar to that described for
families with nested shared sub-component families.
Parts is a feature that allows you to sub-divide an element into its constitute components. With
the parts feature, you can take elements that have drawn to represent overall geometry and
begin to model them more accurately. It is intended for those in the construction industry to take
an architectural model and use it to represent actual construction and sequencing. For example,
consider a concrete floor slab. In a typical architectural model, this slab would be drawn as a
single continuous element. But when constructed, it would be poured in smaller sections. Using
parts, you can take the single slab element and subdivide it into smaller parts. Parts have many
features which are out of the scope of this paper, but the essential benefit that they give us
when using the displace feature is that they provide a convenient way to break up families like
walls, floors, roofs and slabs. Once we have the element divided into parts, we can displace them.
10
AB2942
Autodesk Revit Now Has Explode!...Well, Not Quite
View-Specific Nature of Displace
As noted above, Displace is a view-specific feature. So it applies only to the current view. This
means that it will behave like other view specific features in Revit:
Changes to the displaced view apply just to that view.
Displacing elements does not move the actual elements, only their representations in the
displaced view.
If you duplicate the view, the new duplicate will not be displaced. If you want a copy of
the displacement, use Duplicate with Detailing.
If you want to annotate your displaced view, be sure to lock the view orientation first.
You can then add view specific annotations and notes.
The displace feature includes its own Path feature which you can use to show where a
displaced elements original location is.
The most important benefit to this view specific nature is that you can easily create a new 3D
view, experiment with displacing elements and then if you dont like how it came out, you can
just delete the view. No permanent changes have occurred at the model level! This means you
can make lots of experimental displaced views before you settle on the one you want to keep.
Paths
The Paths tool is available when a displaced element is selected. You simply click this button on
the ribbon and then click on the displaced element to add a path. Continue clicking points to add
additional paths. Displacement paths are view-specific like the rest of the displacement feature.
However, the lines do appear in 3D space. So in a way, they are like special view-specific
11
AB2942
Autodesk Revit Now Has Explode!...Well, Not Quite
model lines. They default to a dashed line, but you can customize this in Object Styles and
Visibility/Graphics on the Annotation Objects tab. The name of the element is: Displacement
Path. You can also select individual lines and customize their graphics individually as
appropriate. You can use the Override by Element tool on the ribbon or right-click for this.
There are a couple ways to customize the paths on the Properties palette. You can make them
straight or jogged.
When you have nested displacement sets (see above), you can also control the depth to which
the paths will apply. Select a path element and then on the Properties palette, choose the
desired depth.
12
AB2942
Autodesk Revit Now Has Explode!...Well, Not Quite
Create an Exploded 3D View complete with annotation and paths
Lets look at a quick hands-on example. I am going to use a file called Pavilion-Displace, but
you can use any file you like. Remember that the basic steps were outlined above: start in a 3D
view, select one or more elements, create a displacement set, displace them, add any
annotation including paths to finish the view.
1. On the Quick Access Toolbar, click the Default 3D View (small birdhouse) to create a
new view.
If you already have a {3D} view, it will open. You can use this view, or rename your original and
then click the Default 3D View icon again to create a fresh one. You can also use any other
acceptable Revit method to create a 3D view. Any 3D view can use the displace feature.
2. Select one or more elements onscreen. The elements you select will become a
displacement set.
3. On the Modify tab, click the Displace Elements icon.
13
AB2942
Autodesk Revit Now Has Explode!...Well, Not Quite
4. Using the control gizmo onscreen or the X, Y and Z Displacement fields on the
Properties palette, move the displace elements away from the main model.
5. With the displacement set still selected, click the Path button on the Modify ribbon.
6. Click points on the displaced elements to add paths back to their original locations.
If you want to add annotation to the view, be sure to lock it first.
7. On the View Control Bar, click the Locked 3D View icon and from the pop-up menu that
appears, choose: Save Orientation and Lock View.
8. You will be prompted to name the view.
9. Add any annotation you wish.
Additional Resources
The displace feature can be driven by the Revit API (Application Programming Interface). The
API is used to build custom apps and plugins for Revit. Harry over at Boost Your BIM has built
two tools that take advantage of the displace feature. The free Level Displacer will take a building
model and pull it apart level by level to make an exploded axon of the whole building. This tool is
free and is much quicker than doing the same task manually. You can learn more here:
14
AB2942
Autodesk Revit Now Has Explode!...Well, Not Quite
http://boostyourbim.wordpress.com/products/#LevelDisplacer
Boost Your BIM also has the Image O Matic plugin. This tool has both a free and a paid
version. It will take any family and flex it through several iterations and take a screen capture
after each flex. These images can be composited into an animation if you have software that
supports this. The tool also supports displace! So you can animate the exploded view. Very
cool. You can learn more here:
http://boostyourbim.wordpress.com/products/#Image-O-Matic
Further Study
You can find more information and tutorials in
The Aubin Academy Master Series: Revit Architecture. (Displace is discussed
briefly in the online PDF update for this book. The update PDF is free to
download).
If you want a deep dive into the Family Editor try my new book:
Renaissance Revit: Creating Classical Architecture with Modern
Software.
Past Autodesk University Class:
I also have Revit video training available at: lynda.com/AU2013/PaulFAubin.
I have several Revit courses at lynda.com: Revit Essentials (2011 and
2013), Revit Family Editor, Revit Architecture Rendering and
Advanced Modeling in Revit Architecture, Phasing and Design
Options, Up and Running and more on the way soon.
The Revit Family Editor course is devoted entirely to the Family Editor and
content creation. The Advanced Modeling course covers the Massing
Environment as well as many other related topics.
(I will be recording a course that covers the displace feature in the next few months.
Keep on the lookout for it).
If you have any questions about this session or Revit in general, you can use the contact form at
www.paulaubin.com to send me an email.
Follow me on twitter: @paulfaubin
15
You might also like
- The Sympathizer: A Novel (Pulitzer Prize for Fiction)From EverandThe Sympathizer: A Novel (Pulitzer Prize for Fiction)Rating: 4.5 out of 5 stars4.5/5 (119)
- Devil in the Grove: Thurgood Marshall, the Groveland Boys, and the Dawn of a New AmericaFrom EverandDevil in the Grove: Thurgood Marshall, the Groveland Boys, and the Dawn of a New AmericaRating: 4.5 out of 5 stars4.5/5 (265)
- The Little Book of Hygge: Danish Secrets to Happy LivingFrom EverandThe Little Book of Hygge: Danish Secrets to Happy LivingRating: 3.5 out of 5 stars3.5/5 (399)
- A Heartbreaking Work Of Staggering Genius: A Memoir Based on a True StoryFrom EverandA Heartbreaking Work Of Staggering Genius: A Memoir Based on a True StoryRating: 3.5 out of 5 stars3.5/5 (231)
- Grit: The Power of Passion and PerseveranceFrom EverandGrit: The Power of Passion and PerseveranceRating: 4 out of 5 stars4/5 (587)
- Never Split the Difference: Negotiating As If Your Life Depended On ItFrom EverandNever Split the Difference: Negotiating As If Your Life Depended On ItRating: 4.5 out of 5 stars4.5/5 (838)
- The Subtle Art of Not Giving a F*ck: A Counterintuitive Approach to Living a Good LifeFrom EverandThe Subtle Art of Not Giving a F*ck: A Counterintuitive Approach to Living a Good LifeRating: 4 out of 5 stars4/5 (5794)
- Team of Rivals: The Political Genius of Abraham LincolnFrom EverandTeam of Rivals: The Political Genius of Abraham LincolnRating: 4.5 out of 5 stars4.5/5 (234)
- Shoe Dog: A Memoir by the Creator of NikeFrom EverandShoe Dog: A Memoir by the Creator of NikeRating: 4.5 out of 5 stars4.5/5 (537)
- The World Is Flat 3.0: A Brief History of the Twenty-first CenturyFrom EverandThe World Is Flat 3.0: A Brief History of the Twenty-first CenturyRating: 3.5 out of 5 stars3.5/5 (2219)
- The Emperor of All Maladies: A Biography of CancerFrom EverandThe Emperor of All Maladies: A Biography of CancerRating: 4.5 out of 5 stars4.5/5 (271)
- The Gifts of Imperfection: Let Go of Who You Think You're Supposed to Be and Embrace Who You AreFrom EverandThe Gifts of Imperfection: Let Go of Who You Think You're Supposed to Be and Embrace Who You AreRating: 4 out of 5 stars4/5 (1090)
- The Hard Thing About Hard Things: Building a Business When There Are No Easy AnswersFrom EverandThe Hard Thing About Hard Things: Building a Business When There Are No Easy AnswersRating: 4.5 out of 5 stars4.5/5 (344)
- Her Body and Other Parties: StoriesFrom EverandHer Body and Other Parties: StoriesRating: 4 out of 5 stars4/5 (821)
- Hidden Figures: The American Dream and the Untold Story of the Black Women Mathematicians Who Helped Win the Space RaceFrom EverandHidden Figures: The American Dream and the Untold Story of the Black Women Mathematicians Who Helped Win the Space RaceRating: 4 out of 5 stars4/5 (894)
- Elon Musk: Tesla, SpaceX, and the Quest for a Fantastic FutureFrom EverandElon Musk: Tesla, SpaceX, and the Quest for a Fantastic FutureRating: 4.5 out of 5 stars4.5/5 (474)
- The Unwinding: An Inner History of the New AmericaFrom EverandThe Unwinding: An Inner History of the New AmericaRating: 4 out of 5 stars4/5 (45)
- Revit MEP Step by Step 2019 Metric Edition - Lu-Yen ChangDocument648 pagesRevit MEP Step by Step 2019 Metric Edition - Lu-Yen ChangRichie Luo88% (32)
- The Yellow House: A Memoir (2019 National Book Award Winner)From EverandThe Yellow House: A Memoir (2019 National Book Award Winner)Rating: 4 out of 5 stars4/5 (98)
- On Fire: The (Burning) Case for a Green New DealFrom EverandOn Fire: The (Burning) Case for a Green New DealRating: 4 out of 5 stars4/5 (73)
- SE430 2 AutoCAD Structural Detailing Steel Design and DocumentationDocument18 pagesSE430 2 AutoCAD Structural Detailing Steel Design and DocumentationAvinash PatilNo ratings yet
- Structure Wind-SeismicDocument52 pagesStructure Wind-SeismicAjayNo ratings yet
- Revit® Interiors and FinishesDocument31 pagesRevit® Interiors and FinishessevanscesNo ratings yet
- Presentation - 11198 - REVITalize Bridge DesignDocument38 pagesPresentation - 11198 - REVITalize Bridge Designmarius1979No ratings yet
- Handout - 20475 - AU 2016 Class Handout - Revit and Dynamo For Landscape ArchitectureDocument58 pagesHandout - 20475 - AU 2016 Class Handout - Revit and Dynamo For Landscape ArchitectureKelvinatorNo ratings yet
- Revit Handout 1Document181 pagesRevit Handout 1Arun Prasad100% (1)
- Hitting a Home Run with BIM 360Document18 pagesHitting a Home Run with BIM 360Diana Carolina Salazar MasgoNo ratings yet
- Dynamo and Grasshopper For Revit Cheat Sheet Reference ManualDocument272 pagesDynamo and Grasshopper For Revit Cheat Sheet Reference ManualVerona100% (2)
- How to Create a Westok Cellular BeamDocument3 pagesHow to Create a Westok Cellular BeamJustin MusopoleNo ratings yet
- CIC BIM MANAGER LESSON-Assignment - 6Document2 pagesCIC BIM MANAGER LESSON-Assignment - 6Kelvin NgNo ratings yet
- Framecad Structure Ifc and Acis Training ManualDocument10 pagesFramecad Structure Ifc and Acis Training Manualbeninal82No ratings yet
- USACE Advanced Modeling Object Standard FINAL v1.0Document26 pagesUSACE Advanced Modeling Object Standard FINAL v1.0SeanNo ratings yet
- Release Notes SAP2000 V 2410Document14 pagesRelease Notes SAP2000 V 2410beesyah14No ratings yet
- Estimating Software for All Project PhasesDocument7 pagesEstimating Software for All Project PhasesrraziNo ratings yet
- Protastructure 2018 Whats NewDocument57 pagesProtastructure 2018 Whats NewYHTRTRNo ratings yet
- Rushforth Tools For Revit User GuideDocument85 pagesRushforth Tools For Revit User Guideadninfirdaus95No ratings yet
- Pages PDFDocument44 pagesPages PDFConan EdogawaNo ratings yet
- Tyco Fire Protection Products Revit FamiliesDocument28 pagesTyco Fire Protection Products Revit FamiliesEduNo ratings yet
- Landscape Modeling in Revit With Environment Tools Class HandoutsDocument37 pagesLandscape Modeling in Revit With Environment Tools Class HandoutsThiriNo ratings yet
- 01 - Designing A Large-Scale Immersive Visit in Architecture, Engineering, and ConstructionDocument27 pages01 - Designing A Large-Scale Immersive Visit in Architecture, Engineering, and ConstructionMinh Truyền ĐỗNo ratings yet
- Bimexpress Company Profile - Feb 2023Document37 pagesBimexpress Company Profile - Feb 2023dinhhung47No ratings yet
- Handout 9800 MSF98001 Hands-OnDocument26 pagesHandout 9800 MSF98001 Hands-Onvuk vukanicNo ratings yet
- CSI Etabs To Revit Structure Data Excahge Manual CCDocument48 pagesCSI Etabs To Revit Structure Data Excahge Manual CCkiran kumar klNo ratings yet
- Autodesk Building Design Suite BrochureDocument4 pagesAutodesk Building Design Suite Brochuredev_1989No ratings yet
- Bim Manager Job DescriptionDocument3 pagesBim Manager Job DescriptionMarcos Paulo RibeiroNo ratings yet
- Answer KeyDocument9 pagesAnswer KeyCIVIL3702 KUMARAVEL VPNo ratings yet
- Inspire WorkshopDocument123 pagesInspire WorkshopTatjana StojanovićNo ratings yet
- BIM-MEP Engineer resumeDocument18 pagesBIM-MEP Engineer resumerameshNo ratings yet
- What BIM means for Civil EngineersDocument101 pagesWhat BIM means for Civil EngineersreyNo ratings yet