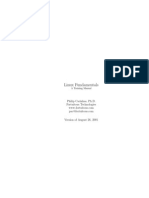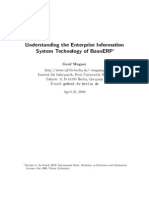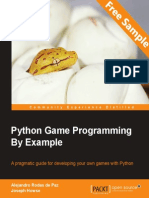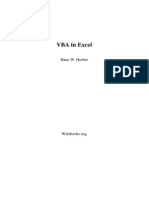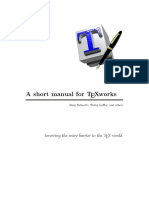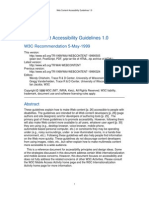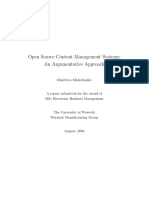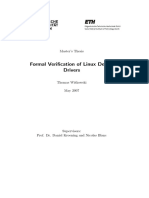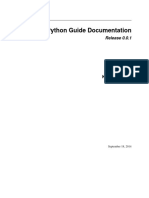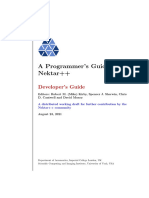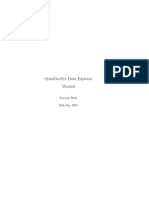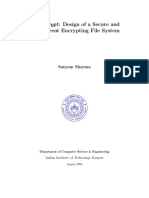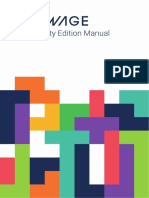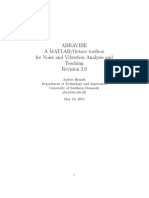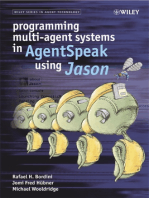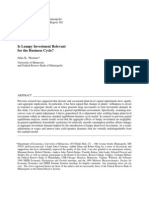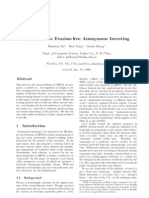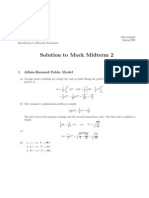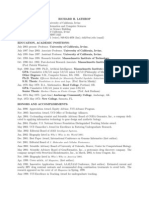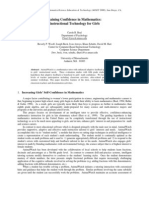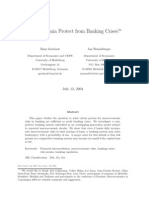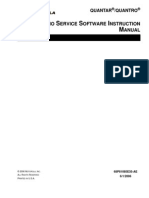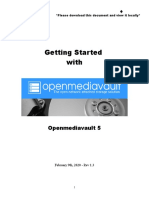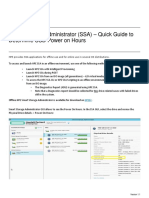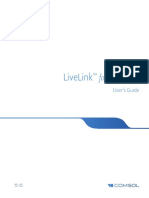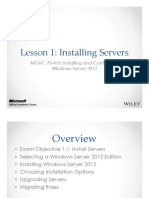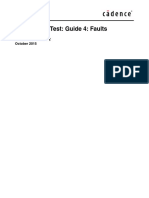Professional Documents
Culture Documents
Techniques For User Agent Accessibility Guidelines 1.0: W3C Working Draft 6 December 1999
Uploaded by
postscriptOriginal Description:
Original Title
Copyright
Available Formats
Share this document
Did you find this document useful?
Is this content inappropriate?
Report this DocumentCopyright:
Available Formats
Techniques For User Agent Accessibility Guidelines 1.0: W3C Working Draft 6 December 1999
Uploaded by
postscriptCopyright:
Available Formats
Techniques for User Agent Accessibility Guidelines 1.
Techniques for User Agent Accessibility
Guidelines 1.0
W3C Working Draft 6 December 1999
This version:
http://www.w3.org/WAI/UA/WD-WAI-USERAGENT-TECHS-19991206
(plain text, PostScript, PDF, gzip tar file of HTML, zip archive of HTML)
Latest version:
http://www.w3.org/WAI/UA/WAI-USERAGENT-TECHS
Previous version:
http://www.w3.org/WAI/UA/WD-WAI-USERAGENT-TECHS-19991121
Editors:
Jon Gunderson, University of Illinois at Urbana-Champaign
Ian Jacobs, W3C
Copyright © 1999 W3C ® (MIT, INRIA, Keio), All Rights Reserved. W3C liability,
trademark, document use and software licensing rules apply.
Abstract
This document provides techniques for implementing the checkpoints defined in
"User Agent Accessibility Guidelines 1.0". These techniques address the
accessibility of user interfaces, content rendering, program interfaces, and
languages such as the Hypertext Markup Language (HTML), Cascading Style
Sheets (CSS) and the Synchronized Multimedia Integration Language (SMIL).
This document is part of a series of accessibility documents published by the Web
Accessibility Initiative (WAI).
Status of this document
This section describes the status of this document at the time of its publication.
Other documents may supersede this document. The latest status of this document
series is maintained at the W3C.
This is a W3C Working Draft for review by W3C Members and other interested
parties. It is a draft document and may be updated, replaced or obsoleted by other
documents at any time. It is inappropriate to use W3C Working Drafts as reference
material or to cite them as other than "work in progress". This is work in progress
1 6 Dec 1999 20:10
Techniques for User Agent Accessibility Guidelines 1.0
and does not imply endorsement by, or the consensus of, either W3C or Members of
the WAI User Agent (UA) Working Group.
While User Agent Accessibility Guidelines 1.0 strives to be a stable document (as
a W3C Recommendation), the current document is expected to evolve as
technologies change and content developers discover more effective techniques for
designing accessible Web sites and pages.
Please send comments about this document to the public mailing list:
w3c-wai-ua@w3.org. Mailing list archives are available on the Web.
This document has been produced as part of the Web Accessibility Initiative. The
goals of the WAI UA Working Group are discussed in the WAI UA charter. A list of
the UA Working Group participants is available.
A list of current W3C Recommendations and other technical documents can be
found at http://www.w3.org/TR.
6 Dec 1999 20:10 2
Techniques for User Agent Accessibility Guidelines 1.0
Table of Contents
Abstract . . . . . . . . . . . . . . . . .1
Status of this document . . . . . . . . . . . . . .1
1 Introduction . . . . . . . . . . . . . . . .4
1.1 Document conventions . . . . . . . . . . . .4
1.2 Priorities . . . . . . . . . . . . . . .4
2 User Agent Accessibility Guidelines . . . . . . . . . .5
1. Support input and output device-independence . . . . . .5
2. Ensure user access to all content . . . . . . . . . .9
3. Allow the user to turn off inaccessible features . . . . . 17
.
4. Ensure user control over styles . . . . . . . . . 20
.
5. Observe system conventions and standard interfaces . . . . 22
.
6. Implement accessible specifications . . . . . . . . 27
.
7. Provide navigation mechanisms . . . . . . . . . 28
.
8. Orient the user . . . . . . . . . . . . . 31
.
9. Notify the user of content and viewport changes . . . . . 37
.
10. Allow configuration and customization . . . . . . . 39
.
11. Provide accessible product documentation and help . . . . 44
.
3 Accessibility Topics . . . . . . . . . . . . . 51
.
3.1 Access to content . . . . . . . . . . . . 51
.
3.2 User control of style . . . . . . . . . . . . 53
.
3.3 Link techniques . . . . . . . . . . . . . 55
.
3.4 List techniques . . . . . . . . . . . . . 57
.
3.5 Table techniques . . . . . . . . . . . . 57
.
3.6 Frame techniques . . . . . . . . . . . . 63
.
3.7 Form techniques . . . . . . . . . . . . 69
.
3.8 Script techniques . . . . . . . . . . . . 74
.
3.9 Abbreviations and acronyms . . . . . . . . . . 75
.
4 Appendix: Accessibility features of some operating systems . . . 76
.
5 Appendix: Loading assistive technologies for DOM access . . . . 80
.
6 Appendix: Assistive Technology Functionalities . . . . . . . 86
.
7 Appendix: Glossary . . . . . . . . . . . . . 88
.
8 Acknowledgments . . . . . . . . . . . . . . 95
.
9 References . . . . . . . . . . . . . . . 98
.
10 Services . . . . . . . . . . . . . . . . 98
.
3 6 Dec 1999 20:10
Techniques for User Agent Accessibility Guidelines 1.0
1 Introduction
This document suggests techniques for satisfying each requirement of "User Agent
Accessibility Guidelines 1.0". It also includes references to other accessibility
resources (such as platform-specific software accessibility guidelines) that provide
additional information on how a user agent may satisfy each checkpoint. The
Techniques provided are informative examples only, and other strategies may be
used to meet the checkpoint as well as, or in place of, those discussed. The
Techniques Document has been designed to track changes in technology and
implementation solutions and is expected to be updated more frequently than the
current document.
"User Agent Accessibility Guidelines 1.0" is part of a series of accessibility
guidelines published by the Web Accessibility Initiative (WAI) . The series also
includes "Web Content Accessibility Guidelines 1.0" [WAI-WEBCONTENT] and
"Authoring Tool Accessibility Guidelines 1.0" [WAI-AUTOOLS] .
1.1 Document conventions
The following editorial conventions are used throughout this document:
HTML element names are in uppercase letters (e.g., H1, BLOCKQUOTE,
TABLE, etc.)
HTML attribute names are quoted in lowercase letters (e.g., "alt", "title", "class",
etc.)
1.2 Priorities
Each checkpoint in this document is assigned a priority that indicates its importance
for users with disabilities.
[Priority 1]
This checkpoint must be satisfied by user agents, otherwise one or more
groups of users with disabilities will find it impossible to access information.
Satisfying this checkpoint is a basic requirement for some individuals to be able
to use the Web.
[Priority 2]
This checkpoint should be satisfied by user agents, otherwise one or more
groups of users with disabilities will find it difficult to access information.
Satisfying this checkpoint will remove significant barriers to Web access.
[Priority 3]
This checkpoint may be satisfied by user agents to make it easier for one or
more groups of users with disabilities to access information. Satisfying this
checkpoint will improve Web accessibility.
6 Dec 1999 20:10 4
Techniques for User Agent Accessibility Guidelines 1.0
2 User Agent Accessibility Guidelines
This section lists each checkpoint of the Guidelines along with some possible
techniques for satisfying it. Each checkpoint also links to larger accessibility topics
where appropriate.
Guideline 1. Support input and output device-independence
Checkpoints for user interface accessibility:
1.1 Ensure that every functionality offered through the user interface is available
through every input device API used by the user agent. User agents are not required
to reimplement low-level functionalities (e.g., for character input or pointer motion)
that are inherently bound to a particular API and most naturally accomplished with
that API. [Priority 1]
Note. The device-independence required by this checkpoint applies to
functionalities described by the other checkpoints in this document unless
otherwise stated by individual checkpoints. This checkpoint does not require
user agents to use all operating system input device APIs, only to make the
software accessible through those they do use.
Techniques:
Operating system and application frameworks provide standard mechanisms
for controlling application navigation for standard input devices. In the case of
Windows, OS/2, the X Windows System, and MacOS, the window manger
provides GUI applications with this information through the messaging queue. In
the case of non-GUI applications, the compiler run-time libraries provide
standard mechanisms for receiving keyboard input in the case of desktop
operating systems. Should you use an application framework such as the
Microsoft Foundation Classes, the framework used must support the same
standard input mechanisms.
When implementing custom GUI controls do so using the standard input
mechanisms defined above. Examples of not using the standard input devices
are:
Do not communicate directly with the device. For instance, in Windows, do
not open the keyboard device driver directly. This may circumvent system
messaging. It is often the case that the windowing system needs to change
the form and method for processing standard input mechanisms for proper
application coexistence within the user interface framework.
Do not implement your own input queue handler. Devices for mobility
access, such as those that use serial keys, use standard system facilities
for simulating keyboard and mouse input to all graphical applications.
Example facilities for generating these input device events are the Journal
Playback Hooks in both OS/2 and Windows. These hooks feed the
standard system message queues in these respective windowing systems.
To the application, the resulting keyboard and mouse input messages are
5 6 Dec 1999 20:10
Techniques for User Agent Accessibility Guidelines 1.0
treated as standard input and output device messages generated by the
user’s actions.
If you implement an interface where the user selects text then issues a
command related to it (e.g., select text then create a link using the selected
text as content), all operations related to the selection and operation on the
selected text must be done in a device-independent manner. In the case of
a desktop user agent this means that the user must be able to perform
these tasks using either keyboard or mouse.
1.2 Use the standard input and output device APIs of the operating system.
[Priority 1]
For example, do not directly manipulate the memory associated with information
being rendered since screen review utilities, which monitor rendering through
the standard APIs, will not work properly.
Techniques:
When writing textual information in a GUI operating system, use standard
text drawing APIs of an operating system. Text converted to offscreen
images or sequences of strokes cannot be intercepted as text drawing calls
at the graphics engine or display driver subsystem of a GUI. Legacy screen
reading solutions intercept these drawing calls before being transferred to
the display and use the text drawn to create a text model representation of
what you see on the screen. This "offscreen model" is used to speak GUI
text. If you do not use the standard text drawing APIs, legacy screen
reading systems will not be able to render it as speech or Braille. More
information on this is provided in the techniques for checkpoint 1.5.
Use operating system resources for rendering audio information. In
operating systems like Windows, a set of standard audio sound resources
are provided to support standard sounds such as alerts. These preset
sounds are used to activate SoundSentry visual queues when a problem
occurs; this benefits users with hearing disabilities. These queues may be
manifested by flashing the desktop, active caption bar, or active window. It
is important to use the standard mechanisms to generated audio feedback
so that operating system or special assistive technologies can add
additional functionality for the hearing disabled.
Enhance the functionality of standard system controls to improve
accessibility where none is provided by responding to standard keyboard
input mechanisms. For example provide keyboard navigation to menus and
dialog box controls in the Apple Macintosh operating system. Another
example is the Java Foundation Classes, where internal frames do not
provide a keyboard mechanisms to give them focus. In this case your will
need to add keyboard activation through the standard keyboard activation
facility for Abstract Window Toolkit components.
Use standard operating system resources for rendering audio information.
When doing so, do not take exclusive control of system audio resources.
This could prevent an assistive technology such as screen reader from
6 Dec 1999 20:10 6
Techniques for User Agent Accessibility Guidelines 1.0
speaking if they use software text-to-speech conversion.
1.3 Ensure that the user can interact with all active elements in a
device-independent manner. [Priority 1]
For example, users who are blind or have physical disabilities must be able to
activate text links, the links in a client-side image map, and form controls
without a pointing device. Note. This checkpoint is an important special case of
checkpoint 1.1.
Techniques:
Refer to checkpoint 1.1 and checkpoint 1.5.
Users must be able to activate text links, form controls, image maps, and
other active elements with mouse or keyboard or whatever input device is
supported.
For client-side image maps:
Render client-side image maps as text links on user demand.
If a text equivalent (specified via "alt" or "title" in HTML) is available and not
null for the element (like INPUT or IMG in HTML) that has an associated
client-side map, indicate the presence of a map in text (e.g., "Start of map")
plus the text equivalent and the number of areas in the map. If the text
equivalent is null, do not render the map or its areas.
For each AREA in the map, if a text equivalent ("alt" or "title") is available
and not null, render the text equivalent as a link. Otherwise, render some
text like "Map area" plus part or all of the href value as a link. If alt "text" is
null for an AREA, do not render that AREA.
In SMIL, image maps may be created with "anchor" elements using the
"href" attribute for the link. Refer to "Accessibility Features of SMIL"
[SMIL-ACCESS] for details.
When reading through the whole Web page, read the start of the map’s text
equivalent with the number of areas, but skip over the AREA links. To read
and activate the map areas, use keys that read and navigate link by link or
element by element.
Use the document object model to enable device independent activation of
elements:
When implementing Document Object Model specifications ([DOM1] ,
[DOM2] ), allow programmatic activation of active elements, whether they
are links, links in an image map, or any DOM element that can respond to
an event causing a secondary action.
In the "Document Object Model (DOM) Level 2 Specification" [DOM2] , all
elements can be potentially active and it is helpful to allow for activation of
all DOM elements by an assistive technology. For example, a DOM2
’focusin’ event may result in the construction of a pull-down menu by an
attached JavaScript function. Providing a programmatic mechanism of
activating the ’focusin’ function will allow users to operate the user agent
7 6 Dec 1999 20:10
Techniques for User Agent Accessibility Guidelines 1.0
through speech. Each DOM element may have more than one set of
activation mechanism based on the DOM event received and it is helpful to
enable an assistive technology to enumerate those functions by description
and to activate them. An example of this type of functionality can be seen in
the Java Accessibility API [JAVAAPI] . This API provides an an
AccessibleAction Java interface. This interface provides a list of actions and
descriptions that can be used to describe and activate each function
selectively.
1.4 Ensure that every functionality offered through the user interface is available
through the standard keyboard API . [Priority 1]
The keystroke-only command protocol of the user interface should be efficient
enough to support production use. Functionalities include being able to show,
hide, resize and move graphical viewports created by the user agent. Note.
This checkpoint is an important special case of checkpoint 1.1.
Techniques:
Ensure that the user can trigger mouseover, mouseout, click, etc. events
from the keyboard.
Ensure that the user can use the keyboard (e.g., to navigate links
sequentially).
Ensure that the user can use the graphical user interface menus from the
keyboard.
Ensure that the keyboard can be used to cut, copy, paste, and drag.
Ensure that the user can select text using the keyboard standards for the
platform.
Allow the user to change the state of form controls using the keyboard.
1.5 Ensure that all messages to the user (e.g., informational messages, warnings,
errors, etc.) are available through all output device APIs used by the user agent. Do
not bypass the standard output APIs when rendering information (e.g., for reasons of
speed, efficiency, etc.). [Priority 1]
For instance, ensure that information about how much content has been viewed
is available through output device APIs. Proportional navigation bars may
provide this information graphically, but the information must be available (e.g.,
as text) to users relying on synthesized speech or Braille output.
Techniques:
Operating system and application frameworks provide standard mechanisms
for using standard output devices. In the case of common desktop operating
systems such as Windows, OS/2, and MacOS, standard API are provided for
writing to the display and the multimedia subsystems.
6 Dec 1999 20:10 8
Techniques for User Agent Accessibility Guidelines 1.0
It is important to also support standard output notification of sound such as
notifications found in the Windows control panel for sounds. Windows maps
accessibility features to the event caused by generation of these specific system
sounds. Accessibility features such as SoundSentry will flash the screen, as
appropriate, in response to events that would cause these sounds to play. This
enables users with hearing i to use the application.
When implementing standard output:
Do not render text in the form of bitmap before transferring to the screen.
Screen Readers intercept text drawing calls to create a text representation
of the screen, called an offscreen model, which is read to the user.
Common operating system 2D graphics engines and drawing libraries
provide functions for drawing text to the screen. Examples of this are the
Graphics Device Interface (GDI) for Windows, Graphics Programming
Interface (GPI) for OS/2, and for the X Windows System or Motif it is the X
library (XLIB).
Do not provide your own mechanism for generating pre-defined system
sounds.
When using a device do not use the device driver directly. In the case of
display drivers, screen readers are designed to monitor what is drawn on
the screen by hooking drawing calls at different points in the of the drawing
process. By calling the display driver directly you may be drawing to the
display below the point at which a screen reader for the blind is intercepting
the drawing call.
Do not draw directly to the video frame buffer. This circumvents the
interception point at which a screen reader hooks the display calls.
Do not forget to provide a text equivalent to voiced messages. Make sure
an auditory message also has a redundant visual text message. For
example, a message like "You’ve got mail" should also be presented
graphically or with text.
Do not preclude text presentation when providing auditory tutorials.
Tutorials that use speech to guide a user through the operation of the user
agent should also be available at the same time as graphically displayed
text.
Guideline 2. Ensure user access to all content
Checkpoints for content accessibility:
2.1 Ensure that the user has access to all content, including alternative equivalents
for content . [Priority 1]
Note. Although it is not a requirement that alternative equivalents be available at
the same time as primary content, some users may benefit from simultaneous
access. For instance, users with low vision may want to view images (even
imperfectly) but require a text equivalent for the image to be rendered in a very
large size or as speech.
9 6 Dec 1999 20:10
Techniques for User Agent Accessibility Guidelines 1.0
Techniques:
Refer to the section on access to content .
Refer to the section on link techniques .
Refer to the section on table techniques .
Refer to the section on frame techniques .
Refer to the section on form techniques .
Refer to the section on abbreviations and acronyms .
The "Altifier Tool" [ALTIFIER] illustrates smart techniques for generating
text equivalents for images, etc. when the author hasn’t supplied any.
In HTML 4.0 [HTML40] , authors supply alternative equivalents for content
as follows:
For the IMG element (section 13.2): The "alt" (section 13.8), "title"
(section 7.4.3), and "longdesc" (section 13.2) attributes.
For the OBJECT element (section 13.3): The content of the element
and the "title" attribute.
For the deprecated APPLET element (section 13.4): The "alt" attribute
and the content of the element.
For the AREA element (section 13.6.1): The "alt" attribute.
For the INPUT element (section 17.4): The "alt" attribute.
For the ACRONYM and ABBR elements (section 9.2.1): The "title"
attribute may be used for the acronym or abbreviation expansion.
For the TABLE element (section 11.2.1), the "summary" attribute.
For frames, the NOFRAMES element (section 16.4.1) and the
"longdesc" attribute (section 16.2.2) on FRAME and IFRAME (section
16.5).
For scripts, the NOSCRIPT element (section 18.3.1).
For information about alternative equivalents for SMIL content, refer to
"Accessibility Features of SMIL" [SMIL-ACCESS] .
2.2 Render content according to natural language identification. [Priority 1]
For example, render text with the appropriate font family or synthesized speech
dictionary. Lay out text in the appropriate direction (right-to-left, left-to-right, etc.)
Natural language may be identified by markup (e.g., the "lang" attribute in HTML
4.0 ([HTML40] section 8.1) or "xml:lang" in XML 1.0 ([XML] , section 2.12), or
by the HTTP Content-Language header ([RFC2616] , section 14.12). Refer also
to checkpoint 2.9 and checkpoint 5.4.
Note. A user agent may not support all languages. When a user agent supports
a language identified by a multipart identifier (e.g., "en-us"), the user agent must
indicate in its conformance claim which language it claims to support (e.g., "en"
alone, "en-us" alone, or both).
Techniques:
6 Dec 1999 20:10 10
Techniques for User Agent Accessibility Guidelines 1.0
Assistive technologies may recognize different languages and can render
content according to language markup defined for a certain part of the
document. For instance, a screen reader might change the pronunciation of
spoken text according to the language definition. This is usually desired and
done according to the capabilities of the tool. Some specialized tools might give
some finer user control for the pronunciation as well.
Sometimes the user might also want to know when content contains content
in other languages. The user should be able to control rendering of the
language change. For instance, the user might choose to hear
"language:German" when the language changes to German and
"language:default" when it changes back. This may be implemented in CSS 2
with the ’:before’ and ’:after’ pseudo-elements ([CSS2] , section 5.12.3)
For example, with the following definition in the stylesheet:
[lang|=es]:before { content: "start Spanish "; }
[lang|=es]:after { content: " end Spanish"; }
the following HTML example:
<P lang="es" class="Spanish">
<A href="foo_esp.html"
hreflang="es">Esta pagina en español</A></P>
might be spoken "start Spanish _Esta pagina en espanol_ end Spanish".
Refer also to information on matching attributes and attribute values useful for
language matching in CSS 2 ([CSS2] , section 5.8.1).
If users don’t want to see or hear blocks of content in another language, allow
the user to suggest hiding that content (e.g., with style sheets).
Implement content negotiation so that users may specify language
preferences. Or allow the user to choose a resource when several are
available in different languages.
Use an appropriate glyph set when rendering visually.
Use an appropriate voice set when rendering as speech.
Render characters with the appropriate directionality. Refer to the "dir"
attribute and the BDO element in HTML 4.0 ([HTML40] , sections 8.2 and
8.2.4 respectively). Refer also to the Unicode standard [UNICODE] .
A user agent may not be able to render all characters in a document
meaningfully, for instance, because the user agent lacks a suitable font, a
character has a value that may not be expressed in the user agent’s
internal character encoding, etc. In this case, section 5.4 of HTML 4.0
[HTML40] recommends the following for undisplayable characters:
1. Adopt a clearly visible (or audible), but unobtrusive mechanism to alert
the user of missing resources.
2. If missing characters are presented using their numeric representation,
use the hexadecimal (not decimal) form since this is the form used in
character set standards.
Refer to "Character Model for the World Wide Web" [CHARMOD] , which
11 6 Dec 1999 20:10
Techniques for User Agent Accessibility Guidelines 1.0
defines various aspects of a character model for the World Wide Web. It
contains basic definitions and models, specifications to be used by other
specifications or directly by implementations, and explanatory material. In
particular, early uniform normalization, string identity matching, string
indexing, and conventions for URIs are addressed.
2.3 Provide time-independent access to time-dependent active elements or allow
the user to control the timing of changes. [Priority 1]
Techniques:
Render time-dependent links instead as a static list that occupies the same
screen real estate. Include (temporal) context in the list of links. For
example, provide the time at which the link appeared along with a way to
easily jump to that portion of the presentation.
Provide easy-to-use controls (including both mouse and keyboard
commands) to allow viewers to pause the presentation and advance and
rewind by small and large time increments.
Allow the user to navigate sequences of related links that vary over time.
Provide a mode in which all active elements are highlighted in some way
and can be navigated sequentially. For example, use a status bar to
indicate the presence of active elements and allow the user to navigate
among them with the keyboard or mouse to identify each element when the
presentation is moving and when it is paused.
Allow the user to to stop and start the flow of changes to content. Prompt
the user for confirmation of a pending change.
2.4 When no text equivalent has been supplied, indicate what type of object is
present. [Priority 2]
Techniques:
If no captioning information is available and captioning is turned on, render
"no captioning information available" in the captioning region of the
viewport.
The "Altifier Tool" [ALTIFIER] illustrates smart techniques for generating
text equivalents for images, etc. when the author hasn’t supplied any.
Use values of other known attributes that might give clues about the object.
Refer to the section on frame techniques .
Refer to the section on link techniques .
2.5 When a text equivalent for content is explicitly empty (i.e., an empty string),
render nothing. [Priority 3]
6 Dec 1999 20:10 12
Techniques for User Agent Accessibility Guidelines 1.0
Checkpoints for user interface accessibility:
2.6 If more than one alternative equivalent is available for content, allow the user to
choose from among the alternatives. This includes the choice of viewing no
alternatives. [Priority 1]
For example, if a multimedia presentation has several tracks of captions (or
subtitles) available (e.g., in different languages, different levels of detail,
different reading levels, etc.) allow the user to choose from among them.
Techniques:
Distinguish image links from their long descriptions ("longdesc" in HTML).
Allow users to received long description text, according to their preference:
1. always
2. on request, with a brief signal should indicate its presence (e.g. a tone)
3. on request, but without even that signal.
Make information available with different levels of detail. For example, for a
voice-activated browser, offer two options for alternative equivalents to
HTML images:
1. Speak only "alt" text by default, but allow the user to hear "longdesc"
text on an image by image basis.
2. Speak "alt" text and "longdesc" for all images.
Provide an interface which displays all available tracks, with as much
identifying information as the author has provided, and allow users to
choose which tracks are rendered. For example, if the author has provided
"alt" or "title" for various tracks, use that information to construct the list of
tracks.
Provide an interface which allows users to indicate their preferred language
separately for each kind of equivalent. The selection can be based on user
preferences in either the user agent (cf., the Content-Language
entity-header field of RFC 2616 [RFC2616] , section 14.12) or the operating
system. Users with disabilities may need to choose the language they are
most familiar with in order to understand a presentation which may not
include all equivalent tracks in all desired languages. In addition,
international users may prefer to hear the program audio in its original
language while reading captions in their first language, fulfilling the function
of subtitles or to improve foreign language comprehension. In classrooms,
teachers may wish to control the language of various multimedia elements
to achieve specific educational goals.
The following image illustrates how users select preferred language for
captions in the Real Player.
13 6 Dec 1999 20:10
Techniques for User Agent Accessibility Guidelines 1.0
The next image illustrates how users select preferred language in the
Windows operating system under properties for Regional Settings. This
preference could be inherited by the user agent.
6 Dec 1999 20:10 14
Techniques for User Agent Accessibility Guidelines 1.0
2.7 Allow the user to specify that captions and auditory descriptions be rendered at
the same time as the associated auditory and visual tracks. [Priority 1]
Note. Respect synchronization cues during rendering.
Techniques:
It is important that captions and auditory descriptions be rendered
synchronously with the primary content. This ensures that users with disabilities
can use the primary and equivalent content in combination. For example, if a
hard-of- hearing user is watching a video and reading captions, it is important
for the captions to be synchronized with the audio so that the viewer can use
any residual hearing. For audio description, it is crucial that the primary audio
track and the auditory description track be kept in sync to avoid having them
both play at once, which would reduce the clarity of the presentation.
User agents that play SMIL ([SMIL] ) presentations should take advantage of a
variety of access features defined in SMIL (refer to "Accessibility Features of
SMIL" [SMIL-ACCESS] ). A future version of SMIL (known currently as SMIL
"Boston") is in development and additional access features may be available
when this specification becomes a W3C Recommendation.
15 6 Dec 1999 20:10
Techniques for User Agent Accessibility Guidelines 1.0
As defined in SMIL 1.0, SMIL players should allow users to turn captions on
and off by implementing the test attribute system-captions which takes the
values "on" and "off." For example, include in the player preferences a way for
users to indicate that they wish to view captions, when available. SMIL files with
captions available should use the following syntax:
<textstream alt="English captions for My Favorite Movie"
system-captions="on"
src="closed-caps.txt"/>
In this case, when the user has requested captions, this textstream should be
rendered, and when they have not it should not be rendered.
SMIL 1.0 does not provide a test attribute to control auditory descriptions.
However, future versions of SMIL (including SMIL "Boston") are expected to
include such a test attribute. Should SMIL "Boston" become a W3C
Recommendation, developers should implement it then. A test attribute to turn
auditory descriptions on and off should be implemented in parallel to the
implementation of the ’system-captions’ attribute. Users should be able to
indicate the preference to receive auditory description, when content authors
make it available, through the standard preferences setting section of user
interface.
Another test attribute, ’system-overdub-or-captions’ in SMIL 1.0, allows the
user to choose between alternate language text or sound. This attribute
specifies whether subtitles or overdub should be rendered for people who are
watching a presentation where the audio may be in a language they do not
understand fluently. This attribute can have two values: "overdub", which selects
for substitution of one voice track for another, and "subtitle", which means that
the user prefers the display of subtitles. However, this attribute should not be
used to determine if users need captions. When both are available, deaf users
will prefer to view captions, which contain additional information on music,
sound effects, and who is speaking, which are not included in subtitles since
those are intended for hearing people.
User agents that play QuickTime movies should provide the user with a way to
turn on and off the different tracks embedded in the movie. Authors may use
these alternate tracks to provide alternative equivalents for use by viewers with
disabilities. The Apple QuickTime player currently provides this feature through
the menu item "Enable Tracks."
User agents that play Microsoft Windows Media Object presentations should
provide support for Synchronized Accessible Media Interchange (SAMI), a
protocol for creating and displaying caption text synchronized with a multimedia
presentation. Users should be given a way to indicate their preference for
viewing captions. In addition, user agents which play Microsoft Windows Media
Object presentations should enable viewers to turn on and off other alternative
equivalents, including auditory description and alternate visual tracks.
Other video or animation formats should incorporate similar features. At a
minimum, users who are blind and users who are deaf need to be able to turn
6 Dec 1999 20:10 16
Techniques for User Agent Accessibility Guidelines 1.0
on and off auditory description and and captions. The interface to set these
preferences must be accessible. Information on how to author accessible tracks
should be included in documentation about the media player.
2.8 If a technology allows for more than one audio track, allow the user to choose
from among tracks. [Priority 1]
Techniques:
Refer to techniques for [#choose-equivalent].
Make apparent through the user interface which tracks are meant to be
played mutually exclusively.
2.9 For identified but unsupported natural languages, allow the user to request
notification of language changes. [Priority 3]
Note. The user should be able to request no notification of language changes.
Techniques:
A user agent should treat content language as part of contextual information.
When the language changes, the user agent should either render the content in
the supported language or notify the user of the language change (if configured
for notification). Rendering could involve speaking in the designated language in
the case of an audio browser or screen reader. If the language was not
supported, the language change notification could be spoken in the default
language by a screen reader or audio browser.
Language switching for blocks of content may be more helpful than inline
language switching. In some language combinations, less than a few words long
foreign phrases are often well-integrated in the primary language (e.g.,
Japanese being the primary and English being the secondary or quoted). In
such situations, dynamic switching in in-line level may make the reading sound
unnatural, and possibly harder to be understood.
Language information for HTML ("lang", "dir") and the Extensible Markup
Language (XML) ("xml:lang") should be made available through the Document
Object Model (DOM) ([DOM1] , [DOM2] ).
User agents may announce language changes using style sheets to generate
text (refer to CSS 2 [CSS2] and XSLT [XSLT] ) that indicates the change of
language.
Guideline 3. Allow the user to turn off inaccessible features
In addition to the techniques below, refer also to the section on user control of style .
Checkpoints for content accessibility:
17 6 Dec 1999 20:10
Techniques for User Agent Accessibility Guidelines 1.0
3.1 Allow the user to turn on and off rendering of background images. [Priority 1]
Techniques:
Allow the user to turn off embedded or background images through the user
interface. Note that any alternative equivalents for those images must still
be available.
In CSS background images may be turned on/off with the ’background’ and
’background-image’ properties ([CSS2] , section 14.2.1).
3.2 Allow the user to turn on and off rendering of background audio. [Priority 1]
Techniques:
Allow the user to turn off background audio through the user interface.
Users sometimes specify background sounds with the "bgsound" attribute.
Note. This attribute is not part of HTML 4.0 [HTML40] .
In CSS 2, background sounds may be turned on/off with the ’play-during’
property ([CSS2] , section 19.6).
3.3 Allow the user to turn on and off rendering of video. [Priority 1]
Techniques:
Allow the user to turn off video through the user interface. Render a still
image in its place.
Support the ’display’ property in CSS.
3.4 When the user agent renders audio natively, allow the user to turn on and off
rendering of audio. [Priority 1]
Note. To render audio natively means that the user agent drives the speaker
directly.
Techniques:
Allow the user to turn off audio through the user interface.
Support the CSS 2 ’display’, ’play-during’, and ’speak’ properties in ([CSS2]
, sections 9.2.5, 19.6, and 19.5, respectively).
3.5 Allow the user to turn on and off animated or blinking text. [Priority 1]
Techniques:
Allow the user to turn off animated or blinking text through the user
interface (e.g., by hitting the ESCAPE key to stop animations). Render
static text in place of blinking text.
The BLINK element. Note. The BLINK element is not defined by a W3C
specification.
The MARQUEE element. Note. The MARQUEE element is not defined by a
6 Dec 1999 20:10 18
Techniques for User Agent Accessibility Guidelines 1.0
W3C specification.
The CSS ’blink’ value of the ’text-decoration’ property.
3.6 Allow the user to turn on and off animations and blinking images. [Priority 1]
Techniques:
Allow the user to turn off animated or blinking text through the user
interface (e.g., by hitting the ESCAPE key to stop animations). Render a
still image in its place.x
3.7 Allow the user to turn on and off support for scripts and applets. [Priority 1]
Note. This is particularly important for scripts that cause the screen to flicker,
since people with photosensitive epilepsy can have seizures triggered by
flickering or flashing particularly in the 4 to 59 flashes per second (Hertz) range.
Techniques:
Peak sensitivity to flickering or flashing occurs at 20 Hertz.
Refer to the section on script techniques
3.8 Allow the user to turn on and off rendering of images. [Priority 3]
Techniques:
Refer to techniques for checkpoint 3.1.
3.9 Allow the user to turn on and off author-specified forwards that occur after a time
delay and without user intervention. [Priority 3]
Techniques:
Content refresh according to an author-specified time interval can be
achieved with the following markup in HTML:
<META http-equiv="refresh" content="60">
The user agent should allow the user to disable this type of content refresh.
Although no HTML specification defines this behavior formally, some user
agents support the use of the META element to refresh the current page after a
specified number of seconds, with the option of replacing it by a different URI.
Instead of this markup, authors should use server-side redirects (with HTTP).
User agents can provide a link to other content rather than changing the
content automatically.
User agents may also prompt the user and ask whether to continue with
forwards.
19 6 Dec 1999 20:10
Techniques for User Agent Accessibility Guidelines 1.0
For example, when forwarding has been turned off, offer a static link to the
target.
3.10 Allow the user to turn on and off automatic content refresh. [Priority 3]
For example, when turned off, indicate to the user that content needs refreshing
and allow the user to do so through the user interface.
Guideline 4. Ensure user control over styles
In addition to the techniques below, refer also to the section on user control of style .
Checkpoints for fonts and colors:
4.1 Allow the user to control font family. [Priority 1]
Techniques:
Implement the CSS ’font-family’ property.
Allow the user to override the author’s specified fonts.
Inherit font information from user’s settings for the operating system.
4.2 Allow the user to control the size of text. [Priority 1]
For example, allow the user to specify a font family and style directly through the
user interface. Or, allow the user to give preferences through a user style sheet.
Or allow the user to magnify text.
Techniques:
Implement the CSS ’font-size’ property.
Allow the user to configure the user agent to ignore author-specified font
size.
Inherit font size information from user’s settings for the operating system.
4.3 Allow the user to control foreground color. [Priority 1]
Techniques:
Implement the CSS ’color’ and ’border-color’ properties.
Allow the user to specify minimal contrast between foreground and
background colors, adjusting colors dynamically to meet those
requirements.
Allow the user to impose a specific foreground color, ignoring
author-supplied colors.
Inherit foreground color information from user’s settings for the operating
system.
4.4 Allow the user to control background color. [Priority 1]
6 Dec 1999 20:10 20
Techniques for User Agent Accessibility Guidelines 1.0
Techniques:
Implement the CSS ’background-color’ property and other background
properties.
Allow the user to impose a specific background color, ignoring
author-supplied colors.
Inherit background color information from user’s settings for the operating
system.
4.5 Allow the user to control selection highlighting (e.g., foreground and
background color). [Priority 1]
Techniques:
For instance, in X Windows, the following resources controls the selection
colors in Netscape Navigator: "*selectForeground" and
"*selectBackground".
Implement the CSS 2 "HighLightText and "Highlight" predefined color
values ([CSS2] , section 18.2).
Inherit selection/focus information from user’s settings for the operating
system.
4.6 Allow the user to control focus highlighting (e.g., foreground and background
color). [Priority 1]
Checkpoints for applets and animations:
4.7 Allow the user to control animation rate. [Priority 2]
Checkpoints for video.
4.8 Allow the user to control video frame rates. [Priority 1]
4.9 Allow the user to control the position of captions . [Priority 1]
4.10 Allow the user to start, stop, pause, fast forward, and rewind video. [Priority 2]
Checkpoints for audio:
4.11 Allow the user to control audio playback rate. [Priority 1]
Note. User agents may not be able to control the playback rate for some audio
formats.
4.12 When the user agent renders audio natively, allow the user to control the audio
volume. [Priority 2]
4.13 Allow the user to start, stop, pause, fast forward, and rewind audio. [Priority 2]
Checkpoints for synthesized speech:
21 6 Dec 1999 20:10
Techniques for User Agent Accessibility Guidelines 1.0
4.14 Allow the user to control synthesized speech playback rate. [Priority 1]
Techniques:
In CSS2, use the ’speech-rate’ property.
4.15 Allow the user to control synthesized speech volume. [Priority 1]
4.16 Allow the user to control synthesized speech pitch, gender, and other
articulation characteristics. [Priority 2]
Checkpoints for user interface accessibility:
4.17 Allow the user to select from available author and user style sheets, including
no author or user style sheets. [Priority 1]
Note. The browsers default style sheet is always present.
Techniques:
Make available "class" and "id" information so that users can override
styles.
Allow the user to define custom styles for "class" and "id" attributes
specified in the document.
4.18 Allow the user to control user agent-initiated spawned viewports . [Priority 2]
For example, in HTML, allow the user to control the process of opening a
document in a new target frame or a viewport created by author-supplied
scripts. In SMIL 1.0, allow the user to control viewports created with
show="new". Control may involve prompting the user to confirm or cancel the
viewport creation. Users may also want to control the size or position of the
viewport and to be able to close the viewport (e.g., with the "back" functionality).
Techniques:
User agents may:
Allow users to turn off support for spawned viewports entirely
Prompt them before spawning a viewport
For example, user agents may recognize the HTML construct
target="_blank" and spawn the window according to the user’s preference.
Guideline 5. Observe system conventions and standard
interfaces
Checkpoints for content accessibility:
5.1 Provide accessible APIs to other technologies. [Priority 1]
6 Dec 1999 20:10 22
Techniques for User Agent Accessibility Guidelines 1.0
5.2 Conform to W3C Document Object Model specifications and export interfaces
defined by those specifications. [Priority 1]
For example, refer to the DOM ([DOM1] , [DOM2] ). User agents should export
these interfaces using available operating system conventions.
Techniques:
A Document Object Model (DOM) is an interface to a standardized tree
structure representation of a document. This interface allows authors to access
and modify the document with client-side scripting language (e.g., JavaScript) in
a consistent manner across scripting languages. As a standard interface, a
DOM makes it easier not just for authors but for assistive technology developers
to extract information and render it in ways most suited to the needs of particular
users. Information of particular importance to accessibility that must be available
through the DOM includes:
Content, including alternative equivalents .
Style sheet information (for user control of styles).
Script and event handlers (for device-independent control of behavior).
The document structure (for navigation, creation of alternative views).
User agents should implement W3C DOM Recommendations, including DOM
Level 1 [DOM1] and DOM Level 2 [DOM2]]. The W3C Recommendation for
DOM Level 1 ([DOM1] ) provides access to HTML and XML document
information. The DOM Level 2 ([DOM2] ) is made of a set of core interfaces to
create and manipulate the structure and contents of a document and a set of
optional modules. These modules contain specialized interfaces dedicated to
XML, HTML, an abstract view, generic stylesheets, Cascading Style Sheets,
Events, traversing the document structure, and a Range object.
It is important to note that DOM is designed to be used on a server as well as
a client and therefore a lot of user interface-specific information such as screen
coordinate information is not relevant and not addressed by the DOM
specification.
Assistive technologies also require information about browser highlight
mechanisms (e.g., the selection and focus) that may not be available through
the W3C DOM.
The DOM Level 1 specification states that "DOM applications may provide
additional interfaces and objects not found in this specification and still be
considered DOM compliant."
Note. The WAI Protocols and Formats Working Group is focusing its efforts
on the DOM as the conduit from which to extract accessibility information and
enhance the accessibility of a rendered document through a user agent.
Checkpoints for user interface accessibility:
23 6 Dec 1999 20:10
Techniques for User Agent Accessibility Guidelines 1.0
5.3 Use accessibility resources and conventions of the operating system and
supported programming languages, including those for plug-ins and virtual machine
environments. [Priority 1]
For instance, if the user agent supports Java applets and provides a Java
Virtual Machine to run them, the user agent should support the proper loading
and operation of a Java native assistive technology. This assistive technology
can provide access to the applet as defined by Java accessibility standards.
Techniques:
The operating system application programming interfaces (APIs) that support
accessibility are designed to provide a bridge between the standard user
interface supported by the operating system and alternative user interfaces
developed by third-party assistive technology vendors to provide access to
persons with disabilities. Applications supporting these APIs are therefore
generally more compatible with third-party assistive technology.
The User Agent Accessibility Guidelines Working Group strongly
recommends using and supporting APIs that improve accessibility and
compatibility with third-party assistive technology. Third-party assistive
technology can use the accessibility information provided by the APIs to provide
an alternative user interface for various disabilities.
The following is an informative list of currently public APIs that promote
accessibility:
Microsoft Active Accessibility ([MSAA] ) in Windows 95/98/NT versions.
Sun Microsystems Java Accessibility API ([JAVAAPI] ) in Java Code.
Many operating systems have built-in accessibility features for improving the
usability of the standard operating system by persons with disabilities. When
designing software that runs above an underlying operating system, developers
should ensure that the application:
1. Makes use of operating system level features. See the appendix of
accessibility features for some common operating systems.
2. Inherits operating system settings related to accessibility. Pertinent settings
include font and color information as well as other pieces of information
discussed in this document.
Write output to and take input from standard system APIs rather than directly
from hardware controls where possible. This will enable the I/O to be redirected
from or to assistive technology devices - for example, screen readers and Braille
devices often redirect output (or copy it) to a serial port, while many devices
provide character input, or mimic mouse functionality. The use of generic APIs
makes this feasible in a way that allows for interoperability of the assistive
technology with a range of applications.
User agents should use standard rather than custom controls when designing
user agents. Third-party assistive technology developers are more likely able to
access standard controls than custom controls. If you must use custom controls,
review them for accessibility and compatibility with third-party assistive
6 Dec 1999 20:10 24
Techniques for User Agent Accessibility Guidelines 1.0
technology.
For information about rapid access to Microsoft Internet Explorer’s DOM
through COM, refer to [BHO] .
5.4 Provide programmatic read and write access to user agent functionalities and
user interface controls. [Priority 1]
For example, ensure that assistive technologies have access to information
about the current input configuration so that they can trigger functionalities
through keyboard events, mouse events, etc. Refer also to checkpoint 5.3.
5.5 Implement selection and focus mechanisms and make the selection and focus
available to users and through APIs. [Priority 1]
Refer also to checkpoint 7.1 and checkpoint 5.4. Note. This checkpoint is an
important special case of checkpoint 5.4.
5.6 Provide programmatic notification of changes to content and user interface
controls (including selection and focus). [Priority 1]
Refer also to checkpoint 5.3.
5.7 Provide programmatic exchange of information in a timely manner. [Priority 2]
This is important for synchronous alternative renderings and simulation of
events.
5.8 Follow operating system conventions and accessibility settings. In particular,
follow conventions for user interface design, default keyboard configuration, product
installation, and documentation . [Priority 2]
Refer also to checkpoint 10.5.
Techniques:
Develop the UA User Interface (UI) with standard interface components per
the target platform(s). Most major operating system platforms provide a series of
design and usability guidelines; these should be followed when possible (see
platforms below). These checklists, style guides, and human interface
guidelines provide very valuable information for developing applications (e.g.,
UAs) for any platform/operating system/GUI.
For instance, software should use the standard interface for keyboard events
rather than working around it.
Evaluate your standard interface components on the target platform against
any built in operating system accessibility functions (see Appendix 8) and be
sure your UA operates properly with all these functions.
For example, take caution with the following:
Microsoft Windows supports an accessibility function called "High
Contrast". Standard window classes and controls automatically support this
setting. However, applications created with custom classes or controls must
understand how to work with the "GetSysColor" API to ensure compatibility
with High Contrast.
Apple Macintosh supports an accessibility function called "Sticky Keys".
Sticky Keys operates with keys the operating system recognizes as
25 6 Dec 1999 20:10
Techniques for User Agent Accessibility Guidelines 1.0
modifier keys, and therefore a custom UA control should not attempt to
define a new modifier key.
Some guidelines for specific platforms:
"Macintosh Human Interface Guidelines" [APPLE-HI] Apple Computer Inc.
"IBM Guidelines for Writing Accessible Applications Using 100% Pure Java"
[JAVA-ACCESS] .
"An ICE Rendezvous Mechanism for X Window System Clients" [ICE-RAP]
.
"Information for Developers About Microsoft Active Accessibility" [MSAA] .
"The Inter-Client communication conventions manual" [ICCCM] .
"Lotus Notes accessibility guidelines" [NOTES-ACCESS] .
"Java accessibility guidelines and checklist" [JAVA-CHECKLIST] .
"The Java Tutorial. Trail: Creating a GUI with JFC/Swing" [JAVA-TUT] .
"The Microsoft Windows Guidelines for Accessible Software Design"
[MS-SOFTWARE] .
General guidelines for producing accessible software:
"Accessibility for applications designers" [MS-ENABLE] .
"Application Software Design Guidelines" [TRACE-REF] .
"Designing for Accessibility" [SUN-DESIGN] .
"EITAAC Desktop Software standards" [EITAAC] .
"Requirements for Accessible Software Design" [ED-DEPT] .
"Software Accessibility" [IBM-ACCESS] .
Towards Accessible Human-Computer Interaction" [SUN-HCI] .
"What is Accessible Software" [WHAT-IS] .
Accessibility guidelines for Unix and X Window applications
[XGUIDELINES] .
Follow System Conventions for loading Assistive Technologies:
User agents should follow operating system or application environment (e.g.,
Java) conventions for loading assistive technologies. In the case of Java
applets, the browser’s Java Virtual Machine should follow the Sun convention
for loading an assistive technology. Writing an application that follows the Java
system conventions for accessible software does not allow the applet to be
accessible if an assistive technology designed for that environment cannot be
run to make the applet accessible. Refer to the appendix on loading assistive
technologies for DOM access for information about how an assistive technology
developer can load its software into a Java Virtual Machine.
6 Dec 1999 20:10 26
Techniques for User Agent Accessibility Guidelines 1.0
Guideline 6. Implement accessible specifications
Checkpoints for content accessibility:
6.1 Implement the accessibility features of supported specifications (markup
languages, style sheet languages, metadata languages, graphics formats, etc.).
[Priority 1]
Note. The Techniques Document [UA-TECHNIQUES] discusses accessibility
features of W3C specifications.
Techniques:
The accessibility features of Cascading Style Sheets ([CSS1] , [CSS2] ) are
described in "Accessibility Features of CSS" [CSS-ACCESS] . Note that
CSS 2 includes properties for controlling synthesized speech styles.
The accessibility features of SMIL 1.0 [SMIL] are described in "Accessibility
Features of SMIL" [SMIL-ACCESS] .
The following is a list of accessibility features of HTML 4.0 [HTML40] in
addition to those described in techniques for checkpoint 2.1:
The CAPTION element (section 11.2.2) for rich table captions.
Table elements (THEAD, TBODY, TFOOT (section 11.2.3),
COLGROUP, and COL (section 11.2.4) that group table rows and
columns into meaningful sections.
Attributes ( "scope", "headers", and "axis", section 11.2.6) that
non-visual browsers may use to render a table in a linear fashion,
based on the semantically significant labels.
The "tabindex" attribute (section 17.11.1) for assigning the order of
keyboard navigation within a document.
The "accesskey" attribute (section 17.11.2) for assigning keyboard
commands to active components such as links and form controls.
6.2 Conform to W3C specifications when they are appropriate for a task. [Priority 2]
For instance, for markup, implement HTML 4.0 [HTML40] or XML 1.0 [XML] .
For style sheets, implement CSS ([CSS1] , [CSS2] ). For mathematics,
implement MathML [MATHML] . For synchronized multimedia, implement SMIL
1.0 [SMIL] . For access to the structure of HTML or XML documents, implement
the DOM ([DOM1] , [DOM2] ). Refer also to checkpoint 5.2.
Note. For reasons of backward compatibility, user agents should continue to
support deprecated features of specifications. The current guidelines refer to
some deprecated language features that do not necessarily promote
accessibility but are widely deployed.
27 6 Dec 1999 20:10
Techniques for User Agent Accessibility Guidelines 1.0
Guideline 7. Provide navigation mechanisms
Checkpoints for user interface accessibility:
7.1 Allow the user to navigate viewports (including frames). [Priority 1]
Note. For example, when all frames of a frameset are displayed side-by-side,
allow the user to navigate among them with the keyboard. Or, when frames are
accessed or viewed one at a time (e.g., by a text browser or speech
synthesizer), provide a list of links to other frames. Navigating into a viewport
makes it the current viewport.
Techniques:
Some operating systems provide a means to navigate among all open
windows using multiple input devices (e.g., keyboard and mouse). This
technique would suffice for switching among user agent viewports that are
separate windows. However, user agents may also provide a mechanism to
shift the focus among user agent windows, independent of the standard
operating system mechanism.
Consult the section on frame techniques .
7.2 For user agents that offer a browsing history mechanism, when the user returns
to a previous view, restore the point of regard in the viewport . [Priority 1]
For example, when users navigate "back" and "forth" among views, for each
view they should find the viewport position where they left it.
7.3 Allow the user to navigate just among cells of a table (notably left and right within
a row and up and down within a column). [Priority 1]
Note. Navigation techniques include keyboard navigation from cell to cell (e.g.,
using the arrow keys) and page up/down scrolling. Refer also to checkpoint 1.1
and checkpoint 5.4.
Techniques:
Refer to the section on table navigation .
7.4 Allow the user to navigate all active elements . [Priority 1]
Navigation mechanisms may range from sequential (e.g., sequential navigation)
to direct (e.g., by entering link text) to searching on active elements only (e.g.,
based on form control text, associated labels, or form control names). Note.
This checkpoint is an important special case of checkpoint 7.7.
7.5 Allow the user to navigate just among all active elements . [Priority 2]
Note. In checkpoint 7.4, navigation may include non-active elements in addition
to active elements.
Techniques:
6 Dec 1999 20:10 28
Techniques for User Agent Accessibility Guidelines 1.0
2.7.1 Sequential navigation techniques
Allow the user to sequential navigate all active elements using a single
keystroke. User agents might also provide other sequential navigation
mechanisms for particular element types or semantic unit. For example "Find
the next table" or "Find the previous form".
It is important that application developers maintain a logical element
navigation order. For instance, users may use the keyboard to navigate among
elements or element groups and using the arrow keys within a group of
elements. One example of a group of elements is a set of radio buttons. Users
should be able to navigate to the group of buttons, then be able to select each
button in the group. Similarly, allow users to navigate from table to table, but
also among the cells within a given table (up, down, left, right, etc.)
How to indicate that something is in navigation order in Java: A component
is inclusive in the sequential navigation order when added to a panel and its
isFocusTraversable() method returns true. A component can be removed
from the navigation order by simply extending the component, overloading
this method, and returning false.
Give the users the option of navigating to and activating a link, or just
moving the focus to the link. When the user returns to the page after
following the link, restore focus to that link.
Many user agents today allow users to navigate sequentially by tabbing --
for example, using the "tab" key for forward navigation and "shift-tab" for
reverse navigation. Because the "tab" key is typically on one side of the
keyboard while arrow keys are located on the other, users should be
allowed to configure the user agent so that sequential navigation is possible
with keys that are physically closer to the arrow keys. Refer also to
checkpoint 10.3.
2.7.2 Direct navigation techniques
Excessive use of sequential navigation can reduce the usability of software for
both disabled and non-disabled users. Direct access (e.g., through keyboard
shortcuts) should also be possible. Providing direct access involves:
Assigning each active element a unique identifier (or use the identifier
provided by the author, e.g., "accesskey" in HTML). For example number
each active element in a document.
Documenting how the user may access elements.
Allowing direct access by element content (e.g., the first letter of element
content).
Allowing direct access to a table cell by its row/column position.
7.6 Allow the user to search for rendered text content, including text equivalents of
visual and auditory content. [Priority 2]
29 6 Dec 1999 20:10
Techniques for User Agent Accessibility Guidelines 1.0
Note. Use operating system conventions for marking the result of a search
(e.g., selection and focus ).
Techniques:
Allow users to search for element content and attribute values
(human-readable ones).
Allow forward and backward searching from the point of regard, beginning
of document, or end of document.
Allow users to search the document source view.
For forms, allow users to find required controls. Allow users to search on
labels as well as content of some controls.
Allow the user to search among just text equivalents of other content.
For multimedia presentations:
Allow users to search and examine time-dependent media elements
and links in a time-independent manner. For example, present a static
list of time-dependent links.
Allow users to find all media elements active at a particular time in the
presentation.
Allow users to view a list of all media elements or links of the
presentations sorted by start or end time or alphabetically.
For frames, allow users to search for content in all frames (without
having to be in a particular frame).
7.7 Allow the user to navigate according to structure. [Priority 2]
For example, allow the user to navigate familiar elements of a document:
paragraphs, tables, headers, lists, etc. Note. Use operating system conventions
to indicate navigation progress (e.g., selection and focus ).
Techniques:
DOM is minimal (tree navigation)
Best navigation will involve a mix of source tree information and rendered
information.
May use commonly understood document models rather than strict
Document Type Definition (DTD) navigation. E.g., properly nesting headers
in HTML. Headers should be used only to convey hierarchy, not for
graphical side-effects.
Goal of simplifying the structure view as much as possible.
Allow the user to control level of detail/ view of structure.
Depth first as well as breadth first possible. Allow next/previous sibling, up
to parent, and end of element.
Navigation of synchronized multimedia: allow users to stop, pause, fast
forward, advance to the next clip, etc.
Allow the user to navigate characters, words, sentences, paragraphs,
screenfuls, and other language-dependent pieces of text content. This may
be particularly useful with a speech-based user interface. Precise and
6 Dec 1999 20:10 30
Techniques for User Agent Accessibility Guidelines 1.0
flexible navigation of this kind with a system cursor is often useful when
browsing with accessibility aids. Evidence of this point is that the leading
Windows screen readers have super-imposed such navigation on a popular
web browser that does not natively support it (e.g., Winvision,
Window-Eyes, and JAWS with Internet Explorer).
Skipping navigation bars:
Author-supplied navigation mechanisms such as navigation bars at the top of
each page may force users with screen readers or some physical disabilities to
wade through numerous links on each page of a site. User agents may facilitate
browsing for these users by allowing them to skip recognized navigation bars
(e.g., through a configuration option). Some techniques for doing so include:
1. Provide a functionality to jump to the first non-link content.
2. In HTML, the MAP element may be used to mark up a navigation bar (even
when there is no associated image). Thus, users might ask that MAP
elements not be rendered in order to hide links inside the MAP element.
Note. Starting in HTML 4.0, the MAP element allows block content, not just
AREA elements.
7.8 Allow the user to configure structured navigation. [Priority 3]
For example, allow the user to navigate only paragraphs, or only headers and
paragraphs, etc.
Techniques:
Allow the user to navigate by element type.
Allow the user to navigate HTML elements that share the same "class"
attribute.
Allow the user to expand or shrink portions of the structured view (control
detail level) for faster access to important parts content.
Guideline 8. Orient the user
Checkpoints for content accessibility:
8.1 Convey the author-specified purpose of each table and the relationships among
the table cells and headers. [Priority 1]
For example, provide information about table headers, how headers relate to
cells, table caption and summary information, cell position information, table
dimensions, etc. Note. This checkpoint is an important special case of
checkpoint 2.1.
Techniques:
Refer to the section on table techniques
Allow the user to access this information on demand (e.g., by activating a
menu or keystroke).
31 6 Dec 1999 20:10
Techniques for User Agent Accessibility Guidelines 1.0
8.2 Indicate whether a focused link has been marked up to indicate that following it
will involve a fee. [Priority 2]
Note. This checkpoint is an important special case of checkpoint 8.3. "Common
Markup for micropayment per-fee-links" [MICROPAYMENT] describes how
authors may mark up micropayment information in an interoperable manner.
This information may be provided through the standard user interface provided
the interface is accessible. Thus, any prompt asking the user to confirm
payment must be accessible.
Techniques:
Refer to the section on link techniques .
Allow the user to access this information on demand (e.g., by activating a
menu or keystroke for a focused link).
8.3 Provide information to help the user decide whether to follow a focused link.
[Priority 2]
Note. Useful information includes: whether the link has already been visited,
whether it designates an internal anchor, the type of the target resource, the
length and size of an audio or video clip that will be started, and the expected
natural language of target resource.
Techniques:
Refer to the section on link techniques .
Allow the user to access this information on demand (e.g., by activating a
menu or keystroke).
Implement CSS ’:visited’ and ’:link’ pseudo-classes, with ’:before’ class and
the ’content’ property to insert text before a link such as "visited" or
"un-visited".
Checkpoints for user interface accessibility:
8.4 Provide a mechanism for highlighting and identifying (through a standard
interface where available) the current viewport , selection , and focus . [Priority 1]
Note. This includes highlighting and identifying frames. Refer also to checkpoint
9.1.
Techniques:
If colors are used to highlight the current viewport, selection, or focus, allow
the user to set preferred colors and to ensure sufficient contrasts.
If the current viewport is a window, allow the user to cause the window to
pop to the foreground.
If the current viewport is a frame or the user doesn’t want windows to pop to
the foreground, use colors, reverse videos, or other visual clues to indicate
the current viewport. For speech or Braille output, render the title or name
of a frame or window and indicate changes in the current viewport.
6 Dec 1999 20:10 32
Techniques for User Agent Accessibility Guidelines 1.0
Use operating system conventions, where available, for specifying selection
and focus (e.g., schemes in Windows).
Implement the CSS pseudo-classes ’:hover’, ’:active’, and ’:focus’. This will
allow users to modify focus presentation in user style sheets.
Refer also to the section on frame techniques
The following image illustrates the use by Opera 3.6 of a solid line border to
indicate focus:
The following image illustrates the use of system highlight colors to indicate
focus:
33 6 Dec 1999 20:10
Techniques for User Agent Accessibility Guidelines 1.0
The following image illustrates the use of a dotted line border to indicate
focus:
6 Dec 1999 20:10 34
Techniques for User Agent Accessibility Guidelines 1.0
8.5 Provide an outline view of a resource built from the resource’s structural
elements (e.g., frames, headers, lists, forms, tables, etc.) [Priority 2]
For example, for each frame in a frameset, provide a table of contents
composed of headers where each entry in the table of contents links to the
header in the document.
Techniques:
Use commonly understood document models rather than strict DTD
navigation. E.g., properly nesting headers in HTML.
For documents that don’t use structure properly, user agents may try to
create an outline from presentation elements used (insufficiently) to convey
structure.
Allow the user to shrink and expand the outline view selectively.
Provide context-sensitive navigation: for instance, when the user navigates
to a list or table, provide locally useful navigation mechanisms (e.g., within
a table, cell-by-cell navigation) using similar input commands.
Refer to the section on list techniques .
The following technique ideas were provided by the National Information
Standards Organization [NISO] :
35 6 Dec 1999 20:10
Techniques for User Agent Accessibility Guidelines 1.0
A "Navigation Control Center" (NCC) (NCC) resembles a traditional table
of contents, but it is more. The NCC contains links to all headings at all
levels in the book. In addition to the headings, links to all pages are
inserted. Finally we include in the NCC links to all items that the reader may
select to turn off for reading. For example, if the reader has the automatic
reading of footnotes turned off, there must be a way to quickly get back to
that information. For this reason, the reference to the footnote is placed in
the NCC and the reader can go to the reference, understand the context for
the footnote, and then read the footnote. All items that have the option of
turning off automatic reading can be reached through the NCC.
Once the reader is at a desired location and wishes to begin reading, the
navigation process changes. Of course, the reader may elect to read
sequentially, but often some navigation is required (e.g., frequently people
navigate forward or backward one word or character at a time). Moving
from one sentence or paragraph at a time is also needed. This type of local
navigation is different from the global navigation used to get to the location
of what you want to read. It is frequently desirable to move from one block
element to the next. For example, moving from a paragraph to the next
block element which may be a list, blockquote, or sidebar is the normally
expected mechanism for local navigation.
8.6 Allow the user to configure the outline view. [Priority 3]
For example, allow the user to control the level of detail of the outline. Refer
also to checkpoint 8.5. Refer also to checkpoint 5.4.
8.7 Allow the user to configure what information about links to present. [Priority 3]
Note. Using color as the only distinguishing factor between visited and unvisited
links does not suffice since color may not be perceivable by all users or
rendered by all devices. Refer also to checkpoint 8.3.
Techniques:
Allow the user to access this information on demand (e.g., by activating a
menu or keystroke).
Implement CSS ’:visited’ and ’:link’ pseudo-classes, with ’:before’ class and
the ’content’ property to insert text before a link such as "visited" or
"un-visited".
8.8 Provide a mechanism for highlighting and identifying (through a standard
interface where available) active elements. [Priority 3]
Note. User agents may satisfy this checkpoint by implementing the appropriate
style sheet mechanisms, such as link highlighting.
8.9 Maintain consistent user agent behavior and default configurations between
software releases. Consistency is less important than accessibility and adoption of
operating system conventions. [Priority 3]
In particular, make changes conservatively to the layout of user interface
controls, behavior of existing functionalities, and default keyboard configuration.
6 Dec 1999 20:10 36
Techniques for User Agent Accessibility Guidelines 1.0
Guideline 9. Notify the user of content and viewport changes
Checkpoints for user interface accessibility:
9.1 Provide information about user agent-initiated content and viewport changes
through the user interface and through APIs. [Priority 1]
For example, inform the users when a script causes a popup menu to appear.
Techniques:
Refer to the section on frame techniques
Render the changed content graphically.
Highlight the current viewport.
Emit an audible signal when a change occurs.
Make DOM methods fire a "change" event that can be trapped.
9.2 Ensure that when the selection or focus changes, it is in a viewport after the
change. [Priority 2]
Techniques:
There are time when the focus changes (e.g., link navigation) and the
viewport must be moved to track it. There are other times when the
viewport changes position (e.g., scrolling) and the focus must be moved to
follow it. In both cases, the focus (or selection) is in the viewport after the
change.
Make sure that search windows do not place the new focus that is the
found object under a search popup.
When the focus changes, "register" the newly focused element in the
navigation sequence; sequential navigation should start from there.
Only change selection/focus in the current viewport, not other viewports.
9.3 Prompt the user to confirm any form submission triggered indirectly, that is by
any means other than the user activating an explicit form submit control. [Priority 2]
Techniques:
Put up a dialog indicating the form will be submitted if it is done by an
onChange, after a certain time, or for other script-based submission. Allow
the user to suppress these dialogs for good.
If the submit button is not the last control in the form, and no controls after it
have been focused, put up a dialog pointing this out/asking if the user has
filled in the information after the button.
If a Javascript submission is fired, allow the user to ask for it to be
intercepted and trigger the dialog mentioned above.
For example, do not submit a form automatically when a menu option is
selected, when all fields of a form have been filled out, on a mouseover event,
37 6 Dec 1999 20:10
Techniques for User Agent Accessibility Guidelines 1.0
etc.
9.4 Allow the user to configure notification preferences for common types of content
and viewport changes. [Priority 3]
For example, allow the user to choose to be notified (or not) that a script has
been executed, that a new viewport has been opened, that a pulldown menu
has been opened, that a new frame has received focus, etc.
Techniques:
Refer to the section on frame techniques
Allow the user to specify an element type for which notification should be
disabled (e.g., table, body, img, ...)
Allow the user to disable notification of changes to CSS properties
Allow the user to disable notification of images that are changed
9.5 When loading content (e.g., document, video clip, audio clip, etc.) indicate what
portion of the content has loaded and whether loading has stalled. [Priority 3]
Techniques:
Status information - on resource loading - should be provided in a
device-independent manner. Techniques include text and non-text status
indicators. Users should be able to request status information or have it
rendered automatically. User agents may allow users to configure when status
information should be rendered (e.g., by hiding or showing the status bar).
Screen readers may provide access on demand (e.g., through the keyboard)
to the most recent status information, or to announce the new information
whenever it changes.
Useful status information:
Document proportions (numbers of lines, pages, width, etc.)
Number of elements of a particular type (e.g., tables)
The viewport is at the beginning or end of the document.
Size of document in bytes.
User agents may allow users to configure what status information they want
rendered. Allow users to access status information on demand through a
keyboard or other shortcut.
Indicate when loading has finished, for example with a percentage indication
or a special message. Indication must not depend on a particular output device.
9.6 Indicate the relative position of the viewport in content (e.g., the percentage of an
audio or video clip that has been played, the percentage of a Web page that has
been viewed, etc.). [Priority 3]
Note. The user agent may calculate the percentage according to focus position,
selection position, or viewport position, depending on how the user has been
browsing.
6 Dec 1999 20:10 38
Techniques for User Agent Accessibility Guidelines 1.0
Techniques:
Provide a scrollbar for the viewport.
Give the size of the document as well, so that users may decide whether to
download for offline viewing. For example, the playing time of an audio file
could be stated in terms of hours, minutes, and seconds. The size of a
primarily text based web page might be stated in both kilobytes and
screens, where a screen of information is calculated based on the current
dimensions of the viewport.
List the current "page" as page X of a total of Y pages.
Use a variable pitch audible signal to indicate position.
Keep the information numerically and generate the output on user request.
See new HTML work on Forms for further examples (a slider is like a dial is
like a menu of lots of options...)
Provide standard markers for specific percentages through the document
(mile posts)
Provide markers for positions relative to some position - a user selected
point, the bottom, the H1, etc.
Put a marker on the scrollbar, or a highlight at the bottom of the page while
scrolling (so you can see what was the bottom before you started scrolling
Guideline 10. Allow configuration and customization
Checkpoints for user interface accessibility:
10.1 Provide information directly to the user and through APIs about the current
user-specified input configuration (e.g., keyboard or voice bindings specified
through the user agent’s user interface). [Priority 1]
Techniques:
If the currently active configuration changes locally (e.g., a search prompt
opens, changing the keyboard mapping for the duration of the prompt), alert the
user. The user must also be informed of the changed (currently active)
configuration. Do not rely on visual or audio cues alone to alert the user of the
change. Do not limit the user to only one type of alert mechanism. Do not rely
on visual cues (e.g., the underlining of an accelerator key) alone to inform the
user of changes in the configuration.
Named configurations are easier to remember. This is especially important for
persons with certain types of cognitive disabilities. For example, if the invocation
of a search prompt changes the currently active configuration, the user may
remember more easily which keystrokes are active in search mode if alerted
that there is a "Search Mode". Context-sensitive help (if available) should reflect
the change in mode, and a list of keybindings for the current mode should be
readily available to the user.
39 6 Dec 1999 20:10
Techniques for User Agent Accessibility Guidelines 1.0
2.10.1 Documentation of sequential navigation order
Specified by the HTML 4.0 "tabindex" attribute ([HTML40] , section
17.11.1).
Provide a list of form controls according to the sequential navigation order
of the form. This allows users to know whether, for example, a submit
button is the last control in a form or whether the user must activate
controls that follow it.
Provide a structured view of form controls (e.g., those grouped by LEGEND
or OPTGROUP in HTML) along with their labels.
2.10.2 Documentation of keyboard shortcuts
Specified by the HTML 4.0 "accesskey" attribute ([HTML40] , section
17.11.2).
Use system conventions to indicate the current configuration.
Document the default configuration.
Allow direct access to active elements (links, form controls, etc.). For
instance, through a menu that allows users to enter a link number of link
text and to move the focus there.
Allow the user to separate setting the focus and activating the control. For
links, first-time users of a page may want to hear link text (focus) before
deciding whether to follow the link (activate). More experienced users of a
page would prefer to follow the link directly, without the intervening focus
step.
2.10.3 Configuration of the user interface
Allow the user to configure the user agent so that the current viewport is
automatically maximized. For example, the parent window of the browser
would automatically be maximized when launched, and each child window
would automatically be maximized when it received input focus. Maximizing
does not necessarily mean occupying the whole screen or parent window; it
means expanding the current window so that the need to scroll horizontally
or vertically is as little as possible.
10.2 Provide information directly to the user and through APIs about the current
author-specified input configuration (e.g., keyboard bindings specified in content
such as by "accesskey" in HTML 4.0). [Priority 2]
Techniques:
Distinguish the following classes of user input configurations:
What are the defaults "out of the box"?
What are the current settings different from those out of the box.
What are those in effect for the current document only?
What are those that have been overridden by the configuration of the
6 Dec 1999 20:10 40
Techniques for User Agent Accessibility Guidelines 1.0
current document? Also, how to access functionalities no longer available
due to the current input configuration.
In association with local (e.g., this page only) and off-default bindings, provide
information about how to work around the override.
Note that user support personnel, particularly remote support personnel, will
need the "departures from shipping defaults" view for orientation.
The above classes may be distinguished by displayed properties in a
combined presentation as well as by filtering to present only a restricted class.
Some reserved keyboard shortcuts are listed in the appendix on accessibility
features of some operating systems.
In case of conflicts between author-supplied configuration and user-supplied,
operating system defaults, or user agent default configurations, here is some
possible behavior:
Do not override default system and user agent controls, but alert the user of
author-supplied configuration and provide a pass-through mechanism to
allow author-specified configurations that conflict with default UA or OS
keybindings to be invoked.
Allow author-defined configurations to override user agent and operating
system configurations, but alert the user of the conflicts and provide a
pass-through mechanism so that the conflicting user agent or operating
system configurations can be invoked.
Remap author-supplied configurations to currently unused keystrokes,
voice commands, etc. and alert the user to which configurations have been
remapped.
10.3 Allow the user to change and control the input configuration . Users should be
able to activate a functionality with a single-stroke (e.g., single-key, single voice
command, etc.). [Priority 2]
For voice-activated browsers, allow the user to modify what voice commands
activate functionalities Similarly, allow the user to modify the graphical user
interface for quick access to commonly used functionalities (e.g., through
buttons).
Techniques:
Provide a convenient interface for allowing users to control input
configurations. For example, allow them to select from available options, rather
than having them enter combinations themselves. This will speed up
configuration and reduce questions to support staff later on how to configure the
user agent.
User agents that allow users to customize or reconfigure mappings from
keyboard, voice, etc. to user agent functionalities should allow each mapping to
be accompanied by a description so that the user can understand the mapping.
For example, if "Control-P" maps to a print functionality, a short description
41 6 Dec 1999 20:10
Techniques for User Agent Accessibility Guidelines 1.0
would be "Print" or "Print setup".
Profiles
Default values
Device-independent configuration
When using a physical keyboard, some users require single-key access,
others require that keys activated in combination be physically close together,
while others require that they be spaced physically far apart. When allowing
users to configure keyboard access to functionalities, user agents must consider
operating system conventions, author-specified shortcuts, and user preferences.
The user agent’s default configuration should include shortcuts for frequently
performed actions and should respect operating system conventions.
To illustrate problems some users with poor motor control encounter and why
single-key access is important: Put the keyboard Repeat Delay to very short and
the Repeat rate to very fast (or whatever rate is bothersome). The slightest
touch or accidental bump will generate a key press, illustrating the challenge
key combinations pose.
User agents, to allow the user to turn on and off author-specified keyboard
configurations, may offer a checkbox in the keyboard mapping dialog to that
would toggle the support for author-specified keyboard configurations. In HTML
4.0, authors may specify keyboard behavior with the "tabindex" and "accesskey"
attributes ([HTML40] , sections 17.11.1 and 17.11.2, respectively).
Allow users to restore easily the user agent’s default configuration.
10.4 Use operating system conventions to indicate the input configuration .
[Priority 2]
For example, on some operating systems, if a functionality is available from a
menu, the letter of the key that will activate that functionality is underlined. Note.
This checkpoint is an important special case of checkpoint 5.8.
Techniques:
In some operating systems, information about shortcuts is rendered visually
using an underscore under a character in a menu item or button corresponding
to the shortcut key activated with an ALT+character. For menu accelerators the
text in the menu item is often followed by a CNTRL+function key. These are
conventions used by the Sun Java Foundations Classes [JAVA-TUT] and
Microsoft Foundations Classes for Windows.
10.5 Avoid default input configurations that interfere with operating system
conventions. [Priority 2]
For example, the default configuration should not include "Alt-F4" or
"Control-Alt-Delete" on operating systems where that combination has special
meaning to the operating system. In particular, default configurations should not
interfere with the mobility access keyboard modifiers reserved for the operating
6 Dec 1999 20:10 42
Techniques for User Agent Accessibility Guidelines 1.0
system. Refer also to guideline 5.
10.6 Allow the user to configure the user agent in named profiles that may be
shared (by other users or software). [Priority 2]
Users must be able to select from among available profiles or no profile (i.e., the
user agent default settings).
Techniques:
Configuration profiles allow individual users to save their user agent settings
and re-apply them easily. This is particularly valuable in an environment where
several people may use the same machine. Profiles may include rendering
preferences as well as user email address, proxy information, stylesheet
preferences, etc.
The user should be able to easily transfer profiles between installations of the
same user agent. One way to facilitate this is to follow applicable operating
system conventions for profiles.
Users should be able to switch rapidly between profiles (or the default
settings) and to set a new default profile. This is helpful when:
Several people use the same machine.
One user is being helped by another who may not recognize the
information being displayed using the user’s profile.
User agents may apply a profile when the user logs in. They may also allow
users to apply settings interactively, for example by allowing them to choose
from a list of named profiles in a menu.
Sample profiles (based on common usage scenarios) can assist users in the
initial set up of the user agent. These profiles can serve as models and may be
copied and fine-tuned to meet an individual’s particular needs.
Cascading Style Sheets may be part of a source document or linked
externally. Stand-alone style sheets are useful for implementing user profiles in
public access computer environments where several people use the same
computer. User profiles allow for convenient customization and may be shared
by a group.
A text profile may be pasted in email and is useful for technical support
purposes.
10.7 Provide default input configurations for frequently performed operations.
[Priority 3]
Make the most frequently used commands easy to access. In particular, provide
convenient mappings to functionalities that promote accessibility such as
navigation of links.
Techniques:
43 6 Dec 1999 20:10
Techniques for User Agent Accessibility Guidelines 1.0
Ask users with different disabilities and combinations of disabilities to test
your configurations.
Allow users to accomplish tasks through repeated keystrokes (e.g.,
sequential navigation) since this means less physical repositioning for all
users.
However, repeated keystrokes may not be efficient for some tasks. For
instance, do not require the user to position the pointing device by pressing
the "down arrow" key repeatedly.
Input configurations should allow quick and direct access that does not rely
on graphical output. Do not require the user to navigate through "space"
(through a graphical user interface) as the only way to activate a
functionality.
10.8 Allow the user to configure the graphical arrangement of user interface
controls. [Priority 3]
Techniques:
Allow multiple icon sizes (big, small, other sizes).
Allow the user to choose icons and/or text
Allow the user to change the grouping of icons
Allow the user to change the position of control bars, icons, etc. Do not rely
solely on drag-and-drop for reordering tool bar; the user must be able to
configure the user interface in a device-independent manner (e.g., through
a text-based profile).
Guideline 11. Provide accessible product documentation and
help
Checkpoints for user interface accessibility:
11.1 Provide a version of the product documentation that conforms to the Web
Content Accessibility Guidelines. [Priority 1]
User agents may provide documentation in many formats, but at least one must
be accessible per the Web Content Accessibility Guidelines
[WAI-WEBCONTENT] . Alternative equivalents for content , navigation
mechanisms, and illustrations will all help make the documentation accessible.
Techniques:
It is essential that any web-based support and/or documentation that is
produced or maintained by the manufacturer of a user agent or by a
sub-contractor of the user agent’s developer, conform to the Web Content
Accessibility Guidelines [WAI-WEBCONTENT] . This includes (but is not limited
to):
6 Dec 1999 20:10 44
Techniques for User Agent Accessibility Guidelines 1.0
1. text equivalents of all graphics
2. extended descriptions of screen-shots, flow-charts, etc.
3. clear and consistent navigation and search mechanisms
4. use of the NOFRAMES element when the support/documentation is
presented in a FRAMESET
5. serial listings of keystrokes and keybindings
Accessing documentation in familiar applications is particularly important to
users with disabilities who must learn the functionalities of their tools and be
able to configure them for their needs. Commonly used applications are also
more likely to be compatible with assistive technology. Electronic documentation
should not be provided in proprietary formats.
Where possible, allow users to download documentation in a single block
(e.g., single HTML file, zip archive of several HTML and image files, etc.)
Run-time help and any Web-based help or support information, as well as the
documentation distributed with the tool, must be fully accessible to persons with
disabilities. Per checkpoint 1.1, the user must be able to invoke the run-time
help with a simple, well documented keystroke command. It is strongly
suggested that the keybinding used to invoke the UAs help system be the
default "Help" keybinding for the operating system.
Users with print disabilities may need or desire documentation in alternative
formats such as Braille (refer to "Braille Formats: Principles of Print to Braille
Transcription 1997" [BRAILLEFORMATS] ), large print, or audio tape. User
agent manufacturers may provide user manuals in alternative formats.
Documents in alternative formats can be created by agencies such as
Recording for the Blind and Dyslexic and the National Braille Press.
User instructions should be expressed in an input device-independent
manner. Provide instructions for using or configuring the user agent in a manner
that can be understood by a user of any input device including a mouse or
keyboard. For example, "Select the Home button on the toolbar" or "Select
Home from the Go menu to return to the Home page."
Universal design means that access to features that help accessibility should
be integrated into standard menus. User agents should avoid regrouping access
to accessibility features into specialized menus.
Proper documentation is important to developers with disabilities, not just
users with disabilities. A disabled user may be a developer using the user agent
as a test bed or someone who needs critical information that can only be
obtained by as direct a path to the tool’s mechanics and "under-the-hood"
features as possible. Detailed accessible documentation (e.g., distributed on
CD-ROM) is important to allow assistive technology developers access to APIs,
etc.
Ensure that product identification codes are accessible to users so they may
install their software. Codes printed on product cases will not be accessible to
people with visual disabilities.
45 6 Dec 1999 20:10
Techniques for User Agent Accessibility Guidelines 1.0
11.2 Document all user agent features that promote accessibility. [Priority 1]
For example, review the documentation or help system to ensure that it
discusses the functionalities addressed by the checkpoints of this document.
Techniques:
Include references to accessibility features in these parts of the
documentation:
1. Indexes. Include terms related to product accessibility in the documentation
index (e.g., "accessibility", "disability" or "disabilities").
2. Tables of Contents. Include terms related to product accessibility in the
documentation table of contents (e.g., features that promote accessibility)
3. Include instructions on how to modify all user configurable defaults and
preferences (e.g, images, video, style sheets, and scripts) as specified by
the documentation.
4. Include a list of all keyboard shortcuts or other input configuration
information in the accessibility section of the documentation.
5. Document the features implemented to conform with these Guidelines.
11.3 Document the default input configuration (e.g., default keyboard bindings).
[Priority 1]
Techniques:
Here is a table showing mappings between Netscape Navigator functions (or
potential functions) and their keyboard shortcuts in Macintosh, Unix, and
Windows versions. If a function exists in the browser but does not have a
shortcut, its corresponding cell is marked with an asterisk(*). If the function does
not exist, it is left blank. Note. This table lists some, but not all, functionalities
and keyboard shortcuts of Netscape Navigator. It is meant to illustrate, not serve
as definitive documentation.
Some entries contain links to special notes. The number in parentheses
following the link is the number of the relevant note.
Linear version of of Netscape Navigator Keyboard Shortcuts.
Netscape Navigator Keyboard Shortcuts
Macintosh (v Windows (v
Function Unix (v 4.51)
4.61) 4.7)
Move within a document
Scroll to next
Page Down Page Down Page Down
page
Scroll to previous
Page Up Page Up Page Up
page
6 Dec 1999 20:10 46
Techniques for User Agent Accessibility Guidelines 1.0
Scroll to top * * Ctrl-Home
Scroll to bottom * * Ctrl-End
Move between documents
Open a new
Command+L Alt+O Ctrl+O
document
Stop loading a
Command+. Esc Esc
document
Refresh a
Command+R Alt+R Ctrl+R
document
Command+[
Load previous or Alt+Left Alt+Left
document Command+Left Arrow Arrow
Arrow
Command+]
Load next or Alt+Right Alt+Right
document Command+Right Arrow Arrow
Arrow
Navigate elements within a document
Move focus to
* * *
next frame
Move focus to
* * *
previous frame
Move focus to
next active Tab Tab Tab
element (1)
Move focus to
previous active Shift+Tab Shift+Tab Shift+Tab
element (1)
Find word in
Command+F Alt+F Ctrl+F
page
Act on HTML elements
Select a link * * Enter
Toggle a check Shift or
* *
box Enter
47 6 Dec 1999 20:10
Techniques for User Agent Accessibility Guidelines 1.0
Activate radio
* * Shift
button
Move focus to Down Arrow
next item in an * * or Right
option box Arrow
Move focus to
Up Arrow or
previous item in * *
Left Arrow
an option box
Select item in an
* * Enter
option box
Press a button
Return Enter Enter
(2)
Navigate menus
Alt+ the
underlined
Activate menu * *
letter in the
menu title
Deactivate menu * Esc Esc
Move focus to
* * (3) Down Arrow
next menu item
Move focus to
previous menu * * (3) Up Arrow
item
underlined
Select menu item * letter in the Enter
menu item
Move focus to
* * (3) Right Arrow
submenu
Move focus to
* * (3) Left Arrow
main menu
Navigate bookmarks
View bookmarks
* (4) * Alt+C+B
menu
Move focus to
next item in Down Arrow (4) * Down Arrow
bookmarks menu
6 Dec 1999 20:10 48
Techniques for User Agent Accessibility Guidelines 1.0
Move focus to
previous item in Up Arrow (4) * Up Arrow
bookmarks menu
Select item in
Return (4) * Enter
bookmarks menu
Add bookmark Command+D Alt+K Ctrl+D
Edit bookmarks Command+B Alt+B Ctrl+B
Delete current
Delete Alt+D Delete
bookmark (5)
Navigate history list
View history list Command+H Alt+H Ctrl+H
Move focus to
next item in * * Down Arrow
history list
Move focus to
previous item in * * Up Arrow
history list
Move focus to
first item in * * Left Arrow
history list
Select item in
* * Enter (6)
history list
Close history list Command+W Alt+W Ctrl+W
Define view
Increase font size
Shift+Command+] Alt+] Ctrl+]
(7)
Decrease font
Shift+Command+[ Alt+[ Ctrl+[
size (7)
Change font color * * *
Change
* * *
background color
Turn off
author-defined * * *
style sheets
49 6 Dec 1999 20:10
Techniques for User Agent Accessibility Guidelines 1.0
Turn on
user-defined style ? ? ?
sheets (8)
Apply next
user-defined style ? ? ?
sheet
Apply previous
user-defined style ? ? ?
sheet
Other functionalities
Access to
* * *
documentation
Notes.
1. In Windows, active elements can be links, text entry boxes, buttons,
checkboxes, radio buttons, etc. In Unix and Macintosh, Tab cycles through
text entry boxes only.
2. In Windows, this works for any button, since any button can gain the focus
using keyboard commands. In Unix and Macintosh, this only applies to the
"Submit" button following a text entry.
3. In Unix, the menus can not be opened with shortcut keys. However, once a
menu is opened it stays opened until it is explicitly closed, which means
that the menus can still be used with shortcut keys to some extent.
Sometimes left and right arrows move between menus and up and down
arrows move within menus, but this does not seem to work consistently,
even within a single session.
4. In Macintosh, you can not explicitly view the bookmarks menu. However, if
you choose "Edit Bookmarks", which does have a keyboard shortcut, you
can then navigate through the bookmarks and open bookmarked
documents in the current window.
5. To delete a bookmark you must first choose "Edit Bookmarks" and then
move the focus to the bookmark you want to delete.
6. In Windows, when you open a link from the history menu using Enter, the
document opens in a new window.
7. All three systems have menu items (and corresponding shortcut keys)
meant to allow the user to change the font size. However, the menu items
are consistently inactive in both Macintosh and Unix. The user seems to be
able to actually change the font sizes only in Windows.
8. It is important to allow users to set their own cascading style sheets (css).
Although Netscape does currently allow the user to override the author’s
choice of foreground color, background color, font, and font size, it does not
allow some of the advanced capabilities that make cascading style sheets
6 Dec 1999 20:10 50
Techniques for User Agent Accessibility Guidelines 1.0
so powerful. For example, a blind user may want to save a series of style
sheets which show only headers, only links, etc., and then view the same
page using some or all of these style sheets in order to orient himself to the
contents and organization of the page before reading any of the actual
content.
11.4 In a dedicated section, document all features of the user agent that promote
accessibility. [Priority 2]
For example, list all pertinent features in a chapter entitled "Accessibility
Features". Note that this is a more specific requirement than checkpoint 11.2.
Techniques:
When providing, in a dedicated section, documentation for all features of the
user agent that promote accessibility, it is also essential that such information
be clearly and obviously linked to other sections of the documentation, where
appropriate. A dedicated section documenting the features of the user agent
that promote accessibility, however, must not be the only method of
documenting such features.
3 Accessibility Topics
This section introduces some general techniques to promote accessibility in user
agent functionality. A list of assistive technologies and browsers [USERAGENTS]
designed for accessibility is available at the WAI Web site.
3.1 Access to content
Users must have access to document content, however they are browsing. Content
can come from:
the document source, both primary content and alternative equivalents .
Document source includes element content, attribute values, and referenced
content (e.g., images).
style sheets.
the user agent.
The most basic way to give users access to content is to render the entire
document in one stream, whether it be a two-dimensional graphical layout, audio
stream, or line-by-line Braille stream). However, user agents should do much more
to ensure that users can understand a page by:
Preserving structure when rendering
Allowing the user to select specific content and query its structure or context
Allowing access to alternative equivalents of content.
Using and generating metadata to provide context
51 6 Dec 1999 20:10
Techniques for User Agent Accessibility Guidelines 1.0
Allowing the user to configure the user agent for different rendering options
These topics are addressed below.
3.1.1 Preserve and provide structure
Retain structure when rendering. For example, a graphical rendering of tables
conveys relationships among cells. Serial renderings (e.g., to speech) must also
make those relationships apparent, otherwise users will not know where a table cell
ends, or a list item, etc. One technique for maintaining structure is to precede
content with "header" information (upon user demand). For example, give the
position of a table cell or it’s associated headers. Or indicate the position of a list
item within nested lists.
Provide "intelligent" structure that may not be exactly what the DTD says. For
instance, in HTML, header elements do not nest, but presenting the document as
hierarchical may give users a better sense of document structure. Use common
idioms where known, even if they are not expressly in the DTD.
3.1.2 Allow access to selected content
In the Amaya browser [AMAYA] , users may access attribute values as follows:
Place the cursor at the element in question, open/swap to the structure view. You
are shown list of attributes and values. Another technique: select the element (press
escape in Linux), then the attributes are all available from the attributes menu. For
"alt", one can also look at the alternate view, which renders text equivalents instead
of images - a lynx-like view. All the views are synchronized for navigation (and for
editing).
Users may want to select content based on the rendering structure alone (i.e., that
amounts to selecting across element borders).
Users may want to select content based on structure (e.g., a table cell). Amaya
allows users to "climb" the document tree by positioning the cursor and pressing the
Escape key. Each Escape selects one node higher in the document tree, up to the
root.
3.1.3 Access to alternative equivalents of content
Speech-based user agents providing accessible solutions for images should, by
default, provide no information about images for which the author has provided no
text equivalent. The reason for this is that the image will clutter the user’s view with
unusable information adding to the confusion. In the case of an speech rendering,
nothing should be spoken for the image element. This user should be able to turn off
this option to find out what images were inaccessible so that the content author
could be contacted to correct the problem.
In the case of videos, an assistive technology should, by default, notify the user
that a video exists as this will likely result in the launch of a plug-in. In the case of a
video, user agents should indicate what type of video it is, accompanied by any
associated alternative equivalent. User agents should prefer plug-ins that support
6 Dec 1999 20:10 52
Techniques for User Agent Accessibility Guidelines 1.0
system-specific accessibility features over those that don’t.
In the case of applets, an assistive technology should, by default, notify the user
that an applet exists, as this will likely result in the launch of an associated plug-in or
browser specific Java Virtual Machine. In the case of an applet, the notification
should include any associated alternative equivalents . This is especially important
since applets typically do provide an application frame that would provide application
title information.
When an applet is loaded, it should support the Java system conventions for
loading an assistive technology (refer to the appendix on loading assistive
technologies for DOM access ). When the applet receives focus, the browser user
agent should first notify the user about the applet as described in the previous
paragraph and turn control over to the assistive technology that provides access to
the Java applet.
Suppose an object with a preferred geometry is specified and not rendered,
should the alternative equivalent be rendered in the preferred (but empty) region?
What if the alternative equivalent exceeds the size of the preferred geometry? One
option is to allow the user to specify through the UI whether to respect the preferred
geometries or ignore them.
3.1.4 Context
In addition to providing information about content, user agents must provide
contextual information. For example:
table cell row/column position
table cell header information.
Nested list item numbers
Content language
User agents can use style sheet languages such as CSS 2 [CSS2] and XSLT
[XSLT] to generate contextual information.
3.2 User control of style
To ensure accessibility, users must have final control over certain renderings.
For changing text size, allow font size changes or provide a zoom mechanism.
To hide content, use the CSS ’display’ and ’visibility’ properties ([CSS2] ,
sections 9.2.5 and 11.2, respectively).
Implement CSS ([CSS1] , [CSS2] ) including the CSS 2 cascade order (section
6.4.1) and user style sheets. The CSS 2 cascade order ensures that user style
sheets with "!important" (section 6.4.2) take precedence over author styles , giving
users final control. Style sheets give authors design flexibility while offering users
final control over presentation (refer also to Web Content Accessibility Guidelines 1.0
checkpoint 3.3 ([WAI-WEBCONTENT] ). CSS should be implemented by user
53 6 Dec 1999 20:10
Techniques for User Agent Accessibility Guidelines 1.0
agents that implement CSS for text that it renders. CSS includes properties for
audio, Braille (fixed and refreshable), screen, and print rendering, and all relevant
properties for supported output media should be implemented.
Note that in the CSS cascade order, markup is given less weight than style sheet
rules. Thus, an author may use both presentation markup and style sheets, and user
agents that support style sheets will prefer the latter.
A user style sheet can be implemented through a user interface, which means that
the user may not have to understand how to write style sheets; they are generated
or the user agent acts as though they were. For an example of this, refer to the style
sheets implementation of Amaya [AMAYA] , which provides a GUI-based interface to
create and apply internal style sheets. The same technique could be used to control
a user style sheet.
For images, applets, and animations:
Background images may be controlled by the use of local style sheets, and more
effectively if these can be dynamically updated. Animation rate depends on the
players used. User agents that provide native rendering of animation (for example a
movie player, a driver for animated GIF images, or a java machine) should enable
the control of animation rates, or at least allow the user to stop, and to play
frame-by-frame, as well as straight rendering. A user agent could provide control of
the general timing of a presentation, combined with the ability to select from
available tracks manually. An issue to bear in mind is that when animation is
synchronized with audio, a user may need the ability to play the animation
separately from the associated audio.
For time-based presentations:
Implement user controls to start, atop, rewind and pause presentations, and where
multiple tracks are supported, to choose which tracks should be rendered. SMIL 1.0
[SMIL] provides for a number of these features. A SMIL implementation should
provide for direct user control, as well as activation of the controls through a
published API, for developers of assistive technologies.
For user agents rendering audio:
On selecting from among available description tracks. SMIL 1.0 [SMIL] allows
users to specify captions in different languages. By setting language preferences in
the SMIL player, users may access captions (or audio) in different languages.
The G2 player from Real Networks currently allows users to specify which
language they prefer, which can be evaluated in a SMIL document to choose from
among text or audio tracks. Currently only one language can be indicated which
does not permit choosing, for example, English spoken audio with Spanish captions.
The Quicktime player currently permits turning on and off any number of tracks
individually, which can include audio, video, and text.
For user agents rendering video:
6 Dec 1999 20:10 54
Techniques for User Agent Accessibility Guidelines 1.0
Implement the CSS positioning and/or SMIL layout languages. Allow the user to
freeze a presentation, manually move and resize component visual tracks (including
captions, subtitles and signed translations) and to apply CSS stylesheets to
text-based presentation and SVG.
For user agents rendering speech:
CSS 2 aural style sheet properties ([CSS2] , section 19) can allow users to control
speech rate, volume, and pitch. These can be implemented by allowing the user to
write and apply a local style sheet, or can be automatically generated by means of
(accessible) user controls, which should also be controllable through an API.
User interface:
Allow the user to select large or small buttons and controls (and ensure that
these values are applied consistently across the user interface)
Allow the user to control features such as menu font sizes, or speech rates - this
may be achieved through use of operating system standards.
Allow the user to regroup buttons and controls, and reorder menus.
3.3 Link techniques
Address broken link handling so that it doesn’t disorient users. For example,
leave viewport as is and notify user.
Provide the user with media-independent information about the status of a link
as the link is chosen. For example, do not rely solely on font styles or color
changes to alert the user whether or not the link has previously been followed.
The user should be able to pick from amongst a list of alert mechanisms (i.e.
color changes, sound clips, status line messages, etc.), and should not be
limited to only one type of alert mechanism.
For assistive technologies: Provide the user with the option to have the
"title" (if present) or the hyperlink text made available to the user when the
user navigates from link to link.
Alert the user if following a link involves the payment of a fee.
When presenting the user with a list of the hyperlinks contained in a document,
allow the user to choose between "Display links using hyperlink text" or "Display
links by title (if present)", with an option to toggle between the two views. For a
link without a title, use the link text.
Provide the user with orientation information about the listed links. For
example, identify a selected link as "Link X of Y", where "Y" is the total
number of links available in the document.
Offer the user a list of links which have been visited and a list of links which
have not yet been visited, or provide a media-independent mechanism to
distinguish between visited and unvisited links. Do _not_ rely on visual or aural
prompts alone to signify the difference between visited and unvisited links.
Offer the user a list of links which are internal (i.e., local to document) and those
which are external, or provide a media-independent mechanism to distinguish
between external and internal links in a list of links. Do not rely on visual or
55 6 Dec 1999 20:10
Techniques for User Agent Accessibility Guidelines 1.0
aural prompts *alone* to signify the difference between internal and external
links.
Use the CSS2 ’:before’ pseudo-elements ([CSS2] , section 5.12.3) to clearly
indicate that something is a link (e.g., ’A:before { content : "LINK:" }’).
Implement the CSS pseudo-class ’:hover’.
Lynx allows the user to choose from the following options for images without "alt"
supplied:
Insert a generic placeholder (e.g., [IMAGE]) in place of the image.
Insert the file name in place of the image.
Render nothing.
The same technique might be used when "alt" is supplied but whitespace only.
However, if an image with empty or whitespace "alt" text is part of a link:
Insert a generic placeholder (e.g., [LINK]) in place of the image.
If supplied for the link element, render the "title" attribute.
Otherwise, if the link designates an HTML document, use the content of the
TITLE element in that document as link text.
Otherwise render the filename or URI of the designated resource.
Lynx [LYNX] numbers each link and other element and provides information
about the relative position of the section of the document. Position is relative to the
current page and the number of the current page out of all pages. Each page usually
has 24 lines.
Information about link status and other properties can be provided in an
information view such as that provided by Netscape Navigator about how many and
what types of elements are in a document.
User agents should not consider that all local links (to anchors in the same page)
have been visited when the page has been visited.
User agents may use graphical or aural icons to indicate visited links or broken
links.
Users should be able to:
Configure what information about links they wish presented to them.
Turn on and off automatic rendering of this information when a link is focused.
Get information about a focused link on demand, even if automatic rendering
has been turned off.
6 Dec 1999 20:10 56
Techniques for User Agent Accessibility Guidelines 1.0
3.4 List techniques
Ordered lists help non-visual users navigate. Non-visual users may "get lost" in lists,
especially in nested lists and those that do not indicate the specific nest level for
each list item. Until user agents provide a means to identify list context clearly (e.g.,
by supporting the ’:before’ pseudo-element in CSS2), content developers should
include contextual clues in their lists.
For numbered lists, compound numbers (or letters, numbers, etc.) are more
informative than simple numbers. Thus, a list numbered "1, 1.1, 1.2, 1.2.1, 1.3, 2,
2.1," provides more context than the same list without compound numbers, which
might be formatted as follows:
1.
1.
2.
1.
3.
2.
1.
and would be spoken as "1, 1, 2, 1, 2, 3, 2, 1", conveying no information about list
depth.
CSS ([CSS1] , [CSS2] ) allow users to control number styles (for all list, not just
ordered) through user style sheets.
Example.
The following CSS 2 style sheet (taken from CSS 2, section 12.5) shows how to
specify compound numbers for nested lists created with either UL or OL elements.
Items are numbered as "1", "1.1", "1.1.1", etc.
<STYLE type="text/css">
UL, OL { counter-reset: item }
LI { display: block }
LI:before { content: counters(item, "."); counter-increment: item }
</STYLE>
End example.
Even without CSS, user agents may allow users to turn on and off contextual
rendering of nested lists.
3.5 Table techniques
Tables were designed to structure relationships among data. In graphical media,
tables are often rendered on a two-dimensional grid, but this is just one possible
interpretation of the data. On the Web, the HTML TABLE element has been used
more often than not to achieve a formatting effect ("layout tables") rather than as a
way to structure true tabular data ("data tables").
57 6 Dec 1999 20:10
Techniques for User Agent Accessibility Guidelines 1.0
Layout tables cause problems for some screen readers and when rendered,
confuse users. Even data tables can be difficult to understand for users that browse
in essentially one dimension, i.e. for whom tables are rendered serially. The content
of any table cell that visually wraps onto more than one line can be a problem. If only
one cell has content that wraps, there is less problem if it is in the last column. Large
tables pose particular problems since remembering cell position and header
information becomes more difficult as the table grows.
User agents facilitate browsing by providing access to specific table cells and their
associated header information. How headers are associated with table cells is
markup language-dependent.
Tabular navigation is required by people with visual disabilities and some types of
learning disabilities to determine the content of a particular cell and spatial
relationships between cells (which may convey information). If table navigation is not
available users with some types of visual disabilities and learning disabilities may not
be able to understand the purpose of a table or table cell.
3.5.1 Table rendering
A linear view of tables -- cells presented row by row or column by column -- can be
useful, but generally only for simple tables. Where more complex structures are
designed, allowing for the reading of a whole column from header downward is
important as is carrying the ability to perceive which header belongs to which column
or group of columns if more than one is spanned by that header. It is important for
whole cells to be made available as chunks of data in a logical form. It might be that
a header spans several cells so the header associated with that cell is part of the
document chunk for that and each of the other cells spanned by that header. Inside
the cell, order is important. It must be possible to understand what the relationships
of the items in a cell are to each other.
Properly constructed data tables generally have distinct TH head cells and TD
data cells. The TD cell content gains implicit identification from TH cells in the same
column and/or row.
For layout tables, a user agent can assist the reader by indicating that no
relationships among cells should be expected. Authors should not use TH cells just
for their formatting purpose in layout tables, as those TH cells imply that some TD
cells should gain meaning from the TH cell content.
When a table is "read" from the screen, the contents of multiline cells may become
intermingled. For example, consider the following table:
This is the top left cell This is the top right cell
of the table. of the table.
This is the bottom left This is the bottom right
cell of the table. cell of the table.
6 Dec 1999 20:10 58
Techniques for User Agent Accessibility Guidelines 1.0
If read directly from the screen, this table might be rendered as "This is the top left
cell This is the top right cell", which would be confusing to the user.
A user agent should provide a means of determining the contents of cells as
discrete from neighboring cells, regardless of the size and formatting of the cells.
This information is made available through the DOM [DOM1] ).
3.5.2 Cell rendering
Non-graphical rendering of information by a browser or an assistive technology
working through a browser will generally not render more than a single cell, or a few
adjacent cells at a time. Because of this, the location of a cell of interest within a
large table may be difficult to determine for the users of non-graphical rendering.
In order to provide equivalent access to these users, compliant browsers should
provide a means of determining the row and column coordinates of the cell having
the selection via input (e.g., keyboard) commands. Additionally, to allow the user of a
non-graphical rendering technology to return to a cell, the browser should allow a
means of moving the selection to a cell based on its row and column coordinates.
At the time the user enters a table, or while the selection is located within a table,
the user agent should allow an assistive technology to provide information to the
user regarding the dimensions (in rows and columns) of the table. This information,
in combination with the summary, title, and caption, can allow the user with a
disability to quickly decide whether to explore the table of skip over it.
Dimensions is an appropriate term, though dimensions needn’t be constants. For
example a table description could read: "4 columns for 4 rows with 2 header rows. In
those 2 header rows the first two columns have "colspan=2". The last two columns
have a common header and two subheads. The first column, after the first two rows,
contains the row headers.
Some parts of a table may have 2 dimensions, others three, others four, etc.
Dimensionality higher than 2 are projected onto 2 in a table presentation.
The contents of a cell in a data table are generally only comprehensible in context
(i.e., with associated header information, row/column position, neighboring cell
information etc.). User agents provide users with header information and other
contextual information. Techniques for rendering cells include:
Provide this information through an API.
Render cells as blocks. This may assist some screen readers. Using this
strategy, the user agent might render individual cells with the relevant top and
side headers attached.
Allow navigation and querying of cell/header information. When the selection is
on an individual cell, the user would be able to use a keyboard command to
receive the top and left header information for that cell. The user agent should
appropriately account for headers that span multiple cells.
Allow users to read one table column or row at a time, which may help them
identify headers.
59 6 Dec 1999 20:10
Techniques for User Agent Accessibility Guidelines 1.0
Ignore table markup entirely. This may assist some screen readers. However,
for anything more than simple tables, this technique may lead to confusion.
3.5.3 Cell header algorithm
User agents should use the HTML 4.0 algorithm to calculate header information
([HTML40] , section 11.4.3).
Since not all tables are designed with the header information, user agents should
provide, as an option, a "best guess" of the header information for a cell. Note that
data tables may be organized top-to-bottom, bottom-to-top, right-to-left, and
left-to-right, so user agents should consider all edge rows when seeking header
information.
Some repair strategies for finding header information include:
Consider that the top or bottom row to contains header information.
Consider that the leftmost or rightmost column in a column group contains
header information.
If cells in an edge row or column span more than one row or column, consider
the following row or column to contain header information as well.
The user may choose the form and amount of this information, possibly
announcing the row heads only once and then the column head or its abbreviation
("abbr") to announce the cell content.
Issues to consider:
1. TH cells on both the left and right of the table need to be considered.
2. For TH cells with "rowspan" set: the content of those TH cells must be
considered for each of the N-1 rows below the one containing that TH content.
3. An internal TH in a row surrounded on either side by TDs has no means to
specify to which (row or column) that TH overrides what existed to its left or
above it.
4. Finding column header cells assumes they are all above the TD cell to which
they apply.
5. A TH with "colspan" set needs to be included in the list of TH for the M-1
columns to the right of the column in which the TH is found.
If the user agent is taking a guess at header information, the user agent might find
two or more possibilities. Provide the user with a mechanism to review the possible
choices and make a selection.
3.5.4 Table metadata
Users of screen readers or other serial access devices cannot easily glean
information about a page "at a glance". This is particularly difficult when accessing
two-dimensional tables and trying to determine their content. Therefore, contextual
information about tables (available from author-supplied markup or generated by the
6 Dec 1999 20:10 60
Techniques for User Agent Accessibility Guidelines 1.0
user agent) is very important to making them accessible.
Text metadata about tables can come from a number of elements, attributes, the
structure of the table itself, or other sources. Useful information to make available to
users includes:
The number of column groups and columns.
The number of row groups and rows, in particular information about table
headers and footers.
Which rows contain header information (whether at the top or bottom of the
table).
Which columns contain header information (whether at the left or right of the
table).
Whether there are subheads.
How many rows or columns a header spans.
The row/column dimensions of the table.
The user should be able to get table summary information from inside a cell. It
might be helpful to provide two types of table summary information, i.e. a brief
summary and a more detailed summary.
3.5.5 Table navigation
All users should be able to determine quickly the nature and purpose of a table.
Examining the table visually often conveys a sense of the table contents with a quick
scan of the cells. Users with blindness or low vision, users who have difficulty
translating printed material, or users in an eyes-busy or speech-based environment
may not able to do this. Table summary information can convey the nature of a table;
in HTML, summary information for tables comes from the "summary" attribute on the
TABLE element as well as the CAPTION element.
An auditory rendering agent, when the point-of-regard moves to a table, might say,
"Table: Tax tables for 1998," thus identifying the nature of the table. The user could
then use keyboard commands to move the selection to the next logical block of
information, or use a different command to "burrow" into the table.
The "burrow" command should have an opposite "up" command, which would
move the selection from an individual cell to the table as a whole, so that the user
can leave a table from any cell within it, rather than navigating to the end.
If the user moves the focus up to look over the summary information, it should be
possible to burrow back to the same cell.
When navigating a table that contains another table, this strategy can avoid
confusion. For example, if each row of a table contained five cells, but the second
row contained a 4x4 table in the third cell, a user could be disoriented when the row
did not end as expected. However, when the selection moved to the third cell of the
table, a compliant browser would report that this was a table, and describe its
contents. The user would have the option of navigating to the fourth cell of the parent
table, or burrowing into the table within this cell.
61 6 Dec 1999 20:10
Techniques for User Agent Accessibility Guidelines 1.0
When rendering tabular information, the fact that it is tabular information should be
apparent. For a graphical user agent, such information is commonly made obvious
by the border attribute or by visually apparent aligned white space between columns.
However, for a non-graphical agent, such information must also be made evident.
As the user agent shifts the selection to a table, it should first allow users to
access summary information about the table (e.g., the CAPTION element or the
"summary" attribute in HTML). Access to this information allows the user to
determine whether or not to examine the contents of the table, or to move the
selection to the next block of content. Users should be able to choose not to have
the summary information presented, if, for example, they visit a table frequently and
don’t want to hear the summary information repeated each time.
In many data tables, the meaning of the contents of a cell are related to the
contents of adjacent cells. For example, in a table of sales figures, the sales for the
current quarter might be best understood in relation to the sales for the previous
quarter, located in the adjacent cell.
In order to provide access to contextual information for individuals using
non-graphical browsers, or for individuals with certain types of learning disabilities, it
is necessary for the user agent to allow the selection to be moved from cell to cell,
both right/left and up/down via keyboard commands. The UA should inform the user
when navigation has led to a table edge.
The most direct method of performing such navigation would be via the cursor
keys, though other navigation strategies might be used.
Users of graphical browsers can easily locate cells within a table that are at the
intersection of a row and column of interest. To provide equivalent access to users of
non-graphical browsers, equivalent means of navigation should be provided. The
search function of a browser will allow the user to locate key terms within a table, but
will not allow the user to find cells that are at the intersection of rows and columns of
interest.
A rich set of navigation functions could include:
jump to specific cell
up/down 1 or more rows
left/right 1 or more columns
bottom row in same column
right column in same row
jump to row headers for cell
jump to column headers for cell
jump back to cell
In some tables, cells may span more than one row or column and this affects
navigation techniques. For example, if you navigate up into a cell which spans three
columns, which cell above the span cell should you go into if you go up another cell?
Or what happens if you are in the last cell of a row and the previous row has fewer
columns?
6 Dec 1999 20:10 62
Techniques for User Agent Accessibility Guidelines 1.0
3.5.6 Table search techniques
An advanced search mode might provide entries for header information,
allowing the user to find information at the intersection of columns and rows
using the key terms.
A search mode might allow the user to search for key terms that are related to
key header terms, allowing searches to be restricted to specific rows or headers
within a table.
The header information visible in a TH cell may be abbreviated, in which case it
should be user preference to see the "abbr" value if any or the full contents.
Axis information may also help the user search into confined portions of the table.
Column groups and row groups are other confining partitions of a table in which a
search may be limited.
Software:
Table navigation script from the Trace Center
3.6 Frame techniques
Frames were originally designed for use by graphical user interfaces to allow the
graphical viewport to be broken up into pieces that could change independently
(e.g,. selecting an entry in a table of contents in one frame changes the contents of a
second frame). However Frames can pose problems users who rely on synthesized
speech, refreshable Braille, and magnified views. The ability to access frame
alternatives is also important for some users with cognitive disabilities. Problems
include:
Orientation: What frame am I in? How is the frameset organized? What is the
relationship among frames? What happens in frame B when I select a link in
frame A?
Navigation: How do I get from frame to frame?
To help users, user agents should:
Consider the author’s alternative presentation to frames (e.g., provided by the
HTML 4.0 NOFRAMES element ([HTML40] , section 16.4.1).
Inform the user that they are viewing a frameset.
Provide information about the number of frames in the frameset.
Provide (possibly nested) lists of links to each frame in the frameset. The link
text can be the frame title (given by "title" or "name" if "title" is not present). Or, if
no title or name are available, render the title (e.g., the HTML TITLE element
[HTML40] , section 7.4.2) of the document that is loaded into the frame. Other
alternative renderings for a frameset include simply rendering each frame in the
frameset sequentially as a block (e.g., aligned vertically in a graphical
environment).
63 6 Dec 1999 20:10
Techniques for User Agent Accessibility Guidelines 1.0
Highlight the current frameset (e.g., with a thick border, by displaying the name
of the current frameset in the status bar, etc.
Provide information about the current frame. Make available frame title for
speech synthesizers and Braille devices.
If a page does not have a list of links within a frame available outside the frame,
make the list available outside the frame.
Allow navigation between frames (forward and backward through the nested
structure, return to global list of links to frames). Note. Recall that the user must
be able to navigate frames through all supported input devices.
Allow navigation to alternative equivalents.
Allow the user to bookmark the current frame.
Inform the user if an action in one frame causes the content of another frame to
change. Allow the user to navigate quickly to the frame(s) that changed.
To name frames in HTML, use:
1. The "title" attribute on FRAME, or if not present,
2. The "name" attribute on FRAME, or if not present,
3. Title information of the referenced frame source (e.g., the TITLE element of the
source HTML document), or
4. Title information of the referenced long description (e.g., what "longdesc" refers
to in HTML), or
5. Frame context (e.g., "Frame 2.1.3" to indicate the path to this frame in nested
framesets).
Users may also use information about the number of images and words in the
frame to guess the purpose of the frame. For example, few images and few words is
probably a title, more words is probably an index, many words is probably text area.
Frame structure information should be available through the DOM and appropriate
accessibility interfaces. Using DOM and operating specific accessibility API to
expose frame information provides one means for assistive technologies to provide
alternative control of frames and rendering of frame information. The user agent
should fully implement the DOM Level 1 Recommendation [DOM1] API related to
frames: HTMLFrameSetElement, HTMLFrameElement, and HTMLIFrameElement.
For people with visual disabilities who enlarge text on the screen to improve
readability, frames become distorted and unusable. Other users with cognitive
disabilities sometimes become disoriented in complex side-by-side frame
configurations. To improve access to frames, user agents should allow frames to be
viewed as a list so the user can identify the number of frames and the functions of
each frame. If NOFRAMES information is present it should also be rendered so the
user can optionally use that view of the information.
Consider renderings of the following document:
6 Dec 1999 20:10 64
Techniques for User Agent Accessibility Guidelines 1.0
<!DOCTYPE HTML PUBLIC "-//W3C//DTD HTML 4.0 Frameset//EN">
<HTML lang="en">
<HEAD>
<META http-equiv="Content-Type"
content="text/html; charset=iso-8859-1">
<TITLE>Time Value of Money</TITLE>
</HEAD>
<FRAMESET COLS="*, 388">
<FRAMESET ROWS="51, *">
<FRAME src="sizebtn" marginheight="5" marginwidth="1"
name="Size buttons" title="Size buttons">
<FRAME src="outlinec" marginheight="4" marginwidth="4"
name="Presentation Outline"
title="Presentation Outline">
</FRAMESET>
<FRAMESET ROWS="51, 280, *">
<FRAME src="navbtn" marginheight="5" marginwidth="1"
name="Navigation buttons"
title="Navigation buttons">
<FRAME src="slide001" marginheight="0" marginwidth="0"
name="Slide Image" title="Slide Image">
<FRAME src="note001" name="Notes" title="Notes">
</FRAMESET>
<NOFRAMES>
<P>List of Presentation Slides</P>
<OL>
<LI><A HREF="slide001">Time Value of Money</A>
<LI><A HREF="slide002">Topic Overview</A>
<LI><A HREF="slide003">Terms and Short Hand</A>
<LI><A HREF="slide004">Future Value of a Single CF</A>
<LI><A HREF="slide005">Example 1: FV example:The
NBAŸs new Larry Bird exception</A>
<LI><A HREF="slide006">FV Example: NBAŸs Larry
Bird Exception (cont.)</A>
<LI><A HREF="slide007">SuperStarŸs Contract
Breakdown</A>
<LI><A HREF="slide008">Present Value of a Single
Cash Flow</A>
<LI><A HREF="slide009">Example 2: Paying Jr, and
A-Rod</A>
<LI><A HREF="slide010">Example 3: Finding Rate of
Return or Interest Rate</A>
<LI><A HREF="slide011">Annuities</A>
<LI><A HREF="slide012">FV of Annuities</A>
<LI><A HREF="slide013">PV of Annuities</A>
<LI><A HREF="slide014">Example 4: Invest Early in
an IRA</A>
<LI><A HREF="slide015">Example 4 Solution</A>
<LI><A HREF="slide016">Example 5: Lotto Fever
</A>
<LI><A HREF="slide017">Uneven Cash Flows: Example
6:Fun with the CF function</A>
<LI><A HREF="slide018">Example 6 CF worksheet inputs</A>
<LI><A HREF="slide019">CF inputs continued</A>
<LI><A HREF="slide020">Non-Annual Interest
65 6 Dec 1999 20:10
Techniques for User Agent Accessibility Guidelines 1.0
Compounding</A>
<LI><A HREF="slide021">Example 7: What rate are
you really paying?</A>
<LI><A HREF="slide022">Nominal to EAR Calculator</A>
<LI><A HREF="slide023">Continuous Interest Compounding</A>
<LI><A HREF="slide024">FV and PV with non-annual
interest compounding</A>
<LI><A HREF="slide025">Non-annual annuities</A>
<LI><A HREF="slide026">Example 8: Finding Monthly
Mortgage Payment</A>
<LI><A HREF="slide027">solution to Example 8</A>
</OL>
</NOFRAMES>
</FRAMESET>
</HTML>
The following illustrate how some user agents handle this frameset.
First, rendering in Microsoft Internet Explorer 5.0 on a Windows platform:
6 Dec 1999 20:10 66
Techniques for User Agent Accessibility Guidelines 1.0
Rendering by Lynx on Linux:
Time Value of Money
FRAME: Size buttons
FRAME: Presentation Outline
FRAME: Navigation buttons
FRAME: Slide Image
FRAME: Notes
List of Presentation Slides
1. Time Value of Money
2. Topic Overview
3. Terms and Short Hand
4. Future Value of a Single CF
5. Example 1: FV example:The NBA’s new Larry Bird exception
6. FV Example: NBA’s Larry Bird Exception (cont.)
7. SuperStar’s Contract Breakdown
8. Present Value of a Single Cash Flow
9. Example 2: Paying Jr, and A-Rod
10. Example 3: Finding Rate of Return or Interest Rate
11. Annuities
12. FV of Annuities
13. PV of Annuities
14. Example 4: Invest Early in an IRA
15. Example 4 Solution
67 6 Dec 1999 20:10
Techniques for User Agent Accessibility Guidelines 1.0
16. Example 5: Lotto Fever
17. Uneven Cash Flows: Example 6:Fun with the CF function
18. Example 6 CF worksheet inputs
19. CF inputs continued
20. Non-Annual Interest Compounding
21. Example 7: What rate are you really paying?
22. Nominal to EAR Calculator
23. Continuous Interest Compounding
24. FV and PV with non-annual interest compounding
25. Non-annual annuities
26. Example 8: Finding Monthly Mortgage Payment
27. solution to Example 8
Graphical rendering by Home Page Reader on Windows:
Audio rendering by Home Page Reader on Windows: @@add here?@@
User agents may also indicate the number of frames in a document and which
frame is the current frame via the menu bar or popup menus. Users can configure
the user agent to include a FRAMES menu item in their menu bar. The menu bar
makes the information highly visible to all users and is very accessible to assistive
technologies. In the following snapshot, the menu bar indicates the number of
frames and a check next to the name of the frame element indicates which is the
current frame:
6 Dec 1999 20:10 68
Techniques for User Agent Accessibility Guidelines 1.0
3.7 Form techniques
For labels explicitly associated with form controls (e.g., "for" attribute on LABEL in
HTML), make available label information when the user is navigating among the
form controls. This information must be provided in a device-independent manner,
and the user should be able to choose from a list of mechanisms that provide access
to the content of the label.
For semantic information explicitly associated with groupings of form controls
(e.g., groupings of radio buttons or checkboxes contained in a FIELDSET), make
available the information contained in the LEGEND defined for the FIELDSET to the
user. This information must be provided in a device-independent manner, and the
user should be able to choose from a list of mechanisms that provide access to the
content of the LEGEND.
Provide information about the percentage of form that has already been filled out
as the user moves through the form controls. This information must be provided in a
device-independent manner. The user should also be able to query the user agent
through a simple, well-documented mechanism (such as a keystroke or keystroke
combination) to learn what percentage of the form has been completed.
69 6 Dec 1999 20:10
Techniques for User Agent Accessibility Guidelines 1.0
Allow the user to know what percentage of a form has been completed as the user
navigates the form. will help users avoid prematurely submitting an incomplete form.
This is particularly important for anyone moving through a form sequentially; users
who encounter a submit button usually think this means the end of a form, but it may
not be. (Refer also to the technique detailing methods of providing users with
orientation information about individual form controls when a form control receives
focus for a more detailed discussion of this issue.)
Provide the user with orientation information about a form. Users should be able to
query the user agent for:
the presence of a form -- the user should be able to query to user agent for the
presence of a form within the document being rendered. Some user agents
(such as Opera and Netscape Navigator) already indirectly provide such
functionality in a non-interactive manner, through the provision of "form
navigation" keyboard commands. When invoked, these "form navigation"
commands move the user agent’s focus to the first form field contained in the
document currently being rendered (provided, of course, that the document
contains a form. Although providing discrete "form navigation" commands allows
users to quickly move to the first form field within a document, users need to be
explicitly notified if the document does not contain a form. Such notification
should be conveyed in a device-independent manner, and the user should not
be limited to one means of notification (i.e., display a message on the status bar
and play a sound).
the number of forms in a document
Provide the user with orientation information about individual form controls when a
form control receives focus. For example, the most basic orientation information
would be to identify the form control with focus as "Field X of Y", where "Y" is the
total number of fields contained in the form. This will help prevent users accessing
the form serially (such as a blind user using a screen reader or someone using a
voice browser over a phone) from prematurely invoking the form’s submit
mechanism. It is a common practice for forms (particularly those used to query
search engines) to be laid out visually, so that the submit and reset buttons (if
present) immediately follow a text-entry field, despite the presence of other form
controls (such as radio buttons and checkboxes) within the FORM element. A user
accessing such a form in a serial manner, therefore, is likely to mistake the submit
button for the end of the form, and activate it, unaware that it is followed by further
form controls which could -- in the example of a search engine query submission
form -- prove an invaluable aid in tailoring the content being submitted via the form.
Use of such orientation information (i.e., "Field X of Y" or the percentage of the form
completed) will also decrease the amount of time needed to submit the form (a
crucial consideration when forms are being used to facilitate bidding for online
auctions) as well as reduce the frustration of the end user, who, due to the visually
oriented layout of the form, is confused when the submission of the form repeatedly
leads to a message such as "Form Incomplete - Use your browser’s back button to
return to the form".
6 Dec 1999 20:10 70
Techniques for User Agent Accessibility Guidelines 1.0
When a document contains more than one form, form control orientation
information should also include data which will identify to which form the form control
with focus belongs. Notification could take the form: Form Z: Field X of Y
where "Z" identifies the form, "X" the form field with focus an "Y" the total number
of form fields contained in "Form Z".
Provide more detailed orientation information pertaining to form:
When a grouping of radio buttons receives focus, identify the radio button with
focus as "Radio Button X of Y", where "Y" represents the total number of radio
buttons in the grouping. HTML 4.0 HTML 4.0 specifies the FIELDSET element
([HTML40] , section 17.10), which allows authors to group thematically related
controls and labels. The LEGEND element ([HTML40] , section 17.10) assigns a
caption to a FIELDSET. If a LEGEND has been defined for the grouping of radio
boxes, use the information contained within the LEGEND to more precisely
identify the number of radio buttons in the grouping. For example, if the
LEGEND element has been used to identify a FIELDSET of radio buttons, each
of which has a LABEL element ([HTML40] , section 17.9.1) associated with it, as
"Connection Rate", identify the radio button as it receives focus as "Connection
Rate: Radio button X of Y: 28.8kpbs", where "Y" represents the total number of
radio buttons in the grouping and "28.8kbps" is the information contained in the
LABEL associated with the radio button with focus.
Provide information about what is required for each form control. GUI browsers,
for example, could convey such information via context- sensitive help. Lynx
conveys this information by providing information about the currently selected
form control via a status line message:
(Radio Button) Use right-arrow or RETURN to toggle
(Checkbox Field) Use right-arrow or RETURN to toggle
(Option List) Hit return and use arrow keys and return to select option
(Text Entry Field) Enter Text. Use UP or DOWN arrows or "tab" to move off
(Textarea) Enter text. UP/DOWN arrows or "tab" to move off (^Ve for editor)
Note. The ^Ve (caret-V, e) command, included in the TEXTAREA status
line message, enables the user to invoke an external editor defined in the
local Lynx configuration file (lynx.cfg). For more information, please refer to
the following technique.
Allow the user to invoke an external editor when a TEXTAREA receives focus. A
user may wish to use an external editor, rather than enter text directly in a
TEXTAREA for myriad reasons, including:
the ability to more efficiently and expeditiously review the text being input
the ability to spell check the text being input
the ability to use macros or other special features of the external editor,
including the ability to increase the contrast between foreground and
background colors, access to a wider range of screen-display fonts, etc.
the ability to save a local copy of the text being input
71 6 Dec 1999 20:10
Techniques for User Agent Accessibility Guidelines 1.0
the user’s familiarity with the external editor will encourage the user to actually
enter text into a TEXTAREA--an exercise which is often an extremely daunting
task, given the limitations imposed by the physical dimensions of the
TEXTAREA. A user will also find it much easier to review what he or she has
typed when using an external editor.
Provide information about the order of form controls (e.g., as specified by
"tabindex" in HTML). This is important since:
most forms are visually oriented, employing changes in font size and color
users who access forms serially need to know they have supplied all the
necessary information before submitting the form.
Provide information about required fields. Since authors often use color changes,
font styling, or a graphical symbol alone to express that a field is required, the user
should be able to configure the user agent so that it alerts him that the field is
required for submission of the form content. Strategies for achieving this include:
Allow the user to view a list of required form fields. Such a list should be
invokable via a simple and well documented keybinding.
Allow the user to define an alert mechanism (such as the playing of a sound)
which will be invoked when a required field receives focus. The user should be
able to pick from amongst a list of alert mechanisms (i.e. color or font-style
changes to the field label, the playing of a sound clip, a status line message,
etc.), and should not be limited to only one type of alert mechanism. Do not rely
on visual or aural prompts alone to signify a required form field.
Allow the user to configure the user agent so that SELECT form fields which use
the "multiple" attribute to allow the end user to select more than one OPTION can be
transformed into a list of checkboxes.
Preserve the LABELs set for the OPTGROUP and each individual OPTION, and
re-associate them with the user agent generated checkboxes. The LABEL
defined for the OPTGROUP should be converted into a LEGEND for the
resultant FIELDSET, and each checkbox should retain the LABEL defined for
the corresponding OPTION.
Note. Lynx automatically transforms SELECT form fields which use the
"multiple" attribute to allow the end user to select more than one OPTION into
checkboxes.
Allow the user to exit a menu without selecting any option. For example, when
navigating through OPTION’s, have some key like the ESC key ot exit the list of
OPTION’s without making a selection.
Allow the user to configure the user agent sot that SELECT form fields can be
transformed into a list of radio buttons.
6 Dec 1999 20:10 72
Techniques for User Agent Accessibility Guidelines 1.0
Any such transformation should retain the accessibility information defined for
the original form controls.
Note. Lynx provides this functionality as a configurable option, which can be
changed on-the-fly while a page is being rendered. To promote the
comprehensibility of the transformed output for users using screen-readers and
refreshable Braille displays, Lynx places each OPTION that it transforms into a
radio button on a separate line.
3.7.1 Form submission techniques
Users (notably users with blindness or any user unaccustomed to online forms) do
not want forms to be submitted without their consent, e.g., when submitted through
scripts. In this case user agents should request confirmation before submitting the
form content. Nor do they wish to be prompted before each form submission when
they have explicitly submitted the form (e.g., through the standard submit button).
Inadvertently pressing the RETURN or ENTER key is quite a prevalent
phenomenon among users of every level of expertise - especially those who often
find it necessary to switch between user agents. Lynx, for example, uses the ENTER
key within FORMs as a means of exposing drop-down (or pop-up, depending upon
your point of view) SELECT menus. Thus, when one encounters a SELECT menu
using Lynx, one: exposes the content of the menu by pressing the ENTER key, and
then is able to navigate between OPTIONs using the up and down arrows or via
Lynx’s text-search feature. When one finds the appropriate OPTION, it is selected by
pressing ENTER, which causes the selected item to be displayed in the SELECT
menu listbox.
The problem posed by the default "submit on enter" feature of most GUI browsers
is not limited to the SELECT menu problem outlined above. Lynx (as well as several
other text-based browsers) uses the ENTER/RETURN key as a means of toggling
several FORM controls, such as the selection of checkboxes and radio buttons.
Speech users may be frustrated and misdirected by the use of javascript and
event handler controlled pseudo-forms, wherein the user is presented with a menu
(in the form of a listbox in GUI browsers), and is redirected to a different viewport
upon selection of an OPTION. The markup behind such pseudo-forms is a mix of
javascript (in particular the "function switchpage(select)" command) and HTML
FORM controls, which utilize HTML4’s event handler script attributes (in particular
the "onchange" event handler attribute has been defined. An example (gleaned from
the document source for one Web site follows:
<SELECT NAME="condition" onchange="switchpage(this)">
When such a menu is encountered by a individual who is using speech synthesis
in conjunction with a javascript enabled user agent, his or her instinctual reaction will
be to use the UA’s navigation mechanism (usually the up and down arrows) to
review the available OPTIONs. However, each time a new OPTION is displayed, the
user is abruptly taken to a new viewport. Conversely, if one is using a user agent
that does not support javascript (or has javascript support disabled), then the menu
73 6 Dec 1999 20:10
Techniques for User Agent Accessibility Guidelines 1.0
is displayed, but since there is no SUBMIT mechanism associated with it, there is no
mechanism by which one can use the menu to quickly switch viewports - the
apparent purpose of this type of pseudo-form. And while one can avoid having the
viewport abruptly changed when encountering the menu (at least in the Windows
environment) by using the ALT-LEFT-ARROW keystroke to display the menu in a
drop-down list, (a) very few users know this keystroke, and (b) when one encounters
a listbox on a page in an aural environment, one usually assumes that he or she is
navigating a valid FORM, in which there are no unexpected side effects to perusing
the contents of a SELECT menu using the arrow keys
Refer also to Web Content Accessibility Guidelines 1.0 checkpoint 6.3
[WAI-WEBCONTENT] : Content developers must ensure that pages are accessible
with scripts turned off or in browsers that don’t support scripts.
Some techniques to address form submission:
1. Allow the user to configure the user agent. Choices should include:
"Never Allow Automatic Submission of Form Content " or "Never Submit
{Do Not Prompt}"
"Always Allow Automatic Submission of Form Content" or "Always Submit
Without Prompting"
"Prompt Before Submitting Form Content"
The default setting should be: "Prompt before submitting form content", so as to
allow the user to decide whether or not HTML4 event handling will occur
automatically.
2. Configuration can be determined by prompting the user the first time an event
handled or script-driven FORM is encountered. Choices should include:
"Submit" {optional verbiage: "This Time Only"}
"Do Not Submit" {optional verbiage: "This Time Only"}
"Always Allow Automatic Submission of Form Content" or "Always Submit
Without Prompting"
"Never Allow Automatic Submission of Form Content " or "Never Submit
{Do Not Prompt}"
"Always Prompt Before Submitting Form Content"
If the user chooses "Prompt Before Submitting Form Content", this prompt could
be recycled in an abbreviated fashion. The prompt should include:
"Submit This Time Only"
"Do Not Submit"
"Always Submit and Do Not Ask/Warn Me Again"
"Never Submit and Do Not Ask/Warn Me Again"
3.8 Script techniques
Certain elements of the document language may have associated event handlers
that are triggered when certain events occur. User agents must be able to identify
those elements with event handlers statically associated (i.e., associated in the
document source, not in a script).
6 Dec 1999 20:10 74
Techniques for User Agent Accessibility Guidelines 1.0
In HTML
All of the attributes beginning with the prefix "on": "onblur", "onchange",
"onclick", "ondblclick", "onkeydown", "onkeypress", "onkeyup", "onload",
"onmousedown", "onmousemove", "onmouseout", "onmouseover",
"onmouseup", "onreset", "onselect", "onsubmit", and "onunload".
Allow the user to configure the user agent so that mouseover/mouseout events
may be triggered by (and trigger) focus/blur events. Similarly, allow the user to use a
key command, such as "enter" and "shift-enter" to trigger onclick and ondblclick
events.
Implement DOM 2 [DOM2] events with a single activation event and provide a
method for triggering that event from each supported input device or input API.
These should be the same as the click events and mappings provided above (but
note that a user agent which is also an editor may wish to use single click events for
moving a system caret, and want to provide a different behavior to activate using the
mouse). For example, Amaya [AMAYA] uses a "doAction" command for activating
links and form controls, which can be triggered either by the mouse (and it is
possible to set it for single-click or double-click) or by the keyboard (it is possible to
set it for any key using Amaya’s keyboard configuration)
Document the effects of known important scripts to give users an idea in advance
of what they do. Make script source available to users so that those familiar with the
scripting language may be able to understand their effects.
Note. User agents may already allow users to turn off scripts for security reasons.
3.9 Abbreviations and acronyms
User agents should make available information about abbreviation and acronym
expansions. For instance, in HTML, look for abbreviations specified by the ABBR
and ACRONYM elements. The expansion may be given with the "title" attribute.
To provide expansion information, user agents may:
Allow the user to configure that the expansions be used in place of the
abbreviations,
Provide a list of all abbreviations in the document, with their expansions (a
generated glossary of sorts)
Generate a link from an abbreviation to its expansion.
Allow the user to query the expansion of a selected or input abbreviation.
If an acronym has no explicit expansion, user agents may look up in a glossary
of acronyms for that page for another occurrence. Less reliably, the user agent
may look for possible expansions (e.g., in parentheses) in surrounding context.
75 6 Dec 1999 20:10
Techniques for User Agent Accessibility Guidelines 1.0
4 Appendix: Accessibility features of some operating
systems
Several of the more popular mainstream operating systems now include a common
suite of built-in accessibility features that are designed to assist individuals with
varying abilities. Despite operating systems differences, the built-in accessibility
features use a similar naming convention and offer similar functionalities, within the
limits imposed by each operating system (or particular hardware platform).
The following is a list of built-in accessibility features from several platforms:
StickyKeys
These allow users to perform a multiple simultaneous key sequence by pressing
and releasing each key in sequential order. StickyKeys is designed to work with
only those keys defined as modifier keys. Modifier keys are pressed in
combination with other keys, to change the outcome of the second (or more)
pressed keys. For example, the SHIFT key is defined as a modifier key, since it
is commonly used to create upper case characters. Each operating system or
hardware platform typically defines a set of keys which can act as modifier keys.
The most common modifier keys include SHIFT, CONTROL, and ALTERNATE.
MouseKeys
These allow users to move the mouse cursor and activate the mouse button(s)
from the keyboard.
RepeatKeys
These allow users to set how fast a key repeats (e.g., sometimes referred to as
typematic rate) when the key is held pressed (e.g., Repeat Rate), and also
allows control over how quickly the key starts to repeat after the key has been
pressed (e.g., delay Until Repeat). Key repeating may also be eliminated.
SlowKeys
These instruct the computer not to accept a key as pressed until it has been
pressed and held down for a specific user adjustable length of time.
BounceKeys
These prevent extra characters from being typed if the user bounces (e.g.,
tremor) on the same key when pressing or releasing it.
ToggleKeys
These provide an audible indication for the status of keys that have a toggled
state (e.g., keys that maintain status after being released). The most common
toggling keys include Caps Lock, Num Lock, and Scroll Lock.
SoundSentry
These monitor the operating system and applications for sounds, and attempt to
provide a graphical indication when a sound is being played. Older versions of
Sound Sentry may have flashed the entire display screen for example, while
newer versions of SoundSentry provide the user with a selection of options,
such as flashing the active window or flashing the active window caption bar.
6 Dec 1999 20:10 76
Techniques for User Agent Accessibility Guidelines 1.0
The next three built in accessibility features are not as commonly available as the
above group of features, but are included here for definition, completeness, and
future compatibility.
ShowSounds
These are user setting or software switches that are available for the operating
system and application (including user agents) APIs to read, to notify them that
the user wishes audio information to also be presented in a graphical format.
High Contrast
These automatically change the display fonts and colors to choices which
should provide for easier reading.
TimeOut
These allow the built-in accessibility features to automatically turn off if the
computer is unused for a specified length of time, and is intended for use when
the computer is in a public setting (e.g., library). TimeOut might also be referred
to as reset or automatic reset.
The next accessibility feature listed here is not considered to be a built in
accessibility feature (since it only provides an alternate input channel) and is
presented here only for definition, completeness, and future compatibility.
SerialKeys
These allow a user to perform all keyboard and mouse functions from an
external assistive device (such as communication aid) communicating with the
computer via a serial character stream (e.g., serial port, IR port, etc.) rather than
or in conjunction with, the keyboard, mouse, and other standard input
devices/methods.
Microsoft Windows 95, Windows 98, and Window NT 4.0
For information about Microsoft keyboard configurations (Internet Explorer, Windows
95, Windows 98, and more), refer to documentation on keyboard assistance for
Internet Explorer and MS Windows [MS-KEYBOARD] .
The following accessibility features can be adjusted from the Accessibility Options
Control Panel:
StickyKeys: modifier keys include SHIFT, CONTROL, and ALTERNATE.
FilterKeys: grouping term for SlowKeys, RepeatKeys, and BounceKeys.
MouseKeys
ToggleKeys
SoundSentry
ShowSounds
Automatic reset: term used for TimeOut
High Contrast
SerialKeys
77 6 Dec 1999 20:10
Techniques for User Agent Accessibility Guidelines 1.0
Additional accessibility features available in Windows 98:
Magnifier
This is a windowed, screen enlargement and enhancement program used by
persons with low vision to magnify an area of the graphical display (e.g., by
tracking the text cursor, focus, etc.). Magnifier can also invert the colors used by
the system within the magnification window.
Accessibility Wizard
This is a setup tool intended to assist a person with making choices which
setting up the accessibility features on a workstation.
Apple Macintosh Operating System
The following accessibility features can be adjusted from the Easy Access Control
panel (Note: Apple convention uses a space within the accessibility feature names.)
Sticky Keys: modifier keys include the SHIFT, OPEN APPLE (COMMAND),
OPTION (ALT) and CONTROL keys.
Slow Keys
Mouse Keys
The following accessibility features can be adjusted from the Keyboard Control
Panel.
Key Repeat Rate (e.g., part of RepeatKeys)
Delay Unit Repeat (e.g., part of RepeatKeys)
The following accessibility feature can be adjusted from the Sound or Monitors
and Sound Control Panel (depends upon which version of the OS).
Adjusting the volume to off or mute causes the Macintosh to flash the title bar
whenever the operating system detects a sound (e.g., SoundSentry)
Additional accessibility features available for the Macintosh OS:
CloseView
This is a full screen, screen enlargement and enhancement program used by
persons with low vision to magnify the information on the graphical display, and
it can also change the colors used by the system.
SerialKeys
This is available as freeware from Apple and several other Web sites.
AccessX, X Keyboard Extension (XKB), and the X Window
System
6 Dec 1999 20:10 78
Techniques for User Agent Accessibility Guidelines 1.0
(Note: AccessX became a supported part of the X Window System X Server with the
release of the X Keyboard Extension in version X11R6.1)
The following accessibility features can be adjusted from the AccessX graphical
user interface X client on some DEC, SUN, and SGI operating systems. Other
systems supporting XKB may require the user to manipulate the features via a
command line parameter(s).
StickyKeys: modifier keys are platform-dependent, but usually include the
SHIFT, CONTROL, and META keys.
RepeatKeys:
SlowKeys:
BounceKeys:
MouseKeys:
ToggleKeys:
DOS (Disk Operating System)
The following accessibility features are available from a freeware program called
AccessDOS, which is available from several Internet Web sites including IBM,
Microsoft, and the Trace Center, for either PC-DOS or MS-DOS versions 3.3 or
higher.
StickyKeys: modifier keys include the SHIFT, CONTROL, and ALTERNATE
keys.
Keyboard Response Group: grouping term for SlowKeys, RepeatKeys, and
BounceKeys
MouseKeys:
ToggleKeys:
SoundSentry (incorrectly name ShowSounds):
SerialKeys:
TimeOut:
Testing UA operation with platform standards
Ensure your UA can be operated using the standard interfaces on the target
platform(s). Some example tests include:
All functional UI components must be keyboard accessible and therefore, must
be operable by software or devices that emulate a keyboard. (Use SerialKeys
[see Appendix 8] and/or voice recognition software to test keyboard event
emulation.) Individuals with varying physical abilities should be able to access
your UA using a SerialKeys device or using voice recognition, provided it is
keyboard accessible.
All functional UI components must track selection and focus. Individuals who
have low vision and use screen magnification software should be able to follow
highlighted item(s) (e.g., selection), text input location (e.g., sometimes referred
79 6 Dec 1999 20:10
Techniques for User Agent Accessibility Guidelines 1.0
to as the "caret"), and any control or component with focus, if your UA exposes
these properties correctly.
All functional UI components must provide readable "text" names or labels, even
when not visible. Providing this type of information in your UA along with the
prior two examples, means that individuals who are blind and accessing your
UA using screen reading software and/or a Braille output device should be able
to operate and navigate within it.
All functional UI components which convey important information using sound,
also need to provide alternate, parallel visual representation of the information
for individuals who are deaf, hard of hearing, or operating your UA in a noisy or
silent environment where the use of sound isn’t practical.
Establish quality control and assurance processes for consistency of access
strategies across software releases.
5 Appendix: Loading assistive technologies for DOM
access
There are several methods for developers to accomplish this. Most of these methods
fall into four categories:
1. Launch the entire AT inside the address space of the (UA) browser
2. Launch some part of the AT, a piece of stub code, a DLL, a Browser Helper
Object [special DLL], etc., inside the address space of the (UA) browser
3. Write your own combined UA/AT (e.g., pwWebSpeak)
4. Out-of-process access to the DOM
These methods are ordered as developments within a rapidly changing technology
with the most recent advances/methods listed first.
Loading assistive technologies for direct access to User Agent
DOMs
Note. This method and the method described in the next section are very similar.
What differs is the amount of, or capability of, the AT that actually gets loaded in the
same process or address space as the User Agent.)
Access to application specific data across process boundaries might be costly in
terms of performance. Therefore, user agents may wish to provide a mechanism to
load the entire assistive technology (AT), into the process space of the application as
a separate thread with direct access to the DOM.
6 Dec 1999 20:10 80
Techniques for User Agent Accessibility Guidelines 1.0
Determining the Assistive Technologies to load
One technique is to store a reference to an assistive technology in a system registry
file or, in the case of Jave, a properties file. Registry files are common among many
operating system platforms.
In Windows you have the system registry file. On OS/2 you have the system.ini
file and on distributed network client networks you often have a system registry
server that an application running on the network client computer can query.
In Java 2, the existence of an "accessibility.properties" file causes the system
event queue to examine the file for assistive technologies required for loading. If the
file contains a property called "assistive_technologies", it will load all registered
assistive technologies and start them on their own thread in the Java Virtual Machine
that is a single process. An example entry for Java is as follows:
assistive_technologies=com.ibm.sns.svk.AccessEngine
In Windows, a similar technique could be followed by storing the name of a
Dynamic Link Library (DLL) for an assistive technology in a designated assistive
technology key name, AT pair. An example entry for Windows could be as follows:
HKEY_LOCAL_MACHINE\Software\Accessibility\DOM
"ScreenReader, VoiceNavigation"
Attaching the Assistive Technologies to the DOM.
Once the assistive technology is determined from the registry, any user agent on the
given operating system can now determine if an assistive technology needs to be
loaded with their application and load it.
On a non-Java platform, a technique to do this would be to create a separate
thread with a reference to the User Agent’s DOM using a Dynamic Link Library
(DLL). This new thread will load the DLL and call a specified DLL entry name with a
pointer to the DOM interface. The assistive technology’s task will then run until such
time as is necessary to end communication with the DOM.
Once loaded, the assistive technology can monitor the DOM as needed. The
assistive technology has the option of communicating with a main assistive
technology of its own and process the DOM as a caching mechanism for the main
AT application or be used as a bridge to the DOM for the main assistive technology.
In the future, it will be necessary to provide a more comprehensive reference to
the application that not only provides direct access to it’s client area DOM, but also
multiple DOM’s that it is processing and an event model for monitoring them.
Example Technique: Java’s Direct Access
Java is a working example where the direct access to application components is
performed in a timely manner. Here, an assistive technology running on a separate
thread monitors GUI events such as focus changes. Focus changes give the AT
notification of which component object has focus. The AT can communicate directly
81 6 Dec 1999 20:10
Techniques for User Agent Accessibility Guidelines 1.0
with all components in the application by walking the parent/child hierarchy and
connecting to each component’s methods and monitor events directly. In this case
an AT has direct access to component specific methods as well as those provided
for by the Java Accessibility API. There is no reason that a DOM interface to UA
components could not be provided
In Java 1.1.x, Sun’s Java access utilities load an assistive by monitoring the Java
awt.properties file for the presence of assistive technologies and loads them as
shown in the following code example:
import java.awt.*;
import java.util.*;
String atNames = Toolkit.getProperty("AWT.assistive_technologies",null);
if (atNames != null) {
StringTokenizer parser = new StringTokenizer(atNames," ,");
String atName;
while (parser.hasMoreTokens()) {
atName = parser.nextToken();
try {
Class.forName(atName).newInstance();
}
catch (ClassNotFoundException e) {
throw new AWTError("Assistive Technology not found: " + atName);
}
catch (InstantiationException e) {
throw new AWTError("Could not instantiate Assistive" +
" Technology: " + atName);
}
catch (IllegalAccessException e) {
throw new AWTError("Could not access Assistive" +
" Technology: " + atName);
} catch (Exception e) {
throw new AWTError("Error trying to install Assistive" +
" Technology: " + atName + " " + e);
}
}
}
In the above code example, the function Class.forName(atName).newInstance()
creates a new instance of the assistive technology. The constructor for the assistive
technology will then be responsible for monitoring application component objects by
monitoring system events.
In the following code example, the constructor for the assistive technology "Access
Engine," adds a focus change listener using Java accessibility utilities. When the
assistive technology is notified of an objects gaining focus it has direct access to that
object. If the Object, o, implemented a DOM interface the assistive technology would
now have direct access to the DOM in the same process space as the application.
import java.awt.*;
import javax.accessibility.*;
import com.sun.java.accessibility.util.*;
import java.awt.event.FocusListener;
6 Dec 1999 20:10 82
Techniques for User Agent Accessibility Guidelines 1.0
class AccessEngine implements FocusListener {
public AccessEngine() {
//Add the AccessEngine as a focus change listener
SwingEventMonitor.addFocusListener((FocusListener)this);
}
public void focusGained(FocusEvent theEvent) {
// get the component object source
Object o = theEvent.getSource();
// check to see if this is a DOM component
if (o instanceof DOM) {
...
}
}
public void focusLost(FocusEvent theEvent) {
// Do Nothing
}
}
In this example, the assistive technology has the option of running standalone or
acting as a cache for a bridge that communicates with a main assistive technology
running outside the Java virtual machine.
Loading part of the assistive technologies for direct access to
User Agent DOMs
Access to application specific data across process boundaries might be costly in
terms of performance. Therefore, user agents may wish to provide a mechanism to
load part of the assistive technology (AT) into the process space of the application
as a separate thread, with direct access to the DOM, to provide the specific
functionality they require. This could consist of a piece of stub code, a DLL, a
Browser Helper Object, etc. An example of how to do this follows.
Browser Helper Objects
In order to attach to a running instance of Internet Explorer 4.0, you can use a
"Browser Helper Object." A "Browser Helper Object" is a DLL that will attach itself to
every new instance of Internet Explorer 4.0 (only if you explicitly run iexplore.exe).
You can use this feature to gain access to the object model of a particular running
instance of Internet Explorer. You can also use this feature to get events from an
instance of Internet Explorer 4.0. This can be tremendously helpful when many
method calls need to be made to IE, as each call will be performed much more
quickly than the out of process case.
There are some requirements when creating a Browser Helper Object
The application that you create must be an in-proc server (that is, DLL).
This DLL must implement IObjectWithSite.
The IObjectWithSite::SetSite() method must be implemented. It is through this
method that your application receives a pointer to Internet Explorer’s IUnknown.
(Internet Explorer actually passes a pointer to IWebBrowser2 but the
83 6 Dec 1999 20:10
Techniques for User Agent Accessibility Guidelines 1.0
implementation of SetSite() receives a pointer to IUnknown.) You can use this
IUnknown pointer to automate Internet Explorer or to sink events from Internet
Explorer.
It must be registered as a Browser Helper Object as described above.
For more information, please check out:
http://support.microsoft.com/support/kb/articles/Q179/2/30.asp.
http://msdn.microsoft.com/library/techart/bho.htm
Java Access Bridge
In order for native Windows ATs to gain access to Java applications without the
creating a Java native solution Sun Microsystems provides the "Java Access
Bridge." This bridge is loaded as an AT as described in section 6.1.3. The bridge
uses a Java Native Invocation (JNI) to Dynamic Link Library) (DLL) communication
and caching mechanism that allows a native assistive technology to gather and
monitor accessibility information in the Java environment. In this environment, the
AT determines that a Java application or applet is running and communicates with
the Java Access Bridge DLL to process accessibility information about the
application/applet running in the Java Virtual Machine.
Loading assistive technologies "as" the User Agent with
access to the DOMs
Specialized user agents might also include the necessary assistive technology as
part of their interface, and thus provide possibly the best of both worlds. An example
would be pwWebSpeak, from The Productivity Works [PRODWORKS] .
Loading assistive technologies for indirect access to User
Agent DOMs
Access to application specific data across process boundaries or address space
might be costly in terms of performance. However, there are other reasons to
consider when accessing the User Agent DOM that might lead a developer to wish
to access the DOM from their own process or memory address space. One obvious
protection this method provides, is that if the User Agent application fails, it doesn’t
disable the user’s AT as well. Another consideration would be legacy systems,
where the user relies on their AT for access to other applications as well as the User
Agent, and thus would have their AT loaded all the time, not just for accessing the
User Agent.
There are several ways to gain access to the User Agent’s DOM. Most User
Agents support some kind of external interface, or act as a mini-server to other
applications running on the desktop. Internet Explorer is a good example of this, as
IE can behave as a component object model (COM) server to other applications.
Mozilla, the open source release of Navigator also supports cross platform COM
(XPCOM).
6 Dec 1999 20:10 84
Techniques for User Agent Accessibility Guidelines 1.0
An example of using COM to access the IE Object Model can be seen in the code
snippet below. This is an example of how to use COM to get a pointer to the
WebBrowser2 module, which in turn allows you to get a interface/pointer to the
document object, or IE DOM for the Web page in view.
/* first, get a pointer to the WebBrowser2 control */
if (m_pIE == NULL) {
hr = CoCreateInstance(CLSID_InternetExplorer,
NULL, CLSCTX_LOCAL_SERVER, IID_IWebBrowser2,
(void**)&m_pIE);
/* next, get a interface/pointer to the document in view,
this is an interface to the document object model (DOM)*/
void CHelpdbDlg::Digest_Document() {
HRESULT hr;
if (m_pIE != NULL) {
IDispatch* pDisp;
hr = m_pIE->QueryInterface(IID_IDispatch, (void**) &pDisp);
if (SUCCEEDED(hr)) {
IDispatch* lDisp;
hr = m_pIE->get_Document(&lDisp);
if (SUCCEEDED(hr)) {
IHTMLDocument2* pHTMLDocument2;
hr = lDisp->QueryInterface(IID_IHTMLDocument2,
(void**) &pHTMLDocument2);
if (SUCCEEDED(hr)) {
/* with this interface/pointer, IHTMLDocument2*,
you can then work on the document */
IHTMLElementCollection* pColl;
hr = pHTMLDocument2->get_all(&pColl);
if (SUCCEEDED(hr)) {
LONG c_elem;
hr = pColl->get_length(&c_elem);
if (SUCCEEDED(hr)) {
FindElements(c_elem, pColl);
}
pColl->Release();
}
pHTMLDocument2->Release();
}
lDisp->Release();
}
pDisp->Release();
}
}
}
}
85 6 Dec 1999 20:10
Techniques for User Agent Accessibility Guidelines 1.0
For more information on using COM with IE, please visit the Microsoft Web
site:http://www.microsoft.com/com/default.asp
For more information on using XPCOM with Mozilla, please visit the Mozilla Web
site: http://www.mozilla.org/
For a working example of the method described in 6.1.4, please visit the following
web site and review HelpDB, developed as a testing tool for Web table navigation:
http://trace.wisc.edu/world/web/document_access/
6 Appendix: Assistive Technology Functionalities
This informative appendix describes some functionalities for assistive technologies
to promote accessibility.
Orientation
1. Indicate the row and column dimensions of a selected table. Note. User agents
should consider multidimensional tables, headers and footers, and multiple
header levels. Refer also to checkpoint 5.4.
2. Describe a selected element’s position within larger structures (e.g., numerical
or relative position in a document, table, list, etc.). For example: tenth link of fifty
links; document header 3.4; list one of two, item 4.5; third table, three rows and
four columns; current cell in third row, fourth column; etc. Allow users to get this
information on demand (e.g., through a keyboard shortcut). Provide this
information on the status line on demand from the user.
3. Provide information about form structure and navigation (e.g., groups of
controls, control labels, navigation order, and keyboard configuration). For
instance, provide information about controls with explicitly associated labels (the
"for" attribute of LABEL in HTML), about which keys activate the form controls
(the "accesskey" attribute in HTML), about the sequential navigation order of the
form controls (the"tabindex" attribute in HTML), and about control groups (the
FIELDSET and OPTGROUP elements in HTML). Refer also to checkpoint 1.3
and checkpoint 7.4.
4. Enable announcing of information regarding title, value, grouping, type, status
and position of specific focused elements.
Metadata
Metadata of all sorts: titles, dimensions, dates, relationships, etc. promotes
accessibility by providing additional context to users. Text metadata is particularly
useful since it can be rendered graphically, as Braille, and as speech.
For information about elements and attributes that convey metadata in HTML,
refer to the index of elements and attributes in "Techniques for Web Content
Accessibility Guidelines 1.0" [WAI-WEBCONTENT-TECHS] .
For information about elements and attributes that convey metadata in SMIL,
6 Dec 1999 20:10 86
Techniques for User Agent Accessibility Guidelines 1.0
refer to the index of attributes in the W3C Note "Accessibility Features of SMIL"
[SMIL-ACCESS] .
With CSS 2, authors can generate content with the ’:before’ and ’:after’
pseudo-elements ([CSS2] , section 5.12.3). For more information, refer to the
W3C Note "Accessibility Features of CSS" [CSS-ACCESS] .
One useful form of metadata is content summary information. Provide information,
for example, about the number of links, forms, tables, images, significant words, etc.
For example, this information will help a user get an impression about the purpose
of each frame in a frameset. For example, if the content of a frame has many links,
but few significant words, then the frame is probably an index of some kind. Content
with many significant words is probably a text page. Content with only a couple of
pictures and few significant words or links is probably for decoration.
Synthesized speech
Tools that work with synthesized speech do not always pronounce text correctly.
Therefore, they should provide additional context so that users can understand
content. Techniques include:
Spelling words
Indicating punctuation, capitalization, etc.
Allowing users to reply words alone and in context.
Using auditory nuances - including pitch, articulation model, volume, and
orientation - to convey meaning the way fonts, spacing, and borders do in
graphical media.
Generating context. For example, a user agent might speak the word "link"
before a link, "header" before the text content of a header or "item 1.4" before a
list item.
Rendering text according in the appropriate natural language .
Refer to "Speak to Write" [SPEAK2WRITE] for information on speech recognition
and accessibility.
87 6 Dec 1999 20:10
Techniques for User Agent Accessibility Guidelines 1.0
7 Appendix: Glossary
Active element
Active elements constitute a user interface for the document. They have
associated behaviors that may be activated (or "triggered") either through user
interaction or through scripts. Which elements are active depends on the
document language and whether the features are supported by the user agent.
In HTML documents, for example, active elements include links, image maps,
form controls, element instances with a value for the "longdesc" attribute, and
element instances with associated scripts (event handlers) explicitly associated
with them (e.g., through the various "on" attributes).
An active element’s behavior may be triggered through any number of
mechanisms, including the mouse, keyboard, an API, etc. The effect of
activation depends on the element. For instance, when a link is activated, the
user agent generally retrieves the linked resource. When a form control is
activated, it may change state (e.g., check boxes) or may take user input (e.g., a
text field). Activating an element with a script assigned for that particular
activation mechanism (e.g., mouse down event, key press event, etc.) causes
the script to be executed.
Most systems use the focus to designate the active element the user wishes to
trigger.
Alternative Equivalents for Content
Since rendered content in some forms is not always accessible to users with
disabilities, authors must supply alternative equivalents for content. In the
context of this document, the equivalent must fulfill essentially the same function
for the person with a disability (at least insofar as is feasible, given the nature of
the disability and the state of technology), as the "primary" content does for the
person without any disability. For example, the text "The Full Moon" might
convey the same information as an image of a full moon when presented to
users. Note that equivalent information focuses on fulfilling the same function. If
the image is part of a link and understanding the image is crucial to guessing
the link target, an equivalent must also give users an idea of the link target.
User agents must make the alternative equivalent content available to users or
software that require it (in place of and/or in addition to the "primary" content).
Alternative representations include text equivalents (long and short,
synchronized and unsynchronized) and non-text equivalents (e.g., captions ,
auditory descriptions , a visual track that shows sign language translation of a
written text, etc.).
The Techniques Document [UA-TECHNIQUES] describes the different
mechanisms authors use to supply alternative equivalents for content. Please
also consult the Web Content Accessibility Guidelines [WAI-WEBCONTENT]
and the associated Techniques document [WAI-WEBCONTENT-TECHS] .
Assistive Technology
In the context of this document, an assistive technology is a user agent that
relies on one or more other user agents to help people with disabilities interact
6 Dec 1999 20:10 88
Techniques for User Agent Accessibility Guidelines 1.0
with a computer. For example, screen reader software is an assistive
technology because it relies on browsers or other application software to enable
Web access, notably for people with visual and learning disabilities.
Examples of assistive technologies that are important in the context of this
document include the following:
screen magnifiers, which are used by people with visual disabilities to
enlarge and change colors on the screen to improve the visual readability of
text and images.
screen readers, which are used by people who are blind or have reading
disabilities to read textual information through synthesized speech or Braille
displays.
alternative keyboards, which are used by people with certain physical
disabilities to simulate the keyboard.
alternative pointing devices, which are used by people with certain physical
disabilities to simulate mouse pointing and button activations."
Beyond this document, an assistive technology consists of software or hardware
that has been specifically designed to assist people with disabilities in carrying
out daily activities, e.g., wheelchairs, reading machines, devices for grasping,
alternative computer keyboards or pointing devices, etc.)
Auditory Description
An auditory description is either a prerecorded human voice or a synthesized
voice (recorded or generated on the fly) describing the key visual elements of a
presentation. The auditory description is synchronized with the audio track of
the presentation, usually during natural pauses in the audio track. Auditory
descriptions include information about actions, body language, graphics, and
scene changes.
Author Styles
Style property values that originate in documents, their associated style sheets,
or come from a server are called author styles.
Captions
Captions (or sometimes "closed captions") are text transcripts that are
synchronized with other auditory or visual tracks. They convey information about
spoken words and non-spoken sounds such as sound effects. Captions benefit
people who are deaf and hard-of-hearing, and anyone who cannot hear the
audio (e.g., when in a crowded room). Captions are generally rendered
graphically above, below, or superimposed over video. Note. Other terms
including the word "caption" may have different meanings in this document. For
instance, a "table caption" is a title for the table, often positioned graphically
above or below the table. In this document, the intended meaning of "caption"
will be clear from context.
Configure
To set user preferences. This may be done through the user agent’s user
interface, through configuration files, by scripts, etc.
89 6 Dec 1999 20:10
Techniques for User Agent Accessibility Guidelines 1.0
Control
User control of the user agent - interface, behavior, styles, etc. - means that the
user can choose preferred behavior from a set of options. For instance, control
of colors means that the user can choose from available colors, within the limits
offered by the operating system or user agent.
The term "control" also means "user interface component" or "form component"
in this document. Which meaning is intended should be apparent from context.
Device Independence
The ability to make use of software via any input or output device API provided
by the operating system and used by the user agent. User agents should follow
operating system conventions and use standard APIs for device input and
output.
Documentation
Documentation includes all product documentation, notably installation
instructions, the help system, and all product manuals.
Documents, Elements, and Attributes
A document may be seen as a hierarchy of elements. Element types are
defined by a language specification (e.g., HTML 4.0 or an XML application).
Elements may include content, which generally contributes to the document’s
content. Elements may also have attributes that take values.
Events and scripting, Event Handler
When certain events occur (loading or unloading events, mouse press or hover
events, keyboard events, etc.), user agents often perform some task (e.g.,
execute a script). For instance, in most user agents, when a mouse button is
released over a link, the link is activated and the linked resource retrieved. User
agents may also execute author-defined scripts when certain events occur. The
script bound to a particular event is called an event handler. Note. The
interaction of HTML, style sheets, the Document Object Model ([DOM1] ,
[DOM2] ), and scripting is commonly referred to as "Dynamic HTML" or DHTML.
However, as there is no W3C specification that formally defines DHTML, this
document will only refer to event handlers and scripts.
Focus, Current Focus
The user focus designates an active element in a document. A viewport has at
most one focus. When several viewports co-exist, each may have a focus, but
only one is active, called the current focus. The current focus is generally
presented (e.g., highlighted ) in a way that makes it stand out.
Highlight
Any mechanism used to emphasize selected or focused content. Visual
highlight mechanisms include dotted boxes, underlining, and reverse video.
Synthesized speech highlight mechanisms may include altering voice pitch or
volume.
Input Configuration
Every user agent functionality available to the user is mapped to some user
interface mechanism, including menus, buttons, keyboard shortcuts, voice
commands. The default input configuration is the mapping the user finds after
installation of the software. The documentation should tell users what
6 Dec 1999 20:10 90
Techniques for User Agent Accessibility Guidelines 1.0
functionalities are available and the user interface should remind users of the
current mapping to the user interface and allow them to figure out quickly how to
use the appropriate software features.
Insertion point, Current Insertion Point
The insertion point is the location where document editing takes place. The
insertion point may be set by the user (e.g., by a pointing device or the keyboard
editing keys) or through an application programming interface (API). A viewport
has at most one logical insertion point. When several viewports co-exist, each
may have an insertion point, but only one is active, called the current insertion
point Note. Graphical user agents that render bidirectional text may render the
insertion point at two locations on the screen. Often, the cursor is shown as split
into an upper half and a lower half.
The insertion point is generally rendered specially (e.g., on the screen, by a
vertical bar or similar cursor).
Native support
A user agent supports a feature natively if it does not require another piece of
software (e.g., plug-in or external program) for support. Operating system
features adopted as part of the user agent are considered native. However,
since the user agent is responsible for the accessibility of native features, it is
also considered responsible for the accessibility of adopted operating system
features.
Though native support for accessibility features is encouraged, user agents
must still make information available through APIs so that assistive technologies
meet specialized accessibility needs.
Natural Language
Spoken, written, or signed human languages such as French, Japanese, and
American Sign Language. The natural language of content may be indicated in
markup (e.g., by the "lang" attribute in HTML 4.0 ([HTML40] section 8.1), the
HTML 4.0 "hreflang" attribute for links ([HTML40] , section 12.1.5), or by the
HTTP Content-Language header ([RFC2616] , section 14.12).
Properties, Values, and Defaults
A user agent renders a document by applying formatting algorithms and style
information to the document’s elements. Formatting depends on a number of
factors, including where the document is rendered: on screen, paper, through
speakers, a Braille device, a mobile device, etc. Style information (e.g., fonts,
colors, voice inflection, etc.) may come from the elements themselves (e.g.,
certain style attributes in HTML), from style sheets, or from user agent settings.
For the purposes of these guidelines, each formatting or style option is
governed by a property and each property may take one value from a set of
legal values. (The term "property" in this document has the meaning ascribed in
CSS 2 ([CSS2] , section 3). A reference to "styles" in this document means a set
of style-related properties.
The value given to a property by a user agent when it is started up is called the
property’s default value. User agents may allow users to change default values
through a variety of mechanisms (e.g., the user interface, style sheets,
initialization files, etc.).
91 6 Dec 1999 20:10
Techniques for User Agent Accessibility Guidelines 1.0
Once the user agent is running, the value of a property for a given document or
part of a document may be changed from the default value. The value of the
property at a given moment is called its current value. Note that changes in the
current value of a property do not change its default value.
Current values may come from author styles , user styles , or user agent
defaults.
Recognize
A user agent is said to recognize markup, content types, or rendering effects
when it can identify (through built-in mechanisms, DTDs, style sheets, headers,
etc) the information. For instance, HTML 3.2 user agents may not recognize the
new elements or attributes of HTML 4.0. Similarly, a user agent may recognize
blinking content specified by elements or attributes, but may not recognize that
an applet is blinking. The Techniques Document [UA-TECHNIQUES] discusses
some content that affects accessibility and should be recognized as such.
Rendered content
An element’s rendered content is that which a user agent renders for the
element. This may be what appears between the element’s start and end tags,
the value of an attribute (c.f. the "alt", "title", and "longdesc" attributes in HTML),
or external data (e.g., the IMG element in HTML). Content may be rendered to a
graphical display, to an auditory display (to a speaker as speech and
non-speech sounds) or to a tactile display (Braille and haptic displays). Refer
also to the description of alternative equivalents for content.
Selection, Current Selection
The user selection generally identifies a range of content (text, images, etc.) in a
document. The selection may be structured (based on the document tree) or
unstructured (e.g., text-based). Content may be selected through user
interaction, scripts, etc. The selection may be used for a variety of purposes: for
cut and paste operations, to designate a specific element in a document, to
identify what a screen reader should read, etc.
The user selection may be set by the user (e.g., by a pointing device or the
keyboard) or through an application programming interface (API). A viewport
has at most one user selection (though the selection may be rendered
graphically as discontinuous text fragments). When several viewports co-exist,
each may have a user selection, but only one is active, called the current
selection.
The user selection is usually presented in a way the stands out (e.g., highlighted
). On the screen, the selection may be highlighted using colors, fonts, graphics,
or other mechanisms. Highlighted text is often used by assistive technologies to
indicate through speech or Braille output what the user wants to read. Most
screen readers are sensitive to highlight colors. Assistive technologies may
provide alternative presentation of the selection through speech, enlargement,
or refreshable Braille display.
Text transcript
A text transcript is a text equivalent of audio information (e.g., an audio clip). It
provides text for both spoken words and non-spoken sounds such as sound
effects. Text transcripts make presentations accessible to people who are
6 Dec 1999 20:10 92
Techniques for User Agent Accessibility Guidelines 1.0
deaf-blind (they may be rendered as Braille) and to people who cannot play
movies, animations, etc. Transcripts may be generated on the fly (e.g., by
speech-to-text converters). Refer also to captions .
Spawned Viewport
Viewports that are created by the user agent process. This refers to viewports
that display content and does not include, for example, messages or prompts to
the user.
Standard Device APIs
Operating systems are designed to be used by default with devices such as
pointing devices, keyboards, voice input, etc. The operating system (or
windowing system) provides standard APIs for these devices that should be
used by user agents and other software for input and output to those devices.
For example, for desktop computers today, user agents are expected to use the
mouse and keyboard APIs for input. For touch screen devices or mobile
devices, standard input APIs may include stylus, buttons, voice, etc. The display
and sound card are considered standard ouput devices for a graphical desktop
computer environment and each has a standard API. Note. What is considered
"standard" for a particular environment will change over time.
User-initiated and User Agent-initiated
User-initiated actions result from user input to the user agent. User
Agent-initiated actions result from scripts, operating system conditions, or
built-in user agent behavior.
User Agent
A user agent is an application that retrieves and renders Web resources,
including text, graphics, sounds, video, images, and other objects. An user
agent may require additional software to handle some types of content. For
instance, a browser may run a separate program or plug-in to render sound or
video. The additional software is also considered a user agent. User agents
include graphical desktop browsers, multimedia players, text browsers, voice
browsers, and assistive technologies such as screen readers, screen
magnifiers, speech synthesizers, onscreen keyboards, and voice input software.
User Styles
Style property values that come from user interface settings, user style sheets,
or other user interactions are called user styles.
Views, Viewports, Current View, and Point of Regard
User agents may handle different types of source information: documents,
sound objects, video objects, etc. The user perceives the information through a
viewport, which may be a window, frame, a piece of paper, a speaker, a virtual
magnifying glass, etc. A viewport may contain another viewport (e.g., nested
frames, plug-ins, etc.).
User agents may render the same content in a variety of ways; each rendering
is called a view. For instance, a user agent may allow users to view an entire
document or just a list of the document’s headers. These are two different views
of the document.
The view is how source information is rendered and the viewport is where it is
rendered. Both the current focus and the current selection must be in the same
93 6 Dec 1999 20:10
Techniques for User Agent Accessibility Guidelines 1.0
viewport, called the current viewport. The current viewport is generally
highlighted when several viewports co-exist.
Generally, viewports give users access to all rendered information, though not
always at once. For example, a video player shows a certain number of frames
per second, but allows the user to rewind and fast forward. A graphical browser
viewport generally features scrollbars or some other paging mechanism that
allows the user to bring the rendered content into the viewport.
The content currently available in the viewport is called the user’s point of
regard. Since users may be viewing content with browsers that render
graphically, as speech, as Braille, etc., what is meant precisely by "the point of
regard" may vary. It may, depending on the user agent and browsing context,
refer to a two dimensional area (e.g., for graphical rendering) or a single point
(e.g., for aural rendering or voice browsing). User agents should not change the
point of regard unexpectedly as this can disorient users.
6 Dec 1999 20:10 94
Techniques for User Agent Accessibility Guidelines 1.0
8 Acknowledgments
Many thanks to the following people who have contributed through review and
comment: Paul Adelson, James Allan, Denis Anson, Kitch Barnicle, Harvey
Bingham, Olivier Borius, Judy Brewer, Bryan Campbell, Kevin Carey, Wendy
Chisholm, David Clark, Chetz Colwell, Wilson Craig, Nir Dagan, Daniel Dardailler, B.
K. Delong, Neal Ewers, Geoff Freed, John Gardner, Al Gilman, Larry Goldberg, Glen
Gordon, John Grotting, Markku Hakkinen, Eric Hansen, Earle Harrison, Chris
Hasser, Kathy Hewitt, Philipp Hoschka, Masayasu Ishikawa, Phill Jenkins, Earl
Johnson, Jan Kärrman (for help with html2ps), Leonard Kasday, George Kerscher,
Peter Korn, Marja-Riitta Koivunen, Josh Krieger, Catherine Laws, Greg Lowney,
Scott Luebking, William Loughborough, Napoleon Maou, Charles McCathieNevile,
Peter Meijer, Karen Moses, Masafumi Nakane, Mark Novak, Charles Oppermann,
Mike Paciello, David Pawson, Michael Pederson, Helen Petrie, David Poehlman,
Michael Pieper, Jan Richards, Hans Riesebos, Joe Roeder, Lakespur L. Roca,
Gregory Rosmaita, Lloyd Rutledge, Liam Quinn, T.V. Raman, Robert Savellis, Rich
Schwerdtfeger, Constantine Stephanidis, Jim Thatcher, Jutta Treviranus, Claus
Thogersen, Steve Tyler, Gregg Vanderheiden, Jaap van Lelieveld, Jon S. von
Tetzchner, Willie Walker, Ben Weiss, Evan Wies, Chris Wilson, Henk Wittingen, and
Tom Wlodkowski,
95 6 Dec 1999 20:10
Techniques for User Agent Accessibility Guidelines 1.0
9 References
For the latest version of any W3C specification, please consult the list of W3C
Technical Reports.
[CHARMOD]
"Character Model for the World Wide Web", M. Dürst, 25 February 1999. This
W3C Working Draft is http://www.w3.org/TR/1999/WD-charmod-19990225.
[CSS1]
"CSS, level 1 Recommendation", B. Bos, H. Wium Lie, eds., 17 December
1996, revised 11 January 1999. This CSS1 Recommendation is
http://www.w3.org/TR/1999/REC-CSS1-19990111.
[CSS2]
"CSS, level 2 Recommendation", B. Bos, H. Wium Lie, C. Lilley, and I. Jacobs,
eds., 12 May 1998. This CSS2 Recommendation is
http://www.w3.org/TR/1998/REC-CSS2-19980512.
[CSS-ACCESS]
"Accessibility Features of CSS", I. Jacobs, J. Brewer, The latest version of this
W3C Note is available at http://www.w3.org/TR/CSS-access.
[DOM1]
"Document Object Model (DOM) Level 1 Specification", V. Apparao, S. Byrne,
M. Champion, S. Isaacs, I. Jacobs, A. Le Hors, G. Nicol, J. Robie, R. Sutor, C.
Wilson, and L. Wood, eds. The 1 October 1998 DOM Level 1 Recommendation
is http://www.w3.org/TR/1998/REC-DOM-Level-1-19981001
[DOM2]
"Document Object Model (DOM) Level 2 Specification", L. Wood, A. Le Hors, V.
Apparao, L. Cable, M. Champion, J. Kesselman, P. Le Hégaret, T. Pixley, J.
Robie, P. Sharpe, C. Wilson, eds. The DOM2 specification is a Working Draft at
the time of publication.
[HTML40]
"HTML 4.0 Recommendation", D. Raggett, A. Le Hors, and I. Jacobs, eds. The
24 April 1998 HTML 4.0 Recommendation is
http://www.w3.org/TR/1998/REC-html40-19980424
[MATHML]
"Mathematical Markup Language", P. Ion and R. Miner, eds. The 7 April 1998
MathML 1.0 Recommendation is
http://www.w3.org/TR/1998/REC-MathML-19980407
[MICROPAYMENT]
"Common Markup for micropayment per-fee-links", T. Michel, ed. The latest
version of this W3C Working Draft is available at
http://www.w3.org/TR/Micropayment-Markup.
[RFC2119]
"Key words for use in RFCs to Indicate Requirement Levels", S. Bradner, March
1997.
[RFC2616]
"Hypertext Transfer Protocol -- HTTP/1.1, J. Gettys, J. Mogul, H. Frystyk, L.
6 Dec 1999 20:10 96
Techniques for User Agent Accessibility Guidelines 1.0
Masinter, P. Leach, T. Berners-Lee, June 1999.
[SMIL]
"Synchronized Multimedia Integration Language (SMIL) 1.0 Specification", P.
Hoschka, editor. The 15 June 1998 SMIL 1.0 Recommendation is
http://www.w3.org/TR/1998/REC-smil-19980615
[SMIL-ACCESS]
"Accessibility Features of SMIL", M-R. Koivunen, I. Jacobs. The latest version of
this W3C Note is available at http://www.w3.org/TR/SMIL-access.
[UA-CHECKLIST]
An appendix to this document lists all of the checkpoints, sorted by priority. The
checklist is available in either tabular form (at
http://www.w3.org/WAI/UA/WD-WAI-USERAGENT-19991206/full-checklist) or
list form (at
http://www.w3.org/WAI/UA/WD-WAI-USERAGENT-19991206/checkpoint-list).
[UA-TECHNIQUES]
"Techniques for User Agent Accessibility Guidelines 1.0", J. Gunderson, I.
Jacobs, eds. This document explains how to implement the checkpoints defined
in "User Agent Accessibility Guidelines 1.0". The draft of the Techniques
Document available at the time of this document’s publication is
http://www.w3.org/WAI/UA/WD-WAI-USERAGENT-TECHS-19991206. The
latest draft of the techniques is available at
http://www.w3.org/WAI/UA/WAI-USERAGENT-TECHS/
[WAI-AUTOOLS]
"Authoring Tool Accessibility Guidelines", J. Treviranus, J. Richards, I. Jacobs,
C. McCathieNevile, eds. The latest Working Draft of these guidelines for
designing accessible authoring tools is available at
http://www.w3.org/TR/WD-WAI-AUTOOLS/
[WAI-WEBCONTENT]
"Web Content Accessibility Guidelines 1.0", W. Chisholm, G. Vanderheiden, and
I. Jacobs, eds. The 5 May 1999 Recommendation is
http://www.w3.org/TR/1999/WAI-WEBCONTENT-19990505
[WAI-WEBCONTENT-TECHS]
"Techniques for Web Content Accessibility Guidelines 1.0", W. Chisholm, G.
Vanderheiden, and I. Jacobs, eds. The latest version of this document is
available at http://www.w3.org/TR/WAI-WEBCONTENT-TECHS
[WAI-WEBCONTENT-ERT]
"Techniques For Evaluation And Implementation Of Web Content Accessibility
Guidelines, C. Ridpath. The latest version of this Working Draft is available at
http://www.w3.org/WAI/ER/IG/ert/.
[XML]
"Extensible Markup Language (XML) 1.0.", T. Bray, J. Paoli, C.M.
Sperberg-McQueen, eds. The 10 February 1998 XML 1.0 Recommendation is
http://www.w3.org/TR/1998/REC-xml-19980210
[XSLT]
"XSL Transformations (XSLT) Version 1.0", J. Clark. The 16 November 1999
Recommendation is http://www.w3.org/TR/1999/REC-xslt-19991116.
97 6 Dec 1999 20:10
Techniques for User Agent Accessibility Guidelines 1.0
10 Services
Note. W3C does not guarantee stability for any of the following references outside of
its control. These references are included for convenience.
[ALTIFIER]
The Altifier Tool for generates "alt" text intelligently.
[AMAYA]
Amaya is W3C’s testbed browser/editor.
[APPLE-HI]
Information on accessibility guidelines for Macintosh applications. Information
on Apple’s scripting model can be found at tn1095 and tn1164. Refer also to the
Inside Macintosh chapter devoted to Interapplication Communication.
[BHO]
Browser Helper Objects: The Browser the Way You Want It, D. Esposito,
January 1999.
[BRAILLEFORMATS]
"Braille Formats: Principles of Print to Braille Transcription 1997" .
[CCPP]
Composite Capability/Preference Profiles (CC/PP): A user side framework for
content negotiation, F. Reynolds, J. Hjelm, S. Dawkins, and S. Singhal, eds.
This W3C Note describes a general yet extensible framework for describing
user preferences and device capabilities. The latest version is available at
http://www.w3.org/TR/NOTE-CCPP/.
[ED-DEPT]
"Requirements for Accessible Software Design", US Department of Education,
version 1.1 March 6, 1997.
[EITAAC]
"EITAAC Desktop Software standards", Electronic Information Technology
Access Advisory (EITAAC) Committee.
[IBM-ACCESS]
"Software Accessibility" IBM Special Needs Systems.
[ICCCM]
"The Inter-Client communication conventions manual". A protocol for
communication between clients in the X Window system.
[ICE-RAP]
"An ICE Rendezvous Mechanism for X Window System Clients", W. Walker. A
description of how to use the ICE and RAP protocols for X Window clients.
[JAVA-ACCESS]
"IBM Guidelines for Writing Accessible Applications Using 100% Pure Java", R.
Schwerdtfeger, IBM Special Needs Systems.
[JAVAAPI]
Information on Java Accessibility API can be found at Java Accessibility Utilities.
[JAVA-CHECKLIST]
"Java Accessibility Guidelines and Checklist". IBM Special Needs Systems.
6 Dec 1999 20:10 98
Techniques for User Agent Accessibility Guidelines 1.0
[JAVA-TUT]
"The Java Tutorial. Trail: Creating a GUI with JFC/Swing". An online tutorial that
describes how to use the Swing Java Foundation Class to build an accessible
User Interface.
[LYNX]
The Lynx Browser.
[MSAA]
Information on active accessibility can be found at the Microsoft WWW site on
Active Accessibility.
[MS-ENABLE]
Information on accessibility guidelines for Windows applications.
[MS-KEYBOARD]
Information on keyboard assistance for Internet Explorer and MS Windows.
[MS-SOFTWARE]
"The Microsoft Windows Guidelines for Accessible Software Design". Note. This
page summarizes the guidelines and includes links to the full guidelines in
various formats (including plain text).
[NISO]
National Information Standards Organization. One activity pursued by this
organization concerns Digital Talking Books. Refer to the "Digital Talking Book
Features List" draft for more information.
[NOTES-ACCESS]
"Lotus Notes Accessibility Guidelines" IBM Special Needs Systems.
[PRODWORKS]
The Productivity Works.
[SPEAK2WRITE]
Speak to Write is a site about using speech recognition to promote accessibility.
[SUN-DESIGN]
"Designing for Accessibility", Eric Bergman and Earl Johnson. This paper
discusses specific disabilities including those related to hearing, vision, and
cognitive function.
[SUN-HCI]
"Towards Accessible Human-Computer Interaction", Eric Bergman, Earl
Johnson, Sun Microsytems 1995. A substantial paper, with a valuable print
bibliography.
[TRACE-REF]
"Application Software Design Guidelines" compiled by G. Vanderheiden. A
thorough reference work.
[UNICODE]
The Unicode Consortium. "The Unicode Standard, Version 3.0", Reading, MA,
Addison-Wesley Developers Press, 2000. ISBN 0-201-61633-5. Refer also to
http://www.unicode.org/unicode/standard/versions/.
[USERAGENTS]
List of Alternative Web Browsers. This list is maintained by WAI.
[WHAT-IS]
"What is Accessible Software", James W. Thatcher, Ph.D., IBM, 1997. This
99 6 Dec 1999 20:10
Techniques for User Agent Accessibility Guidelines 1.0
paper gives a short example-based introduction to the difference between
software that is accessible, and software that can be used by some assistive
technologies.
[XGUIDELINES]
Information on accessibility guidelines for Unix and X Window applications. The
Open Group has various guides that explain the Motif and Common Desktop
Environment (CDE) with topics like how users interact with Motif/CDE
applications and how to customize these environments. Note. In X, the terms
client and server are used differently from their use when discussing the Web.
6 Dec 1999 20:10 100
You might also like
- Linux FundamentalsDocument86 pagesLinux Fundamentalsapi-27048744100% (3)
- BaanERP TutorialDocument55 pagesBaanERP TutorialKuldip Joshi100% (3)
- DataExplorer ManualDocument62 pagesDataExplorer ManualdanialalishahNo ratings yet
- Develop and Deploy A Websphere Portal SolutionDocument728 pagesDevelop and Deploy A Websphere Portal Solutionapi-3701299No ratings yet
- SRS For Gym Managment SystemDocument9 pagesSRS For Gym Managment Systemabc80% (5)
- Python Game Programming by Example - Sample ChapterDocument28 pagesPython Game Programming by Example - Sample ChapterPackt Publishing0% (1)
- Reconfigurable Computing: The Theory and Practice of FPGA-Based ComputationFrom EverandReconfigurable Computing: The Theory and Practice of FPGA-Based ComputationNo ratings yet
- Cognex GsinsightDocument130 pagesCognex Gsinsightdollare100% (1)
- 0115 Notes On Operating SystemsDocument314 pages0115 Notes On Operating SystemsKennedy NgugiNo ratings yet
- MainDocument172 pagesMainnrsolisNo ratings yet
- BST SHS 4000 eDocument8 pagesBST SHS 4000 eDaniel GoffNo ratings yet
- Python Guide PDFDocument82 pagesPython Guide PDFCarlos Hernandez100% (1)
- Tex ManualDocument74 pagesTex ManualMoch Arief Albachrony100% (1)
- Windows Operating System ArchitectureDocument6 pagesWindows Operating System ArchitectureBasharat Ali100% (3)
- Python ControlDocument80 pagesPython ControlVinícius Bessa100% (1)
- Excel VBADocument212 pagesExcel VBAFatihUyakNo ratings yet
- JZR ThesisDocument64 pagesJZR ThesisAlbert BausiliNo ratings yet
- Principles of System AdministrationDocument316 pagesPrinciples of System Administrationrocky hapchayanNo ratings yet
- Soeh 14Document133 pagesSoeh 14Carlos LeonardoNo ratings yet
- A Short Manual For Texworks: Lowering The Entry Barrier To The Tex WorldDocument72 pagesA Short Manual For Texworks: Lowering The Entry Barrier To The Tex WorldGianluigi PetrosilloNo ratings yet
- SWT Tutorial (Java)Document111 pagesSWT Tutorial (Java)Arpit GuptaNo ratings yet
- A Short Manual For Texworks: Lowering The Entry Barrier To The Tex WorldDocument72 pagesA Short Manual For Texworks: Lowering The Entry Barrier To The Tex Worldcool_spNo ratings yet
- Web Content Accessibility Guidelines 1.0: W3C Recommendation 5-May-1999Document34 pagesWeb Content Accessibility Guidelines 1.0: W3C Recommendation 5-May-1999yanus0No ratings yet
- Thesis Darijo RacaDocument212 pagesThesis Darijo RacaDr. Finto RaphelNo ratings yet
- MOEAFramework 2.1 ManualFixedDocument191 pagesMOEAFramework 2.1 ManualFixedRaffaele IavazzoNo ratings yet
- PyexplabsysDocument194 pagesPyexplabsysSaemundrSigfussonNo ratings yet
- VDM++ Toolbox Use ManualDocument120 pagesVDM++ Toolbox Use ManualHernan FaustinoNo ratings yet
- Oscms Report PDFDocument113 pagesOscms Report PDFShivakumar TcNo ratings yet
- Thèse SMA 2019Document124 pagesThèse SMA 2019Ayoub elachoubNo ratings yet
- Thesis Witkowski PDFDocument91 pagesThesis Witkowski PDFAnonymous igVRM2mA6kNo ratings yet
- FidoCAD Guide PDFDocument67 pagesFidoCAD Guide PDFVjekoslav NovoselNo ratings yet
- Design Patterns in Application IntegrationDocument101 pagesDesign Patterns in Application IntegrationAdam Siemion100% (7)
- Mener Un Projet Open Source en BibliotheDocument89 pagesMener Un Projet Open Source en BibliotheAndy helipilotNo ratings yet
- Vdmtools: Vdmtools User Manual (VDM++)Document122 pagesVdmtools: Vdmtools User Manual (VDM++)maNo ratings yet
- Docs Python Requests Org en LatestDocument117 pagesDocs Python Requests Org en LatestGiancarlo Kopak CastroNo ratings yet
- Chatbots Development Ans Applications PDFDocument67 pagesChatbots Development Ans Applications PDFNitin KurmiNo ratings yet
- Texmacs Scheme - en CroppedDocument139 pagesTexmacs Scheme - en CroppedScribd DownloadNo ratings yet
- IBMSystemz-HardwareManagementConsoleOperationsGuideVersion2 12 0 PDFDocument280 pagesIBMSystemz-HardwareManagementConsoleOperationsGuideVersion2 12 0 PDFjoesippleNo ratings yet
- Developer Guide 5.0.3Document166 pagesDeveloper Guide 5.0.3lynettelmx111No ratings yet
- Opengeosys Data Explorer Manual: Karsten RinkDocument62 pagesOpengeosys Data Explorer Manual: Karsten RinkAiwarikiaarNo ratings yet
- Vdmtools: Vdmtools User Manual (VDM++)Document122 pagesVdmtools: Vdmtools User Manual (VDM++)maNo ratings yet
- Vdmtools: Vdmtools User Manual (VDM++)Document30 pagesVdmtools: Vdmtools User Manual (VDM++)maNo ratings yet
- Writing An Operating System With A Strictly Typed Assembly LanguageDocument176 pagesWriting An Operating System With A Strictly Typed Assembly LanguageVu Huy MungNo ratings yet
- NAPALM Documentation: Release 3Document94 pagesNAPALM Documentation: Release 3daryl emaniNo ratings yet
- Project Report For Intrusion Detection System Using Fuzzy Clustring AlgorithmDocument48 pagesProject Report For Intrusion Detection System Using Fuzzy Clustring Algorithmlordson jeromeNo ratings yet
- Developing Applications With IBM FileNet P8 APIsDocument352 pagesDeveloping Applications With IBM FileNet P8 APIsOscar HandousNo ratings yet
- MINIX OS GuideDocument127 pagesMINIX OS GuideManasvi Mehta100% (1)
- Desausoi 54091500 2020Document71 pagesDesausoi 54091500 2020hadileNo ratings yet
- Bs Latest EditionDocument815 pagesBs Latest Editionjoel carreraNo ratings yet
- C ApiDocument189 pagesC ApiRanu GamesNo ratings yet
- Transparent Encrypting File System: Transcrypt: Design of A Secure andDocument50 pagesTransparent Encrypting File System: Transcrypt: Design of A Secure andVrajesh NasitNo ratings yet
- Konzeption, Realisierung Und Bewertung Eines Push-to-Video-DienstesDocument87 pagesKonzeption, Realisierung Und Bewertung Eines Push-to-Video-DienstesSulejman MundzicNo ratings yet
- Library Management System Project Report: Aurghyadip Kundu, Shrestha Shaw, Rajdeep Saha, Sayanjit DasDocument23 pagesLibrary Management System Project Report: Aurghyadip Kundu, Shrestha Shaw, Rajdeep Saha, Sayanjit DasAurghyadip KunduNo ratings yet
- Requests Documentation: Release 2.27.1Document117 pagesRequests Documentation: Release 2.27.1ABDGDHNo ratings yet
- Knowage 6.x CE ManualDocument221 pagesKnowage 6.x CE Manualj840425No ratings yet
- QT3 Notes - From MuniDocument55 pagesQT3 Notes - From Munismuniyappan@gmail.com100% (1)
- Fidocadj 0.24.6 User Manual: Davide BucciDocument66 pagesFidocadj 0.24.6 User Manual: Davide BucciZulu Bravo MikeNo ratings yet
- Abravibe A MATLAB/Octave Toolbox For Noise and Vibration Analysis and Teaching Revision 2.0Document33 pagesAbravibe A MATLAB/Octave Toolbox For Noise and Vibration Analysis and Teaching Revision 2.0AekDzLaiNo ratings yet
- HS 2018 2019 SA EP Bruhin Qutebrowser Made ExtendibleDocument82 pagesHS 2018 2019 SA EP Bruhin Qutebrowser Made Extendiblesav1oNo ratings yet
- SDH / SONET Explained in Functional Models: Modeling the Optical Transport NetworkFrom EverandSDH / SONET Explained in Functional Models: Modeling the Optical Transport NetworkNo ratings yet
- Developing Intelligent Agent Systems: A Practical GuideFrom EverandDeveloping Intelligent Agent Systems: A Practical GuideRating: 3 out of 5 stars3/5 (1)
- Pattern-Oriented Software Architecture, A Pattern Language for Distributed ComputingFrom EverandPattern-Oriented Software Architecture, A Pattern Language for Distributed ComputingRating: 3.5 out of 5 stars3.5/5 (3)
- Programming Multi-Agent Systems in AgentSpeak using JasonFrom EverandProgramming Multi-Agent Systems in AgentSpeak using JasonRating: 3 out of 5 stars3/5 (1)
- Content Production TechnologiesFrom EverandContent Production TechnologiesFumio HasegawaNo ratings yet
- Is Lumpy Investment Relevant For The Business Cycle?Document31 pagesIs Lumpy Investment Relevant For The Business Cycle?postscriptNo ratings yet
- Scalable, Tax Evasion-Free Anonymous InvestingDocument8 pagesScalable, Tax Evasion-Free Anonymous InvestingpostscriptNo ratings yet
- Approximating Prices of Bonds With Log - Normal Interest RateDocument17 pagesApproximating Prices of Bonds With Log - Normal Interest RatepostscriptNo ratings yet
- ?vfvcdtyvz - F - XV - Z - Uvcdtyczwev - Cvzyvuvdd73: Cva'Ce?'"%Document14 pages?vfvcdtyvz - F - XV - Z - Uvcdtyczwev - Cvzyvuvdd73: Cva'Ce?'"%postscriptNo ratings yet
- Solution To Mock Midterm 2: 1 Allais-Baumol-Tobin ModelDocument4 pagesSolution To Mock Midterm 2: 1 Allais-Baumol-Tobin ModelpostscriptNo ratings yet
- C M S 2004 International Press Vol. 2, No. 1, Pp. 137-144: Omm. Ath. CIDocument8 pagesC M S 2004 International Press Vol. 2, No. 1, Pp. 137-144: Omm. Ath. CIpostscriptNo ratings yet
- Improving Dense Packings of Equal Disks in A Square: N N M M N NDocument9 pagesImproving Dense Packings of Equal Disks in A Square: N N M M N NpostscriptNo ratings yet
- Corporate Hedging: What, Why and How?Document48 pagesCorporate Hedging: What, Why and How?postscriptNo ratings yet
- CVDocument12 pagesCVpostscriptNo ratings yet
- NM Ad'S Statement of Disclosure: Mrose - Iesg@dbc - Mtview.ca - UsDocument13 pagesNM Ad'S Statement of Disclosure: Mrose - Iesg@dbc - Mtview.ca - UspostscriptNo ratings yet
- Studies in Nonlinear Dynamics and Econometrics: Quarterly Journal Volume 4, Number 4 The MIT PressDocument6 pagesStudies in Nonlinear Dynamics and Econometrics: Quarterly Journal Volume 4, Number 4 The MIT PresspostscriptNo ratings yet
- Encouraging Cooperative Solution of Mathematics ProblemsDocument9 pagesEncouraging Cooperative Solution of Mathematics ProblemspostscriptNo ratings yet
- Gaining Confidence in Mathematics: Instructional Technology For GirlsDocument8 pagesGaining Confidence in Mathematics: Instructional Technology For GirlspostscriptNo ratings yet
- Optimal Designation of Hedging Relationships Under FASB Statement 133Document13 pagesOptimal Designation of Hedging Relationships Under FASB Statement 133postscriptNo ratings yet
- Accessibility of Computer Science: A Re Ection For Faculty MembersDocument30 pagesAccessibility of Computer Science: A Re Ection For Faculty MemberspostscriptNo ratings yet
- Semantic (Web) Technology in Action: Ontology Driven Information Systems For Search, Integration and AnalysisDocument9 pagesSemantic (Web) Technology in Action: Ontology Driven Information Systems For Search, Integration and AnalysispostscriptNo ratings yet
- Efficient Computation of Optimal Trading StrategiesDocument44 pagesEfficient Computation of Optimal Trading StrategiespostscriptNo ratings yet
- Chap 9Document5 pagesChap 9postscriptNo ratings yet
- Do Risk Premia Protect From Banking Crises?: Hans Gersbach Jan WenzelburgerDocument32 pagesDo Risk Premia Protect From Banking Crises?: Hans Gersbach Jan WenzelburgerpostscriptNo ratings yet
- Security Application IdentificationDocument342 pagesSecurity Application IdentificationrazielNo ratings yet
- Hci Assignment Part 2Document3 pagesHci Assignment Part 2Shamika Thomas100% (3)
- Quantar RSS ManualDocument318 pagesQuantar RSS ManualGeovane BarbosaNo ratings yet
- Red Hat Linux 9.0 (TASK 5)Document67 pagesRed Hat Linux 9.0 (TASK 5)Vijay Kumar KandhiNo ratings yet
- Computer - Shop Management SystemDocument136 pagesComputer - Shop Management Systemamit_krishnawarish83% (66)
- Asset Management SystemDocument112 pagesAsset Management Systemdeepak chandruNo ratings yet
- NMS IBuilder User GuideDocument300 pagesNMS IBuilder User GuidejayNo ratings yet
- MCSL 223 (English)Document89 pagesMCSL 223 (English)Arricks RevNo ratings yet
- SRS Template IEEEDocument13 pagesSRS Template IEEErashadulislamNo ratings yet
- Getting Started-OMV5Document87 pagesGetting Started-OMV5Paun MihaiNo ratings yet
- Baseadmndita AIX6.1 PDFDocument644 pagesBaseadmndita AIX6.1 PDFSreenu ReddyNo ratings yet
- Smart Storage Administrator (SSA) - Quick Guide To Determine SSD Power On HoursDocument3 pagesSmart Storage Administrator (SSA) - Quick Guide To Determine SSD Power On HoursarpinavyaNo ratings yet
- Chapter Four Result and Discussion 4.1Document22 pagesChapter Four Result and Discussion 4.1Raushan kumarNo ratings yet
- Intelligent System Concept of An IoT Cameras Network Application For An Unmanned Aerial Vehicle Control Via A Graphical User InterfaceDocument4 pagesIntelligent System Concept of An IoT Cameras Network Application For An Unmanned Aerial Vehicle Control Via A Graphical User Interfacezain islamNo ratings yet
- HJKLHDocument139 pagesHJKLHgatete samNo ratings yet
- Live Link For MATLABUsers GuideDocument368 pagesLive Link For MATLABUsers GuideLeard FernandesNo ratings yet
- DVR User Manual: For H.264 4/8-Channel Digital Video Recorder All Rights ReservedDocument67 pagesDVR User Manual: For H.264 4/8-Channel Digital Video Recorder All Rights ReservedPIKO MOBNo ratings yet
- Instruction Manual: H.264 Network Digital Video Surveillance RecorderDocument51 pagesInstruction Manual: H.264 Network Digital Video Surveillance RecorderGhamel NäMinä100% (1)
- Scheme of Work: Cambridge IGCSE Information and Communication Technology 0417Document64 pagesScheme of Work: Cambridge IGCSE Information and Communication Technology 0417Benish RehanNo ratings yet
- Lesson 1: Installing Servers: MOAC 70-410: Installing and Configuring Windows Server 2012Document55 pagesLesson 1: Installing Servers: MOAC 70-410: Installing and Configuring Windows Server 2012Vrushabh GoreNo ratings yet
- Et Ug FaultsDocument162 pagesEt Ug FaultsNitish KumarNo ratings yet
- Course Catalog APRIL 2021Document10 pagesCourse Catalog APRIL 2021BAONo ratings yet
- Ezconfig5 0 Data Sheet English A4Document2 pagesEzconfig5 0 Data Sheet English A4jithuNo ratings yet
- Hypercubes: A Playful Introduction To Computational Thinking in Augmented RealityDocument9 pagesHypercubes: A Playful Introduction To Computational Thinking in Augmented RealitySb mailNo ratings yet
- Answers To Chapter 1 Review BasicDocument4 pagesAnswers To Chapter 1 Review BasicOwusu Gyamera Justice DanielNo ratings yet