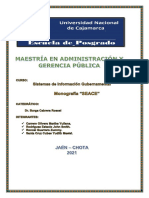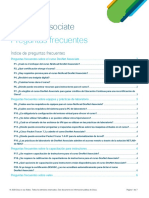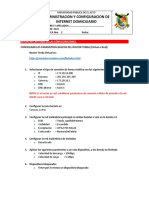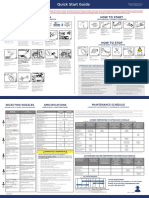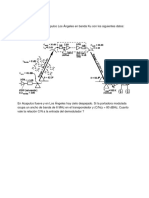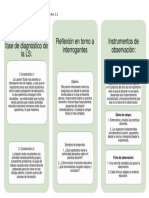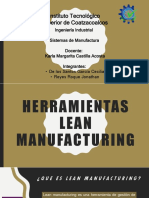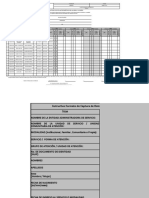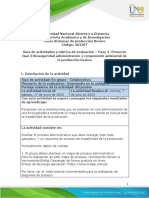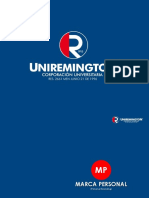Professional Documents
Culture Documents
Moodle Profesor
Uploaded by
ReivajLioCopyright
Available Formats
Share this document
Did you find this document useful?
Is this content inappropriate?
Report this DocumentCopyright:
Available Formats
Moodle Profesor
Uploaded by
ReivajLioCopyright:
Available Formats
Gua de apoyo para el uso de Moodle
GUA DE APOYO
PARA EL USO DE
1.9.4
Usuario Profesor
EUITIO - Universidad de Oviedo | Ana Teresa Gonzlez de Felipe
Gua de apoyo para el uso de Moodle
Documento creado por Ana Teresa Gonzlez de Felipe.
La siguiente gua de usuario est basada en documentos similares, los cuales se mencionan en
el apartado final Referencias Bibliogrficas, as como en la experiencia propia obtenida de la
instalacin, uso y desarrollo de la plataforma Moodle.
Esta gua se distribuye bajo Licencia de Documentacin Libre de GNU, sin restricciones
adicionales. Es libre de copiar, distribuir, y modificarse este texto segn los trminos indicados
por dicha licencia. El texto completo de la licencia puede consultarse en la siguiente direccin
web: http://www.gnu.org/copyleft/fdl.html.
EUITIO - Universidad de Oviedo | Ana Teresa Gonzlez de Felipe
Gua de apoyo para el uso de Moodle
Guas de usuario
En este apartado del documento se pretende proporcionar una visin global de Moodle que le
permita entender su estructura y comportamiento general para, ms adelante, poder ahondar
en los conocimientos sobre la plataforma dependiendo del uso que el usuario quiera darle a la
misma.
Visto desde fuera, Moodle es un sitio web, con soporte para el registro de usuarios, en los que
cada usuario puede adoptar un rol que le permite interactuar de distintas maneras con la
propia herramienta Moodle o con el resto de usuarios.
Una primera idea sobre Moodle es concebirlo como algo similar al sistema de enseanza
tradicional, en el que un ao lectivo consta de varias asignaturas (los cursos) estructuradas en
semanas o temas que constan de varias actividades de aprendizaje. Adems, como en toda
educacin escolar, existen dos papeles bsicos, el de profesor, creador del contenido del
curso, propulsor de las actividades, etc., y el de alumno, la persona que recibir el
conocimiento, realizar las actividades propuestas y, finalmente, ser evaluado.
EUITIO - Universidad de Oviedo | Ana Teresa Gonzlez de Felipe
Gua de apoyo para el uso de Moodle
ndice
1
ESTRUCTURA BSICA DE MOODLE...............................................................................................15
1.1
1.2
1.3
1.4
1.5
1.6
1.7
1.8
1.9
CATEGORAS ................................................................................................................................. 17
CURSOS ....................................................................................................................................... 17
SEMANAS Y TEMAS ........................................................................................................................ 17
ACTIVIDADES EN MOODLE ............................................................................................................... 18
RECURSOS EN MOODLE .................................................................................................................. 24
BLOQUES EN MOODLE .................................................................................................................... 25
ROLES, CAPACIDADES Y CONTEXTOS EN MOODLE ................................................................................. 25
LOS GRUPOS EN MOODLE................................................................................................................ 27
EL SISTEMA DE EVALUACIN EN MOODLE ........................................................................................... 27
GUA DE APOYO PARA EL USUARIO PROFESOR............................................................................29
2.1
INTRODUCCIN ............................................................................................................................. 31
2.2
PRIMER ACCESO A MOODLE ............................................................................................................. 33
2.3
UTILIZACIN BSICA ....................................................................................................................... 35
2.3.1 Normas de utilizacin de Moodle ......................................................................................... 35
2.3.2 Iconos de Moodle y su significado ........................................................................................ 38
2.3.3 Descripcin de la Pgina Principal........................................................................................ 41
2.4
GUA DE UTILIZACIN DE MOODLE .................................................................................................... 45
2.4.1 Men Personas ..................................................................................................................... 45
2.4.2 Men Buscar en los foros ..................................................................................................... 55
2.4.3 Men Mis Cursos .................................................................................................................. 56
2.4.4 Men Eventos Prximos ....................................................................................................... 57
2.4.5 Men Actividad Reciente...................................................................................................... 59
2.4.6 Men Administracin ........................................................................................................... 60
2.4.7 Agregar Recursos................................................................................................................ 104
2.4.8 Agregar Actividades ........................................................................................................... 109
REFERENCIAS BIBLIOGRFICAS ..................................................................................................151
EUITIO - Universidad de Oviedo | Ana Teresa Gonzlez de Felipe
Gua de apoyo para el uso de Moodle
ndice de ilustraciones
Figura 1 Esquema de la composicin de Moodle..................................................................................15
Figura 85 Usuario profesor: acceso a Moodle.......................................................................................33
Figura 86 Usuario profesor: Listado de cursos ......................................................................................33
Figura 87 Usuario profesor: Pgina Principal de un curso.....................................................................34
Figura 88 Usuario profesor: Salir del curso Moodle .............................................................................36
Figura 89 Usuario profesor: editor de texto .........................................................................................37
Figura 90 Usuario profesor: edicin activada en la pgina principal del curso......................................38
Figura 91 Usuario profesor: descripcin de la pgina principal del curso..............................................41
Figura 92 Usuario profesor: diagrama semanal ....................................................................................43
Figura 93 Usuario profesor: diagrama de temas...................................................................................43
Figura 94 Usuario profesor: diagrama de foros ....................................................................................43
Figura 95 Usuario profesor: Men personas.........................................................................................45
Figura 96 Usuario profesor: personas- participantes ............................................................................45
Figura 97 Usuario profesor: personas- participantes (descripcin de la pestaa de )participantes.......46
Figura 98 Usuario profesor: personas- participantes (datos de un participante) ..................................46
Figura 99 Usuario profesor: personas- participantes (datos del usuario alumno).................................46
Figura 100 Usuario profesor: personas- participantes (enviar mensaje al usuario Alumno) .................47
Figura 101 Usuario profesor: personas- participantes (Informacin del profesor.................................48
Figura 102 Usuario profesor: personas- participantes (Editar informacin del profesor)......................49
Figura 103 Usuario profesor: personas- participantes (Cambiar contrasea) .......................................49
Figura 104 Usuario profesor: personas- participantes (Mensajes del usuario Profesor 1) ....................50
Figura 105 Usuario profesor: personas- participantes (Mensajes del Profesor 2) .................................50
Figura 106 Usuario profesor: personas- participantes (Mensajes Profesor 3).......................................51
Figura 107 Usuario profesor: personas- participantes (Mensajes Profesor 4).......................................51
Figura 108 Usuario profesor: personas- participantes (Mensajes Profesor 5).......................................52
Figura 109 Usuario profesor: personas- participantes (Blog) ................................................................53
Figura 110 Usuario profesor: personas- participantes (Agregar nueva entrada en el blog)...................54
Figura 111 Usuario profesor: personas- participantes (Pgina del blog con texto e imagen) ................54
Figura 112 Usuario profesor: Men Buscar en los foros .......................................................................55
Figura 113 Usuario profesor: Buscar en foros.......................................................................................55
Figura 114 Usuario profesor: Buscar en los foros (bsqueda avanzada) ...............................................56
Figura 115 Usuario profesor: Men Mis Cursos ...................................................................................56
Figura 116 Usuario profesor: Lista de todos los cursos ........................................................................57
Figura 117 Usuario profesor: Men Eventos Prximos.........................................................................57
Figura 118 Usuario profesor: eventos (Nuevo Evento) .........................................................................58
Figura 119 Usuario profesor: eventos (Crear nuevo evento) ................................................................59
Figura 120 Usuario profesor: Men Actividad reciente ........................................................................59
Figura 121 Informe completo de actividad reciente .............................................................................60
Figura 122 Usuario profesor: actividades recientes (Avanzado) ...........................................................60
Figura 123 Usuario profesor: Men Administracin .............................................................................60
Figura 124 Usuario profesor: asignar roles ...........................................................................................61
Figura 125 Usuario profesor: Aadir nuevos bloques ...........................................................................62
Figura 126 Usuario profesor: configuracin (Editar la configuracin del curso) ....................................65
Figura 127 Usuario profesor: Asignar roles...........................................................................................65
Figura 128 Usuario profesor: Calificaciones..........................................................................................66
Figura 129 Usuario profesor: calificaciones- calificador........................................................................66
EUITIO - Universidad de Oviedo | Ana Teresa Gonzlez de Felipe
Gua de apoyo para el uso de Moodle
Figura 130 Usuario profesor: calificaciones (Seleccione una accin) .................................................... 67
Figura 131 Usuario profesor: calificaciones (Informe general) ............................................................. 67
Figura 132 Usuario profesor: calificaciones (informe general) ............................................................. 68
Figura 133 Usuario profesor: calificaciones (Exportar calificaciones a archivo xml) ............................. 68
Figura 134 Usuario profesor: calificaciones (Exportar calificaciones a archivo en texto plano) ............ 69
Figura 135 Usuario profesor: calificaciones (editar "ajustes del curso")............................................... 70
Figura 136 Usuario profesor: calificaciones (mis preferencias de informe) .......................................... 71
Figura 137 Usuario profesor: Grupos ................................................................................................... 72
Figura 138 Usuario profesor: Copia de seguridad................................................................................. 73
Figura 139 Usuario profesor: Restaurar copia de seguridad................................................................. 73
Figura 140 Usuario profesor: Restaurar una copia ............................................................................... 74
Figura 141 Usuario profesor: restaurar copia (confirmar) ................................................................... 74
Figura 142 Usuario profesor: Reiniciar curso ....................................................................................... 75
Figura 143 Usuario profesor: Banco de preguntas ............................................................................... 76
Figura 144 Seleccionar Categora ......................................................................................................... 79
Figura 145 Usuario profesor: preguntas (Editar categoras) ................................................................. 79
Figura 146 Usuario profesor: preguntas (Crear una nueva pregunta)................................................... 80
Figura 147 Usuario profesor: preguntas (Agregando una pregunta calculada: Ajustes generales) ....... 81
Figura 148 Usuario profesor: preguntas (Agregado una pregunta calculada: respuesta) ..................... 81
Figura 149 Usuario profesor: preguntas (vista previa de pregunta de tipo calculado).......................... 82
Figura 150 Usuario profesor: preguntas (vista previa de pregunta de tipo calculado Correcto) ........... 83
Figura 151 Usuario profesor: preguntas (Agregando una pregunta descriptiva) ................................. 84
Figura 152 Usuario profesor: preguntas (vista previa de una pregunta de tipo descripcin)................ 84
Figura 153 Usuario profesor: preguntas (Agregando una pregunta de ensayo)................................... 85
Figura 154 Usuario profesor: preguntas (vista previa de una pregunta de tipo ensayo)....................... 86
Figura 155 Usuario profesor: preguntas (Agregando una pregunta de tipo emparejamiento: Ajustes
generales) ................................................................................................................................... 87
Figura 156 Usuario profesor: preguntas (Agregando una pregunta de tipo emparejamiento: Pregunta)
.................................................................................................................................................... 88
Figura 157 Usuario profesor: preguntas (vista previa de una pregunta de tipo emparejamiento) ....... 88
Figura 158 Usuario profesor: preguntas (Agregando una pregunta de tipo anidada)........................... 89
Figura 159 Usuario profesor: preguntas (vista previa de una pregunta de tipo cloze).......................... 90
Figura 160 Usuario profesor: preguntas (Agregando una pregunta de tipo opcin mltiple- ajustes
generales) ................................................................................................................................... 91
Figura 161 Usuario profesor: preguntas (agregando una pregunta de tipo opcin mltiple- opciones)91
Figura 162 Usuario profesor: preguntas (Agregando una pregunta de opcin mltipleretroalimentacin general) ......................................................................................................... 92
Figura 163 Usuario profesor: preguntas (vista previa de una pregunta de tipo opcin mltiple) ......... 93
Figura 164 Usuario profesor: preguntas (agregando una pregunta de tipo respuesta corta- ajustes
generales) ................................................................................................................................... 94
Figura 165 Usuario profesor: preguntas (agregando una pregunta de tipo respuesta corta- respuestas)
.................................................................................................................................................... 95
Figura 166 Usuario profesor: preguntas (vista previa de una pregunta de tipo respuesta corta) ......... 95
Figura 167 Usuario profesor: preguntas (agregando una pregunta de tipo numrica- ajustes generales)
.................................................................................................................................................... 96
Figura 168 Usuario profesor: preguntas (Agregando una pregunta de tipo numrica- respuesta) ....... 96
Figura 169 Usuario profesor: preguntas (vista previa de una pregunta de tipo numrico)................... 97
Figura 170 Usuario profesor: preguntas (agregar preguntas de tipo verdadero/falso)......................... 98
Figura 171 Usuario profesor: preguntas (vista previa de una pregunta de tipo verdadero/falso) ........ 99
Figura 172 Usuario profesor: preguntas (importar preguntas de un archivo)..................................... 100
Figura 173 Usuario profesor: Agregar recursos .................................................................................. 104
10
Ana Teresa Gonzlez de Felipe | EUITIO - Universidad de Oviedo
Gua de apoyo para el uso de Moodle
Figura 174 Usuario profesor: Agregar un recurso- etiqueta................................................................105
Figura 175 Usuario profesor: agregar recursos- pgina de texto ........................................................106
Figura 176 Usuario profesor: agregar recursos- enlazar pgina web o archivo ...................................107
Figura 177 Usuario profesor: agregar recursos- Mostrar directorio....................................................108
Figura 178 Usuario profesor: agregar actividades ..............................................................................110
Figura 179 Usuario profesor: actividades- base de datos (agregando una base de datos) ..................111
Figura 180 Usuario profesor: actividades- base de datos (pgina principal) .......................................112
Figura 181 Usuario profesor: actividades- base de datos (Ajustes previos) ........................................112
Figura 182 Usuario profesor: actividades- base de datos (campos de la base de datos) .....................113
Figura 183 Usuario profesor: actividades- base de datos (ver lista)....................................................114
Figura 184 Usuario profesor: actividades- cuestionario (ajustes generales) .......................................116
Figura 185 Usuario profesor: actividades- cuestionario (tiempo) .......................................................116
Figura 186 Usuario profesor: actividades- cuestionario (mostrar) ......................................................116
Figura 187 Usuario profesor: actividades- cuestionario (intentos) .....................................................116
Figura 188 Usuario profesor: actividades- cuestionario (calificaciones)..............................................116
Figura 189 Usuario profesor: actividades- cuestionario (revisar opciones).........................................117
Figura 190 Usuario profesor: actividades- cuestionario (seguridad) ...................................................117
Figura 191 Usuario profesor: actividades- cuestionario (ajustes comunes) ........................................117
Figura 192 Usuario profesor: actividades- cuestionario (retroalimentacin) ......................................117
Figura 193 Usuario profesor: actividades- cuestionar (banco de preguntas) ......................................118
Figura 194 Usuario profesor: actividades- cuestionario (resultados) .................................................119
Figura 195 Usuario profesor: actividades- cuestionario (vista previa) ................................................120
Figura 196 Usuario profesor: actividades- consultas (ajustes generales) ............................................121
Figura 197 Usuario profesor: actividades- consultas (opciones) .........................................................121
Figura 198 Usuario profesor: actividades- consultas (otros ajustes) ...................................................121
Figura 199 Usuario profesor: actividades- consultas (ejemplo de consulta) .......................................122
Figura 200 Usuario profesor: actividades- consultas (resultado de una encuesta de ejemplo) ...........122
Figura 201 Usuario profesor: actividades- consultas (ver respuestas) ................................................123
Figura 202 Usuario profesor: actividades- chat (agregar chat)............................................................124
Figura 203 Usuario profesor: actividades- chat (ejemplo de chat)......................................................124
Figura 204 Usuario profesor: actividades- chat (entrar a la sala) ........................................................125
Figura 205 Usuario profesor: actividades- chat (versin sin marcos ni JavaScript)..............................125
Figura 206 Usuario profesor: actividades- encuestas (agregar encuesta) ...........................................126
Figura 207 Usuario profesor: actividades- encuestas (COLLES real) ....................................................127
Figura 208 Usuario profesor: actividades- encuestas (COLLES favorito y real) ....................................127
Figura 209 Usuario profesor: actividades- encuestas (ndice crtico) ..................................................128
Figura 210 Usuario profesor: actividades- foro...................................................................................129
Figura 211 Usuario profesor: actividades- foro (pgina principal) ......................................................130
Figura 212 Usuario profesor: actividades- foro (aadir nuevo tema)..................................................131
Figura 213 Usuario profesor: actividades- glosario.............................................................................132
Figura 214 Usuario profesor: actividades- glosario (editar glosario)...................................................133
Figura 215 usuario profesor: actividades- glosario (agregar entrada).................................................134
Figura 216 Usuario profesor: actividades- glosario (ejemplo de entrada al glosario)..........................134
Figura 217 Usuario profesor: actividades- leccin (ajustes generales, opciones y control de flujo) ....137
Figura 218 Usuario profesor: actividades- leccin (formateado, control de acceso y dependencia) ...138
Figura 219 Usuario profesor: actividades- leccin (archivos, otros ajustes y ajustes comunes) ..........138
Figura 220 usuario profesor: actividades- leccin (editar leccin) ......................................................139
Figura 221 Usuario profesor: actividades- leccin (aadir una tabla de ramificaciones).....................140
Figura 222 Usuario profesor: actividades- leccin (edicin colapsada) ...............................................141
Figura 223 Usuario profesor: actividades- leccin (edicin expandida) ..............................................141
Figura 224Usuario profesor: actividades- leccin (previsualizar)........................................................141
EUITIO - Universidad de Oviedo | Ana Teresa Gonzlez de Felipe
11
Gua de apoyo para el uso de Moodle
Figura 225 Usuario profesor: actividades- SCORM ............................................................................. 142
Figura 226 Usuario profesor: actividades- tarea (subida avanzada de archivo).................................. 143
Figura 227 Usuario profesor: actividades- tarea (subida avanzada de archivo- archivos subidos)...... 144
Figura 228 Usuario profesor: actividades- tarea (texto en lnea)........................................................ 145
Figura 229 Usuario profesor: actividades- tarea (subir un solo archivo)............................................. 146
Figura 230 Usuario profesor: actividades- tareas (actividades no en lnea)........................................ 147
Figura 231 Usuario profesor: actividades- Wiki.................................................................................. 148
Figura 232 Usuario profesor: actividades- wiki (ver) .......................................................................... 149
Figura 233 Usuario profesor: actividades- wiki (ejemplo de ver) ....................................................... 149
12
Ana Teresa Gonzlez de Felipe | EUITIO - Universidad de Oviedo
Gua de apoyo para el uso de Moodle
ndice de tablas
Tabla 1 Lista de actividades por defecto de Moodle.............................................................................18
Tabla 2 Lista de recursos en Moodle ....................................................................................................24
Tabla 3 Lista de algunos bloques en Moodle ........................................................................................25
Tabla 4 Lista de contextos en Moodle ..................................................................................................26
Tabla 5 Lista de roles en Moodle..........................................................................................................27
Tabla 8 Usuario profesor: lista iconos de Moodle y significado ...........................................................38
EUITIO - Universidad de Oviedo | Ana Teresa Gonzlez de Felipe
13
Gua de apoyo para el uso de Moodle
1 Estructura bsica de Moodle
Un sitio Moodle est compuesto por: categoras, cursos, temas (o semanas) y actividades.
Figura 1 Esquema de la composicin de Moodle
A continuacin se proceder a explicar cada uno de los elementos que completan un sitio
Moodle.
EUITIO - Universidad de Oviedo | Ana Teresa Gonzlez de Felipe
15
Gua de apoyo para el uso de Moodle
1.1 Categoras
Las categoras son los contenedores de informacin de ms alto nivel, estn formadas por
cursos y sirven para organizarlos de manera que sean ms fcilmente localizables por el
alumno en la pantalla inicial de la aplicacin.
1.2 Cursos
Los cursos son la parte ms importante de la estructura de Moodle, son creados por los
administradores del sitio y dirigidos por los usuarios que se establezcan como profesores del
curso.
Para que un alumno, dado de alta en el sistema, pueda acceder a un curso deber estar
matriculado en l.
Cuando un administrador crea un curso debe proceder a su configuracin mediante un
formulario proporcionado por Moodle en el que se establecen valores para distintos campos
como, por ejemplo:
Nombre y descripcin.
Formato del curso (semanal, por temas)
Nmero de semanas o temas.
Fechas en las que permanecer abierto el curso.
Una vez que un curso es creado, la matriculacin la puede llevar a cabo cada usuario de forma
independiente o bien el propio administrador, de forma masiva, sobre un grupo de usuarios
del sistema, definiendo qu usuarios sern profesores y cuales alumnos.
1.3 Semanas y Temas
La organizacin de un curso podr llevarse a cabo por semanas o bien por temas, segn la
preferencia del profesorado.
Tras la creacin del curso, su configuracin, y la matriculacin de usuarios, estos podrn
acceder al mismo y observar una serie de bloques diferenciados que representan las semanas
del curso o temas, segn el formato que se haya establecido. Cada uno de estos bloques
contendr, a partir del momento en el que el profesor las aada, distintos tipos de actividades
que los alumnos debern realizar para su evaluacin.
EUITIO - Universidad de Oviedo | Ana Teresa Gonzlez de Felipe
17
Gua de apoyo para el uso de Moodle
1.4 Actividades en Moodle
Moodle ofrece la posibilidad de aadir cada semana o tema distintos tipos de actividades. A
continuacin se muestran aquellas disponibles con la plataforma Moodle.
Tabla 1 Lista de actividades por defecto de Moodle
LISTA DE ACTIVIDADES POR DEFECTO DE MOODLE
Nombre
Base de Datos
Descripcin
Caractersticas
Permite que los usuarios
incorporen datos desde un
formulario diseado por el
profesor.
Permite
conversaciones
entre usuarios en tiempo
real.
Chat
Consulta
18
Permite crear una base de datos
accesible, en lectura y escritura, tanto
al alumnado como al profesorado.
Tiene diferentes tipos de campos:
Texto
Imgenes
Archivo
URL
Fecha
Men
Men (Seleccin mltiple)
Botn de marcar (Checkbox)
Botones de eleccin (Radio buttons)
Permite
una
interaccin
mediante texto sncrono.
fluida
Incluye las fotos de los perfiles en la
ventana de chat.
Soporta direcciones URL, emoticones,
integracin de HTML, imgenes, etc.
Todas las sesiones quedan registradas
para verlas posteriormente, y pueden
ponerse a disposicin de los
estudiantes.
Similar a una encuesta, el
Es como una votacin. Puede usarse
Ana Teresa Gonzlez de Felipe | EUITIO - Universidad de Oviedo
Gua de apoyo para el uso de Moodle
profesor formula una nica
pregunta y ofrece a los
usuarios distintas elecciones.
Cuestionario
para votar sobre algo o para recibir una
respuesta de cada estudiante (por
ejemplo, para pedir su consentimiento
para algo).
El profesor puede ver una tabla que
presenta de forma intuitiva la
informacin sobre quin ha elegido
qu.
Se puede permitir que los estudiantes
vean un grfico actualizado de los
resultados.
Permite la realizacin de
exmenes de diferente tipo:
respuesta
mltiple,
verdadero/falso y respuestas
cortas.
Los profesores pueden definir una base
de datos de preguntas que podrn ser
reutilizadas
en
diferentes
cuestionarios.
Los
cuestionarios
se
califican
automticamente, y pueden ser
recalificados si se modifican las
preguntas.
Los cuestionarios pueden tener un
lmite de tiempo a partir del cual no
estarn disponibles.
El profesor puede determinar si los
cuestionarios pueden ser resueltos
varias veces y si se mostrarn o no las
respuestas correctas y los comentarios.
Las preguntas y las respuestas de los
cuestionarios pueden ser mezcladas
(aleatoriamente) para disminuir las
copias entre los alumnos.
Las preguntas pueden crearse en HTML
y con imgenes.
Las preguntas pueden importarse
desde archivos de texto externos.
Las preguntas pueden ser almacenadas
en categoras de fcil acceso, y estas
categoras pueden ser "publicadas"
para hacerlas accesibles desde
cualquier curso del sitio.
EUITIO - Universidad de Oviedo | Ana Teresa Gonzlez de Felipe
19
Gua de apoyo para el uso de Moodle
Encuesta
Los intentos pueden ser acumulativos,
y acabados tras varias sesiones.
Las preguntas de opcin mltiple
pueden definirse con una nica o
mltiples respuestas correctas.
Pueden crearse preguntas de respuesta
corta (palabras o frases).
Pueden crearse
verdadero/falso.
Pueden
crearse
emparejamiento.
Pueden crearse preguntas aleatorias.
Pueden crearse preguntas numricas
(con rangos permitidos).
Pueden crearse preguntas de respuesta
incrustada
(estilo
"cloze")
con
respuestas dentro de pasajes de texto.
Pueden crearse textos descriptivos y
grficos.
Similar a la consulta, pero
con varias preguntas.
Se
proporcionan
encuestas
ya
preparadas
(COLLES,
ATTLS)
y
contrastadas como instrumentos para
el anlisis de las clases en lnea.
Los informes de las encuestas estn
siempre
disponibles,
incluyendo
muchos grficos. Los datos pueden
descargarse con formato de hoja de
clculo Excel o como archivo de texto
CVS.
La interfaz de las encuestas impide la
posibilidad de que sean respondidas
slo parcialmente.
A cada estudiante se le informa sobre
sus resultados comparados con la
media de la clase.
Actividad para el debate
Foro
20
preguntas
preguntas
Hay diferentes tipos
disponibles: exclusivos
Ana Teresa Gonzlez de Felipe | EUITIO - Universidad de Oviedo
tipo
de
de foros
para los
Gua de apoyo para el uso de Moodle
profesores, de noticias del curso y
abiertos a todos.
entre usuarios de un curso.
Todos los mensajes llevan adjunta la
foto del autor.
Las discusiones pueden verse anidadas,
por rama, o presentar los mensajes
ms antiguos o el ms nuevo primero.
El profesor puede obligar la suscripcin
de todos a un foro o permitir que cada
persona elija a qu foros suscribirse de
manera que se le enve una copia de los
mensajes por correo electrnico.
El profesor puede elegir que no se
permitan respuestas en un foro (por
ejemplo, para crear un foro dedicado a
anuncios).
El profesor puede mover fcilmente los
temas de discusin entre distintos
foros.
Las imgenes adjuntas se muestran
dentro de los mensajes.
Si se usan las calificaciones de los foros,
pueden restringirse a un rango de
fechas.
Glosario
Permite crear y mantener
una lista de definiciones,
como un diccionario.
Muestra en su interior la definicin o
descripcin de cualquiera de los
glosarios que se haya definido en el
curso.
Leccin
Consiste en una serie de
pginas flexibles que ofrecen
contenido y preguntas para
el alumno.
Al final de cada pgina se plantea una
pregunta
con
varias
posibles
respuestas.
Admite la presentacin de
cualquier contenido digital,
Word, PowerPoint, Flash,
vdeo, sonidos, etc.
Los archivos pueden subirse y
manejarse en el servidor, o pueden ser
creados sobre la marcha usando
formularios Web (de texto o HTML).
Recurso
Segn la opcin que escoja el alumno
para esa respuesta se le mostrarn
unas u otras de las pginas restantes.
EUITIO - Universidad de Oviedo | Ana Teresa Gonzlez de Felipe
21
Gua de apoyo para el uso de Moodle
SCORM
Taller
Tarea
22
Se pueden enlazar contenidos externos
en Web o incluirlos perfectamente en
la interfaz del curso.
Pueden enlazarse aplicaciones Web,
transfirindoles datos.
Bloque de material Web
empaquetado siguiendo el
estndar SCORM de objetos
de aprendizaje
Este bloque puede incluir pginas
Web, grficas, programas JavaScript,
presentaciones Flash y cualquier otra
cosa que funcione en un navegador
Web.
Permite cargar fcilmente cualquier
paquete SCORM (Sharable Content
Object Reference Model) estndar y
convertirlo en parte de un curso.
Actividad de trabajo en grupo
que permite la evaluacin
entre estudiantes.
Permite la evaluacin de documentos
entre iguales, y el profesor puede
gestionar y calificar la evaluacin.
Admite un amplio rango de escalas de
calificacin posibles.
El
profesor
puede
suministrar
documentos de ejemplo a los
estudiantes
para
practicar
la
evaluacin.
Es muy flexible y tiene muchas
opciones.
Permiten al profesor calificar
trabajos enviados por los
alumnos.
Puede especificarse la fecha final de
entrega de una tarea y la calificacin
mxima que se le podr asignar.
Los estudiantes pueden subir sus tareas
(en cualquier formato de archivo) al
servidor. Se registra la fecha en que se
han subido.
Se permite enviar tareas fuera de
tiempo, pero el profesor puede ver
claramente el tiempo de retraso.
Para cada tarea en particular, puede
evaluarse
a
la
clase
entera
(calificaciones y comentarios) en una
Ana Teresa Gonzlez de Felipe | EUITIO - Universidad de Oviedo
Gua de apoyo para el uso de Moodle
nica pgina con un nico formulario.
Wiki
Las observaciones del profesor se
adjuntan a la pgina de la tarea de cada
estudiante y se le enva un mensaje de
notificacin.
El profesor tiene la posibilidad de
permitir el reenvo de una tarea tras su
calificacin (para volver a calificarla).
Posibilita
la
creacin
colectiva de documentos en
un lenguaje simple de marcas
utilizando un navegador
Web.
Permite a los participantes trabajar
juntos en pginas Web para aadir,
expandir o modificar su contenido.
Las versiones antiguas nunca
eliminan y pueden restaurarse.
EUITIO - Universidad de Oviedo | Ana Teresa Gonzlez de Felipe
23
se
Gua de apoyo para el uso de Moodle
1.5 Recursos en Moodle
Para complementar el contenido de las semanas o temas de cada curso, Moodle, adems de
actividades, ofrece la posibilidad de agregar otro tipo de recursos a las mismas:
Tabla 2 Lista de recursos en Moodle
LISTA DE RECURSOS EN MOODLE
Nombre
Descripcin
Editar una pgina de texto
Aade un enlace a un texto plano creado por el
profesor.
Editar una pgina Web
Aade un enlace a un documento creado con formato
HTML por el profesor.
Enlazar un archivo o una pgina Permite aadir un enlace desde el curso a cualquier sitio
Web pblico.
Web
Directorio
Muestra directorios, subdirectorios y archivos del rea
de archivos del curso.
Desplegar paquetes de contenido IMS es un esqueleto de especificaciones que ayuda a
definir variados estndares tcnicos, incluyendo
IMS
materiales de e-learning. La especificacin IMS (Content
Packaging Specification) hace posible almacenar los
contenidos en un formato estndar que puede ser
reutilizado en diferentes sistemas sin necesidad de
convertir dichos contenidos a otros formatos.
El recurso de tipo IMS CP en Moodle, le permite utilizar
ese tipo de paquetes de contenidos, cargndolos e
incluyndolos en cursos de forma sencilla.
Aadir una etiqueta
24
Permite colocar texto e imgenes entre
actividades de la pgina central de un curso
Ana Teresa Gonzlez de Felipe | EUITIO - Universidad de Oviedo
otras
Gua de apoyo para el uso de Moodle
1.6 Bloques en Moodle
Las funcionalidades extra fuera de las actividades y recursos son implementadas por los
bloques, contenedores que se sitan a los lados del sitio Web y que tienen una funcin
concreta de carcter general (relacionada o no con los mdulos de actividades):
Tabla 3 Lista de algunos bloques en Moodle
ALGUNOS BLOQUES EN MOODLE
Nombre
Descripcin
Calendario
Muestra un calendario con los eventos
prximos en el curso.
Canales RSS externos
Permite la lectura de canales RSS desde el
sitio Moodle.
HTML
Muestra determinado contenido
introducido por el usuario.
Descripcin del curso
Muestra la descripcin introducida durante la
creacin o configuracin del curso.
HTML
1.7 Roles, capacidades y contextos en Moodle
Para diferenciar entre tipos de usuarios, Moodle proporciona un sistema de roles en funcin
de los permisos y capacidades que deban asignarse a cada usuario, entendiendo por capacidad
a la posibilidad de realizar cierta accin en el sistema. As, un estudiante tendr, entre otras,
capacidades para realizar actividades, mientras que un profesor tendr capacidades para la
edicin de un curso y un administrador las necesarias para introducir cualquier tipo de
modificaciones en el sitio Web.
Los contextos sirven para establecer distintos niveles de capacidades, estn ordenados de
forma jerrquica, as, si un usuario tiene cierta capacidad en el nivel ms alto de la jerarqua,
heredar estos permisos en los niveles que estn por debajo, a continuacin se listan los
contextos existentes en Moodle:
EUITIO - Universidad de Oviedo | Ana Teresa Gonzlez de Felipe
25
Gua de apoyo para el uso de Moodle
Tabla 4 Lista de contextos en Moodle
CONTEXTOS EN MOODLE
Nombre
Descripcin
CONTEXT_SYSTEM
Capacidades definidas a nivel del sitio
completo
CONTEXT_PERSONAL
Capacidades referentes al usuario actual
CONTEXT_USER
Capacidades referentes a los usuarios
CONTEXT_COURSECAT
Capacidades referentes a todos los cursos de
una categora
CONTEXT_COURSE
Capacidades referentes a los curso
CONTEXT_GROUP
Capacidades referentes a un grupo de trabajo
CONTEXT_MODULE
Capacidades referentes a un mdulo de
actividades
CONTEXT_BLOCK
Capacidades referentes a un bloque
Ya se han nombrado los roles de profesor, estudiante y administrador, aunque en Moodle
existen muchos ms, de hecho infinitos, ya que, en las ms recientes versiones de la
plataforma, el propio administrador puede definir roles y asignarles distintas capacidades. No
obstante, existen ciertos roles por defecto preestablecidos en Moodle:
26
Ana Teresa Gonzlez de Felipe | EUITIO - Universidad de Oviedo
Gua de apoyo para el uso de Moodle
Tabla 5 Lista de roles en Moodle
ROLES EN MOODLE
Nombre
Descripcin
Primary Admin
Administrador primario o principal
Admins
Administradores
Course Creators
Creadores del curso
Editing Teachers
Profesores con capacidad de editar
Non-Editing Teachers
Profesores sin capacidad de editar
Students
Estudiantes
Guest
Invitados
A los roles listados anteriormente, un administrador puede asignarles las capacidades que
determine oportunas.
1.8 Los grupos en Moodle
Actualmente, los grupos en Moodle presentan cierta analoga con los grupos establecidos en
un curso real (presencial), en el que cada grupo est formado por un conjunto de estudiantes
que acuden a una sesin de teora comn, esta funcionalidad no tiene utilidad ms all de
poder separar a los alumnos para que accedan a unas u otras tareas, no sirve para fomentar el
trabajo en grupo, en contra de lo que su nombre pueda sugerir en un principio.
1.9 El sistema de evaluacin en Moodle
Todo el sistema de actividades y roles sobre el que se sustenta la filosofa de aprendizaje de
Moodle no tendra sentido si no existiera una manera de evaluar y calificar a los usuarios que
desempean el papel de estudiantes. As, la mayora de actividades presentan la opcin de
establecer una nota numrica a cada alumno, de manera que ste pueda consultarlas en
cualquier momento.
Moodle incluye un sistema de evaluacin comn a todas las actividades evaluables del sitio
(incluso las actividades desarrolladas por otros usuarios externos a Moodle), de manera que
tanto un profesor como un alumno puede conocer el estado de las calificaciones en cada
actividad del curso de manera individual y la nota media de todas ellas, ponderando, si se
desea, el peso correspondiente a cada actividad.
EUITIO - Universidad de Oviedo | Ana Teresa Gonzlez de Felipe
27
Gua de apoyo para el uso de Moodle
28
Ana Teresa Gonzlez de Felipe | EUITIO - Universidad de Oviedo
Gua de apoyo para el uso de Moodle
2 Gua de apoyo para el usuario
profesor
Este manual pretende dar una visin del manejo de Moodle desde el punto de vista del
profesor, detallando los privilegios y funciones especficas que Moodle atribuye a los
profesores de los cursos virtuales. Tambin pretende explicar las posibles utilidades didcticas
de los diferentes mdulos de Moodle: cmo usarlos realmente para complementar su
docencia como profesor de su centro de estudios.
EUITIO - Universidad de Oviedo | Ana Teresa Gonzlez de Felipe
29
Gua de apoyo para el uso de Moodle
2.1 Introduccin
Moodle es una plataforma educativa diseada para realizar cursos a travs de Internet. Dicha
herramienta permite:
Presentar un material didctico en forma de lecciones, trabajos, ejercicios, cuestionarios,
etc.
Proporcionar recursos de informacin como foros, chats, audio, vdeo, pginas web, etc.
Realizar diversas actividades para que los alumnos interacten entre s o con el profesor.
Quiz, de todos los participantes en Moodle, los profesores sean los ms interesados en la
integracin de esta herramienta en el proceso de aprendizaje cotidiano, a ellos va dirigida la
siguiente parte del documento, en la que se les explicar el proceso de gestin de los cursos de
los que ellos son profesores.
EUITIO - Universidad de Oviedo | Ana Teresa Gonzlez de Felipe
31
Gua de apoyo para el uso de Moodle
2.2 Primer acceso a Moodle
Un Sitio Moodle est compuesto por diversos cursos, cada uno de ellos con uno o ms
profesores. Por lo que un profesor, para poder acceder a un curso debe estar registrado.
El proceso de registro de un profesor se hace mediante la comunicacin al administrador del
Sitio Moodle del deseo de crear una nueva cuenta de profesor y un curso (slo el
administrador puede realizar esta tarea).
Una vez haya respondido el administrador del Sitio, deber acceder a Moodle introduciendo la
direccin donde se encuentra su Aula Virtual, lo que le mostrar una pantalla similar a la que
sigue:
Introduzca
el
nombre de usuario
y la contrasea
proporcionados por
el administrador de
Sitio
y
pulse
Entrar
Figura 2 Usuario profesor: acceso a Moodle
Una vez accedido al Sitio Moodle, se le mostrar una pgina similar a la que sigue con un
listado de los cursos de los que es profesor:
Figura 3 Usuario profesor: Listado de cursos
Seleccionando cualquiera de los cursos mostrados en dicha lista anterior acceder a la pgina
principal del curso, el cual muestra una apariencia como la que sigue:
EUITIO - Universidad de Oviedo | Ana Teresa Gonzlez de Felipe
33
Gua de apoyo para el uso de Moodle
Figura 4 Usuario profesor: Pgina Principal de un curso
34
Ana Teresa Gonzlez de Felipe | EUITIO - Universidad de Oviedo
Gua de apoyo para el uso de Moodle
2.3 Utilizacin bsica
Es necesario conocer el funcionamiento bsico de Moodle antes de explicar cada apartado del
mismo.
2.3.1
Normas de utilizacin de Moodle
A continuacin se muestran unas normas bsicas de comprensin de un curso en Moodle:
1. Todos los textos remarcados en azul son enlaces, lo que permiten desplegar nuevas
pginas si pincha sobre ellos.
2. En cualquiera de los mens, pinchando sobre
, se reduce dicho men
Antes de reducir el men se puede ver de la siguiente manera:
Despus de reducir el men, se puede ver de la siguiente manera:
3. Est men muestra el lugar en el que se encuentra dentro del curso Moodle.
En este caso se encuentra en Participantes, que est dentro de Curso y a su vez est incluido
en Moodle. Pinchando en Moodle o Curso regresar a dichas pginas.
EUITIO - Universidad de Oviedo | Ana Teresa Gonzlez de Felipe
35
Gua de apoyo para el uso de Moodle
4. El icono
le mostrar la ayuda para el enlace o bloque en el que est situado.
5. Si pincha sobre
del diagrama de temas/semanas se le resumir dicho diagrama.
Antes de reducir el diagrama de temas/semanas, puede verlo de la siguiente manera:
Despus de reducir el diagrama de temas/semanas, puede verlo de la siguiente manera:
6. Para salir del curso solo ha de pinchar en cualquiera de los dos enlaces que ponen Salir,
uno situado en la parte superior derecha y otro en la parte inferior centrada de la pgina.
Figura 5 Usuario profesor: Salir del curso Moodle
7. Cualquier editor que aparezca en Moodle tendr el siguiente aspecto y permitir: cambiar
tipo y tamao de letra, formatos, idiomas, subrayado, cursiva, negrita, tachado, subndice,
superndice, hacer y deshacer, colores, iconos, caracteres especiales, buscar y reemplazar,
enumeraciones, tabulacin, usar vnculos, crear anclas, crear tablas, insertar imgenes,
escribir lneas, y sangras.
36
Ana Teresa Gonzlez de Felipe | EUITIO - Universidad de Oviedo
Gua de apoyo para el uso de Moodle
Figura 6 Usuario profesor: editor de texto
8. Un conjunto de pestaas en Moodle tiene la siguiente forma:
El usuario se puede mover libremente por cualquiera de ellas.
9. Una lista desplegable en Moodle tiene la siguiente forma:
Para desplegarlo slo es necesario que haga clic sobre
10. Pulsando sobre el botn
modifica dicha pgina
siguiente:
.
de la pgina principal
mostrndose similar a
EUITIO - Universidad de Oviedo | Ana Teresa Gonzlez de Felipe
37
se
la
Gua de apoyo para el uso de Moodle
Permite Editar cada semana
Figura 7 Usuario profesor: edicin activada en la pgina principal del curso
En el apartado de Iconos de Moodle y su significado se explicar que funcionalidad tiene
cada uno de esos iconos.
2.3.2
Iconos de Moodle y su significado
A continuacin se muestra una relacin de iconos y su significado de manera que su consulta
resulte sencilla.
Estos son los ms habituales.
Tabla 6 Usuario profesor: lista iconos de Moodle y significado
ICONOS DE MOODLE Y SU SIGNIFICADO
Smbolo
38
Nombre
Descripcin
Informacin
Proporciona informacin del punto en el que est
situado
Roles
Permite consultar y modificar los roles dentro de un
curso
Ocultar
Permite ocultar lo contenido dentro de dicho men
Hacer visible
Permite mostrar lo previamente ocultado
Eliminar
Permite eliminar el men o actividad en la que est
contenido dicho icono
Mover hacia arriba
Desplaza el men hacia arriba
Ana Teresa Gonzlez de Felipe | EUITIO - Universidad de Oviedo
Gua de apoyo para el uso de Moodle
Mover hacia
derecha
la Desplaza el men o etiqueta hacia la derecha
Mover hacia abajo
Desplaza el men hacia abajo
Mover
Permite mover una etiqueta y actividad
Activar/Desactivar
edicin
Permite editar la actividad o recurso a la que hace
referencia
No hay grupos
La actividad est oculta para grupos
Visible para grupos
La actividad es visible para grupos
Grupos separados
La actividad es visible para los grupos separados
Editar clculo
Permite desplegar un formulario donde explicar un
clculo.
Bloquear
Bloquea el acceso a una accin
Accesos directos
Muestra las combinaciones de teclas que hay que
pulsar para acceder rpidamente a una funcin
Participantes
Muestra los participantes de un cierto curso
Foro
Muestra un debate abierto o una lista de foros
Sala de chat
Permite a los usuarios debatir un tema en tiempo real
a travs de Internet
Base de datos
Permite introducir datos
Consulta
Es una pregunta escrita por el profesor con varias
respuestas, donde el alumno ha de seleccionar una
Encuesta
El profesor puede realizar encuestas sobre los
alumnos, su forma de estudio, etc.
Glosario
Es una especie de diccionario/biblioteca
Leccin
Permite guardar lecciones
Wiki
Enlace a una pgina web que permite aadir datos a
los ya existentes
Tarea
Cualquier tipo de actividad o trabajo evaluable
Usuario
Tiene varios significados, pero todos son para referirse
a un usuario concreto
EUITIO - Universidad de Oviedo | Ana Teresa Gonzlez de Felipe
39
Gua de apoyo para el uso de Moodle
40
Calificaciones
Muestra las calificaciones del alumno
Dilogo
Permite intercambiar mensajes entre los usuarios sin
necesidad de utilizar el correo electrnico.
Recursos
Enlaces a elementos que pueden ser vistos, ledos,
desplegados, ejecutados, bajados de la red etc. y que
permiten obtener informacin. Pueden ser pginas de
texto, pginas web, etc.
Libro
presenta un contenido textual como una estructura
de captulos y subcaptulos
Cuestionario
Permite realizar exmenes online
Diario
Se trata de un cuaderno de notas
Taller
Es similar a la tarea pero en este caso los alumnos
deben acceder a los trabajos de otros compaeros y
evaluarlos
Curso
Cursos disponibles
Fichero de audio
Contiene un fichero de audio
Fichero de video
Contiene un fichero de video
Fichero Excel
Contiene un fichero Excel
Fichero Flash
Contiene un fichero Flash
Fichero PDF
Contiene un fichero PDF
Fichero PowerPoint
Contiene un fichero PowerPoint
Fichero Word
Contiene un fichero Word
Fichero ZIP
Contiene una coleccin de ficheros comprimidos en
formato ZIP
Directorio
Muestra un directorio o carpeta
Grupos
Permite crear grupos con los usuarios del curso
Copia de seguridad
Permite hacer una copia de seguridad del curso
Restaurar/Importar
Antes de restaurar es necesario haber importado.
Sirve para incorporar nuevos valores.
Reiniciar
Permite vaciar un curso de los datos de los usuarios
Ana Teresa Gonzlez de Felipe | EUITIO - Universidad de Oviedo
Gua de apoyo para el uso de Moodle
mientras conserva las actividades y contenidos
2.3.3
Informes
Permite conocer las actividades realizadas sobre el
curso
Preguntas
Permite acceder al banco de preguntas
Descripcin de la Pgina Principal
Men Principal
Profesor
del
Panel central: Men
Semanal o por Temas
Otros Mens
Figura 8 Usuario profesor: descripcin de la pgina principal del curso
2.3.3.1 Breve descripcin de los mens
La explicacin completa de su utilizacin se desarrollar en el apartado posterior.
1. Personas
Este mdulo permite tener una visin de los miembros del
curso y favorece la comunicacin.
2. Administracin
Este mdulo permite administrar cada una de las caractersticas del curso
tales como tareas, configuracin, perfil, etc.
EUITIO - Universidad de Oviedo | Ana Teresa Gonzlez de Felipe
41
Gua de apoyo para el uso de Moodle
3. Mis cursos
Este mdulo muestra todos lo cursos disponibles en los que el
usuario est inscrito (tanto de profesor como de alumno). Pinchando
sobre ellos se puede acceder directamente.
Tambin permite acceder a todos los cursos existentes en el Campus
Virtual.
4. Calendario
Este mdulo muestra de manera rpida las actividades programadas
para un mes concreto en funcin de los diferentes agrupaciones de
alumnos existentes (Global, Grupo, Curso, Usuario).
5. Eventos prximos
Este mdulo permite consultar las actividades que se realizarn en
los das siguientes haciendo clic sobre dicho evento.
6. Actividad reciente
Este mdulo muestra las modificaciones realizadas desde la ltima
vez que se accedi al curso.
7. Buscar en foros
Este mdulo permite buscar un foro concreto.
8. Actividades
42
Ana Teresa Gonzlez de Felipe | EUITIO - Universidad de Oviedo
Gua de apoyo para el uso de Moodle
Aunque este mdulo no aparece en la imagen descripcin de la pgina
principal, es necesario explicarlo, ya que su aparicin no se realizar hasta
que no se creen nuevas actividades. Sirve para acceder directamente al
listado de cada una de las actividades creadas para el curso, por lo que
pinchando sobre Bases de datos mostrar la lista de las Bases de datos
creadas para el curso y as para cada una de las actividades.
2.3.3.2 Panel central
El formato de este panel puede ser de diferentes maneras:
Diagrama semanal: muestra las actividades organizadas por semanas.
Figura 9 Usuario profesor: diagrama semanal
Diagrama de temas: muestra las actividades organizadas por temas.
Figura 10 Usuario profesor: diagrama de temas
Diagrama de foro: muestra diferentes temas de discusin.
Figura 11 Usuario profesor: diagrama de foros
Otros: diagrama LAMS (formato concreto para desarrollar actividades de aprendizaje),
diagrama SCORM (formato concreto de objetos para aprendizaje), diagrama semanal
css/no tablas (similar al diagrama semanal).
Lo habitual ser encontrarse con diagramas semanales o diagramas de temas.
EUITIO - Universidad de Oviedo | Ana Teresa Gonzlez de Felipe
43
Gua de apoyo para el uso de Moodle
2.3.3.3 Otros mens
Existen otros bloques menos comunes pero igualmente importantes que pueden aparecer en
curso Moodle. Estos son:
Bsqueda global: Motor de bsqueda que permite consultar todas las posibles entradas
en Moodle.
Calculador de crdito: Permite a los usuarios calcular los intereses.
Canales RSS remotos: Permite mostrar canales de noticias externos dentro de cualquier
curso Moodle.
Descripcin del curso/sitio: Muestra un texto que describe al curso o sitio Moodle.
Enlace de seccin: Ayuda a navegar rpidamente de una seccin o semana particular del
curso a otra (dependiendo del formato del curso usado "Temas" o "Semanal"). Los enlaces
que se muestran dentro del bloque son los nmeros asignados a las secciones del curso. Se
destaca la seccin principal.
Entrada aleatoria del glosario: Muestra en su interior la definicin o descripcin de
cualquiera de los glosarios que haya definido en su curso.
HTML: permite colocar contenidos arbitrarios (texto, imgenes, enlaces...) en la pgina
principal de cualquier curso.
Marcas: Los usuarios pueden asignarse marcas (describir sus intereses) a s mismos de
manera que sea fcil encontrar a otros usuarios con intereses similares.
Marcas blog: Presenta una nube de trminos que resume en un nico cuadro los
conceptos, trminos y/o palabras de las marcas, de una forma completamente
automatizada, ms importantes a partir de las entradas en los Blogs.
Mensajes: Constituye un sistema de mensajera interna dentro del curso Moodle.
Mentees: Facilita a un mentor/padre/madre/tutor un acceso rpido a la ficha personal del
perfil de su mentado/hijo.
Men blog: Permite el acceso inmediato a las funcionalidades del blog del usuario.
Quiz results: Permite mostrar los resultados de los ltimos cuestionarios realizados.
Usuarios en lnea: Permite ver cuntos usuarios hay conectados a ese curso en ese
momento.
44
Ana Teresa Gonzlez de Felipe | EUITIO - Universidad de Oviedo
Gua de apoyo para el uso de Moodle
2.4 Gua de utilizacin de Moodle
A continuacin se explicar cada uno de los submens contenidos en los mens de Moodle.
2.4.1
Men Personas
Figura 12 Usuario profesor: Men personas
Pinchando sobre
Participantes muestra una lista de todos los usuarios admitidos en el
curso, adems de los profesores, as como una breve descripcin de ellos.
Figura 13 Usuario profesor: personas- participantes
En caso de que quiera comprobar la informacin sobre alguno de los usuarios alumnos del
curso, seleccionando sobre dicho alumno podr consultar la siguiente informacin:
1) Pestaa de Participantes:
EUITIO - Universidad de Oviedo | Ana Teresa Gonzlez de Felipe
45
Gua de apoyo para el uso de Moodle
Muestra
:todos los
usuarios,
slo
los
alumnos o
slo
los
profesores
Permite seleccionar por
das o por semanas
Da la posibilidad
de modificar el
curso que se
quiere mirar y en
el que el usuario
est admitido
Pinchando sobre cualquiera de las
letras, ya sea de Nombre o Apellido
14 Usuario
profesor: personas- participantes (descripcin
mostrar slo losFigura
usuarios
cuyo
nombre o apellido empiece por dicha
Permite seleccionar )participantes
todos
Pinchando sobre cualquiera
letra.
los usuarios o ninguno para
de los participantes se le
realizar con ellos tareas
comunes.
Se
puede
seleccionar
la
cantidad
de
detalle que se
quiere mostrar.
Pinchando sobre cualquiera de
ellos se modifica el orden de la
de
pestaa
de
listala
bien
alfabticamente
en
orden inverso, bien numrica
mente en orden inverso.
desplegar una pgina
como la mostrada en la
imagen Datos del usuario
alumno
Figura 15 Usuario profesor: personas- participantes (datos de un participante)
Se explicar ms tarde
Difiere de los datos mostrados
para el alumno en que al
profesor le da la opcin de
desmatricular a un usuario de
este curso.
Figura 16 Usuario profesor: personas- participantes (datos del usuario alumno)
La informacin que aparece aqu es: el pas, la ciudad, la direccin de correo, los cursos en los
que est matriculado, el ltimo acceso y el rol que tiene el usuario.
a) Pestaa Perfil: (en la que se encuentra ahora)
46
Ana Teresa Gonzlez de Felipe | EUITIO - Universidad de Oviedo
Gua de apoyo para el uso de Moodle
i)
Botn Desmatricular en Curso:
Pulsando sobre este botn le enviar a la siguiente
pgina:
ii) Botn Enviar Mensajes:
Pulsando sobre el botn le enviar a la siguiente pgina:
Puede pulsar sobre
cualquiera de estas
opciones
Aqu se escribe
el mensaje. Una
vez finalizado
Figura 17 Usuario profesor: personas- participantes (enviar mensaje al usuario Alumno)
b) Pestaa Mensajes: Permite conocer los temas de debate abiertos por el usuario
alumno.
c) Pestaa Blog: Permite conocer el blog abierto por el usuario alumno, es necesario
explicar que un Blog es un diario personal pblico y en formato Web.
d) Pestaa Notas: Permite conocer y modificar las notas del usuario alumno,
agrupadas en Notas del sitio, Notas del curso y Notas personales.
e) Pestaa Informes de actividad: Permite conocer los accesos realizados por el
alumno mostrados de diferentes maneras: Diagrama de informe, Informe completo,
Registros de hoy (muestra las entradas un diagrama), Todas las entradas (muestra las
entradas en un diagrama), Calificacin (muestra las calificaciones del alumno en el
curso).
En caso de que el acceso se haga al propio usuario, es decir, a usuario Profesor la pgina
que aparecera sera similar a la siguiente:
EUITIO - Universidad de Oviedo | Ana Teresa Gonzlez de Felipe
47
Gua de apoyo para el uso de Moodle
Figura 18 Usuario profesor: personas- participantes (Informacin del profesor
Las pestaas Mensajes, Blog, Notas e Informes de actividad son similares a las
mostradas previamente salvo porque en vez de mostrar informacin de un alumno, muestra la
del propio profesor.
La diferencia se encuentra en la pestaa Editar informacin. Pinchando sobre dicha pestaa
le llevar a un formulario como el siguiente:
48
Ana Teresa Gonzlez de Felipe | EUITIO - Universidad de Oviedo
Gua de apoyo para el uso de Moodle
Figura 19 Usuario profesor: personas- participantes (Editar informacin del profesor)
a) Pestaa Perfil
i)
Botn cambiar contrasea:
Pulsando sobre este botn le enviar a la siguiente pgina:
Rellenando los campos y
pulsando Guardar cambios,
se le modificar la contrasea.
Figura 20 Usuario profesor: personas- participantes (Cambiar contrasea)
EUITIO - Universidad de Oviedo | Ana Teresa Gonzlez de Felipe
49
Gua de apoyo para el uso de Moodle
ii) Botn Mensajes:
Pulsando sobre el botn le enviar (en caso de ser la primera vez que se
accede o que no tenga contactos en su lista) a la siguiente pgina:
Figura 21 Usuario profesor: personas- participantes (Mensajes del usuario Profesor 1)
En caso de que el usuario ya haya contactado con algn otro, aqu ser donde le guardar los
mensajes.
(1) Pestaa Buscar: pulsando sobre Buscar, le aparecer la siguiente pantalla:
Introduzca un
nombre
y
pulse Buscar,
puede
seleccionar
para que sea
Slo en mis
cursos
Figura 22 Usuario profesor: personas- participantes
50
Introduzca un
a palabra o
ms clave y
pulse Buscar,
puede
seleccionar
cualquiera de
las opciones
(Mensajes inferiores
del Profesor 2)
Ana Teresa Gonzlez de Felipe | EUITIO - Universidad de Oviedo
Gua de apoyo para el uso de Moodle
La pgina quedara de la siguiente manera:
Figura 23 Usuario profesor: personas- participantes (Mensajes Profesor 3)
Seleccionando sobre el que quiera enviar el mensaje, le enva a la siguiente pantalla de
mensajes:
Puede pulsar sobre
cualquiera de estas
opciones
Aqu se escribe el mensaje.
Una vez finalizado pulse
Enviar mensaje
Figura 24 Usuario profesor: personas- participantes (Mensajes Profesor 4)
EUITIO - Universidad de Oviedo | Ana Teresa Gonzlez de Felipe
51
Gua de apoyo para el uso de Moodle
(2) Pestaa Ajustes: pinchando sobre ella se encontrar con la siguiente
pantalla:
Puede seleccionar
cualquiera de estas
opciones que le
parezcan
convenientes
Puede modificar
cualquiera
de
estas opciones
Figura 25 Usuario profesor: personas- participantes (Mensajes Profesor 5)
2) Pestaa Blog:
Un Blog permite tener un diario personal pblico, en formato Web, a los estudiantes,
profesores y administradores. Este diario en lnea tiene varios ajustes para controlar quin
puede leerlo.
Cuando se crea una entrada del blog, un usuario puede seleccionar con qu etiquetas o marcas
desea asociarlas a su nueva entrada. Se pueden seleccionar mltiples etiquetas. Los usuarios
pueden tambin seleccionar para quin ser visible la entrada del blog - (dependiendo de los
ajustes globales del sitio.)
En caso de no haber ningn Blog, la pantalla que le aparecer ser la siguiente:
52
Ana Teresa Gonzlez de Felipe | EUITIO - Universidad de Oviedo
Gua de apoyo para el uso de Moodle
Como podr comprobar, existe un
Men Blog adems de un acceso
directo para Agregar una nueva
entrada.
Figura 26 Usuario profesor: personas- participantes (Blog)
EUITIO - Universidad de Oviedo | Ana Teresa Gonzlez de Felipe
53
Gua de apoyo para el uso de Moodle
Las opciones del Men Blog permiten:
a) Agregar una nueva entrada:
Campo obligatorio donde
debe introducir el ttulo
con el que se identificar
el blog.
Campo
obligatorio
donde se desarrollar
el tema a tratar en el
blog
Pinchando en Examinar
podemos
acceder
a
cualquier archivo (menor
de 16 Mb) para subirlo.
Permite que este blog
sea visible para toros los
usuarios o slo para el
creador (a modo de
borrador)
En caso de querer que el
blog se identifique con
alguna palabra clave
Para finalizar, es necesario que guarde
los cambios
Figura 27 Usuario profesor: personas- participantes (Agregar nueva entrada en el blog)
El resultado sera similar al siguiente:
Permite volver a editarlo, borrarlo o
hacerlo un enlace permanente
Figura 28 Usuario profesor: personas- participantes (Pgina del blog con texto e imagen)
54
Ana Teresa Gonzlez de Felipe | EUITIO - Universidad de Oviedo
Gua de apoyo para el uso de Moodle
b) Ver mis entradas: Muestra todos los blogs escritos por el usuario.
c) Preferencias del blog: Permite al usuario limitar el nmero de entradas que se vern
en cada pgina del blog.
d) Ver entradas del sitio: muestra todas las entradas de los blogs activos en el aula
virtual.
Pinchando sobre el usuario del blog, la pgina le redireccionar a los datos del usuario.
2.4.2
Men Buscar en los foros
Figura 29 Usuario profesor: Men Buscar en los foros
Para utilizar el sistema de bsqueda en foros es necesario introducir una palabra clave (que se
considere importante dentro del foro) y posteriormente pulsar sobre el botn Ir.
En caso de encontrarse algn mensaje del foro que contenga
dicha palabra le mostrar una pantalla similar a la siguiente:
Figura 30 Usuario profesor: Buscar en foros
Le resaltar la palabra clave que introdujo en el buscador. A partir de aqu puede utilizar el
foro como se explicar en su correspondiente apartado.
EUITIO - Universidad de Oviedo | Ana Teresa Gonzlez de Felipe
55
Gua de apoyo para el uso de Moodle
En caso de no encontrar en ningn mensaje la palabra clave,
le reenviar a Bsqueda avanzada, lo que es similar a pulsar
desde el principio el enlace que aparece bajo el buscador.
Figura 31 Usuario profesor: Buscar en los foros (bsqueda avanzada)
Slo es necesario rellenar los campos que se consideren necesarios para una correcta
bsqueda.
2.4.3
Men Mis Cursos
Figura 32 Usuario profesor: Men Mis Cursos
56
Ana Teresa Gonzlez de Felipe | EUITIO - Universidad de Oviedo
Gua de apoyo para el uso de Moodle
En este men se pueden ver todos los cursos en los que est matriculado el usuario o de los
que ejerce de profesor. Pinchando sobre cualquiera de ellos, le enviar a la pgina principal del
mismo.
Si se desean conocer todos los cursos existentes en el Aula Virtual, es necesario pinchar sobre
Todos los cursos , lo que le enviara a una pgina similar a la siguiente:
Figura 33 Usuario profesor: Lista de todos los cursos
Esto permite al usuario entrar en los que ya est matriculado, es profesor o ingresar en alguno
nuevo.
2.4.4
Men Eventos Prximos
Figura 34 Usuario profesor: Men Eventos Prximos
Este men es una agenda donde anotar eventos a nivel personal o de grupo.
EUITIO - Universidad de Oviedo | Ana Teresa Gonzlez de Felipe
57
Gua de apoyo para el uso de Moodle
Pinchando en el enlace dirige
al usuario a la pgina que se
muestra a continuacin
Enva al usuario al calendario
para poder ver de forma
general los prximos eventos
Enva al usuario a un
formulario para marcar un
nuevo evento
Permite cambiar de
curso
Permite crear un
nuevo evento
Permite moverse a los das anterior y
Pinchando sobre cualquier clave,
las oculta en el calendario
Permite exportar el
calendario
en
formato iCal
Figura 35 Usuario
Pasando el cursor por
encima,
muestra
el
evento de ese da.
Pinchando sobre l, lleva
a ese da del calendario
Pinchando sobre el
mes, abre una nueva
pgina
con
el
calendario
profesor:maximizado
eventos (Nuevo
Evento)
Pinchando sobre Preferencias abre
un formulario para
modificar el
formato del calendario
Para crear un nuevo evento es necesario pinchar en el botn
anterior o en el enlace
de la pantalla
de la segunda pantalla mostrada en este apartado.
A continuacin se pregunta al usuario qu tipo de evento quiere crear: Evento de usuario o
Evento de curso. El formulario que se muestra para ambos casos es similar, el nico cambio es
que lo almacena en la lista de Eventos de Usuario o en la lista de Eventos del Curso.
58
Ana Teresa Gonzlez de Felipe | EUITIO - Universidad de Oviedo
Gua de apoyo para el uso de Moodle
Permite establecer una fecha para dicho evento
Permite establecer una fecha de visualizacin
para dicho evento
Permite repetir el evento para recordarlo a los
usuarios
Figura 36 Usuario profesor: eventos (Crear nuevo evento)
2.4.5
Men Actividad Reciente
Figura 37 Usuario profesor: Men Actividad reciente
Este men muestra las actualizaciones realizadas desde la ltima vez que el usuario profesor
accedi al curso.
Pinchando sobre Informe completo de la actividad reciente abre una nueva pgina similar
a la siguiente:
EUITIO - Universidad de Oviedo | Ana Teresa Gonzlez de Felipe
59
Gua de apoyo para el uso de Moodle
Aqu se muestran todas las
actividades recientes realizadas
por el profesor del curso
Figura 38 Informe completo de actividad
Se pueden modificar estos datos
para mostrar las actividades por
fecha y hora concretas
Se pueden buscar las actividades
recientes de manera ms concreta.
Se muestra continuacin
reciente
Se puede buscar actividades
para todos los participantes,
para uno concreto o incluso
para un invitado
Se puede buscar
actividades de tipo
tarea, cuestionario,
foros, etc.
Se puede ordenar por
curso, por fecha reciente
o por primero ms
reciente
Figura 39 Usuario profesor: actividades recientes (Avanzado)
2.4.6
Men Administracin
Figura 40 Usuario profesor: Men Administracin
Este bloque contiene las funciones propias y especficas para el usuario profesor las cuales le
permiten modificar su estructura, configurarlo a su conveniencia y ajustar los detalles de
funcionamiento del resto de mdulos de recursos y actividades didcticas.
60
Ana Teresa Gonzlez de Felipe | EUITIO - Universidad de Oviedo
Gua de apoyo para el uso de Moodle
2.4.6.1 Activar edicin
Esta opcin permite al usuario pasar al modo edicin de la pgina. Es equivalente a pulsar
sobre el botn Activar edicin que se encuentra en la cabecera de la pgina principal del
curso.
Lo que obtendr al pulsar cualquiera de los dos enlaces es:
Para cada uno de los mens anteriormente mencionados se ofrece las siguientes
posibilidades:
Los iconos ya han sido explicados en el apartado Iconos de
Moodle y su significado. nicamente resaltar lo que ocurre al
pulsar sobre
Asignar Roles. En este caso le reenva a una
pgina similar a la siguiente:
Para cada tipo de usuario, permite
asignar los roles para este men
Figura 41 Usuario profesor: asignar roles
Al asignar un rol a un usuario en un contexto, le est garantizando los permisos propios de ese
rol en el contexto actual y en todos los contextos de rango 'inferior'.
Contextos:
Sitio/Sistema
Categoras de cursos
Cursos
Bloques y Actividades
As, si le da a un estudiante el rol de usuario de un curso, tendr ese rol para ese curso, pero
tambin para todos los bloques y actividades dentro del curso. Sus permisos reales
dependern de otros roles y anularn los que han sido definidos.
EUITIO - Universidad de Oviedo | Ana Teresa Gonzlez de Felipe
61
Gua de apoyo para el uso de Moodle
Aadir nuevos bloques a su curso, dichos bloques son los siguientes:
Figura 42 Usuario profesor: Aadir nuevos bloques
La explicacin breve de dichos bloques se realiz anteriormente. Las funcionalidades de dichos
mdulos estn integradas en otras (la aparicin en forma de men slo se debe a que sea un
enlace ms directo), por lo que a lo largo de este manual se irn explicando ms extensamente
todas.
Para cada semana del Diagrama semanal o tema en el Diagrama de temas permite
agregar recursos o actividades, as como las siguientes operaciones para cada recurso o
actividad y ya aadido:
La
Iconos de Moodle
smbolo No hay
pinchar lo cambia a
Cuya funcionalidad es la de realizar un resumen de la semana en cuestin o del tema
en el que se encuentra.
funcionalidad de estos elementos se explic en el apartador
y su significado. Simplemente explicar que pinchando sobre el
grupos permite modificar a Grupos visibles y si se vuelve a
Grupos separados.
Posteriormente se explicar cada uno de los recursos y actividades posibles para crear en
las semanas o temas del curso.
Tras pulsar Activar edicin, lo que se muestra en el men de Administracin es
Desactivar edicin, lo que le llevar a dejar la pgina como apareca previamente (Salvo
por las modificaciones realizadas).
62
Ana Teresa Gonzlez de Felipe | EUITIO - Universidad de Oviedo
Gua de apoyo para el uso de Moodle
2.4.6.2 Configuracin
Da acceso al formulario general de configuracin del curso virtual, el cual se muestra a
continuacin:
EUITIO - Universidad de Oviedo | Ana Teresa Gonzlez de Felipe
63
Gua de apoyo para el uso de Moodle
Es necesario aadirlo a
una categora concreta
Campos obligatorios
El
nombre
completo
del
curso aparecer
en
la
zona
superior de la
pantalla y en las
listas de cursos.
Puede ser: Semanal, Por
temas, Social, Por temas
CSS/No tablas, SCORM y LAMS
Puede elegir el n de semanas o temas que
quiere que aparezcan
Puede asignar una fecha de comienzo
Puede mostrar las secciones ocultas de
manera colapsada o simplemente no
mostrarlas
Puede elegir el n de tems a mostrar
Puede mostrar/ocultar las calificaciones
Puede mostrar/ocultar los informes de actividad
Permite especificar el tipo
de matriculacin a dicho
curso
Permite especificar el tipo de rol por defecto
Permite especificar el tiempo para
realizar la matriculacin
Permite crear grupos en el curso
Permite especificar el grado
de disponibilidad del curso
En funcin de los idiomas existentes, se puede
forzar uno, otro o ninguno (para que el usuario
elija)
Permite renombrar los roles del
curso
64
Ana Teresa Gonzlez de Felipe | EUITIO - Universidad de Oviedo
Gua de apoyo para el uso de Moodle
Figura 43 Usuario profesor: configuracin (Editar la configuracin del curso)
2.4.6.3 Asignar roles
Permite al usuario profesor asignar roles a los diferentes participantes del curso, de esta
manera se pueden seleccionar aquellos que ejercern de profesores no editores (no podrn
editar actividades), alumnos o invitados (en caso de admitir invitados para el curso).
La manera de asignar dichos roles se hace mediante el siguiente formulario:
En este caso el rol a asignar es
estudiantes pero puede ser
profesor o invitado
Periodo de matriculacin
Se puede ocultar a los usuarios el
rol que tienen, para ello slo hace
falta que seleccione esta opcin
Figura 44 Usuario profesor: Asignar roles
Para agregar usuarios: seleccionar el usuario a agregar en la lista de usuarios potenciales y
pinchar sobre
, esto aadir al usuario a la lista de usuarios existentes.
Para quitar usuarios: seleccionar el usuario a quitar en la lista de usuarios existentes y
pinchar sobre
, esto aadir al usuario a la lista de usuarios potenciales.
EUITIO - Universidad de Oviedo | Ana Teresa Gonzlez de Felipe
65
Gua de apoyo para el uso de Moodle
2.4.6.4 Calificaciones
Este enlace permite al usuario profesor ver las calificaciones del curso as como su
configuracin. La pgina que se mostrar ser similar a la siguiente:
Figura 45 Usuario profesor: Calificaciones
A continuacin se explicar todas las posibilidades que da esta opcin de Moodle.
1. Pestaa Calificador
Muestra una lista de los alumnos inscritos en el curso con de la media de sus calificaciones.
Figura 46 Usuario profesor: calificaciones- calificador
Da la posibilidad de ocultar el promedio general del curso.
Da la posibilidad de mostrar los grupos u ocultarlos
Da la posibilidad de mostrar la media de notas del curso en
intervalos.
2. Botn Activar edicin
66
Ana Teresa Gonzlez de Felipe | EUITIO - Universidad de Oviedo
Gua de apoyo para el uso de Moodle
Adems de Ocultar promedios, Mostrar grupos y Mostrar rangos, da la posibilidad de
insertar los iconos de: mostrar /ocultar , bloqueos , clculos (explicacin de los clculos
realizados) y retroalimentacin rpida (explicacin que se aade a las calificaciones).
3. Lista desplegable Seleccione una opcin
Figura 47 Usuario profesor: calificaciones (Seleccione una accin)
Vista Calificador: le reenviar a la misma pgina en la que se encuentra
Vista Informe de resultados: le reenviar a una pgina donde las calificaciones se
agrupan en nombre, promedio, todo el sitio, actividades, promedio y nmero de
calificaciones.
Vista Informe general: le reenviar a una pgina donde las calificaciones se encuentran
agrupadas por los cursos en los que el usuario es profesor.
Figura 48 Usuario profesor: calificaciones (Informe general)
Seleccionando en cualquiera de los cursos se muestra una pgina similar a la siguiente:
EUITIO - Universidad de Oviedo | Ana Teresa Gonzlez de Felipe
67
Gua de apoyo para el uso de Moodle
Figura 49 Usuario profesor: calificaciones (informe general)
Esta opcin se puede mostrar para todos los usuarios (se repetira el cuadro mostrado
anteriormente pero para cada usuario del curso) o para un usuario concreto (como es el
caso).
Vista Usuario: le reenviar a una pgina donde le mostrar las calificaciones de cada
usuario.
Importar Archivo CVS: le mostrar un formulario para importar un archivo con formato
cvs
Importar Archivo XML: le mostrar un formulario para importar un archivo con formato
xml.
Exportar Archivo XML: le mostrar un formulario para exportar a un archivo con formato
xml como el siguiente:
Figura 50 Usuario profesor: calificaciones (Exportar calificaciones a archivo xml)
Exportar Archivo en texto plano: le mostrar un formulario para exportar a un archivo
con formato txt como el siguiente:
68
Ana Teresa Gonzlez de Felipe | EUITIO - Universidad de Oviedo
Gua de apoyo para el uso de Moodle
Figura 51 Usuario profesor: calificaciones (Exportar calificaciones a archivo en texto plano)
Exportar Hoja de Clculo Excel: le mostrar un formulario para exportar las calificaciones
a un archivo en formato xls.
Exportar Hoja de Clculo OpenOffice: le mostrar un formulario para exportar las
calificaciones a un archivo en formato ods.
Editar Categoras e tems: le mostrar una pgina donde podr visualizar las categoras e
tems as como aadir nuevas categoras, aadir nuevos tems y sincronizar las
calificaciones heredadas.
Editar Escalas: le mostrar una pgina con las escalas estndar en una tabla. Permite
agregar una nueva escala.
Editar Letras: le mostrar una pgina con las posibles letras y sus correspondencias
numricas. Es posible editarlas para modificarlas.
Editar Ajustes del curso: le mostrar una pgina con un formulario como el que sigue:
EUITIO - Universidad de Oviedo | Ana Teresa Gonzlez de Felipe
69
Gua de apoyo para el uso de Moodle
Valor real, por
porcentaje o por
letra
Figura 52 Usuario profesor: calificaciones (editar "ajustes del curso")
4. Pestaa Mis preferencias de informe
Le mostrar un formulario como el siguiente:
70
Ana Teresa Gonzlez de Felipe | EUITIO - Universidad de Oviedo
Gua de apoyo para el uso de Moodle
Cada categora puede mostrarse de tres formas: modo
completo (columnas de agregacin y calificacin de
elemento), columna agregada, o elementos calificados.
Permite elegir qu se quiere mostrar
Permite modificar
visualizacin
el
tipo
de
Permite aadir ciertas filas especiales
Figura 53 Usuario profesor: calificaciones (mis preferencias de informe)
2.4.6.5 Grupos
Los grupos en Moodle presentan cierta analoga con los grupos establecidos en un curso real
(presencial), en el que cada grupo est formado por un conjunto de estudiantes que acuden a
una sesin de teora comn, esta funcionalidad no tiene utilidad ms all de poder separar a
los alumnos para que accedan a unas u otras tareas, no sirve para fomentar el trabajo en
grupo, en contra de lo que su nombre pueda sugerir en un principio.
Seleccionando esta opcin le reenviar a una pgina similar a la siguiente:
EUITIO - Universidad de Oviedo | Ana Teresa Gonzlez de Felipe
71
Gua de apoyo para el uso de Moodle
Figura 54 Usuario profesor: Grupos
En este caso aun no se han creado cursos, para ello se puede pinchar en el botn
o en el botn
formularios de fcil comprensin.
, lo que le llevar a unos
En la pestaa
le mostrar la situacin de los grupos creados en
el curso as como los miembros de cada uno y el nmero de ellos que lo componen.
2.4.6.6 Copia de seguridad
Esta opcin permite generar una copia de seguridad del estado actual del curso virtual.
Le mostrar un formulario como el siguiente:
72
Ana Teresa Gonzlez de Felipe | EUITIO - Universidad de Oviedo
Gua de apoyo para el uso de Moodle
Permite activar
automticamente todos las
opciones o ninguna de las
opciones
Permite hacer una copia de seguridad segn las
preferencias del profesor, es decir, salvando
aquellos datos que el profesor desee.
Permite guardar o no, las asignaciones
de rol hechas en el curso
Figura 55 Usuario profesor: Copia de seguridad
Pulsando sobre el botn
le mostrar un resumen de la copia para confirmar.
2.4.6.7 Restaurar
Permite restaurar una copia de seguridad guardada previamente de la siguiente manera:
Figura 56 Usuario profesor: Restaurar copia de seguridad
EUITIO - Universidad de Oviedo | Ana Teresa Gonzlez de Felipe
73
Gua de apoyo para el uso de Moodle
En la imagen anterior se muestran los archivos que hay en el curso, en este caso, existe una
copia de seguridad que se desea restaurar. Parar ello, seleccionar dicha copia y pulsar
Restaurar.
Figura 57 Usuario profesor: Restaurar una copia
A continuacin le mostrar una pgina de confirmacin:
Figura 58 Usuario profesor: restaurar copia (confirmar)
Tambin es posible restaurar desde un archivo externo a este curso Moodle, es decir, que se
obtuvo de otro curso o Sitio Moodle. Para ello es necesario Subir un archivo (en la imagen
que muestra los archivos del curso se puede ver el botn).
2.4.6.8 Reiniciar
Permite borrar los datos del curso e iniciarlo de nuevo. Lo hace mediante un formulario como
el siguiente:
74
Ana Teresa Gonzlez de Felipe | EUITIO - Universidad de Oviedo
Gua de apoyo para el uso de Moodle
Figura 59 Usuario profesor: Reiniciar curso
2.4.6.9 Informes
Permite conocer los informes de actividad, de participacin o cualquier otro informe de un
usuario concreto o de todos los miembros del curso.
Existe la posibilidad de descargar dicho informe a un archivo Excel, ODS o de texto plano.
2.4.6.10
Archivos
Permite subir, mover, borrar y crear archivos ZIP y crear nuevos directorios. Seleccionando los
existentes se puede navegar por los diferentes directorios creados en el curso.
Este es el directorio que contiene a todos los dems.
EUITIO - Universidad de Oviedo | Ana Teresa Gonzlez de Felipe
75
Gua de apoyo para el uso de Moodle
2.4.6.11
Desmatricular en curso
Se trata de un enlace directo para desmatricular al propio usuario profesor del curso en el que
se encuentra.
2.4.6.12
Perfil
Permite conocer y modificar el perfil del usuario profesor. Esto se trat en el apartado Men
Personas.
2.4.6.13
Preguntas
Posiblemente, sea el ms importantes de todos los mdulos que contiene Moodle.
Permite crear preguntas, almacenarlas por categoras, importarlas de archivos externos y
exportarlas, para posteriormente utilizarlas en el curso a modo de cuestionario de evaluacin
(ms tarde se explicar en qu consiste un cuestionario).
Al seleccionar Preguntas en el men de administracin del usuario profesor, se le mostrar
una pgina similar a la siguiente: (en este caso sin haber introducido ninguna pregunta)
Se explicar ms
adelante
cada
una
de
las
pestaas
En caso de no haber creado nuevas
categoras, aqu es donde se almacenaran
las nuevas preguntas
Figura 60 Usuario profesor: Banco de preguntas
Todas las preguntas, de cualquier tipo, se almacenan en un repositorio comn, desde donde
se pueden copiar a los exmenes individuales que componga en cada momento. En este
76
Ana Teresa Gonzlez de Felipe | EUITIO - Universidad de Oviedo
Gua de apoyo para el uso de Moodle
repositorio las preguntas estn organizadas por Categoras (temas, secciones u otra agrupacin
que le convenga). Todas las preguntas tienen una serie de caractersticas comunes:
Cada pregunta individual se identifica por un nombre propio de la misma.
Los textos de las preguntas (y las respuestas) pueden incluir formatos de caracteres,
tablas, imgenes insertadas etc., todo lo que permite el editor de texto HTML de Moodle.
Tambin se pueden usar expresiones matemticas, o incrustar archivos multimedia (audio,
video, animaciones). As que la experiencia de un examen en Moodle puede ser mucho
ms rica que con un examen en papel.
Se puede incluir una imagen extra, externa, asociada a cada pregunta.
Se puede asociar a cada respuesta un texto de refuerzo, pista o explicacin. Este texto se
muestra al alumno (de forma opcional, si usted quiere) cuando ha terminado el examen y
lo est revisando. Puede servir para orientar al alumno en nuevos intentos de realizar el
examen.
Adems de estas opciones comunes, cada tipo de pregunta tendr una serie de caractersticas
especficas.
Los tipos de preguntas de Moodle son:
Opcin Mltiple: Moodle ofrece una gran flexibilidad al crear este tipo de pregunta
comn. Puede crear preguntas de respuesta simple y mltiple, presentar imgenes en la
pregunta y ponderar respuestas individuales.
Respuesta simple: Estas preguntas permiten una y slo una respuesta proporcionando
botones de eleccin al lado de las respuestas. Detallar puntuaciones no-negativas para
cada respuesta, generalmente una puntuacin de cero para las respuestas errneas,
puntuaciones mximas para las respuestas correctas y puntuaciones parciales para
respuestas parcialmente correctas.
Respuesta mltiple: Estas preguntas permiten seleccionar una o ms respuestas por
medio de casillas de verificacin. Cada contestacin puede tener una puntuacin
positiva o negativa, lo que implica que seleccionar TODAS las opciones no
necesariamente supone una buena puntuacin. Si la puntuacin total es negativa,
entonces la puntuacin resultante para esta pregunta ser cero. ATENCION: Es posible
crear preguntas que tengan una puntuacin mayor que el 100%.
Respuesta corta: En este tipo de pregunta el alumno escribe una palabra o frase corta.
Puede haber varias respuestas correctas posibles, cada una con una puntuacin diferente.
Si selecciona la opcin "Sensible a las maysculas", podr tener puntuaciones diferentes
para "Palabra" o "palabra." Las respuestas se comparan exactamente.
Numrica: Una pregunta numrica es muy semejante a una pregunta de respuesta corta.
La diferencia es que la pregunta numrica es un nmero y permite un margen de error.
Esto da la posibilidad de habilitar un rango continuo de posibles respuestas acertadas.
Pueden tener tambin respuestas no numricas admitidas( case-insensitive). Esto es til
EUITIO - Universidad de Oviedo | Ana Teresa Gonzlez de Felipe
77
Gua de apoyo para el uso de Moodle
siempre que la respuesta para una pregunta numrica sea algo como N/A, +inf, -inf, NaN
etc.
Emparejamiento: Despus de una introduccin (opcional), se presenta una lista de
preguntas junto con una lista de respuestas. El alumno debe seleccionar la respuesta
correcta que corresponda a cada pregunta de la lista.
Preguntas incrustadas: consisten en un texto que puede integrar (en formato Moodle)
varias preguntas incrustadas de tipo opcin mltiple, preguntas cortas y numricas.
Preguntas de tipo ensayo: En contestacin a una pregunta (que puede incluir una imagen)
el alumno escribe una respuesta en formato ensayo. Pueden editarse tres campos cuando
se crea una pregunta de ensayo: el ttulo de la pregunta, el cuerpo de la pregunta, y el
comentario (feedback) que puede mostrarse en un momento elegido por el facilitador.
Este tipo de preguntas no son calificadas hasta que no hayan sido revisadas por un
profesor por medio del uso de la opcin Calificacin Manual. Cuando se califica
manualmente una pregunta de ensayo, el calificador podr escribir un comentario
personalizado en respuesta al ensayo del alumno y podr asimismo asignar una
puntuacin al ensayo.
Aleatoria: Permite seleccionar un nmero de preguntas que sern aleatoriamente
seleccionadas cada vez que un estudiante intenta responder el examen.
Emparejamiento de respuesta corta aleatoria: Equivale a una pregunta de
emparejamiento, la diferencia es que las sub-preguntas se extraen aleatoriamente del
conjunto de preguntas de respuesta corta en la categora actual.
Descripcin: Este formato no es una pregunta en sentido estricto. Se limita a mostrar un
texto (y si lo desea algn grfico) sin necesidad de responder.
Calculadas: Las preguntas calculadas ofrecen una forma de crear preguntas numricas
individuales por medio del uso de tarjetas que son sustituidas por los valores individuales
cuando se responde el cuestionario.
1. Pestaa Preguntas:
Para crear una pregunta de manera manual debe seguir los siguientes pasos:
1. Seleccionar una categora. (En lugar de guardar todas sus preguntas en una lista, puede
crear categoras para distribuirlas mejor.)
78
Ana Teresa Gonzlez de Felipe | EUITIO - Universidad de Oviedo
Gua de apoyo para el uso de Moodle
Pinche aqu
Figura 61 Seleccionar Categora
Crear una nueva categora:
En caso de que no le interese agrupar las preguntas en las categoras existentes, es
necesario que cree una nueva categora. Para ello seleccione la pestaa Categoras
como se muestra a continuacin:
Al seleccionar dicha pestaa, le llevar a la siguiente pgina:
Nombre de la categora
N de preguntas en
la categora
Se puede: editar,
borrar y mover
Descripcin de la categora
Nombre es un campo
obligatorio.
Permite que la categora dependa
de otra, de esta manera puede
resultarle
ms
facil
su
localizacin. Ej.: (Padre) Curso
General, (Hijo) Tema 1, (Nieto)
Apartado 1. El nivel ms alto que
se permite es TOP
Descripcin
categora
de
la
Una vez rellenado el formulario,
pulstar Aadir categora
Figura 62 Usuario profesor: preguntas (Editar categoras)
2. Seleccionar el tipo de pregunta que se desea crear:
EUITIO - Universidad de Oviedo | Ana Teresa Gonzlez de Felipe
79
Gua de apoyo para el uso de Moodle
Figura 63 Usuario profesor: preguntas (Crear una nueva pregunta)
A continuacin se explicar como crear cada tipo de pregunta:
Pregunta calculada:
3. Seleccione Calculada en la lista desplegada de preguntas.
4. Su edicin consta de tres partes: Ajustes generales y Respuesta
5. Ajustes generales:
80
Ana Teresa Gonzlez de Felipe | EUITIO - Universidad de Oviedo
Gua de apoyo para el uso de Moodle
Puede modificar la
categora durante la
edicin
Nombre de la pregunta
es un campo obligatorio
Texto de la pregunta
Calificacin que se obtiene
al responder correctamente
la pregunta
Los cuestionarios permiten repetir el
examen, pero al hacerlo, se penaliza al
alumno en la nota final
Comentario que se
muestra
al
contestar
la
pregunta
Figura 64 Usuario profesor: preguntas (Agregando una pregunta calculada: Ajustes
generales)
Respuesta (numrica)
Desde
100%
Ninguna
hasta
Margen de error
Relativa,
nominal
geomtrica
Comentario
que
se
muestra al contestar la
pregunta
La respuesta correcta
muestra el n de
decimales que se elijan o
el
n
de
dgitos
significativos
Figura 65 Usuario profesor: preguntas (Agregado una pregunta calculada: respuesta)
EUITIO - Universidad de Oviedo | Ana Teresa Gonzlez de Felipe
81
Gua de apoyo para el uso de Moodle
Opcional.
Unidades
alternativas
6. Pulse Siguiente Pgina, esta accin le llevar a la siguiente pgina:
7. Puede modificar cualquiera de las Wild car y pulsar Siguiente Pgina, lo que le llevar
a un formulario para editar los valores introducidos en el texto de la pregunta.
8. Una vez completados los formularios tendr una pregunta de tipo calculado.
Para comprobar su funcionamiento, slo tiene que pulsar en el icono que aparece a la
izquierda de la pregunta. Esto le desplegar una pantalla similar a la siguiente:
Corrige la pregunta
Corrige la pregunta y muestra los
datos de finalizacin
Vaca la casilla de respuesta
para volver a contestar
Rellena automticamente con
la respuesta correcta
Cierra la ventana de vista
previa
Figura 66 Usuario profesor: preguntas (vista previa de pregunta de tipo calculado)
Contestando dicha pregunta y pulsando enviar, le muestra lo siguiente:
82
Ana Teresa Gonzlez de Felipe | EUITIO - Universidad de Oviedo
Gua de apoyo para el uso de Moodle
Regresa al estado anterior a
haber contestado
Figura 67 Usuario profesor: preguntas (vista previa de pregunta de tipo calculado Correcto)
Pregunta de tipo descripcin:
1. Seleccione Descripcin de la lista desplegable.
2. Esto le llevar a un formulario como el siguiente:
EUITIO - Universidad de Oviedo | Ana Teresa Gonzlez de Felipe
83
Gua de apoyo para el uso de Moodle
Puede
modificar
categora durante
creacin
la
la
Nombre de la pregunta
es un campo obligatorio
Texto de la pregunta
Comentario
que
se
muestra al contestar la
pregunta
Figura 68 Usuario profesor: preguntas (Agregando una pregunta descriptiva)
3. Pulse Guardar cambios y ya tiene una pregunta de tipo descripcin.
Para comprobar su funcionamiento, slo tiene que pulsar en el icono que aparece a la
izquierda de la pregunta. Esto le desplegar una pantalla similar a la siguiente:
Esta pregunta se corrige de
manera manual, por lo que no
realiza ninguna accin al pulsar
estos botones
Figura 69 Usuario profesor: preguntas (vista previa de una pregunta de tipo descripcin)
Pregunta de tipo ensayo:
84
Ana Teresa Gonzlez de Felipe | EUITIO - Universidad de Oviedo
Gua de apoyo para el uso de Moodle
1. Seleccione Ensayo en la lista desplegable
2. Le llevar a un formulario similar al siguiente:
Puede modificar la categora
durante la creacin
Nombre de la pregunta es
un campo obligatorio
Texto de la pregunta
Calificacin para la pregunta
Comentario
que
se
mostrar una vez conteste
la pregunta
Comentario que mostrar
Figura 70 Usuario profesor: preguntas (Agregando una pregunta de ensayo)
3. Pulse Guardar cambios y ya tendr una pregunta de tipo ensayo.
Para comprobar su funcionamiento, slo tiene que pulsar en el icono que aparece a la
izquierda de la pregunta. Esto le desplegar una pantalla similar a la siguiente:
EUITIO - Universidad de Oviedo | Ana Teresa Gonzlez de Felipe
85
Gua de apoyo para el uso de Moodle
Esta pregunta se corrige de
manera manual, por lo que no
realiza ninguna accin al pulsar
estos botones
Figura 71 Usuario profesor: preguntas (vista previa de una pregunta de tipo ensayo)
Pregunta de tipo emparejamiento:
1. Seleccione Emparejamiento en la lista desplegable.
2. Le llevar a un formulario que tiene dos partes diferenciadas: Ajustes generales y
Preguntas.
86
Ana Teresa Gonzlez de Felipe | EUITIO - Universidad de Oviedo
Gua de apoyo para el uso de Moodle
Puede
modificar
categora durante
creacin
la
la
Nombre de la pregunta
es un campo obligatorio
Texto de la pregunta
Calificacin de la pregunta
Los
cuestionarios
permiten
repetir
el
examen, pero al hacerlo,
se penaliza al alumno en
la nota final
Comentario
que
se
mostrar
una
vez
contestada la pregunta
Permite
barajar
respuestas
las
Figura 72 Usuario profesor: preguntas (Agregando una pregunta de tipo emparejamiento:
Ajustes generales)
EUITIO - Universidad de Oviedo | Ana Teresa Gonzlez de Felipe
87
Gua de apoyo para el uso de Moodle
Pregunta
respuesta
su
Pregunta
respuesta
su
Pregunta
respuesta
su
Se pueden aadir ms conjuntos
de preguntas y respuestas
Figura 73 Usuario profesor: preguntas (Agregando una pregunta de tipo emparejamiento:
Pregunta)
3. Pulsando Guardar cambios ya tiene una pregunta de tipo emparejamiento.
Para comprobar su funcionamiento, slo tiene que pulsar en el icono que aparece a la
izquierda de la pregunta. Esto le desplegar una pantalla similar a la siguiente
Corrige la pregunta y muestra los
datos de finalizacin
Haciendo clic en la
flecha,
despliega
una
lista
de
opciones
Corrige la pregunta
Vaca la casilla de respuesta
para volver a contestar
Rellena automticamente con
la respuesta correcta
Cierra la ventana de vista
previa
Figura 74 Usuario profesor: preguntas (vista previa de una pregunta de tipo
emparejamiento)
Pregunta de tipo anidadas (CLOZE):
88
Ana Teresa Gonzlez de Felipe | EUITIO - Universidad de Oviedo
Gua de apoyo para el uso de Moodle
1. Seleccione Respuestas anidadas (CLOZE) de la lista desplegable.
2. Esto le llevar a un formulario similar al siguiente:
Puede modificar el
valor
de
la
categora durante la
creacin
de
la
pregunta
Nombre
de
la
pregunta es un
campo obligatorio
Texto de la pregunta
Los cuestionarios
permiten repetir el
examen, pero al
hacerlo, se penaliza
al alumno en la
nota final
Comentario que se
mostrar
tras
contestar
a
la
pregunta
Figura 75 Usuario profesor: preguntas (Agregando una pregunta de tipo anidada)
3. Este tipo de preguntas no dispone de un interfaz grfico para introducir los elementos
variables de las respuestas (los huecos a rellenar). Es preciso especificar la pregunta
como un texto con cdigos insertados para indicar dnde van los huecos y qu
respuestas se admiten en cada uno.
A continuacin se muestra un ejemplo de pregunta cloze:
Este texto contiene una
{1:SHORTANSWER:Respuesta
errnea~=Respuesta correcta}
pregunta incrustada
errnea#Feedback
de tipo respuesta corta:
para
esta
respuesta
Al introducir este texto en el editor de la pregunta, y pulsa Decodificar y verificar el texto
de la pregunta le mostrar el siguiente texto en la pantalla:
EUITIO - Universidad de Oviedo | Ana Teresa Gonzlez de Felipe
89
Gua de apoyo para el uso de Moodle
4. Pulse Guardar cambios y ya tiene una pregunta de tipo respuesta anidada (cloze).
Para comprobar su funcionamiento, slo tiene que pulsar en el icono que aparece a la
izquierda de la pregunta. Esto le desplegar una pantalla similar a la siguiente:
Corrige la pregunta
y muestra los datos
de finalizacin
Corrige la pregunta
Rellena automticamente con
la respuesta correcta
Vaca la casilla de respuesta
para volver a contestar
Cierra la ventana de vista
previa
Figura 76 Usuario profesor: preguntas (vista previa de una pregunta de tipo cloze)
Pregunta de tipo opcin mltiple:
1. Seleccione Opcin mltiple de la lista desplegable.
2. Esto le llevar a un formulario que se puede dividir en tres apartados: ajustes
generales, opciones y retroalimentacin general.
3. A continuacin se muestra el apartado de Agregar una pregunta de opcin mltiple
(ajustes generales):
90
Ana Teresa Gonzlez de Felipe | EUITIO - Universidad de Oviedo
Gua de apoyo para el uso de Moodle
Puede modificar el
valor
de
la
categora durante la
creacin
de
la
pregunta
Nombre
de
la
pregunta es un
campo obligatorio
Texto de la pregunta
Los cuestionarios
permiten repetir el
examen, pero al
hacerlo, se penaliza
al alumno en la
nota final
Comentario que se
mostrar
tras
contestar
a
la
pregunta
Se puede elegir entre una o ms
respuestas, permitir barajar las
respuestas (cada vez que se genere
la pregunta) y la numeracin puede
ser: a, b, c; A, B, C; 1, 2, 3; o sin
numeracin
Figura 77 Usuario profesor: preguntas (Agregando una pregunta de tipo opcin mltipleajustes generales)
4. A continuacin se muestra el apartado agregar una pregunta de opcin mltiple
(opciones):
Aqu se pondra la
respuesta
Texto para el comentario
a dicha respuesta, que se
mostrar
una
vez
contestada la pregunta
La calificacin va desde el 0% hasta el
100% y se pone en funcin del n de
respuestas correctas que seleccione y
el porcentaje de importancia que le de
a cada una (siempre sumando todas
ellas 100%)
Figura 78 Usuario profesor: preguntas (agregando una pregunta de tipo opcin mltipleopciones)
EUITIO - Universidad de Oviedo | Ana Teresa Gonzlez de Felipe
91
Gua de apoyo para el uso de Moodle
Existirn tantas Elecciones como elija el usuario. Al principio aparecern 5 opciones a
rellenar (pudindose seleccionar tantas como se deseen) y pudindose aadir 3 ms
pulsando el botn:
5. A continuacin se muestra el apartado agregar una pregunta (retroalimentacin
general):
Comentario
para
cualquier
respuesta correcta (100% de
puntuacin). Se mostrar una vez se
haya respondido a la pregunta.
Comentario
para
cualquier
respuesta parcialmente correcta
(<100% de puntuacin). Se mostrar
una vez se haya respondido a la
pregunta.
Comentario
para
cualquier
respuesta incorrecta. Se mostrar
una vez se haya respondido a la
pregunta.
Figura 79 Usuario profesor: preguntas (Agregando una pregunta de opcin mltipleretroalimentacin general)
6. Pulse Guardar cambios y ya tiene una pregunta de opcin mltiple.
Para comprobar su funcionamiento, slo tiene que pulsar en el icono que aparece a la
izquierda de la pregunta. Esto le desplegar una pantalla similar a la siguiente:
(en este caso se seleccion una sola respuesta correcta)
92
Ana Teresa Gonzlez de Felipe | EUITIO - Universidad de Oviedo
Gua de apoyo para el uso de Moodle
Cada vez que se
ejecuta esta vista
previa,
se
mostrarn
las
respuestas
en
diferente orden.
Corrige la pregunta
y muestra los datos
de finalizacin
Vaca la casilla de respuesta
para volver a contestar
Corrige la pregunta
Rellena automticamente con
la respuesta correcta
Cierra la ventana de vista
previa
Figura 80 Usuario profesor: preguntas (vista previa de una pregunta de tipo opcin mltiple)
Pregunta de tipo respuesta corta:
1. Seleccione Respuesta corta de la lista desplegable.
2. Esto le llevar a un formulario que se puede dividir en dos apartados: ajustes generales
y opciones.
3. A continuacin se muestra el apartado de Agregar una pregunta de respuesta corta
(ajustes generales):
EUITIO - Universidad de Oviedo | Ana Teresa Gonzlez de Felipe
93
Gua de apoyo para el uso de Moodle
Puede modificar el
valor
de
la
categora durante la
creacin
de
la
pregunta
Nombre
de
la
pregunta es un
campo obligatorio
Texto de la pregunta
Los cuestionarios
permiten repetir el
examen, pero al
hacerlo, se penaliza
al alumno en la
nota final
Comentario que se
mostrar
tras
contestar
a
la
pregunta
Pueden elegirse diferenciar las
maysculas y las minsculas o exigir
que las maysculas y minsculas
coincidan
Figura 81 Usuario profesor: preguntas (agregando una pregunta de tipo respuesta cortaajustes generales)
4. A continuacin se muestra el apartado opciones:
94
Ana Teresa Gonzlez de Felipe | EUITIO - Universidad de Oviedo
Gua de apoyo para el uso de Moodle
Aqu se pondra la
respuesta
La calificacin va desde el 0% hasta el
100% y se pone en funcin del n de
respuestas correctas que seleccione y
el porcentaje de importancia que le de
a cada una (siempre sumando todas
ellas 100%)
Texto para el comentario
a dicha respuesta, que se
mostrar
una
vez
contestada la pregunta
Figura 82 Usuario profesor: preguntas (agregando una pregunta de tipo respuesta cortarespuestas)
5. Pulse Guardar cambios y ya tiene una pregunta de respuesta corta.
Para comprobar su funcionamiento, slo tiene que pulsar en el icono que aparece a la
izquierda de la pregunta. Esto le desplegar una pantalla similar a la siguiente:
Corrige la pregunta
y muestra los datos
de finalizacin
Aqu vendr la
respuesta
Vaca la casilla de respuesta
para volver a contestar
Corrige la pregunta
Rellena automticamente con
la respuesta correcta
Cierra la ventana de vista
previa
Figura 83 Usuario profesor: preguntas (vista previa de una pregunta de tipo respuesta corta)
Pregunta de tipo numrica:
1. Seleccione Numrica de la lista desplegable.
2. Esto le llevar a un formulario que se puede dividir en dos apartados: ajustes generales
y opciones.
EUITIO - Universidad de Oviedo | Ana Teresa Gonzlez de Felipe
95
Gua de apoyo para el uso de Moodle
3. A continuacin se muestra el apartado de Agregar una pregunta de respuesta corta
(ajustes generales):
Puede modificar el
valor
de
la
categora durante la
creacin
de
la
pregunta
Nombre
de
la
pregunta es un
campo obligatorio
Texto de la pregunta
Los cuestionarios
permiten repetir el
examen, pero al
hacerlo, se penaliza
al alumno en la
nota final
Comentario que se
mostrar
tras
contestar
a
la
pregunta
Figura 84 Usuario profesor: preguntas (agregando una pregunta de tipo numrica- ajustes
generales)
4. A continuacin se muestra el apartado opciones:
Aqu se pondra la
respuesta
Texto para el comentario
a dicha respuesta, que se
mostrar
una
vez
contestada la pregunta
La calificacin va desde el 0% hasta el
100% y se pone en funcin del n de
respuestas correctas que seleccione y
el porcentaje de importancia que le de
a cada una (siempre sumando todas
ellas 100%)
Figura 85 Usuario profesor: preguntas (Agregando una pregunta de tipo numricarespuesta)
96
Ana Teresa Gonzlez de Felipe | EUITIO - Universidad de Oviedo
Gua de apoyo para el uso de Moodle
5. Pulse Guardar cambios y ya tiene una pregunta numrica.
Para comprobar su funcionamiento, slo tiene que pulsar en el icono que aparece a la
izquierda de la pregunta. Esto le desplegar una pantalla similar a la siguiente:
Figura 86 Usuario profesor: preguntas (vista previa de una pregunta de tipo numrico)
Pregunta de tipo emparejamiento de respuesta corta aleatoria:
Este tipo de preguntas an no estn definidas en Moodle, por lo que deber aadirse a esta
documentacin en versiones posteriores a la aqu explicada (1.9.2)
Pregunta de tipo verdadero/falso:
1. Seleccione Verdadero/falso de la lista desplegable.
2. Esto le llevar a un formulario como el que se muestra a continuacin:
EUITIO - Universidad de Oviedo | Ana Teresa Gonzlez de Felipe
97
Gua de apoyo para el uso de Moodle
Puede modificar el
valor
de
la
categora durante la
creacin
de
la
pregunta
Nombre
de
la
pregunta es un
campo obligatorio
Texto de la pregunta
Los cuestionarios
permiten repetir el
examen, pero al
hacerlo, se penaliza
al alumno en la
nota final
Comentario que se
mostrar
tras
contestar
a
la
pregunta
Seleccione el valor
respuesta correcta
para
la
Comentario para la respuesta
Verdadera que se mostrar tras
contestar a la pregunta
Comentario para la respuesta
Falsa que se mostrar tras
contestar a la pregunta
Figura 87 Usuario profesor: preguntas (agregar preguntas de tipo verdadero/falso)
3. Pulse Guardar cambios y ya tiene una pregunta numrica.
98
Ana Teresa Gonzlez de Felipe | EUITIO - Universidad de Oviedo
Gua de apoyo para el uso de Moodle
Para comprobar su funcionamiento, slo tiene que pulsar en el icono que aparece a la
izquierda de la pregunta. Esto le desplegar una pantalla similar a la siguiente:
Figura 88 Usuario profesor: preguntas (vista previa de una pregunta de tipo verdadero/falso)
2. Pestaa Categoras
Esta pestaa se explic anteriormente al ser necesaria su utilizacin para crear preguntas.
3. Pestaa Importar
Si tiene preguntas en un banco de datos o no deseas utilizar la interfaz propia de Moodle para
crear tus preguntas, puedes importarlas desde diferentes tipos de archivos. Moodle admite
ocho formatos nativos, y proporciona una manera fcil para importarlos. Una vez que se
familiarice con un formato, puede resultarle ms fcil mecanografiarlos simplemente en un
archivo concreto que utilizar la interfaz propia de Moodle.
A continuacin se muestra el formulario de importacin:
EUITIO - Universidad de Oviedo | Ana Teresa Gonzlez de Felipe
99
Gua de apoyo para el uso de Moodle
Formatos
importacin
posibles
Categora
donde
guardar las preguntas
de
desea
Slo es posible para los
formatos Moodle XML y Gift
Marcar error si la calificacin
no est lista o calificacin ms
prxima
Permite parar la importacin si
se encuentra un error
Seleccionar el archivo que se
corresponda con el formato
anterior y haga clic en Subir
este archivo
En caso de que el archivo ya est subido al
curso debe buscarlo aqu
Figura 89 Usuario profesor: preguntas (importar preguntas de un archivo)
A continuacin se explicarn los diferentes tipos de formatos de importacin:
Formato Moodle XML: Este formato especfico de Moodle importa preguntas previamente
exportadas en el mismo formato. Se trata del formato ms completo y que guarda ms
informacin que el resto. Al tratarse de un archivo tan extenso, en vez de mostrarle aqu el
ejemplo, pruebe a exportar previamente un archivo a este formato (se explica en la
Pestaa Exportar que est a continuacin) y posteriormente a importarlo.
GIFT: es el formato disponible ms completo para importar preguntas de cuestionario a
partir de un archivo de texto. Su diseo permite escribir preguntas en un archivo de texto
de forma fcil. Soporta opciones mltiples, verdadero-falso, respuesta corta,
emparejamientos y preguntas numricas, as como la insercin de _____ para el formato
de rellenar huecos. Soporta lneas de comentario, nombres de preguntas, respuesta
automtica al alumno y calificaciones por porcentajes de peso. A continuacin se muestra
un ejemplo de este formato:
// question: 122
name: Pregunta de tipo emparejamiento
::Pregunta de tipo emparejamiento::[html]Relacione
capitales con sus respectivos pases{
100
Ana Teresa Gonzlez de Felipe | EUITIO - Universidad de Oviedo
las
siguientes
Gua de apoyo para el uso de Moodle
=Pars -> Francia
=Berln -> Alemania
=Madrid -> Espaa
=Dubln -> Irlanda
=Lisboa -> Portugal
}
// question: 123
name: Pregunta de tipo opcin mltiple
::Pregunta de tipo opcin mltiple::[html]Cul de los siguientes no
es un tipo de tringulo?{
~Issceles#Falso, este es un tipo de tringulo
=Icosaedro#Este es un tipo de polgono, no un tipo de tringulo
~Rectngulo#Falso, este es un tipo de tringulo
~Ninguna
correcta
de
las
anteriores#Falso,
una
de
las
anteriores
es
}
// question: 125
name: Pregunta de tipo numrcico
::Pregunta de tipo numrcico::[html]Cunto es 2+2?{#
=%0%6:0#
=4:0#
}
// question: 124
name: Pregunta de tipo respuesta corta
::Pregunta de tipo respuesta corta::[html]Cul es el pico ms alto de
Espaa?{
=%100%Teide#
}
// question: 126
name: Pregunta de tipo verdadero/falso
::Pregunta de tipo verdadero/falso::[html]El satlite de la tierra es
el Sol?{FALSE}
Este formato no admite las preguntas de tipo Cloze, ensayo, descripcin y calculado.
Aiken: El formato "Aiken" es una manera muy sencilla de crear preguntas con respuesta de
opciones mltiples, usando un formato claro y entendible. He aqu un ejemplo:
EUITIO - Universidad de Oviedo | Ana Teresa Gonzlez de Felipe
101
Gua de apoyo para el uso de Moodle
Cul de los siguientes LMS tiene ms formatos de importacin de
cuestionarios?
A) Moodle
B) ATutor
C) Claroline
D) Blackboard
E) WebCT
F) Ilias
ANSWER: A
Palabra perdida: Este formato slo soporta preguntas de opcin mltiple. Cada pregunta
se separa con un tilde (~), y la respuesta correcta se precede con un signo de igual (=). Un
ejemplo sera:
Cuando comenzamos a explorar las partes de nuestro cuerpo nos
convertimos en estudiosos de: {=anatoma y fisiologa ~reflexologa
~la ciencia ~los experimentos}, y en cierto sentido seguimos siendo
estudiantes de por vida.
AON: Este es el mismo caso de palabra perdida, excepto que despus de ser importadas,
todas las preguntas se convierten en grupos de cuatro preguntas para seleccionar la
correcta. Adems las preguntas de opcin mltiple son mezcladas aleatoriamente al ser
importadas. Se le llama as en honor a una empresa que impuls el desarrollo de muchas
caractersticas para los cuestionarios.
Blackboard: Este mdulo puede importar preguntas guardadas con la caracterstica de
exportar preguntas del programa Blackboard. Se apoya en la capacidad de compilar
funciones XML en sus correspondientes PHP.
WebCT: Este mdulo permite importar algunos tipos de preguntas en formato texto de
WebCT.
Course Test Manager (Administrador de Test de Cursos): Este mdulo permite importar
banco de preguntas en formato Course Test Manager. Existen diversas maneras de tener
acceso al banco de preguntas, de base de datos Access de Microsoft Access, dependiendo
si Moodle se ejecuta sobre un servidor Web: Windows o Linux. En Windows debe subir la
base de datos Access como cualquier otro archivo de importacin de los datos. En Linux,
usted debe instalar una mquina de Windows en la misma red que la base de datos
Course Test Manager y un software llamado ODBC Socket Server, que utiliza XML para
transferir datos a Moodle en el servidor de Linux.
Respuestas incrustadas (Cloze): Este formato especial tiene el propsito de importa solo el
tipo de pregunta que incrusta las respuestas (tambin conocido como Cloze).
102
Ana Teresa Gonzlez de Felipe | EUITIO - Universidad de Oviedo
Gua de apoyo para el uso de Moodle
Formato Learnwise: Permite importar preguntas de eleccin mltiple guardadas den
formato XML de Learnwise's XML.
Formato Examview: Puede importar preguntas de archivos Examview 4 XML. No funciona
con versiones anteriores de Examview.
4. Pestaa Exportar
Si es profesor de varias asignaturas y quiere reutilizar las preguntas en cuestionarios de
asignaturas distintas, pero no hacerlas pblicas, puede exportarlas a un archivo e importarlas
al repositorio de la otra asignatura.
A continuacin se muestra el cuestionario de exportacin:
Formatos posibles
exportacin
de
Categora a la que
pertenecen las preguntas
a exportar
Slo es vlido para los
formatos Moodle XML y
GIFT
Nombre del archivo de exportacin
A continuacin se explicarn los diferentes formatos de exportacin:
Formato XML Moodle XML: Este formato especfico de Moodle exporta preguntas en
formato simple XML. Esas preguntas pueden luego importarse a cualquier categora del
cuestionario, o usarse en cualquier otro proceso, tal como una transformacin XSLT. Es el
formato ms completo de importacin/exportacin ya que guarda todas las caractersticas
de cada pregunta.
GIFT: es el formato de importacin/exportacin ms comprensivo de que se dispone para
exportar preguntas Moodle a un archivo de texto. Fue diseado para que los profesores
escribieran fcilmente preguntas en un archivo de texto. Soporta los formatos de eleccin
mltiple, verdadero/falso, respuesta corta, emparejamiento, preguntas numricas, as
como la insercin de _______ en el formato de "palabra perdida". Las preguntas
incrustadas ("cloze") no se incluyen por el momento. En un archivo de texto pueden
mezclarse preguntas de distinto tipo, y el formato soporta asimismo comentarios,
nombres de las preguntas, retroalimentacin y calificaciones ponderadas (en porcentajes).
Tenga en cuenta que al ser texto en espaol, puede que no todos los caracteres de las
EUITIO - Universidad de Oviedo | Ana Teresa Gonzlez de Felipe
103
Gua de apoyo para el uso de Moodle
palabras se muestren correctamente. Para ello debe utilizar un editor de texto con
codificacin UTF8 (tales como Notepad++, Crimson Editor o alguno similar).
IMS QTI 2.0: Las preguntas se exportan en el formato IMS QTI estndar (version 2.0). Note
que este modo de exportacin genera un grupo de archivos dentro de un nico archivo
'zip'.
XHTML: Exporta la categora en una nica pgina de XHTML 'estricto'. Cada una de las
preguntas es ubicada en su propia marca <div>. Si desea usar esta pgina tal cual,
necesitar al menos editar la marca <form> al comienzo de la seccin <body> para
posibilitar acciones tales como 'mailto'.
2.4.7
Agregar Recursos
Moodle soporta un amplio rango de tipos de recursos diferentes que le permiten insertar casi
cualquier clase de contenido web en sus cursos.
Para poder realizar dicha agregacin, es necesario pulsar sobre Activar edicin, bien sea
,o
mediante el botn de la parte superior de la pgina principal del curso
mediante el enlace que se encuentra en el men de administracin del curso
En este momento, le aparecer en el diagrama semanal/temas las siguientes listas
desplegables: Agregar recurso y Agregar actividad
En este apartado se explicar cmo agregar los recursos.
Los diferentes tipos de recursos que puede agregar son los siguientes:
Figura 90 Usuario profesor: Agregar recursos
2.4.7.1 Aadir una etiqueta
Las etiquetas son simplemente pequeos fragmentos de texto que aparecen directamente en
la pgina principal del curso virtual. Permiten identificar cada parte y dar estructura lgica a la
pgina. De esta forma no tendremos slo una lista montona de recursos y actividades, sino
que podremos intercalar pequeos textos identificativos de cada parte del curso.
Para agregar una etiqueta haga clic en Aadir una etiqueta de la lista desplegable mostrada
en la imagen anterior. Esto le llevar al siguiente formulario:
104
Ana Teresa Gonzlez de Felipe | EUITIO - Universidad de Oviedo
Gua de apoyo para el uso de Moodle
Figura 91 Usuario profesor: Agregar un recurso- etiqueta
A continuacin se muestra la forma de aparecer la etiqueta en el diagrama semanal/temas:
2.4.7.2 Editar una pgina de texto
Se trata de un texto simple mecanografiado directamente.
Para agregar una pgina de texto haga clic en Editar una pgina de texto de la lista
desplegable mostrada anteriormente. Esto le llevar a un formulario como el siguiente:
EUITIO - Universidad de Oviedo | Ana Teresa Gonzlez de Felipe
105
Gua de apoyo para el uso de Moodle
Nombre con que
se identificar al
recurso
Resumen de la
pgina de texto
Texto
pgina
de
la
Los
formatos
posibles son: texto
plano
(el
ms
utilizado),
HTML,
Markdown
y
automtico.
Para mostrarlo
en la misma
ventana o en una
ventana nueva
Nmero para identificar al recurso
Figura 92 Usuario profesor: agregar recursos- pgina de texto
Una vez guardados los cambios y regresado al curso, lo que se puede ver en el diagrama
semanal/temas es lo siguiente:
Pinchando sobre el enlace (en este caso Ejemplo de Pgina de texto) le llevar a la siguiente
pgina (en este ejemplo se muestra sobre la misma ventana):
106
Ana Teresa Gonzlez de Felipe | EUITIO - Universidad de Oviedo
Gua de apoyo para el uso de Moodle
2.4.7.3 Editar una Pgina Web
Se trata de un texto en formato HTML (que puede ingresarse usando el editor HTML).
El mtodo para editar dicha pgina es similar al anteriormente mostrado por lo que para
cualquier duda puede acudir al apartado "Editar una Pgina de Texto".
2.4.7.4 Enlazar un archivo o pgina web
Consiste en un archivo disponible en el servidor para su descarga o una pgina Web externa al
Campus virtual.
Para aadir un archivo o pgina web debe hacer clic en Enlazar un archivo o pgina web de
la lista desplegable como se mostr en la imagen anteriormente mostrada. Esto le llevar a un
formulario como el que se muestra a continuacin:
Nombre
del
enlace
a
la
pgina web o al
archivo
Resumen
recurso
del
Pinchando aqu le lleva a
Buscar el archivo
a subir y ponga
aqu su direccin
(de Internet o de
su ordenador)
Caractersticas de la
ventana a mostrar ms
o menos completas
Parmetros a guardar
Nombre identificador del recurso
Figura 93 Usuario profesor: agregar recursos- enlazar pgina web o archivo
EUITIO - Universidad de Oviedo | Ana Teresa Gonzlez de Felipe
107
Gua de apoyo para el uso de Moodle
Una vez guardados los cambios y regresado al curso ver que le aparece el enlace en el
diagrama semanal/tareas.
Haciendo clic sobre el enlace de Pgina web, le llevar a la pgina web que se haya
redireccionado y si lo hace al Enlace a archivo le llevar al archivo que se haya subido para
tal ocasin.
2.4.7.5 Mostrar un directorio
Le permitir al alumno tener acceso a una carpeta en el servidor Web del campus virtual.
Para mostrar un directorio debe hacer clic en Mostrar directorio de la lista desplegable como
se mostr en la imagen anteriormente mostrada. Esto le llevar a un formulario como el que
se muestra a continuacin:
Nombre
directorio
del
Resumen
recurso
del
Pinchando aqu le permite
elegir el directorio a mostrar
Nombre identificador del recurso
Figura 94 Usuario profesor: agregar recursos- Mostrar directorio
Una vez guardados los cambios y regresado al curso, le mostrar un enlace al directorio en el
diagrama semanal/temas de la siguiente manera:
108
Ana Teresa Gonzlez de Felipe | EUITIO - Universidad de Oviedo
Gua de apoyo para el uso de Moodle
Pinchando sobre este enlace le mostrar la informacin de dicho directorio de manera similar
a la siguiente:
2.4.8
Agregar Actividades
Para aprender realmente, es muy conveniente no slo leer y estudiar una informacin, sino
tambin trabajar con ella. Esto es fundamental si lo que se pretende ensear no es tanto un
contenido material, datos y fechas, como habilidades y capacidades. Por ello, aparte de los
mdulos de contenidos Moodle ofrece tambin un repertorio de mdulos de actividades,
normalmente evaluables: mdulos pensados para que el alumno trabaje y ejecute acciones
con ellos, no slo ser expuesto a un cmulo de informacin.
Para poder realizar dicha agregacin, es necesario pulsar sobre Activar edicin, bien sea
,o
mediante el botn de la parte superior de la pgina principal del curso
mediante el enlace que se encuentra en el men de administracin del curso
En este momento, le aparecer en el diagrama semanal/temas las siguientes listas
desplegables: Agregar recurso y Agregar actividad
En este apartado se explicar como agregar una actividad.
Los diferentes tipos de actividades que puede agregar son los siguientes:
EUITIO - Universidad de Oviedo | Ana Teresa Gonzlez de Felipe
109
Gua de apoyo para el uso de Moodle
Figura 95 Usuario profesor: agregar actividades
2.4.8.1 Base de Datos
Segn un formulario diseado por el profesor, los alumnos podrn incorporar ciertos datos a
una base de datos.
Para aadir una Base de datos haga clic en Base de datos de la lista desplegable mostrada en
la imagen anterior, esto le llevar a un formulario similar al siguiente:
110
Ana Teresa Gonzlez de Felipe | EUITIO - Universidad de Oviedo
Gua de apoyo para el uso de Moodle
Nombre
actividad
de
Los usuarios vern un
mensaje recordatorio que
les informa si no han
enviado el nmero de
entradas exigido.
la
Texto que describe
actividad a realizar
la
Ajustes de visibilidad
disponibilidad
Entradas que el
usuario debe enviar
antes de ser visible
la base de datos
N mximo de
entradas que el
usuario
puede
enviar
Puede permitir que
los usuarios hagan
comentarios a cada
entrada
El profesor puede
aprobar
las
entradas antes de
ser visibles para los
alumnos
N que identifica
la actividad
La actividad puede
ser visible u oculta
De pueden calificar
los mensajes
Puede guardar el tipo de
grupo que ver la base de
datos
Figura 96 Usuario profesor: actividades- base de datos (agregando una base de datos)
Una vez guardados los cambios y regresado al curso ver que le aparece el enlace en el
diagrama semanal/tareas.
En este momento tiene creada la Base de datos. Pulsando sobre el enlace de dicha Base de
datos le permitir acceder a una pgina con todas las opciones de la base de datos similar a la
siguiente.
EUITIO - Universidad de Oviedo | Ana Teresa Gonzlez de Felipe
111
Gua de apoyo para el uso de Moodle
Figura 97 Usuario profesor: actividades- base de datos (pgina principal)
Hasta que no agregue nuevos campos no podr utilizar las pestaas Ver lista, Ver uno por
uno, Buscar, Agregar entrada, Exportar y Plantillas.
Pestaa Ajustes previos:
Pinchando sobre dicha pestaa le permitir ver un formulario similar al que se muestra a
continuacin:
Permite descargar las plantillas a su ordenador.
Podr subirlas ms tarde a otra base de datos
usando la opcin Importar de archivo Zip.
Esta opcin publica las
plantillas actuales como
preprograma que cualquier
usuario del sitio puede ver y
usar. Aparecer en esta
lista. Usted podr eliminarlo
en cualquier momento.
Esta opcin complementa a la funcin de
exportar como zip.
Permite usar este ajuste
para
las
siguientes
creaciones de base de
datos
Figura 98 Usuario profesor: actividades- base de datos (Ajustes previos)
Pestaa Campos
Pinchando sobre esta pestaa, le permitir ver un formulario como el siguiente:
112
Ana Teresa Gonzlez de Felipe | EUITIO - Universidad de Oviedo
Gua de apoyo para el uso de Moodle
Figura 99 Usuario profesor: actividades- base de datos (campos de la base de datos)
Pinchando sobre Crear un nuevo campo, podr insertar nuevas entradas en la base de datos.
A continuacin se mostrarn algunos de los diferentes campos para que posteriormente pueda
adaptarlas a sus necesidades:
Crear nuevo campo Archivo: permite aadir un campo para que el alumno
posteriormente suba un archivo. El alumno lo ver de la siguiente manera:
Crear nuevo campo Botones de radio: permite aadir un campo de tipo Botn de
radio donde el usuario alumno seleccionar o no en funcin de la opinin que tenga. El
alumno lo ver de la siguiente manera:
EUITIO - Universidad de Oviedo | Ana Teresa Gonzlez de Felipe
113
Gua de apoyo para el uso de Moodle
Crear nuevo campo Caja de seleccin: permitir aadir un campo de tipo Caja de
seleccin para que el usuario alumno elija una de las diferentes opciones. El alumno lo
ver de la siguiente manera:
Crear nuevo campo Imagen: permitir aadir un campo de tipo Imagen de manera
que el usuario alumno pueda insertar una imagen en la base de datos. El usuario alumno lo
ver de la siguiente manera:
Pestaa Agregar entrada
Todo lo anteriormente mostrado relativo al usuario alumno, es decir, las imgenes mostradas
en la Pestaa Campos podr encontrarlas en esta pestaa.
Pestaa Ver lista
Hasta que el usuario alumno no inserte los datos requeridos en la base de datos, no podr
utilizar esta lista.
Una vez introducidos los datos el alumno, lo que podr ver en esta pestaa ser algo similar a
lo siguiente:
Este archivo puede descargarlo
pinchando sobre este enlace
Los campos modificados han sido: archivo e
imagen
Le permitir editar la
informacin
Le llevar a la pestaa
Ver uno por uno
Figura 100 Usuario profesor: actividades- base de datos (ver lista)
Pestaa Ver uno por uno
Esta opcin se explic en la imagen anterior. Su funcionalidad le permite ver las entradas en la
base de datos y editarlas (pulsando sobre el botn de editar
114
).
Ana Teresa Gonzlez de Felipe | EUITIO - Universidad de Oviedo
Gua de apoyo para el uso de Moodle
Pestaa Buscar
Esta opcin le permitir buscar una entrada en la base de datos en funcin del autor o de los
diferentes campos introducidos.
Pestaa Exportar
Esta opcin le permitir exportar los diferentes campos de la base de datos, para ello debe
seleccionarlos en caso de que se pueda hacer dicha operacin. La exportacin se puede hacer
a formato de texto CVS, formato Excel o formato ODS.
Pestaa Plantillas
Esta opcin le permitir modificar la plantilla de la base de datos. Dicha plantilla puede ser de
las diferentes maneras:
Plantilla de lista: Define la interfaz de navegacin para entradas mltiples.
Plantilla simple: Define la interfaz de navegacin en canales RSS.
Plantilla de bsqueda avanzada: Define la interfaz para bsquedas avanzadas.
Agregar plantilla: Define la interfaz cuando se editan entradas.
Plantilla RSS: Define la apariencia de las entradas en canales RSS.
Plantilla CSS: Define los estilos CSS locales para las dems plantillas.
Plantilla JavaScript: Define Javascript personalizado para las dems plantillas.
La plantilla definida por defecto es la de tipo simple.
2.4.8.2 Cuestionario
El propsito de este mdulo es, fundamentalmente, proporcionar al alumno una forma fcil de
seguir su progreso en el proceso de estudio y aprendizaje. Si a los contenidos de un tema
adjuntamos un cuestionario sobre el mismo, el alumno puede contestarlo y, segn la
calificacin que obtenga, sabe inmediatamente lo que le falta por estudiar. Se trata de una
evaluacin formativa. El mdulo de Cuestionario de Moodle rene los elementos de seguridad
necesario para utilizarlo en un examen real certificativo.
Posiblemente se trate de la actividad ms importante que ofrece Moodle.
Para poder agregar un nuevo cuestionario de preguntas haga clic sobre Cuestionario de la
lista desplegable mostrada anteriormente. Esta accin le llevar a una pgina, la cual contiene
un formulario que se puede dividir en los siguientes apartados: ajustes generales, tiempo,
mostrar, intentos, calificaciones, revisar opciones, seguridad, ajustes comunes y
retroalimentacin general.
EUITIO - Universidad de Oviedo | Ana Teresa Gonzlez de Felipe
115
Gua de apoyo para el uso de Moodle
Nombre
del
cuestionario
Texto
de
introduccin al
cuestionario
Figura 101 Usuario profesor: actividades- cuestionario (ajustes generales)
Permite abrir y cerrar
el cuestionario cuando
desee el profesor
Permite visualizar el
cuestionario
por
tiempo limitado
Permite marcar tiempo entre intentos
Figura 102 Usuario profesor: actividades- cuestionario (tiempo)
Permite prefijar un n de
preguntas por cada pgina
Permite que se baraje dentro
de las preguntas
Permite que se barajen las
preguntas cada vez que se
genere el cuestionario
Figura 103 Usuario profesor: actividades- cuestionario (mostrar)
Permite que el alumno realice varios
intentos de un mismo cuestionario
Permite que cada nuevo intento
contenga el resultado anterior
Permite que el alumno pueda dar varias respuestas a una misma pregunta (normalmente penalizado)
Figura 104 Usuario profesor: actividades- cuestionario (intentos)
Permite diferentes tipos de calificaciones
Permite aplicar penalizaciones cada vez
que se conteste al cuestionario
Permite cambiar el n de decimales en las
calificaciones
Figura 105 Usuario profesor: actividades- cuestionario (calificaciones)
116
Ana Teresa Gonzlez de Felipe | EUITIO - Universidad de Oviedo
Gua de apoyo para el uso de Moodle
Controlan qu informacin pueden ver los usuarios cuando revisan un intento de resolver el
cuestionario o cuando consultan los correspondientes informes.
Figura 106 Usuario profesor: actividades- cuestionario (revisar opciones)
Permite aadir seguridad
utilizacin del cuestionario
la
Permite aadir una contrasea al
cuestionario
Permite guardar la direccin de red (para evitar las copias)
Figura 107 Usuario profesor: actividades- cuestionario (seguridad)
Permite mostrar por grupos
Permite hacer visible u oculto
N de identificacin
actividad
de
la
Figura 108 Usuario profesor: actividades- cuestionario (ajustes comunes)
Permite
mostrar
un
comentario
una
vez
contestado el cuestionario.
Este comentario va en
funcin del porcentaje de la
pregunta
Figura 109 Usuario profesor: actividades- cuestionario (retroalimentacin)
Una vez completado el cuestionario y pulsado sobre guardar deber aadir las preguntas que
considere oportunas en el cuestionario, para ello debe seguir los siguientes pasos:
1. En el diagrama semanal/temas pulse sobre el cuestionario creado.
2. Esto le llevar a la siguiente pgina:
EUITIO - Universidad de Oviedo | Ana Teresa Gonzlez de Felipe
117
Gua de apoyo para el uso de Moodle
Su utilizacin es la misma a la mostrada
en el apartado Men > preguntas
Puede aadir nuevas preguntas. Ya
se explic en el apartado Men
administracin >preguntas
Puede agregar nuevas categoras,
esto ya se explic en el apartado
Men administracin> preguntas
Puede importar preguntas, esto ya
se explic en el apartado Men
administracin> preguntas
Permite
aadir
preguntas al
cuestionario
Puede exportar preguntas, esto ya se explic
en el apartado Men administracin>
preguntas
Figura 110 Usuario profesor: actividades- cuestionar (banco de preguntas)
Para aadir una pregunta al cuestionario debe seguir los siguientes pasos:
4. Si la pregunta no est creada, crela siguiendo las indicaciones mostradas en el
apartador Men administracin> preguntas.
5. Si la pregunta ya est creada, seleccinela en la columna Accin y posteriormente
pulse el botn
Si desea aadir una pregunta aleatoria, es decir, sin seleccionar manualmente ninguna de
las que aparecen en la lista, pulse sobre el botn
Pestaa Editar
Es la pestaa en la que se han desarrollado las acciones para aadir nuevas preguntas al
cuestionario.
Pestaa Informacin
Le mostrar la informacin que contiene el cuestionario (la introducida en su creacin) as
como un botn que le enviar a la pestaa de Vista previa. Este botn es:
Pestaa Resultados
118
Ana Teresa Gonzlez de Felipe | EUITIO - Universidad de Oviedo
Gua de apoyo para el uso de Moodle
Le mostrar los resultados obtenidos de corregir el cuestionario. Esta informacin se mostrar
de la siguiente manera:
Se proceder a explicar estas opciones
Permite modificar las preferencias para
mostrar las calificaciones
Haciendo clic en este enlace le reenviar a
Men Administracin > calificaciones
Figura 111 Usuario profesor: actividades- cuestionario (resultados)
Recalificar: Esta funcin es aplicable si se cambia de alguna forma el cuestionario
despus de que los alumnos ya lo hayan realizado.
Calificacin manual: Permite realizar una calificacin de manera manual.
Anlisis de Items: Permite que los datos obtenidos de la evaluacin del cuestionario se
puedan descargar en formato Excel, formato ODS y formato de texto plano.
Pestaa Vista previa
Permite tener una vista de cual ser el resultado final del cuestionario que se mostrar a los
alumnos. Adems, permite comprobar el funcionamiento de las diferentes preguntas.
Una vista previa tiene un aspecto similar al siguiente:
EUITIO - Universidad de Oviedo | Ana Teresa Gonzlez de Felipe
119
Gua de apoyo para el uso de Moodle
Permite que una vez contestadas
las preguntas y enviadas se
pongan las respuestas en blanco
de nuevo.
Figura 112 Usuario profesor: actividades- cuestionario (vista previa)
Para finalizar la vista previa del cuestionario puede pulsar sobre
(guarda las respuestas pero sin corregirlas),
(corrige las respuestas) y
(corrige las respuestas y sale de esta pgina).
2.4.8.3 Consultas
El mdulo Consultas permite realizar encuestas rpidas y simples entre los miembros del
curso (profesores y alumnos) de la asignatura virtual.
El formulario que se muestra se puede dividir en tres partes: ajustes generales, opciones y
otros ajustes.
Ajustes generales:
120
Ana Teresa Gonzlez de Felipe | EUITIO - Universidad de Oviedo
Gua de apoyo para el uso de Moodle
Este campo es obligatorio.
Guardar el ttulo de la
consulta
Texto de la pregunta que se
deber responder
Esta opcin le permite limitar el nmero
de participantes que pueden seleccionar
cada opcin en particular.
Figura 113 Usuario profesor: actividades- consultas (ajustes generales)
Opciones:
Aqu es donde usted especifica las
opciones que los participantes tienen
para escoger.
Figura 114 Usuario profesor: actividades- consultas (opciones)
Existirn tantas opciones como quieran introducir.
Otros ajustes:
Se pueden restringir las respuestas a
un periodo concreto
Puede modificar la visualizacin de
la encuesta
Puede modificar los resultados que
se publicarn
Puede permitir la actualizacin de la
consulta y mostrar una columna
respuestas no contestadas
N
de
identificacin de
la actividad
Puede mostrar por grupos
Puede ocultar la informacin
Figura 115 Usuario profesor: actividades- consultas (otros ajustes)
Una vez guardados los cambios realizados puede visualizar la consulta de la siguiente manera:
EUITIO - Universidad de Oviedo | Ana Teresa Gonzlez de Felipe
121
Gua de apoyo para el uso de Moodle
Seleccionando la consulta creada le llevar al formulario que ha creado. En este ejemplo se
mostrar de la siguiente manera:
Figura 116 Usuario profesor: actividades- consultas (ejemplo de consulta)
Respondiendo a la consulta y pulsando Guardar mi eleccin le mostrar los resultados de
dicha encuesta de la siguiente forma:
Figura 117 Usuario profesor: actividades- consultas (resultado de una encuesta de ejemplo)
Puede acceder a todas las respuestas de la consulta pulsando sobre el enlace que se encuentra
en la parte superior derecha de la pgina:
resultados de la siguiente manera:
122
, lo cual le mostrar los
Ana Teresa Gonzlez de Felipe | EUITIO - Universidad de Oviedo
Gua de apoyo para el uso de Moodle
Puede realizar diferentes
funciones con las respuestas
obtenidas
Figura 118 Usuario profesor: actividades- consultas (ver respuestas)
2.4.8.4 Chat
El mdulo Chat permite mantener conversaciones en tiempo real con otros usuarios, sean
profesores o alumnos. La comunicacin a travs del chat es multibanda (muchos usuarios
pueden participar a la vez) y sncrona (en tiempo real).
La participacin en chats ejercita y estimula la inmediatez, los reflejos rpidos y las formas
directas y giles de expresin de las ideas. Es por lo tanto un medio para practicar y educar
esas cualidades en los estudiantes. Adems de para la charla informal, el chat puede ser usado
para reuniones de discusin o sesiones de tormenta de ideas.
En Moodle las sesiones de chat son registradas, lo que permite el anlisis posterior de la
conversacin. Esto abre toda otra serie de posibles actividades didcticas alrededor del chat.
Para aadir un chat al curso slo tiene que seleccionar Chat de la lista desplegable mostrada
previamente. Esto le llevar a un formulario similar al siguiente:
EUITIO - Universidad de Oviedo | Ana Teresa Gonzlez de Felipe
123
Gua de apoyo para el uso de Moodle
Nombre de la
sala de chat
Texto
introductorio
del chat
Prxima cita del chat
Permite repetir
sesiiones del chat
las
Permite guardar las
sesiones anteriores del
chat
Permite decidir quien
ver
las
sesiones
pasadas del chat
Puede mostrar por grupos
Permite hacer visible el chat
Nombre identificador de la actividad
Figura 119 Usuario profesor: actividades- chat (agregar chat)
Una vez introducidos y guardados los cambios, podr visualizar el chat en el diagrama
semanal/temas de la siguiente manera:
Accediendo al enlace del chat puede llegar a una pgina similar a la siguiente:
Pulsando sobre este enlace le llevar
a una pantalla similar a la siguiente
Descripcin del chat
Pulsando sobre este enlace le llevar
a una pantalla similar a la mostrada
posteriormente a la de Entrar a la
sala
Figura 120 Usuario profesor: actividades- chat (ejemplo de chat)
124
Ana Teresa Gonzlez de Felipe | EUITIO - Universidad de Oviedo
Gua de apoyo para el uso de Moodle
Usuario con el que
se est hablando en
el chat
Aqu aparecer el texto introducido y su
contestacin
Lugar donde se debe
introducir el texto
Figura 121 Usuario profesor: actividades- chat (entrar a la sala)
Usuario con el
que
est
hablando en el
chat
Lugar
donde
debe introducir
el texto y pulsar
Enviar
Permite recargar
la pgina para
ver las nuevas
contestaciones
Aqu aparecer el texto introducido y su
contestacin
Figura 122 Usuario profesor: actividades- chat (versin sin marcos ni JavaScript)
Permite conocer las versiones anteriores del chat pulsando el enlace situado en la parte
superior derecha de la pgina.
EUITIO - Universidad de Oviedo | Ana Teresa Gonzlez de Felipe
125
Gua de apoyo para el uso de Moodle
2.4.8.5 Encuesta
El mdulo de encuesta proporciona una serie de instrumentos de preguntas predefinidas que
son tiles para la evaluacin y comprensin de la clase. Se trata de encuestas formalizadas y
estndar, con una serie cerrada de preguntas y opciones. Con este mdulo no se pueden
realizar encuestas de contenido arbitrario entre los estudiantes, su propsito es evaluar el
proceso de enseanza.
Para agregar una encuesta, es necesario que pulse sobre Encuesta de la lista desplegable
mostrada anteriormente.
El formulario de creacin de una encuesta ser similar al siguiente:
Nombre de la encuesta
Puede elegir el tipo de
encuesta. A continuacin
se
muestran
los
diferentes
tipos
de
encuesta
Texto de introduccin
para la encuesta
Puede mostrarse
grupos
por
Permite hacer visible u
ocultar la encuesta
N de identificacin de la
actividad
Figura 123 Usuario profesor: actividades- encuestas (agregar encuesta)
Existen diferentes tipos de encuesta:
a) ATTLS: Este tipo de encuesta muestra un conjunto de 20 preguntas con la intencin de
conocer la opinin del alumno respecto a sus actitudes hacia el pensamiento y el
aprendizaje. La pantalla que le muestra ser similar a la siguiente:
Descripcin de la encuesta a
realizar
Diferentes opciones donde se debe elegir slo una. Basta con pinchar
sobre dicha opcin.
20 preguntas
126
Ana Teresa Gonzlez de Felipe | EUITIO - Universidad de Oviedo
Gua de apoyo para el uso de Moodle
b) COLLES (Real): Este tipo de encuesta muestra un conjunto de 26 preguntas con la
intencin de conocer la opinin del alumno respecto a la relevancia, el pensamiento
reflexivo, interactividad, apoyo del tutor, apoyo de compaeros e interpretacin. La
pantalla que le muestra ser similar a la siguiente:
Temas
Descripcin de la encuesta a
realizar
26 preguntas
Diferentes opciones donde se debe elegir slo una. Basta con pinchar
sobre dicha opcin.
Figura 124 Usuario profesor: actividades- encuestas (COLLES real)
c) COLLES (Favorito y real): Este tipo de encuesta muestra un conjunto de 50 preguntas
con la intencin de conocer la opinin del alumno respecto a la relevancia, el
pensamiento reflexivo, interactividad, apoyo del tutor, apoyo de compaeros e
interpretacin. La pantalla que le muestra ser similar a la siguiente:
Descripcin de la encuesta a
realizar
Temas
50 preguntas
Diferentes opciones donde se debe elegir slo una. Basta con pinchar
sobre dicha opcin.
Figura 125 Usuario profesor: actividades- encuestas (COLLES favorito y real)
d) COLLES (Preferida): Este tipo de encuesta es similar a la de tipo COLLES (Real).
e) ndice crtico: Este tipo de encuesta muestra un conjunto de 5 preguntas con la
intencin de conocer la opinin del alumno respecto a situaciones concretas dentro
del curso. La manera de contestarla es redactando texto en las casillas. La pantalla que
le muestra ser similar a la siguiente:
EUITIO - Universidad de Oviedo | Ana Teresa Gonzlez de Felipe
127
Gua de apoyo para el uso de Moodle
Descripcin
de
encuesta a realizar
la
Espacio para contestar
la pregunta
Figura 126 Usuario profesor: actividades- encuestas (ndice crtico)
Una vez guardados los cambios, en el diagrama semanal/temas podr acceder a ellas de la
siguiente manera:
2.4.8.6 Foro
Esta actividad tal vez sea junto con los cuestionarios de las ms importantes. Es a travs de los
foros donde se da la mayor parte de los debates y discusin de los temas del curso. Se dice que
esta actividad es a sincrnica ya que los participantes no tienen que acceder al sistema al
mismo tiempo.
Los foros pueden estructurarse de diferentes maneras, y cada mensaje puede ser evaluado por
los compaeros. Los mensajes tambin se pueden ver de varias maneras, incluir mensajes
adjuntos e imgenes incrustadas. Al suscribirse a un foro los participantes recibirn copias de
cada mensaje en su buzn personal de correo electrnico.
Para agregar un foro al curso es necesario hacer clic sobre Foro del men desplegable de
actividades mostrado anteriormente. Esta accin le llevar a un formulario similar al siguiente:
128
Ana Teresa Gonzlez de Felipe | EUITIO - Universidad de Oviedo
Gua de apoyo para el uso de Moodle
Nombre del foro
Puede ser: para
uso
general,
preguntas
y
respuestas, cada
persona plantea
un
tema
y
debate sencillo.
Se explicarn a
continuacin
Texto introductorio
del foro
El profesor puede elegir si
quiere que todos los usuarios
estn suscritos
Si se activa, los usuarios
podrn hacer un seguimiento
del mensaje
Se pueden adjuntar archivos al
foro
Permite agregar diferentes
calificaciones (si se desea) con
diferentes escalas
Se pueden restringir las
calificaciones segn perodo
Bloquea los mensajes despus
de los das prefijados
Si est a 0 se desactivan los
avisos
Si est a 0 se desactivan las
advertencias
Se puede crear para grupos
N de identificacin de la
tarea
Se puede hacer visible u
ocultar
Figura 127 Usuario profesor: actividades- foro
Los tipos de foros que se pueden crear son los siguientes:
Foro para uso general: es probablemente el ms til para grandes discusiones si su
intencin es monitorear/guiar foros sociales que los estudiantes pueden usar.
Proporcionar observaciones generales puede ser un aspecto clave de sus
responsabilidades en la discusin. Alternativamente, usted podra pedir que estudiantes
resuman temas de discusin en puntos de acuerdo, una vez a la semana o cuando un hilo
viene a una conclusin acordada. Un enfoque tan centrado en el aprendizaje como este
puede ser especialmente til una vez la comunidad en lnea haya sido establecida y,
quizs, cuando usted haya modelado el proceso de resumir.
EUITIO - Universidad de Oviedo | Ana Teresa Gonzlez de Felipe
129
Gua de apoyo para el uso de Moodle
Foro cada persona plantea un tema: Este foro es ms til cuando se quiere conseguir un
trmino medio entre un debate largo y uno corto y enfocado. Permite un nico tema de
discusin por persona y deja a los estudiantes un poco ms de libertad que un solo foro de
debate, pero no tanta como un foro estndar donde cada estudiante puede crear tantos
temas como desee. Los foros de este tipo pueden estar activos, aunque enfocados, ya que
los estudiantes no estn limitados en el nmero de veces que pueden responder a otros
dentro de las discusiones.
Foro de debate sencillo: El foro simple el ms til para una discusin corta/limitada de
tiempo de un solo tema o materia. Esta clase de foro es muy productiva si se esta
interesado en mantener a los estudiantes enfocados en un asunto en particular.
Foro de pregunta y respuesta: el foro P & R se usa cuando se tiene una pregunta en
particular que desee que sea contestada. En un foro P & R, los profesores lanzan la
pregunta y los estudiantes contestan con posibles respuestas. Por defecto, un foro P & R
requiere que un estudiante conteste una vez antes de ver las respuestas de los otros
estudiantes. Despus de la respuesta inicial, los estudiantes pueden ver y contestar a las
respuestas de los dems. Esta caracterstica permite una igualdad de oportunidades para
la respuesta inicial entre todos los estudiantes, fomentando el pensamiento original e
independiente.
Una vez guardados los datos del formulario, podr acceder a l mediante el enlace que se
encuentra en el diagrama semanal/temas.
Esto le llevar a una pgina similar a la que se muestra a continuacin:
Texto introductorio del foro
Puede agregar un nuevo tema, suscribir a todos
los usuarios, mostrar y editar las suscripciones
actuales e incluso suscribir al propio usuario
profesor
Figura 128 Usuario profesor: actividades- foro (pgina principal)
Colocar
un
nuevo
tema:
Para
esto
debe
pulsar
en
el
botn
. Esto le llevar a un formulario como el
siguiente:
130
Ana Teresa Gonzlez de Felipe | EUITIO - Universidad de Oviedo
Gua de apoyo para el uso de Moodle
Nombre del tema del
foro
Texto del foro
Envan al profesor una
copia
de
cada
respuesta del foro
Puede aadir
imagen al post
una
Enva un mail a todos lo
suscritos al foro
Figura 129 Usuario profesor: actividades- foro (aadir nuevo tema)
Una vez guardados los datos pulsando
le da un tiempo de 30 minutos para
modificarlo, editarlo o eliminarlo antes de que se suba al foro. Se mostrar de la siguiente
manera:
Para acceder a l slo tiene que hacer clic sobre el tema permitindole ver las respuestas
anidadas (en caso de haberlas).
Suscribir a todos: permite suscribir a todos los miembros del curso. Simplemente basta
con pinchar sobre el enlace.
Mostrar/editar suscriptores actuales: Le muestra todos los miembros del curso que estn
suscritos en un momento dado.
Darse de baja de este foro: Le permite dar de baja a todos los miembros del curso.
Simplemente basta con pinchar sobre el enlace.
EUITIO - Universidad de Oviedo | Ana Teresa Gonzlez de Felipe
131
Gua de apoyo para el uso de Moodle
2.4.8.7 Glosario
Un glosario es una informacin estructurada en conceptos y explicaciones, como un
diccionario o enciclopedia. Es una estructura de texto donde existen "entradas" que dan paso
a un "artculo" que define, explica o informa del trmino usado en la entrada.
Para aadir un glosario debe hacer clic sobre Glosario de la lista desplegable de actividades
mostrada anteriormente. Esto le llevar a un formulario similar al que sigue:
Nombre del glosario
Permite guardar un n concreto de
entradas por pgina
Puede ser de tipo secundario o principal
Un mismo concepto puede tener dos o
ms entradas
Permite comentar las entradas
Texto descriptivo del
glosario
Permite una vista previa
Permite ponerle un hiperenlace (ser
enlazado desde cualquier sitio que se
refiera a l)
Permite incorporar automticamente las
entradas del alumno
Permite diferentes estilos de entrada
Habilita la bsqueda con caracteres
especiales
Permite mostrar el alfabeto
Permite todas las caractersticas a la vez
Permite a los estudiantes editar en
cualquier momento su entradas
Permite calificar las entradas a
todos mediante diferentes
escalas y en un periodo de
tiempo
Permite crear para grupos
N identificador de la actividad
Figura 130 Usuario profesor: actividades- glosario
Una vez guardados los cambios, podr acceder al glosario mediante el enlace del diagrama
semanal/temas de la siguiente manera:
132
Ana Teresa Gonzlez de Felipe | EUITIO - Universidad de Oviedo
Gua de apoyo para el uso de Moodle
Esto le llevar a una pgina similar a la siguiente:
Puede
importar/exportar
formato
XML
o
directamente imprimir
Permite buscar de diferente
manera: por fecha, por
autor, por palabra o por
letra de comienzo
Permite visualizar
todas las entradas
de manera normal
o por categoras
Figura 131 Usuario profesor: actividades- glosario (editar glosario)
Para agregar una nueva entrada al glosario, haga clic en
un formulario similar al siguiente:
, esto le llevar a
EUITIO - Universidad de Oviedo | Ana Teresa Gonzlez de Felipe
133
Gua de apoyo para el uso de Moodle
Nombre del concepto
Definicin del concepto
Palabras clave relacionadas
con el concepto
Permite adjuntar un archivo
explicativo
Permite
enlaces
utilizar
auto-
Figura 132 usuario profesor: actividades- glosario (agregar entrada)
A continuacin se muestra un ejemplo de una entrada creada en el glosario.
Permite editarlo o borrarlo
Figura 133 Usuario profesor: actividades- glosario (ejemplo de entrada al glosario)
2.4.8.8 Leccin
Una leccin proporciona contenidos de forma interesante y flexible. Consiste en una serie de
pginas. Cada una de ellas normalmente termina con una pregunta y un nmero de respuestas
posibles. Dependiendo de cul sea la eleccin del estudiante, progresar a la prxima pgina o
134
Ana Teresa Gonzlez de Felipe | EUITIO - Universidad de Oviedo
Gua de apoyo para el uso de Moodle
volver a una pgina anterior. La navegacin a travs de la leccin puede ser simple o
compleja, dependiendo en gran medida de la estructura del material que se est presentando.
Una leccin se caracteriza por:
1. Una leccin se compone de un nmero de pginas y, opcionalmente, tablas de rama.
2. Cada pgina contiene algn tipo de contenido y, por lo general, termina con una pregunta.
3. Cada pgina ofrece, por lo general, un nmero de respuestas.
4. Cada respuesta puede contener un fragmento de texto que se despliega en el caso de que
se escoja esa opcin. Este fragmento de texto se llama resultado.
5. Asociado a cada opcin hay un salto. Este salto puede ser relativo -esta pgina, siguiente
pgina- o absoluto -especificando una de las pginas de la leccin o el final de la leccin-.
6. Por defecto, la primera respuesta (desde el punto de vista del profesor) conduce a la
pgina siguiente de la leccin. Las otras respuestas conducen a la misma pgina. Es decir,
que si no escoge la primera respuesta, el alumno regresa a la misma pgina de la leccin.
7. La siguiente pgina es determinada por el orden lgico de la leccin. Este orden se
determina segn el criterio del profesor. Para alterar este orden hay que mover las pginas
dentro de la leccin.
8. La leccin tambin tiene un orden de navegacin. Este es el orden en el que las pginas
son vistas por los alumnos, y es determinado por los saltos especificados para las
respuestas individuales y puede ser diferente del orden lgico. (Aunque si a los saltos no se
les cambia sus valores por defecto, ambos estarn muy relacionados). El profesor tiene la
opcin de revisar el orden lgico.
9. Cuando se muestran al alumno, las respuestas siempre estn intercambiadas. Es decir, la
respuesta que el profesor ve en primer lugar no es necesariamente la que aparece en el
primer lugar de la lista que ve el alumno. (Adems, cada vez que se muestra un conjunto
de respuestas, estas aparecen en diferente orden).
10. El nmero de respuestas puede variar de una pgina a otra. Por ejemplo, una pgina
puede terminar con una pregunta del tipo verdadero/falso, mientras otras pueden tener
preguntas donde aparece una respuesta correcta y tres distractoras.
11. Es posible crear pginas sin respuestas. Al estudiante se le muestra un enlace Continuar en
lugar del grupo de respuestas.
12. Con el propsito de evaluar las lecciones, las respuestas correctas son aquellas que
conducen a la pgina siguiente en el orden lgico. Las respuestas incorrectas son las que
conducen a la misma pgina, o a la pgina anterior en el orden lgico. As, si no se cambian
los saltos, la primera respuesta sera la correcta y las otras seran las incorrectas.
13. Una pregunta puede tener ms de una respuesta correcta. Por ejemplo: si dos de las
respuestas conducen a la pgina siguiente, ambas respuestas se consideran correctas.
EUITIO - Universidad de Oviedo | Ana Teresa Gonzlez de Felipe
135
Gua de apoyo para el uso de Moodle
(Aunque se muestra la misma pgina destino a los estudiantes, el texto del resultado
puede ser diferente para cada una de las respuestas.)
14. El profesor ve la leccin con las respuestas correctas subrayadas y con su Etiqueta de
Respuesta.
15. Las Tablas de rama son simplemente pginas que tienen un conjunto de enlaces a otras
pginas de la leccin. Normalmente una leccin comienza con una tabla de rama que
acta como Tabla de Contenidos.
16. Cada enlace de una tabla de rama tiene dos componentes: una descripcin y el ttulo de la
pgina de destino.
17. Una tabla de rama divide la leccin en un conjunto de ramas (o secciones). Cada rama
puede contener varias pginas (usualmente referidas todas al mismo tema). El final de una
rama normalmente se seala con una pgina Final de Rama. sta es una pgina especial
que, por defecto, hace que el estudiante regrese a la tabla de rama precedente. El
"retorno" en una pgina Final de Rama puede modificarse, si as se desea, editando la
pgina.)
18. En una leccin puede haber ms de una tabla de rama. Por ejemplo, una leccin podra
estructurarse de forma til de modo que los puntos especializados fueran sub-ramas de las
ramas principales.
19. Es importante dar a los estudiantes un medio de terminar la leccin. Esto puede hacerse
incluyendo un enlace de "Finalizar Leccin" en la tabla de rama principal. Esta accin
saltara a la pgina (imaginaria) Final de Leccin. Otra opcin consiste en usar la ltima
rama de la leccin (aqu, el trmino "ltima" se usa en el sentido de orden lgico)
simplemente continuando hasta el fin de la leccin, esto es, la leccin no termina con una
pgina de Fin de Rama.
20. Cuando una leccin incluye una o ms tablas de rama, conviene ajustar el "Nmero
mnimo de preguntas" a un valor razonable. As se ajusta el lmite ms bajo del nmero de
pginas vistas cuando se calcula la calificacin. Si no se ajusta este parmetro, el
estudiante podra visitar una sola rama de la leccin, contestar a todas las preguntas
correctamente y abandonar la leccin habiendo obtenido la calificacin mxima.
21. Adems, cuando est presente una tabla de rama, el estudiante tiene la oportunidad de
volver a visitar la misma rama ms de una vez. Sin embargo, la calificacin se calcula
utilizando el nmero de respuestas nicas contestadas, de modo que contestar
repetidamente al mismo conjunto de preguntas no aumenta la calificacin. (En realidad,
ocurre lo contrario: la calificacin baja en la medida en que el nmero de pginas vistas se
utiliza como denominador cuando el clculo de la calificacin incluye las repeticiones). Con
el fin de proporcionar a los estudiantes una idea clara de su progreso en la leccin, se les
muestran detalles de cuntas preguntas han contestado correctamente, el nmero de
pginas vistas y su calificacin actual en cada pgina.
136
Ana Teresa Gonzlez de Felipe | EUITIO - Universidad de Oviedo
Gua de apoyo para el uso de Moodle
22. Se llega al fin de la leccin saltando en forma explcita hasta all, o saltando a la pgina
siguiente desde la ltima pgina (orden lgico) de la leccin. Cuando el alumno llega al fin
de la leccin recibe un mensaje de felicitaciones y se le muestra su calificacin. La
calificacin es igual al nmero de respuestas correctas dividido por el nmero de pginas
vistas y multiplicado por la calificacin asignada a la leccin.
23. Si el alumno no completa la leccin, cuando regrese a la misma se le dar la opcin de
comenzar desde el principio o desde la ltima respuesta correcta.
24. En una leccin que permite Retomar, el alumno puede repetir la leccin hasta conseguir la
nota ms alta.
Para agregar una leccin al curso, es necesario que haga clic en Leccin del men
desplegable de actividades mostrado anteriormente. Esta accin le llevar a un formulario
similar al siguiente (desglosado en varias partes):
Permite marcar un lmite
de tiempo
Nombre de la leccin
Permite marcar un n
mximo de respuestas
Permite lecciones de prctica que no se incluirn en el
libro final
Permite asignar un valor numrico a cada respuesta
Permite marcar la mxima calificacin que se puede
obtener
Permite que el alumno interrumpa la leccin
Se les permite a los alumnos repetir la leccin. Se
valoran de diferente manera y acumular puntuaciones
Puede permitir hacer una revisin al alumno
Permite mostrar el botn revisar
Permite realizar varios intentos
Permite seleccionar la accin siguiente a
contestar correctamente
Permite un comentario tras mostrar la respuesta
Permite un n mnimo de preguntas
Permite un n concreto de pginas a mostrar
Figura 134 Usuario profesor: actividades- leccin (ajustes generales, opciones y control de
flujo)
EUITIO - Universidad de Oviedo | Ana Teresa Gonzlez de Felipe
137
Gua de apoyo para el uso de Moodle
Permite pasar la leccin como diapositivas
Caractersticas de la diapositiva
Permite mostrar la lista de pginas a la
izquierda
Permite mostrar la calificacin en funcin
del valor
Permite Mostar una barra de progreso
segn avance en las diapositivas
Permite poner contrasea a la leccin
Permite
fechas
mostrar
entre
Puede depender del avance de
los alumnos
Permite guardar el tiempo empleado
Permite guardar calificaciones concretas
Figura 135 Usuario profesor: actividades- leccin (formateado, control de acceso y
dependencia)
Permite agregar un archivo multimedia
(vdeo o audio)
Caractersticas de la ventana emergente
Permite enlazar nuevas actividades
Permite mostrar slo las puntuaciones
ms altas
Permite utilizar ajustes por defecto
Permite crear las lecciones para grupos
N identificador de la actividad
Figura 136 Usuario profesor: actividades- leccin (archivos, otros ajustes y ajustes comunes)
Una vez guardados los cambios puede acceder a la leccin, para configurarla, desde el
diagrama semanal/temas.
Haciendo clic en el enlace mostrado le enviar a una pgina similar a la siguiente:
138
Ana Teresa Gonzlez de Felipe | EUITIO - Universidad de Oviedo
Gua de apoyo para el uso de Moodle
Puede
importar
preguntas
en
cualquiera de los formatos posibles de
importacin.
Permite
importar
PowerPoint
un
archivo
Permite aadir una tabla con las
diferentes ramificaciones que sufrir la
leccin
Permite aadir
preguntas
una
pgina
de
Figura 137 usuario profesor: actividades- leccin (editar leccin)
Pestaa Edicin
Se puede aadir importar preguntas y archivos PowerPoint a la leccin as como aadir una
tabla de ramificaciones o una pgina de preguntas.
Aadir una tabla de ramificaciones: Haciendo clic en el enlace puede acceder a esta
opcin. Le permite dirigir la leccin en funcin de las diferentes ramas posibles de
enlazar. Para ello debe cubrir un formulario similar al siguiente:
EUITIO - Universidad de Oviedo | Ana Teresa Gonzlez de Felipe
139
Gua de apoyo para el uso de Moodle
Ttulo de la pgina de la leccin
Contenido de la pgina de la
leccin
Puede enlazar esta pgina con la
siguiente, con la anterior, con la
primera o marcarla como pgina
final.
Figura 138 Usuario profesor: actividades- leccin (aadir una tabla de ramificaciones)
Aadir una pgina de preguntas: haciendo clic en el enlace puede acceder a esta
opcin. Su funcionalidad no difiere de la de Aadir una tabla de ramificaciones en el
sentido de que la realizacin es la misma salvo porque en vez de enlazar pginas se
enlazan las preguntas (las cuales pueden ser de diferentes tipos).
Esta pestaa se puede ver de manera colapsada:
140
Ana Teresa Gonzlez de Felipe | EUITIO - Universidad de Oviedo
Gua de apoyo para el uso de Moodle
Figura 139 Usuario profesor: actividades- leccin (edicin colapsada)
O de manera expandida:
Figura 140 Usuario profesor: actividades- leccin (edicin expandida)
Pestaa Previsualizar
Seleccionando esta pestaa le mostrar algo similar a lo siguiente:
Figura 141Usuario profesor: actividades- leccin (previsualizar)
Pestaa Informes
Permite ver los informes generados automticamente en las diferentes lecciones del curso.
EUITIO - Universidad de Oviedo | Ana Teresa Gonzlez de Felipe
141
Gua de apoyo para el uso de Moodle
Pestaa Calificar ensayos
Permite calificar los ensayos en funcin de las preguntas insertadas en la leccin.
2.4.8.9 SCORM
Un paquete SCORM es un bloque de material web empaquetado de una manera que sigue el
estndar SCORM de objetos de aprendizaje.
Estos paquetes pueden incluir pginas web, grficos, programas Javascript, presentaciones
Flash y cualquier otra cosa que funcione en un navegador web. El mdulo SCORM permite
cargar fcilmente cualquier paquete SCORM estndar y convertirlo en parte de un curso.
Para agregar un paquete SCORM al curso debe hacer clic en SCORM de la lista desplegable de
actividades mostrada anteriormente.
Nombre
del
paquete SCORM
Archivo
particular
con
extensin zip (o
pif) que contiene
archivos vlidos
de definicin de
curso SCORM o
AICC
Texto resumen de
lo
que
se
encontrar en el
paquete SCORM
Permite
utilizar
diferentes mtodos de
calificacin
Permite establecer el n de
intentos para realizar la
actividad SCORM
Caractersticas
ventana
de
la
Permite que se pueda hacer
visible u oculto
Guarda
el
n
de
identifiacin de la actividad
Figura 142 Usuario profesor: actividades- SCORM
Moodle puede importar paquetes SCORM, que quedarn insertados como un contenido de
actividad ms para el curso. No obstante, SCORM es actualmente un estndar muy mal
142
Ana Teresa Gonzlez de Felipe | EUITIO - Universidad de Oviedo
Gua de apoyo para el uso de Moodle
respetado, por lo que no se recomienda mucho su utilizacin hasta que no se hayan mejorado
estas caractersticas.
2.4.8.10
Tarea (subida avanzada de archivos)
El mdulo de tareas permite que el profesor asigne un trabajo a los alumnos que debern
preparar en algn medio digital (en cualquier formato) y remitirlo, subindolo al servidor. Las
tareas tpicas incluyen ensayos, proyectos, informes, etc. Este mdulo incluye herramientas
para la calificacin.
Para poder agregar una tarea de este tipo, haga clic en Tarea Subida avanzada de archivos de
la lista desplegable de actividades mostrada anteriormente. Esto le llevar a un formulario
como el siguiente:
Nombre de la tarea
Texto descriptivo
archivo a subir
del
Calificacin que se puede
obtener por realizar la tarea
Fecha de disponibilidad
Permite que los
envos entregados
tarde no se admitan
Caractersticas del archivo a subir
Puede enviarse ms de un archivo
Pueden mostrarse las notas aadidas al texto
Se pueden ocultar caractersticas antes de la fecha
Se pueden enviar alertas cada vez que se recibe un
archivo
Permite avisar al profesor que se ha finalizado la
tarea
Permite crear la tarea para grupos
Guarda
el
identificador
actividad
n
de
de
la
Permite mostrar y ocultar la tarea
Figura 143 Usuario profesor: actividades- tarea (subida avanzada de archivo)
Una vez guardados los cambios puede acceder a la actividad seleccionando el enlace del
diagrama semanal/temas.
EUITIO - Universidad de Oviedo | Ana Teresa Gonzlez de Felipe
143
Gua de apoyo para el uso de Moodle
De esta manera le llevar a la lista de usuarios que han subido el archivo como se muestra a
continuacin:
Archivos subidos por el usuario alumno
Haciendo clic aqu acceder a una
pgina para calificar al alumno
Figura 144 Usuario profesor: actividades- tarea (subida avanzada de archivo- archivos
subidos)
2.4.8.11
Tarea (texto en lnea)
De la misma manera que la tarea subir archivo (explicada en el apartado anterior), esta
actividad permite al alumno adjuntar un texto referente a una consulta realizada por el
profesor.
Para agregar una actividad de este tipo, haga clic en Tarea texto en lnea del diagrama
desplegable de actividades mostrado anteriormente. Esto le llevar a un formulario similar al
siguiente:
144
Ana Teresa Gonzlez de Felipe | EUITIO - Universidad de Oviedo
Gua de apoyo para el uso de Moodle
Nombre de
actividad
la
Descripcin de lo que
debe contener el texto
del alumno
Permite
actividad
calificar
la
Permite
realizar
la
actividad en un tiempo
concreto
Permite que los envos entregados
tarde no se admitan
Permite el reenvo
Permite alertar al profesor de la llegada
Permite
introducir
comentarios en lnea
Permite crear la actividad para grupos
Permite mostrar u ocultar la actividad
Guarda el n de identificacin de la actividad
Figura 145 Usuario profesor: actividades- tarea (texto en lnea)
Una vez guardados los cambios puede acceder a esta actividad seleccionndola en el diagrama
semanal/temas.
Su funcionamiento es como la tarea (subida avanzada de archivos).
2.4.8.12
Tarea (subir un solo archivo)
De la misma manera que la tarea subir una archivo de manera avanzada (mostrado en el
apartado Tarea (subida avanzada de un archivo), esta tarea pretende que el alumno suba uno
y slo un archivo al curso, respondiendo a la tarea marcada por el profesor.
Para poder agregar una actividad de este tipo al curso, slo tiene que hacer clic en Tarea subir
un solo archivo. Esta accin le llevar a una pgina que contiene un formulario similar al
siguiente:
EUITIO - Universidad de Oviedo | Ana Teresa Gonzlez de Felipe
145
Gua de apoyo para el uso de Moodle
Nombre de la
actividad
Descripcin
del
archivo que el alumno
tiene que subir
Permite
actividad
calificar
la
Permite
realizar
la
actividad en un tiempo
concreto
Permite que los envos
entregados tarde no se
admitan
Se puede activar el reenvo
Permite que los profesores reciban un
email cuando se reciba un archivo
Permite limitar el tamao del archivo a
subir
Permite crear la actividad para un grupo
concreto
Permite que la
actividad sea visible
Guarda el n que
identifica a la actividad
Figura 146 Usuario profesor: actividades- tarea (subir un solo archivo)
Una vez guardados los cambios, puede acceder a la actividad mediante el diagrama
semanal/temas haciendo clic en el enlace:
Su funcionamiento es como la tarea (subida avanzada de archivos).
2.4.8.13
Tarea (actividad no en lnea)
Esta tarea pretende que el profesor marque las pautas a realizar sin necesidad de que sea una
tarea evaluable mediante la herramienta Moodle. Ejemplos claros de este tipo de tarea son el
estudio de un tema, la consulta de ciertos libros, etc.
Para poder agregar esta actividad al curso slo tiene que hacer clic en Tarea actividad no en
lnea de la lista desplegable de las actividades mostradas anteriormente. Esta accin le llevar
a un formulario similar al siguiente:
146
Ana Teresa Gonzlez de Felipe | EUITIO - Universidad de Oviedo
Gua de apoyo para el uso de Moodle
Nombre de
actividad
la
Permite calificar
actividad
Descripcin de la
tarea a realizar
la
Permite realizar la
actividad en un tiempo
concreto
Permite que los envos
entregados tarde no
se admitan
Permite crear la actividad para un grupo
Permite mostrar u ocultar la actividad
Guarda el n que identifica a la actividad
Figura 147 Usuario profesor: actividades- tareas (actividades no en lnea)
Una vez guardados los cambios puede acceder a las tareas de actividades no en lnea mediante
el diagrama semanal/temas.
Al tratarse de una actividad no en lnea, su evaluacin se realizar de otra manera.
2.4.8.14
Wiki
Un wiki es un tipo especial de pgina Web que se compone con un texto que usa la sintaxis
wiki. En una pgina wiki no se utilizan las marcas HTML. Para indicar los formatos de caracteres
(negrillas, cursiva etc.) y para dar estructura al texto mediante listas y tablas se utilizan unos
smbolos convencionales mecanografiados del mismo modo que el texto (en Moodle, adems,
tambin se puede usar HTML). En principio, esta lista de smbolos es bastante reducida y fcil
de aprender y permite componer textos bastante vistosos y estructurados con poco esfuerzo y
rpidamente. La palabra wiki deriva del hawaiano wikiwiki, que significa rpido.
EUITIO - Universidad de Oviedo | Ana Teresa Gonzlez de Felipe
147
Gua de apoyo para el uso de Moodle
La caracterstica fundamental de una pgina wiki consiste en que es modificable por los
usuarios.
Para agregar un Wiki al curso slo tiene que seleccionar Wiki de la lista desplegable de
actividades mostrada anteriormente. Esta accin le llevar a un formulario similar al siguiente:
Nombre del wiki
Texto de resumen del wiki
Permite que los alumnos
contribuyan en el wiki
Permite aadir archivos, opciones de administrador
para los alumnos, etc.
Permite que el Wiki sea
para un grupo concreto
Permite que el Wiki sea
visible u oculto
Guarda
el
n
de
identificador de la actividad
Figura 148 Usuario profesor: actividades- Wiki
Una vez guardados los cambios, puede acceder al Wiki mediante el enlace del diagrama
semanal/temas.
Accediendo al Wiki, le llevar a una pgina similar a la que se muestra a continuacin:
Pestaa Ver
La primera vez que se ejecute el Wiki le mostrar un formulario similar al de la pestaa
Edicin.
Esta pestaa contiene el siguiente formulario:
148
Ana Teresa Gonzlez de Felipe | EUITIO - Universidad de Oviedo
Gua de apoyo para el uso de Moodle
Permite modificar los enlaces del wiki
Permite administrar el wiki
Permite buscar un Wiki
Permite cargar la pgina para
ver las ltimas actualizaciones
Lugar donde debe escribir el
texto del wiki
Muestra un esquema del sitio Wiki
Muestra un ndice de las pginas del Wiki
Muestra las pginas ms nuevas y sus datos de
Figura 149 Usuario profesor:
actualizacinactividades- wiki (ver)
Muestra las pginas ms visitadas
Muestra las pginas cambiadas ms veces
Muestra todas las pginas actualizadas
Muestra todas las pginas hurfanas
Muestra las pginas deseadas
Permite exportar todas las pginas Wiki a un archivo ZIP
Una vez guardados los cambios, lo que se puede ver en la pestaa Ver es lo siguiente:
Figura 150 Usuario profesor: actividades- wiki (ejemplo de ver)
Si se hace clic sobre el enlace del ttulo de este Wiki, le llevar a la pestaa Enlaces, la cual se
explicar posteriormente.
Pestaa Edicin
EUITIO - Universidad de Oviedo | Ana Teresa Gonzlez de Felipe
149
Gua de apoyo para el uso de Moodle
La explicacin del formulario que se muestra en esta pestaa se realiz mediante la primera
imagen de la pestaa Ver ya que la primera vez que se ejecuta el Wiki, ste est vaco y hay
que agregarle datos.
Pestaa Enlaces
En caso de que este Wiki se haya enlazado en alguna de las mltiples partes del curso
(actividades, tareas, recursos, etc.) se mostrar aqu un enlace a la pgina que lo contiene.
Pestaa Historia
Como su nombre indica, esta pestaa muestra la historia que tiene un Wiki guardando los
datos de su creacin (autor, fecha, referencias, etc.) y todas las modificaciones sufridas.
150
Ana Teresa Gonzlez de Felipe | EUITIO - Universidad de Oviedo
Gua de apoyo para el uso de Moodle
3 Referencias Bibliogrficas
[Gonzlez07] Gonzlez Benito, Guillermo; Proyecto: Desarrollo e integracin en la
plataforma Moodle de mdulos de apoyo para la adaptacin de asignaturas al Espacio
Europeo de Educacin Superior. Universidad de Oviedo. 2007
Pgina Principal MoodleDocs. http://docs.moodle.org/es . 2009
Cmo instalar Moodle 1.8.1 en Ubuntu. http://www.ubuntu-es.org/?q=node/53465
2007
[Meroo07]. Meroo Hernndez, Alejandro. Instalar XAMPP
http://www.alejandrox.com/2007/03/instalar-xampp-en-ubuntu/. 2007
en
Ubuntu.
[Meroo07]. Meroo Hernndez, Alejandro. Instalar Moodle
http://www.alejandrox.com/2007/03/instalar-moodle-en-ubuntu/. 2007
en
Ubuntu.
Hablemos de Moodle. http://blog.pucp.edu.pe/item/3747. 2006
[BurnArtilesGarcaFidalgoRubioCastro06]. Burn Fernndez, Francisco Javier; Artiles
Larralde Alfredo; Garca Salcines, Enrique; Fidalgo Blanco, F. Angel; Rubio Royo, Enrique;
Castro Lozano, Carlos. e-aprendo, Virtual Learning Management based on Moodle.
http://www.formatex.org/micte2006/pdf/40-44.pdf. 2006
[ClerenciaPrez]. Prez Clerencia, Isaac; Prez Oate, Borja. Introduccin al Moodle.
Universidad de Zaragoza. http://moodle.unizar.es/.
[ClerenciaPrez]. Prez Clerencia, Isaac; Prez Oate, Borja. Moodle- manual del
profesor. http://moodle.unizar.es/file.php/1/Manual-profesor-moodle.pdf
[Rodrguez07]. Rodrguez Martn, Francisco Javier. Tutorial para la creacin de un mdulo
en Moodle.
http://www.moodle.org/file.php/11/moddata/forum/338/366774/Tutorial_M_dulos.pdf.
2007
[Castro04]. Castro Lpez- Tarruella, Enrique. Moodle: Manual de usuario.
http://moodle.org/file.php/11/manual_del_estudiante/Manual-usuario.pdf . 2004
[Martn06]. Martn Gmez, Jess. Moodle 1.5- Manual de consulta.
http://moodle.org/file.php/11/manual_del_estudiante/Manual-usuario.pdf . 2006
EFMD-STEI-i. Manual de Moodle para el alumno.
http://www.steiformacio.com/imgs/ManualEFMDcastellanoR.pdf
Universidad Politcnica de Cartagena. Manual del alumno- Aula virtual Moodle
http://moodle.upct.es/file.php/1/manualalumno.pdf .2009
EUITIO - Universidad de Oviedo | Ana Teresa Gonzlez de Felipe
151
Gua de apoyo para el uso de Moodle
[Castillo07]. Castillo, Williams. Manual de usuario del Campus Virtual de la DEP- FE
mediante la plataforma Moodle. http://depfeedu.economia.unam.mx/cursos/mod/resource/view.php?id=470 . 2007
GATE. Manual Moodle.
http://cvsp.cucs.udg.mx/drupal6/documentos/manualmoodle.pdf
[Bournissen07]. Bournissen, Juan Manuel. Manual del alumno. Una introduccin al
Campus virtual de Moodle.
http://moodle.instituto20.com.ar/mod/resource/view.php?id=199 . 2007
[lvarezGonzlezLorenzoTabasco05]. lvarez Garca, Rafael; Gonzlez Conejero, Juan
Enrique; Lorenzo Daz, Francisco Manuel; Tabasco Guzmn, Carlos. Moodle. Manual de
usuario.
http://virtual.uca.es/portalFormacion/docs/desarrolloMoodle/carpetaLocal3/plfng_view .
2005
Bakkali, Imane. Gua de Moodle Mundusfor para administradores.
http://cevug.ugr.es/mundusfor/file.php/1/Guia_de_Moodle_Mundusfor_para_administra
dores.pdf
[Gonzlez07] Gonzlez Benito, Guillermo; Proyecto: Desarrollo e integracin en la
plataforma Moodle de mdulos de apoyo para la adaptacin de asignaturas al Espacio
Europeo de Educacin Superior. Universidad de Oviedo. 2007
Moodle. http://moodle.org/. 2008
[Prez]
Prez
Clerencia
http://moodle.unizar.es/ . 2008
[Rodrguez07] Rodrguez Martn; Francisco Javier. Tutorial para la creacin de un mdulo
en
Moodle.
http://moodle.org/file.php/11/moddata/forum/338/366774/Tutorial_M_dulos.pdf. 2008
[Castro04] Castro Lpez- Tarruella; Enrique. Moodle: Manual
http://www.fau.cl/moodle/file.php/1/Manual-usuario.pdf .2009
[Martn06]
Martn
Gmez;
Jess.
Manual
http://www.lasalle.es/descargas/ManualMoodle2006.zip. 2009
[lvarezGonzlezLorenzoTabasco05] lvarez Garca; Rafael, Gonzlez Conejero; Juan
Enrique, Lorenzo Daz; Francisco Manuel, Tabasco Guzmn; Carlos. Manual de Moodle
para el usuario. http://virtual.uca.es/ .2009
[Castro04] Castro Lpez- Tarruella; Enrique Moodle: Manual
http://download.moodle.org/docs/es/teacher-manual-es.pdf . 2009
152
Isaac.
Moodle
Universidad
Ana Teresa Gonzlez de Felipe | EUITIO - Universidad de Oviedo
de
de
Zaragoza.
de
usuario.
consulta.
del profesor.
Gua de apoyo para el uso de Moodle
EUITIO - Universidad de Oviedo | Ana Teresa Gonzlez de Felipe
153
You might also like
- De La Compraventa y Promesa Tomo IDocument881 pagesDe La Compraventa y Promesa Tomo ICarlos Añasco100% (1)
- Monografia SeaceDocument46 pagesMonografia SeaceSmith EstacioNo ratings yet
- Lic. Carlos Poveda Choque - Propuesta de Trabajo Xviii Congreso de DocentesDocument1 pageLic. Carlos Poveda Choque - Propuesta de Trabajo Xviii Congreso de DocentesReivajLioNo ratings yet
- DEVASC v1 Course FAQDocument7 pagesDEVASC v1 Course FAQReivajLioNo ratings yet
- Informacion de CursoDocument3 pagesInformacion de CursoReivajLioNo ratings yet
- Practica TendaDocument2 pagesPractica TendaReivajLioNo ratings yet
- Before Starting How To Start: Ensamblaje de La Unidad - Avant de Commencer Cómo Empezar - Comment CommencerDocument2 pagesBefore Starting How To Start: Ensamblaje de La Unidad - Avant de Commencer Cómo Empezar - Comment CommencerReivajLioNo ratings yet
- ÓMICRONDocument8 pagesÓMICRONMaria CarmenNo ratings yet
- Quick Start Guide: AVRX550U, AVRX750U UPS SystemsDocument2 pagesQuick Start Guide: AVRX550U, AVRX750U UPS SystemsReivajLioNo ratings yet
- Investigación Sobre I18N y L10NDocument4 pagesInvestigación Sobre I18N y L10NReivajLioNo ratings yet
- CacaDocument1 pageCacaReivajLioNo ratings yet
- Copia de Seguimiento en Mina SSEE Al - 17.08.20Document1 pageCopia de Seguimiento en Mina SSEE Al - 17.08.20Roverto Kno VelardeNo ratings yet
- Manual Aquavizor Oficio Mexico FinalDocument2 pagesManual Aquavizor Oficio Mexico FinalE.E. Bracho PernaleteNo ratings yet
- Actividad Aut. 1.2 Diagnóstico Matriz de CompletaciónDocument1 pageActividad Aut. 1.2 Diagnóstico Matriz de CompletaciónCristianNo ratings yet
- Costos GulupaDocument3 pagesCostos GulupaAdrianaBermúdezRiosNo ratings yet
- Manual de Taller Derbi Rambla 125 (Español)Document188 pagesManual de Taller Derbi Rambla 125 (Español)Lluís SimóNo ratings yet
- Presentación Guadalajara Amanda GomezDocument19 pagesPresentación Guadalajara Amanda GomezAmanda GómezNo ratings yet
- Agenda Simulacros - Visita de Pares Acreditación InstitucionalDocument8 pagesAgenda Simulacros - Visita de Pares Acreditación InstitucionalNancy MezaNo ratings yet
- Herramientas Lean ManufacturingDocument22 pagesHerramientas Lean ManufacturingDiana GarciaNo ratings yet
- Propuesta MejoraDocument23 pagesPropuesta MejoraJanele PoxNo ratings yet
- Pretensiones Con Canciones - Comunidad 2Document2 pagesPretensiones Con Canciones - Comunidad 2Laura GuzmánNo ratings yet
- Manua-Calles ES PDFDocument92 pagesManua-Calles ES PDFMartin CergneuxNo ratings yet
- Formato Captura de Datos Antropometricos v4Document5 pagesFormato Captura de Datos Antropometricos v4Margarita La RottaNo ratings yet
- Guia de Actividades y Rubrica de Evaluacion - Paso 4 - Proyecto Fase 3 Bioseguridad Administración y Componente Ambiental de La Producción BovinaDocument6 pagesGuia de Actividades y Rubrica de Evaluacion - Paso 4 - Proyecto Fase 3 Bioseguridad Administración y Componente Ambiental de La Producción BovinaMilena Peña CaceresNo ratings yet
- EJERCICIO DE CALCULO DE POLIGONAL CERRADA, ExamenDocument9 pagesEJERCICIO DE CALCULO DE POLIGONAL CERRADA, ExamenGABRIEL ARTURO GAMEZ GONZALESNo ratings yet
- Respuestas Eval 3 PDFDocument2 pagesRespuestas Eval 3 PDFKentBrandonGarcíaHuacaicoNo ratings yet
- Enfoque EfectualDocument1 pageEnfoque EfectualJhon Anderson Camacho RodriguezNo ratings yet
- Total Quality Management: Trabajo N°3 de TQM Del Grupo N°2Document20 pagesTotal Quality Management: Trabajo N°3 de TQM Del Grupo N°2Robinson TorresNo ratings yet
- LIBRO FISCALIZACION TRIBUTARIA 1parteDocument255 pagesLIBRO FISCALIZACION TRIBUTARIA 1parteChristian Andy Durand HuamanNo ratings yet
- ANEXO 06 - Programa Anual de Salud Ocupacional 2021-SG RELAMPAGO YANAWARA SRLDocument14 pagesANEXO 06 - Programa Anual de Salud Ocupacional 2021-SG RELAMPAGO YANAWARA SRLdeybby begazo valdiviaNo ratings yet
- Marca PersonalDocument19 pagesMarca PersonalFrancisco Javier Rua VallejoNo ratings yet
- El Twiter Como Herramienta Educativa... AnnyDocument25 pagesEl Twiter Como Herramienta Educativa... AnnyAnny MontenegroNo ratings yet
- Normas ApaDocument15 pagesNormas ApaFrancia FauvetNo ratings yet
- 25-23 Interpolacion de CurvasDocument10 pages25-23 Interpolacion de CurvasFrancisco Coayo MatosNo ratings yet
- Mankiw Cap 16 Oligopolio PDFDocument47 pagesMankiw Cap 16 Oligopolio PDFThorvald PazosNo ratings yet
- Ejercicio 1 ClaseDocument7 pagesEjercicio 1 ClaseAnaly Diaz PusmaNo ratings yet
- Vibrations On A Train Wagon / Vibraciones en Una Vagon de TrenDocument13 pagesVibrations On A Train Wagon / Vibraciones en Una Vagon de TrenJ .RozasNo ratings yet
- Administracion de Ventas Tarea 6Document6 pagesAdministracion de Ventas Tarea 6Fernando GuerreroNo ratings yet
- Agente Munciipal El Reposo PosesionDocument5 pagesAgente Munciipal El Reposo PosesionATILIO ESPINOZANo ratings yet