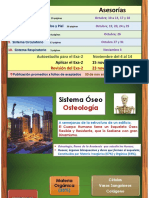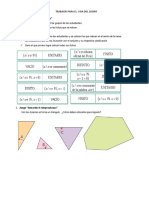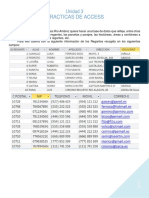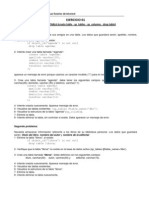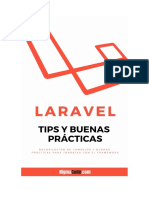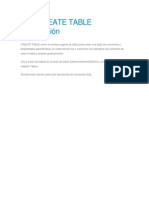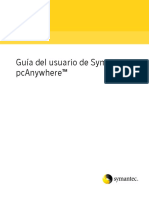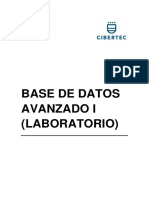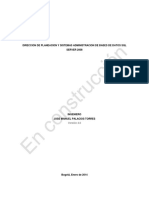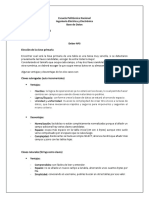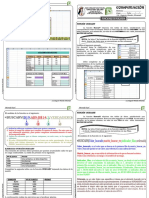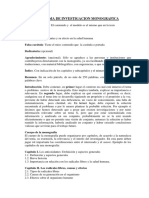Professional Documents
Culture Documents
Modulo 2 Word
Uploaded by
Hilcias Rodolfo Pacheco DiazCopyright
Available Formats
Share this document
Did you find this document useful?
Is this content inappropriate?
Report this DocumentCopyright:
Available Formats
Modulo 2 Word
Uploaded by
Hilcias Rodolfo Pacheco DiazCopyright:
Available Formats
CURSO DE COMPUTACION
Capacitador: Ms. Winston Concepcin V.
TABLA DE CONTENIDO
INTRODUCCIN A MICROSOFT WORD
INICIAR WORD
LA CINTA DE OPCIONES
LA BARRA DE ACCESO RPIDO
LA MINIBARRA
VISTAS DEL DOCUMENTO
1
2
2
3
3
INICIAR UN DOCUMENTO
CREAR UN DOCUMENTO
CONFIGURAR PGINA
GUARDAR ARCHIVOS
4
5
5
APLICANDO FORMATOS AL DOCUMENTO
FORMATO DE FUENTE
FORMATO DE PRRAFO
ESTILOS
TABULACIONES.
SECCIONES
BORDES Y SOMBREADO
NUMERACIN, VIETAS Y LISTA MULTINIVEL
ENCABEZADO Y PIE DE PGINA
ILUSTRACIONES
CAPTURA
TABLAS
COMBINAR CORRESPONDENCIA
PLANTILLAS
7
8
9
10
12
13
15
18
19
20
21
23
25
PRCTICA FINAL
26
Mdulo: Uso y Manejo de Herramientas Tecnolgicas
Introduccin a Microsoft Word
Word es parte de la suite de Microsoft Office, un conjunto de servicios informticos para las
oficinas y empresas.
Word es un procesador de textos, un programa que sirve para redactar una serie de
documentos como cartas, oficios, memos, contratos, y tambin documentos mas extensos
como un boletn, artculos de revistas, monografas, tesis y elaboracin de pginas WEB.
Iniciar Word
Para iniciar el programa en el Men Inicio elija Todos los programas, luego la carpeta
Microsoft Office y haga clic en Microsoft Office Word 2010.
Puedes iniciarlo fcilmente si haces clic en el Men Inicio y escribes Winword y presionas la
tecla Enter.
Partes de la ventana de Word
1
4
5
1.
2.
3.
4.
5.
6.
7.
Botn de Archivo
Barra de acceso rpido
Barra de ttulo
Cinta de opciones
Regla
Documento
Barra de estado
Para poder trabajar utilizamos bsicamente tres herramientas en Word:
La cinta de opciones
La barra de acceso rpido
La minibarra
INSTITUCION NUEVO HORIZONTE SAC
Ms. Winston Concepcion V.
Mdulo: Uso y Manejo de Herramientas Tecnolgicas
La Cinta de Opciones
La cinta de opciones se ha diseado para ayudarle a encontrar fcilmente los comandos
necesarios para completar una tarea. Los comandos se organizan en grupos lgicos, que se
renen en fichas, grupos y botones. Cada ficha est relacionada con un tipo de actividad (como
escribir o disear una pgina). Para reducir la confusin, algunas fichas slo se muestran
cuando es necesario. Por ejemplo, la ficha Herramientas de imagen slo se muestra cuando se
selecciona una imagen.
Contiene 7 fichas: Inicio, Insertar, Diseo de pgina, Referencias, Correspondencia, Revisar y
Vista. Cada ficha se divide en grupos cuyos nombres se pueden leer en la parte inferior. Por
ejemplo en la ficha Inicio estn los grupos: Portapapeles, Fuente, Prrafo, Estilos, y Edicin.
Cada uno de estos contiene botones diversos.
Botones del grupo portapapeles y
del grupo fuente en la ficha Inicio.
La barra de acceso rpido
La barra de herramientas de acceso rpido es una barra de herramientas que se puede
personalizar y que contiene un conjunto de comandos independientes de la ficha en la cinta de
opciones que se muestra. Esta barra se puede mover a una de dos ubicaciones posibles y se le
pueden agregar botones que representan comandos.
Encima de la Cinta de opciones y
Junto al Botn de W.
Debajo de la de opciones
INSTITUCION NUEVO HORIZONTE SAC
Ms. Winston Concepcion V.
Mdulo: Uso y Manejo de Herramientas Tecnolgicas
La Minibarra
Es una pequea barra de herramientas que aparece al seleccionar texto. Puede mostrar u
ocultar una barra de herramientas, es cmoda, pequea y semitransparente. Esta mini barra
de herramientas facilita el trabajo con fuentes, estilos de fuente, tamao de fuente, alineacin,
color de texto, niveles de sangra y vietas.
Vistas del documento
Word tiene
cinco modos distintos de ver un
documento. Dependiendo del trabajo que vamos
a realizar en Word podemos utilizar el modo de
vista mas adecuado. Estos son:
Diseo de Impresin, es el modo predeterminado, permite ver el documento tal como
aparecer al imprimir.
Borrador, es el modo de vista mas simple, no muestra limites de pagina, bordes,
encabezados y pie, ni imgenes. Utilcelo cuando desee crear un documento en
borrador.
Diseo Web, permite visualizar el documento como en el explorador WEB, no muestra
limites de texto, ni mrgenes, pero si permite apreciar fondos, imgenes como en un
navegador. Utilcelo cuando vaya a crear una pagina WEB o un documento que va a ser
ledo en pantalla.
Esquema, muestra el documento con niveles de esquema, muestra como est
estructurado el documento con ttulos y subttulos de diferentes niveles. Utilcelo
cuando realice documentos que contienen niveles o cuando desee asignar niveles a los
distintos prrafos.
Lectura en pantalla Completa, permite optimizar el texto en pantalla que facilitan la
lectura cambiando al forma como se distribuye el texto. Esto no afecta la estructura o
la impresin del documento.
Podemos acceder a estos desde la Ficha Vista o utilizando los botones de vista en la barra de
estado.
INSTITUCION NUEVO HORIZONTE SAC
Ms. Winston Concepcion V.
Mdulo: Uso y Manejo de Herramientas Tecnolgicas
Iniciar un documento
Crear un documento
Para crear un documento haga clic en el Botn de Archivo y elija Nuevo.
En la ventana que aparece elija la opcin Documento en blanco y luego haga clic en el botn
Crear.
Aparece un nuevo documento en blanco. En l podr escribir el texto que desee y hacer uso de
muchos elementos como imgenes, tablas, figuras de formas, diagramas SmartArt, entre
muchos otros elementos.
Ms adelante veremos que es posible crear documentos nuevos que no estn en blanco sino
que estn basados en texto predefinido denominado plantilla.
INSTITUCION NUEVO HORIZONTE SAC
Ms. Winston Concepcion V.
Mdulo: Uso y Manejo de Herramientas Tecnolgicas
Configurar pgina
Antes de ingresar texto nuevo debemos dar formato a las pginas del documento. Para dar
formato a la pgina en la Cinta de opciones elija la Ficha Diseo de Pgina. Desde aqu
podemos definir las siguientes caractersticas:
1. Tamao del papel: Determina las medidas de ancho y largo del papel. Existen valores
estndar como A4 (21 x 29,7 cm), A3, A5, Carta, Oficio o legal. Tambin puede utilizar
tamaos personalizados.
2. Mrgenes: Determina el rea interna de la
pagina estableciendo las distancias a los
cuatro mrgenes:
Margen izquierdo
Margen derecho
Margen superior
Margen inferior
Si va a anillar o encuadernar deber establecer el Margen de encuadernacin y la
posicin del margen de encuadernacin.
3. Orientacin: Determina la posicin de la pgina y los mrgenes. Puede ser :
Vertical, si la pgina es ms ancha que alta.
Horizontal, si la pgina es mas alta que ancha.
Guardar Archivos
Cuando creamos un archivo debemos guardar la
informacin escrita y los formatos que aplicamos para
que estos no se modifiquen.
Para guardar un documento haga clic en el botn de
office y elija guardar. Tambin puede utilizar un atajo de
teclado combinando las teclas CTRL + G.
INSTITUCION NUEVO HORIZONTE SAC
Ms. Winston Concepcion V.
Mdulo: Uso y Manejo de Herramientas Tecnolgicas
A continuacin en la ventana que aparece escriba un nombre para el documento e indique el
lugar donde lo va a guardar. Por defecto se guarda en la carpeta de documentos del usuario.
Es recomendable guardar los cambios que haga en el documento en intervalos de
10 minutos para evitar prdida de informacin en caso de un mal funcionamiento
del computador o de una interrupcin de la energa.
Cuando ha guardado un documento y vuelve a guardar los cambios que realiza sobre l, Word
ya no le muestra el cuadro de dialogo y procede directamente a guardarlo.
INSTITUCION NUEVO HORIZONTE SAC
Ms. Winston Concepcion V.
Mdulo: Uso y Manejo de Herramientas Tecnolgicas
Aplicando Formatos al
Documento
Formato de Fuente
La fuente es el tipo de letra que se utilizar para escribir. Word tiene diversos tipo de letra.
Este es un ejemplo. Este es un ejemplo. Este es un ejemplo.
Este es un ejemplo.
Cuando realizamos un documento la fuente predeterminada es Cambria para Ttulos y Calibri
para el resto de texto en tamao 11. Formato de fuente permite cambiar el aspecto de los
caracteres escritos y aplicar formatos al texto como Negrita, cursiva, subrayado, color de
fuente.
Para aplicar formato de fuente utilice la minibarra o
los botones del grupo Fuente en la Ficha Inicio de la
cinta de opciones.
Principales opciones de Formato de Fuente
Formato
Botn
Fuente
Teclas
CTRL+MAYUSC +F
Aumentar tamao
CTRL+MAYUSC+>
Reducir tamao
CTRL+MAYUSC+<
Negrita
CTRL+N
Cursiva
CTRL+K
Subrayado
CTRL+S
Superndice
Subndice
CTRL+=
CTRL++
Alternar Maysculas /Minsculas
CTRL+MAYUSC+U
Adems podemos aplicar una serie de efectos texto como Sombra, reflejo, iluminado, formato
3D, entre otros, desde la ventana de formato de Fuente (CTRL+MAY+F) como el siguiente
ejemplo:
INSTITUCION NUEVO HORIZONTE SAC
Ms. Winston Concepcion V.
Mdulo: Uso y Manejo de Herramientas Tecnolgicas
Formato de Prrafo
Un prrafo est formado por una o varias lneas de texto. Las opciones de formato de prrafo
permiten aplicar opciones de formato que afectan a todo el prrafo. Para dar formato de
prrafo en la Cinta de opciones elija la Ficha Inicio y utilice los botones del grupo Prrafo.
Principales opciones de formato de Prrafo
Formato
Alinear a la izquierda
Alinear a la derecha
Botn
Teclas
CTRL+Q
CTRL+D
Centrar
CTRL+T
Justificar
CTRL+J
Aumentar sangra
TAB
Reducir Sangra
MAYUSC+TAB
Interlineado
Sencillo
1,5 lneas
Doble
CTRL +1
CTRL+5
CTRL+2
Tambin puede acceder a la ventana de formato de prrafo. Desde aqu podemos definir las
siguientes caractersticas:
1. Alineacin
Izquierda
Derecha
Centrada
Justificada
2. Niveles de esquema
1 hasta 9 niveles de
esquema
Texto independiente
3. Sangra
Izquierda
Derecha
Especial
Primera lnea
Francesa
4. Espaciado
Anterior
Posterior
Interlineado
INSTITUCION NUEVO HORIZONTE SAC
Ms. Winston Concepcion V.
Mdulo: Uso y Manejo de Herramientas Tecnolgicas
Estilos
Podemos aplicar formato de una manera ms eficiente si creamos estilos. Un estilo es un
conjunto de formatos almacenados con un nombre. Un estilo puede contener varios formatos
de fuente y prrafo a la vez.
Utilizar estilos
Existen estilos predefinidos que podemos utilizar para aplicar formato rpidamente a ttulos,
citas o referencias. Para utilizar estilos seleccione un texto y luego haga clic en el estilo que
desea aplicar en el grupo de estilos de la ficha Inicio.
Crear estilo rpido
Para crear un estilo de una manera sencilla haga lo siguiente:
1. Aplique formatos a un texto. Por ej. Letra arial black, tamao 14, negrita, subrayado y
color azul.
2. Seleccione el texto con formato y hacer clic con el botn secundario del mouse.
3. Elija Estilos y luego Guardar seleccin como un nuevo estilo rpido.
4. Escriba un nombre para el estilo y finalmente haga clic en Aceptar.
Ahora podrs utilizarlo como utilizaste los estilos predefinidos.
Eliminar Estilo
Hacer clic en esta marca en
la esquina para abrir el
panel Estilos.
INSTITUCION NUEVO HORIZONTE SAC
Ms. Winston Concepcion V.
10
Mdulo: Uso y Manejo de Herramientas Tecnolgicas
Tabulaciones.
Son parte del Formato de prrafo, las tabulaciones permiten establecer la alineacin y posicin
donde empieza un texto, un carcter y opcionalmente el uso de caracteres de relleno de
puntos, o guiones.
Existen tabulaciones predeterminadas cada 1.25 cm y se pueden crear tabulaciones
manualmente. Estas pueden apreciarse en la regla horizontal.
Marcas de tabulacin en la regla
Tipos de tabulacin
1. Izquierda
establece la posicin inicial del texto con alineacin izquierda respecto a
la marca de tabulacin. El texto se extiende hacia la derecha a medida que se escribe.
2. Derecha
establece la posicin inicial del texto con alineacin derecha respecto a la
marca de tabulacin. El texto se extiende hacia la izquierda a medida que se escribe.
3. Centrada
establece la posicin inicial del texto con alineacin centro respecto a la
marca de tabulacin. El texto se centra a medida que se escribe.
4. Decimal
se utiliza solo con nmeros. Establece la posicin del punto decimal (.) o
de la coma decimal (,) como el centro del numero respecto a la marca de tabulacin
5. Barra
no establece posicin del texto sino del carcter de barra (|)
Crear tabulacin Manual
Existen dos maneras de crear tabulaciones:
Usando el tabulador.
Para establecer tabulaciones haga clic en el tabulador en la esquina superior izquierda
de las reglas horizontal y vertical hasta que aparezca el tipo de tabulacin que desee
usar.
A continuacin haga clic en el lugar que desee en la regla horizontal para fijar la
tabulacin. De manera predeterminada se establece la tabulacin izquierda.
INSTITUCION NUEVO HORIZONTE SAC
Ms. Winston Concepcion V.
11
Mdulo: Uso y Manejo de Herramientas Tecnolgicas
Usando la Ventana de Tabulaciones.
Para acceder a la ventana de tabulaciones haga clic en el iniciador de la ventana de
formato de prrafo como se indica en el grfico siguiente.
Hacer Clic
Luego, en la ventana de formato de prrafo haga clic en el botn Tabulaciones. Se
mostrar la ventana de Tabulaciones donde podr crear una a una las tabulaciones
que desee para un prrafo determinado.
Eliminar Tabulacin
Para eliminar una tabulacin arrastre la marca de tabulacin que aparece en la regla horizontal
y desplcela hacia arriba o hacia abajo.
Practica
Intente crear un texto como el siguiente estableciendo tabulaciones:
AP. PATERNO
AP. MATERNO
NOMBRES
TALLA
PESO
Paredes ...................... Angulo ....................... Jos Luis ................... 1.67 ..................... 55.30
Garca ....................... Zambrano .................. Karina Pierina .......... 1.75 ................... 101.50
Rivera......................... Torres ........................ Tefilo Rafael........... 1.46 ..................... 45.10
De la Cruz .................. Navarrete .................. Luisa......................... 1.35 ..................... 42.09
INSTITUCION NUEVO HORIZONTE SAC
Ms. Winston Concepcion V.
Mdulo: Uso y Manejo de Herramientas Tecnolgicas
12
Secciones
Una seccin es una subdivisin del documento que establece determinadas opciones de
formato de pgina.
Utilice secciones cuando desee crear distintos tipos de columnas, tamaos de papel diferentes
en un documento, bordes de pgina diferentes, encabezados y pies de pgina distintos o
diferente numeracin.
Salto de seccin
Es una orden que se inserta para mostrar
el final de una seccin y el inicio de una
nueva seccin.
Para aplicar un salto de seccin en la
ficha Diseo de pgina haga clic en Saltos
y elije un tipo de salto de seccin. Los
ms utilizados son:
1. Seccin Continua, inicia una
nueva seccin en la misma
pagina.
2. Seccin Pgina Siguiente, inicia
una nueva seccin en la pgina
siguiente.
Prctica
Crear un documento en el cual la primera seccin muestre una pgina vertical con
una carta. En la segunda seccin una pgina Horizontal con tabulaciones amplias
INSTITUCION NUEVO HORIZONTE SAC
Ms. Winston Concepcion V.
13
Mdulo: Uso y Manejo de Herramientas Tecnolgicas
Bordes y Sombreado
El uso de borde puede agregar inters y nfasis a distintas partes del documento. Se puede
agregar bordes a texto, prrafos, pginas, y adems a tablas, celdas de tablas, objetos grficos
e imgenes.
Crear Bordes
1. Borde de Texto
Para agregar bordes a un texto, imagen o tabla, seleccionarlo y en la ficha Diseo de
pgina, en el grupo Fondo de pgina, haga clic en Bordes de pgina.
En la ventana de Bordes y sombreado, haga clic en la ficha Bordes y, a continuacin, en
una de las opciones de borde que aparecen bajo Valor. Seleccione estilo, color y ancho de
borde.
2. Borde de Prrafo
Para aplicar bordes a un prrafo no requiere seleccionarlo, solo ubique el puntero del
mouse en el prrafo al que desea agregar y realice el mismo procedimiento anterior.
3. Borde de Pgina
Para agregar un borde a la pgina, en la ficha Diseo de pgina, en el grupo Fondo de
pgina, haga clic en Bordes de pgina. En la ventana de Bordes y sombreado, haga clic en
la ficha Borde de pgina y, a
continuacin, en una de las
opciones
de
aparecen
borde
bajo
que
Valor.
Seleccione estilo, color y
ancho de borde. Tambin
puede
usar
especificar
artstico
corazones,
Arte,
un
como
mundo
para
borde
arboles,
entre
otros.
INSTITUCION NUEVO HORIZONTE SAC
Ms. Winston Concepcion V.
14
Mdulo: Uso y Manejo de Herramientas Tecnolgicas
Eliminar bordes
1. Borde de Texto
Seleccionar el texto y en la ficha Diseo de pgina, en el grupo Fondo de pgina,
haga clic en Bordes de pgina.
En la ventana de Bordes y sombreado, haga clic en la ficha Bordes y, a
continuacin, elija Ninguno en las opciones de borde que aparecen bajo Valor.
2. Borde de Prrafo
Ubicar el puntero en el prrafo y en la ficha Diseo de pgina, en el grupo Fondo
de pgina, haga clic en Bordes de pgina.
En la ventana de Bordes y sombreado, haga clic en la ficha Bordes y, a
continuacin, elija Ninguno en las opciones de borde que aparecen bajo Valor.
3. Borde de Pgina
En la ficha Diseo de pgina, en el grupo Fondo de pgina, haga clic en Bordes de
pgina.
En la ventana de Bordes y sombreado, haga clic en la ficha Borde de pgina y a
continuacin, haga clic en Ninguno dentro de las opciones de borde que aparecen
bajo Valor.
INSTITUCION NUEVO HORIZONTE SAC
Ms. Winston Concepcion V.
15
Mdulo: Uso y Manejo de Herramientas Tecnolgicas
Numeracin, Vietas y Lista Multinivel
Numeracin
Permite escribir listas numeradas en un solo nivel sin tener que escribir un solo nmero.
Utilice numeracin para escribir listas que tienen un orden o jerarqua entre sus elementos.
Por ejemplo:
1.
2.
3.
4.
Ministerio de Educacin
Direccin Regional de Educacin
UGEL
Direccin del Centro Educativo
Crear Lista Numerada
Para escribir una lista numerada utilice el botn numeracin
. Escribir el primer elemento
de la lista y presionar Enter para escribir el siguiente elemento. Presionar dos veces Enter para
finalizar.
Personalizar la numeracin
Las listas se pueden personalizar si junto al
botn numeracin
formato de nmero.
elije la opcin Nuevo
Desde aqu podemos numerar utilizados
distintos tipos de numeracin y dar formato de
fuente a los nmeros.
Podemos numerar con:
1,2,3,.
A,B,C,.
a,b,c,..
i,ii,iii,.
I,II,III,
1,2,3,
Uno,Dos,Tres,
Primero,Segundo,Tercero,
Podemos tambin establecer la posicin del
nmero y del texto utilizando los niveles de
sangra.
INSTITUCION NUEVO HORIZONTE SAC
Ms. Winston Concepcion V.
Mdulo: Uso y Manejo de Herramientas Tecnolgicas
16
Vietas
Permiten escribir listas de texto utilizando una serie de smbolos al inicio de cada texto de la
lista. Utilice vietas para escribir una lista donde los elementos no tienen ninguna jerarqua.
Por ejemplo:
Prudencia
Fortaleza
Justicia
Templanza
Crear Lista de Vietas
Para escribir una lista con vietas:
1) Hacer clic en el botn vietas
2) Escribir
el primer elemento de la lista y presionar Enter para escribir el siguiente
elemento.
3) Para finalizar la lista presionar dos veces Enter.
Personalizar las vietas
Las listas se pueden personalizar si junto
al botn vietas
elije la opcin
Definir nueva vieta.
Desde aqu podemos utilizar distintos
elementos como vietas:
Smbolos
Imgenes prediseadas
Imgenes de archivo
Podemos tambin establecer la posicin
de la vieta y del texto utilizando los
niveles de sangra.
INSTITUCION NUEVO HORIZONTE SAC
Ms. Winston Concepcion V.
17
Mdulo: Uso y Manejo de Herramientas Tecnolgicas
Lista multinivel
Permite escribir listas de texto utilizando diversos niveles de numeracin. Los nmeros
aparecen automticamente para el nivel correspondiente.
Escribir Lista Multinivel
Para escribir una lista multinivel debe:
1) Hacer clic en el botn Lista multinivel
2) Escribir el texto correspondiente para el nmero que aparece.
3) Presionar Enter para escribir el siguiente nmero.
4) Aparece el siguiente nmero. Si desea cambiar el nivel del nmero, presionar el botn
Aumentar sangra o el botn Disminuir sangra para Aumentar de nivel o Reducir de nivel.
Escribir el siguiente texto.
5) Para terminar la lista ubicarse en el primer nivel y presionar 2 veces Enter.
En el ejemplo siguiente se utilizan 4 niveles de numeracin.
1) Continentes
a) Europa
i) Este
ii) Oeste
b) Amrica
i) Central
ii) Norte
iii) Sur
(1) Argentina
(2) Per
(3) Uruguay
INSTITUCION NUEVO HORIZONTE SAC
Ms. Winston Concepcion V.
18
Mdulo: Uso y Manejo de Herramientas Tecnolgicas
Encabezado y Pie de pgina
Los encabezados y pies de pgina son reas de los mrgenes
(margen: espacio en blanco fuera del rea de impresin de una
pgina.) superior, inferior y laterales de cada pgina de un
documento. En los encabezados y pies de pgina puede insertar
texto o grficos, o bien cambiarlos. Por ejemplo, puede agregar
nmeros de pgina, la hora y la fecha, un logotipo de su
organizacin, el ttulo del documento, el nombre del archivo o el
nombre del autor.
Insertar Encabezado
Para insertar el mismo encabezado y pie de pgina en todo un
documento:
1. En la ficha Insertar, en el grupo Encabezado y pie de pgina, haga clic en Encabezado o
en Pie de pgina.
2. Haga clic en el diseo de encabezado o pie de pgina que desea usar. Si elije Editar
Encabezado o Editar pie de pgina puede crear un encabezado o pie personalizado.
3. El encabezado o el pie de pgina se insertan en todas las pginas del documento.
Nota: En caso necesario, puede dar formato al texto del encabezado o del pie de pgina
seleccionando el texto y utilizando las opciones de formato de la minibarra de
herramientas.
Eliminar encabezado
1. Haga clic en cualquier lugar del documento.
2. En la ficha Insertar, en el grupo Encabezado y pie de pgina, haga clic en Encabezado o
en Pie de pgina.
3. Haga clic en Quitar encabezado o en Quitar pie de pgina.
4. El encabezado o los pies de pgina se quitan de todo el documento.
INSTITUCION NUEVO HORIZONTE SAC
Ms. Winston Concepcion V.
19
Mdulo: Uso y Manejo de Herramientas Tecnolgicas
Ilustraciones
El manejo de ilustraciones permite incluir en el documento una serie de elementos grficos
como:
1. Imgenes desde archivo
2. Imgenes prediseadas
3. Formas
4. Grficos Smart Art
5. Grficos de datos
6. Captura
Para utilizar estos elementos en la Ficha insertar elija el botn correspondiente del grupo
Ilustraciones.
Para modificar las opciones de su ilustracin, una vez insertado el elemento seleccinelo y
podr contar con una barra de herramientas adicional. Observa que cada una tiene un nombre
con un color distintivo.
La barra de herramientas de imagen Color morado claro.
Sirve para modificar los formatos de imgenes desde archivo o las imgenes prediseadas.
La barra de herramientas de dibujo Color Naranja
Sirve para modificar los formatos de las formas.
INSTITUCION NUEVO HORIZONTE SAC
Ms. Winston Concepcion V.
20
Mdulo: Uso y Manejo de Herramientas Tecnolgicas
La barra de Herramientas de SmartArt - color morado purpura
Permite editar un diseo SmartArt utilizando opciones de diseo y formato.
La barra de herramientas de grficos color Verde
Permite cambiar el diseo, la presentacin y los formatos de un grfico de datos.
Captura
Permite agregar rpidamente las capturas de pantalla para capturar e incorporar visuales
ilustraciones en su documento.
Captura de pantalla, puede insertar:
Toda la ventana del programa (Slo las ventanas que no se han minimizado a la barra
de tareas pueden capturarse)
Usar la herramienta Recorte de pantalla para seleccionar una parte de la ventana.
Despus de agregar la captura de pantalla, puede usar las herramientas de la ficha
Herramientas de imagen para editar y mejorar la captura de pantalla. Cuando vuelva a utilizar
las capturas de pantalla en documentos, aproveche la caracterstica de vista previa de pegado
para ver cmo quedarn sus adiciones antes de realizar la accin.
INSTITUCION NUEVO HORIZONTE SAC
Ms. Winston Concepcion V.
21
Mdulo: Uso y Manejo de Herramientas Tecnolgicas
Tablas
Las tablas son agrupaciones de celdas en filas y columnas. En las celdas podemos colocar
textos, nmeros, ilustraciones y otras tablas (tablas anidadas).
Crear tabla
Podemos crear tablas de diversas maneras:
1. Dibujndola
En la ficha Insertar elija el botn tabla y luego haga
clic en Dibujar tabla. Su cursor toma la forma de un
lpiz y con el dibuje la tabla. Para finalizar presione
la tecla ESC.
Es recomendable dibujar primero el contorno de la
tabla y luego las filas y columnas interiores.
2. Sealando el numero de celdas
En la ficha Insertar elija el botn tabla,
luego
seleccione la cuadricula haga clic en la primera celda y arrastre hasta seleccionar el
nmero de celdas que desea. Una tabla con idntica estructura aparecer en su
documento.
3. Indicando el nmero de filas y columnas
En la ficha insertar elija el botn tabla y luego haga clic en Insertar tabla. A continuacin
ingrese el nmero de columnas y filas que va a contener su tabla.
Haga clic en Aceptar. Una nueva tabla aparecer en su documento.
Eliminar tabla
Para eliminar una tabla seleccinela haciendo clic en la marca de seleccin de tabla en la
esquina superior izquierda de la tabla y a continuacin presione la tecla retroceso (Backspace)
ubicada sobre la tecla Enter.
INSTITUCION NUEVO HORIZONTE SAC
Ms. Winston Concepcion V.
22
Mdulo: Uso y Manejo de Herramientas Tecnolgicas
Modificar tabla
Una vez creada la tabla se pueden hacer ciertas tareas para modificar su estructura. Para
modificar la tabla seleccione la tabla y podr visualizar la barra de herramientas de tabla.
Pestaa diseo
Pestaa presentacin
Entre las tareas ms comunes a realizar tenemos:
Insertar filas y columnas
Eliminar filas y columnas
Combinar celdas
Dividir celdas
Modificar tamao de celdas, filas y columnas
Modificar tamao de tabla
Cambiar alineacin
Cambiar estilo de lnea
Rellenar de color las celdas
INSTITUCION NUEVO HORIZONTE SAC
Ms. Winston Concepcion V.
23
Mdulo: Uso y Manejo de Herramientas Tecnolgicas
Combinar correspondencia
Permite crear un conjunto de documentos que sean prcticamente iguales pero contengan
elementos exclusivos. Por ejemplo, en el caso de una carta que anuncie un nuevo producto, el
logotipo de la organizacin y el texto sobre el producto aparecern en todas las cartas, pero la
direccin y la lnea de saludo sern distintas en cada una de ellas.
En lugar de crear por separado cada carta, la combinacin de correspondencia, le permite
crear un documento que contenga la informacin que es igual en todas las versiones y agregar
marcadores de posicin para la lista de datos con la informacin que es exclusiva de cada
versin. Word se encarga del resto.
Documento Inicial
Lista de datos
Documento combinado
Elementos de la combinacin de correspondencia
1. Documento Inicial denominado tambin documento principal, es un archivo de
documento que contiene el texto fijo que aparecer en todas las cartas.
2. Lista de Datos u origen de datos, es otro archivo que contiene una lista de datos con
informacin exclusiva de cada documento. Puede ser un documento con una tabla de
Word, un libro de Excel, una tabla de Access, la agenda de direcciones de Outlook o
una base de datos (dbf) proveniente de un sistema de base de datos de la empresa.
3. Documento combinado, es un archivo nuevo que contiene copias del documento
principal con informacin personalizada de la lista de datos.
INSTITUCION NUEVO HORIZONTE SAC
Ms. Winston Concepcion V.
Mdulo: Uso y Manejo de Herramientas Tecnolgicas
24
Realizar la combinacin de correspondencia.
Word dispone de un asistente que nos gua para realizar la combinacin de correspondencia
en seis (06) pasos:
PASO 1:
Tipo de documento
PASO 2:
Seleccin del Documento
inicial
PASO 3:
Seleccin de destinatarios
PASO 4:
Escriba la carta
PASO 5:
Vista previa
PASO 6:
Complete la combinacin
INSTITUCION NUEVO HORIZONTE SAC
Ms. Winston Concepcion V.
25
Mdulo: Uso y Manejo de Herramientas Tecnolgicas
Plantillas
Una plantilla es un tipo de documento especial que crea una copia de s mismo
cuando se abre. En Microsoft Office Word 2010, una plantilla tiene la extensin
.dotx Por ej. Podemos realizar constancias de prcticas pre profesionales,
recibos, liquidaciones, actas, etc.
Existen plantillas pre instalados con Word para currculo, cartas, faxes y otros. Puedes utilizar
variedad de plantillas de Microsoft Office Online, el sitio web de Microsoft Office y
descargarlos a tu equipo; adems puedes crear tus propias plantillas personales.
Crear plantilla a partir de un documento
Redactar el documento con el texto bsico, diseo de pgina, el tipo de letra, mrgenes,
estilos y el texto fijo para todos los documentos y gurdelo.
Para guardarlo haga clic en el botn de archivo y elija Guardar y enva; luego haga doble clic en
Plantilla. A continuacin escriba un nombre para la plantilla y haga clic en guardar.
Crear documento nuevo a partir de una plantilla
Word ofrece plantillas para numerosos tipos de documentos, como currculum vitae, cartas de
presentacin, planes de negocios y otros documentos.
1) Haga clic en la pestaa Archivo.
2) Haga clic en Nuevo.
3) En Plantillas disponibles haga clic en Plantillas de ejemplo para que se muestre una lista
donde puede seleccionar una plantilla que est disponible en el equipo.
4) Haga doble clic en la plantilla que desee.
Si dispone de internet puede descargar una plantilla de la lista de Office.com.
Haga clic en uno de los vnculos que se encuentran en Office.com.
Fin de Curso
INSTITUCION NUEVO HORIZONTE SAC
Ms. Winston Concepcion V.
Mdulo: Uso y Manejo de Herramientas Tecnolgicas
26
PRCTICA FINAL
Crear un documento y guardarlo con el nombre: Netbooks:
1. Configura la pgina con las siguientes caractersticas.
Mrgenes: Superior: 2 cm. Inferior: 2 cm.
Izquierdo: 3 cm. Derecho: 3 cm.
Encuadernacin: 1 cm.
Orientacin: Horizontal
Tamao: Carta
2. En la primera pgina elabora una portada que contenga.
Ttulo del tema usando efectos de texto: Arial, tamao 18 Relleno degradado: Musgo.
Reflejo total e iluminado Verde oliva.
Datos: Tu nombre completo, y fecha.
Imagen de fondo relacionada con el tema.
Borde de pgina: Libre
Omitir encabezado y pie de pgina en esta hoja.
A partir de la segunda hoja inserta:
Encabezado, pginas pares e impares diferentes:
Pares: Uso de las Netbook en letra cursiva.
Impares: Tu nombre.
Pie de pgina: Nmero de pgina centrado con la forma Crculo, iniciando en 1.
3. Aplica el siguiente formato al contenido.
4. A los ttulos y subttulos aplica los estilos Ttulo 1 y Ttulo 2, respectivamente.
Al resto del texto: Alineacin justificada, Espaciado anterior y posterior a 6 puntos.
5. Inserta 3 imgenes, relacionadas con el tema, aplicando el siguiente diseo.
Una imagen en la primera hoja con ajuste al texto cuadrado y alineada a la derecha.
Una imagen, en la primera hoja con ajuste detrs del texto en color marca de agua
Una imagen en la segunda hoja con ajuste al texto estrecho, y centrada.
6. Al final de tu documento crea una tabla que contenga las principales marcas y modelos
de Netbooks y aplica el estilo sombreado medio 2
Marca
Modelo
Sony
SVT13125CLS
Toshiba
C845-SP4334SL
Lenovo
B590
HP
EliteBook 8570p
Autor: Winston Concepcion V.
Especificaciones
Pantalla Tctil 13.3" LED, procesador Intel Core i5, memoria
4 GB, disco duro 320 GB, video Intel HD Graphics 4000,
WLAN b/g/n, Bluetooth, cmara web, Sistema Operativo
Windows 8
Pantalla 14" LED, procesador Intel Core i3, memoria 4GB
DDR3, disco duro 500 GB SATA, DVD, video Intel HD
Graphics, WLAN b/g/n, Bluetooth, cmara web : Sistema
Operativo Windows 8
Pantalla 15.6" LED, procesador Intel Core i3, memoria 2GB
DDR3, disco duro 500 GB SATA, DVD, video Intel HD
Graphics, WLAN b/g/n, Bluetooth, cmara web.Sistema
Operativo Free DOS
Pantalla 15.6" LED, procesador Intel Core i7, memoria 8GB
DDR3, disco duro 750 GB, DVD, video Intel HD Graphics
4000, WLAN a/b/g/n, cmara web. Sistema Operativo
Windows 8 Pro
Pg. 26
You might also like
- Potencia EnterosDocument3 pagesPotencia EnterosHilcias Rodolfo Pacheco DiazNo ratings yet
- Expres AlgebraicasDocument17 pagesExpres AlgebraicasHilcias Rodolfo Pacheco Diaz100% (1)
- 6 Huesos ArtMuscular PDFDocument115 pages6 Huesos ArtMuscular PDFHilcias Rodolfo Pacheco Diaz0% (1)
- Capacidades e Indicadores CtaDocument10 pagesCapacidades e Indicadores CtaHilcias Rodolfo Pacheco DiazNo ratings yet
- F Estadistica U3 5°Document12 pagesF Estadistica U3 5°Hilcias Rodolfo Pacheco DiazNo ratings yet
- Eval U2 1°Document9 pagesEval U2 1°Hilcias Rodolfo Pacheco DiazNo ratings yet
- Eval U3 5°Document16 pagesEval U3 5°Hilcias Rodolfo Pacheco DiazNo ratings yet
- Modulo 3 ExcelDocument36 pagesModulo 3 ExcelHilcias Rodolfo Pacheco Diaz0% (1)
- Trabajos para El I Dia Del LogroDocument4 pagesTrabajos para El I Dia Del LogroHilcias Rodolfo Pacheco DiazNo ratings yet
- Hist GeometríaDocument54 pagesHist GeometríaHilcias Rodolfo Pacheco DiazNo ratings yet
- Reglamento de Las Elecciones para El Municipio EscolarDocument8 pagesReglamento de Las Elecciones para El Municipio EscolarHilcias Rodolfo Pacheco Diaz100% (3)
- Monografia Hombre PacaicasaDocument27 pagesMonografia Hombre PacaicasaHilcias Rodolfo Pacheco Diaz0% (1)
- Monografia Hombre PacaicasaDocument27 pagesMonografia Hombre PacaicasaHilcias Rodolfo Pacheco Diaz0% (1)
- Lenguaje SQLDocument49 pagesLenguaje SQLLluniNo ratings yet
- Google PeligrosoDocument13 pagesGoogle PeligrosoEdwin HNo ratings yet
- Analisis Unad Tiesto Tech BDB y Bda Fase1Document3 pagesAnalisis Unad Tiesto Tech BDB y Bda Fase1johnfreNo ratings yet
- Introducción A La Seguridad en Base de DatosDocument44 pagesIntroducción A La Seguridad en Base de Datoskirstie100% (2)
- Practicas de AccessDocument12 pagesPracticas de Accesskeizer95No ratings yet
- Introduccion SQL Server 2000Document192 pagesIntroduccion SQL Server 2000Edwin Medina0% (1)
- AP4 LabModRelBDDocument12 pagesAP4 LabModRelBDAlexander Henao QNo ratings yet
- Formato para La Presentación de Trabajos (Normas Apa)Document11 pagesFormato para La Presentación de Trabajos (Normas Apa)Anahí OyarzúnNo ratings yet
- 3.-Problemas de SQL Server v1Document23 pages3.-Problemas de SQL Server v1Jesus DFNo ratings yet
- JDEdwards PDFDocument100 pagesJDEdwards PDFBettyCastilloMendez0% (1)
- Tips de LaravelDocument18 pagesTips de LaravelPablo SamayoaNo ratings yet
- Manual de Análisis de Datos e Inteligencia de Datos PDFDocument249 pagesManual de Análisis de Datos e Inteligencia de Datos PDFDaniel Rosales HernándezNo ratings yet
- SQL CREATE TABLE IntroducciónDocument14 pagesSQL CREATE TABLE IntroducciónCesar SandovalNo ratings yet
- Manual Usuario PcanywhereDocument308 pagesManual Usuario PcanywhereBohumil StauberNo ratings yet
- Dalia Fuentes Tipos de Base de DatosDocument12 pagesDalia Fuentes Tipos de Base de Datosdalia estherNo ratings yet
- Lista de Elementos HTML5Document17 pagesLista de Elementos HTML5Vladimir FTNo ratings yet
- Examen Parte 3Document4 pagesExamen Parte 3jhoveramiroNo ratings yet
- Temas SQLDocument5 pagesTemas SQLyuNo ratings yet
- SQL DDDDDFDFDocument7 pagesSQL DDDDDFDFCarlosOf̲̲̅̅i̲̲̅̅c̲̲̅̅i̲̲̅̅a̲̲̅̅l̲̲̅̅'̲̲̅̅F̲̲̅̅b̲̲̅̅No ratings yet
- Manual 2018-0 03 Base de Datos Avanzado I (2393)Document207 pagesManual 2018-0 03 Base de Datos Avanzado I (2393)Angel CalixtoNo ratings yet
- SW - Tpvmanual Orion v5.0Document50 pagesSW - Tpvmanual Orion v5.0Victor A. Mas AvaloNo ratings yet
- Lineamientos BD Buenas PracticasDocument37 pagesLineamientos BD Buenas PracticasRaframgoNo ratings yet
- Eleccion de La Clave PrimariaDocument2 pagesEleccion de La Clave PrimariaMarcelo CarvajalNo ratings yet
- 4 Practicas (HACER+SER) BDII Parcial2Document8 pages4 Practicas (HACER+SER) BDII Parcial2Manuel CanNo ratings yet
- P) Tabla DinámicaDocument6 pagesP) Tabla DinámicaJose Luis Tineo FloresNo ratings yet
- (Muy Bueno) FI Manual Torno CNC Ual 2012 2013Document42 pages(Muy Bueno) FI Manual Torno CNC Ual 2012 2013Linux ManNo ratings yet
- Guia 12 - Funcion Buscarv U BuscarhDocument2 pagesGuia 12 - Funcion Buscarv U BuscarhLowiseNo ratings yet
- Esquema de Investigacion Monografica (Autoguardado)Document12 pagesEsquema de Investigacion Monografica (Autoguardado)Marcelino Prudencio100% (1)
- Hec Hms ManualDocument12 pagesHec Hms ManualLivio German AguilarNo ratings yet
- Practicas Lecciones 10 y 11Document5 pagesPracticas Lecciones 10 y 11Oscar CarbalNo ratings yet