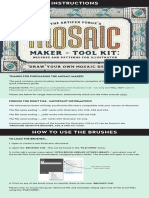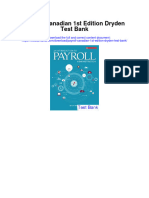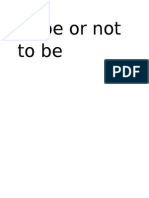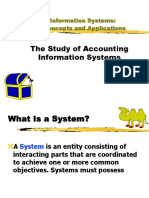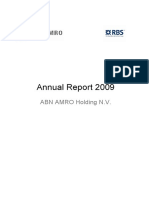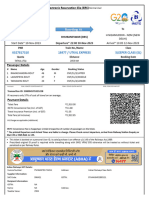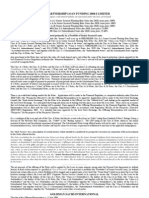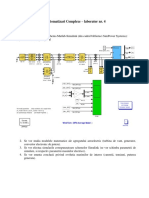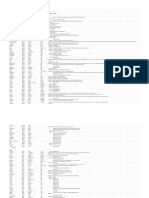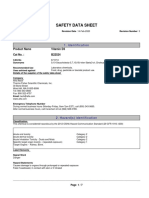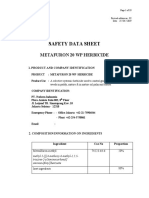Professional Documents
Culture Documents
Models - Heat.shell and Tube Heat Exchanger 2
Uploaded by
Matthew BryanOriginal Title
Copyright
Available Formats
Share this document
Did you find this document useful?
Is this content inappropriate?
Report this DocumentCopyright:
Available Formats
Models - Heat.shell and Tube Heat Exchanger 2
Uploaded by
Matthew BryanCopyright:
Available Formats
Solved with COMSOL Multiphysics 5.
Shell-and-Tube Heat Exchanger
Introduction
Shell-and-tube heat exchangers are one of the most widely used type of heat exchanger
in the processing industries (65% of the market according to Ref. 1) and are commonly
found in oil refineries, nuclear power plants, and other large-scale chemical processes.
Additionally, they can be found in many engines and are used to cool hydraulic fluid
and oil. In this application, two separated fluids at different temperatures flow through
the heat exchanger: one through the tubes (tube side) and the other through the shell
around the tubes (shell side). Several design parameters and operating conditions
influence the optimal performance of a shell-and-tube heat exchanger.
The main purpose of this tutorial is to show the basic principles for setting up a heat
exchanger model. It can also serve as a starting point for more sophisticated
applications, such as parameter studies or adding additional effects like corrosion,
thermal stress, and vibration.
Inlet, air
Shell
Outlet, water
Tubes
Baffles
Inlet, water
Outlet, air
Figure 1: Geometry of the shell-and-tube heat exchanger.
1 |
S H E L L - A N D - TU B E H E A T E X C H A N G E R
Solved with COMSOL Multiphysics 5.1
Model Definition
The concept used to design a shell-and-tube heat exchanger is examined by exploring
the working model of a straight, cross-flow, one pass shell-and-tube heat exchanger.
The geometry of such a model is shown in Figure 1.
The heat exchanger is made of structural steel. In this example, two fluids pass through
the heat exchanger. The first fluid, in this case water, flows through the tubes, while
the second fluid, air, circulates within the shell of the heat exchanger but outside of the
tubes. Both of these fluids have different starting temperatures when entering the heat
exchanger, however after circulating within it, the fluids are brought closer to an
equilibrium temperature. The baffles introduce some cross-flow to the air and such
increasing the area of heat exchange. Another advantage is that baffles reduce vibration
due to the fluid motion.
This model uses the Non-Isothermal Flow predefined multiphysics coupling
configured with the k- turbulence model. It takes advantage of symmetries to model
only one half of the heat exchanger, thereby reducing model size and computational
costs.
BOUNDARY CONDITIONS
All heat exchanger walls including the baffles are modeled as shells in 3D. This requires
special boundary conditions for the flow and heat transport equations.
The interior wall boundary condition for the flow separates the fluids from each other
and is also used to describe the baffles. On both sides, it applies the wall functions
needed for simulating walls with the k- turbulence model.
To account for the in-plane heat flux in the shell, the Thin Layer boundary condition is
applied. This boundary condition simulates heat transfer in thin shell structures. Here,
the shell is supposed made of steel and with a 5 mm thickness.
Water enters the tube side with a velocity of 0.1 m/s and a temperature of 80 C. Air
enters the shell side with a velocity of 1 m/s and a temperature of 5 C. At both inlets,
the recommended values for the turbulence length scale is 0.07 L, where L is the
channel radius (see Inlet Values for the Turbulence Length Scale and Turbulent
Intensity). For the water inlet, this radius is equal to 5 cm and for the air inlet, it is
4.5 cm.
Beside the symmetry plane, all remaining exterior boundaries are thermally insulated
walls.
2 |
S H E L L - A N D - TU B E H E A T E X C H A N G E R
Solved with COMSOL Multiphysics 5.1
Results and Discussion
An important criterion for estimating the accuracy of a turbulence model is the wall
resolution. Hence, COMSOL Multiphysics creates a plot of the wall resolution by
default. The value for w+ has to be 11.06, which corresponds to the distance from the
wall where the logarithmic layer meets the viscous sublayer. Furthermore, the wall
lift-off w has to be small compared to the dimension of the geometry. On interior
walls you have w for the upside and downside of the wall. To visualize the upside and
downside directions, use an arrow surface plot with the components unx, uny, and unz
for the up direction and dnx, dny, and dnz for the down direction.
Figure 2 shows the upside wall lift-off. This is the wall lift-off inside the tubes where
the probably most critical area in terms of mesh resolution is located. It is about 10%
of the tube radius, which is sufficient.
Figure 2: Wall lift-off for the tubes.
The tube side velocity shows a uniform distribution in the tubes. Before water enters
the tubes, recirculation zones are present. The streamline colors represent the
3 |
S H E L L - A N D - TU B E H E A T E X C H A N G E R
Solved with COMSOL Multiphysics 5.1
temperature and you can see that the temperatures at both outlets are close to each
other.
Figure 3: Velocity streamlines.
4 |
S H E L L - A N D - TU B E H E A T E X C H A N G E R
Solved with COMSOL Multiphysics 5.1
Figure 4 shows the temperature distribution on the heat exchanger boundaries.
Figure 4: Temperature on the heat exchanger boundaries.
There are several quantities that describe the characteristics and effectiveness of a heat
exchanger. One is the equivalent heat transfer coefficient given by
P
h eq = ----------------------------------------A ( T hot T cold )
(1)
where P is the total exchanged power and A is the surface area through which P flows.
In this model the value of heq is 5.4 W/(m2K).
The pressure drop is about 33 Pa on the tube side and 12 Pa on the shell side.
Notes About the COMSOL Implementation
Solve the model using a physics-controlled mesh. For flow applications this means that
COMSOL Multiphysics automatically generates a mesh sequence where the mesh size
depends on whether the flow is laminar or turbulent and where a boundary layer mesh
is applied to all no slip walls. Even if the coarsest mesh size is used, the mesh is still fine
enough to resolve the flow pattern and thus the temperature distribution well.
5 |
S H E L L - A N D - TU B E H E A T E X C H A N G E R
Solved with COMSOL Multiphysics 5.1
Nevertheless, this application requires about 5 GB RAM. Alternatively, you can set up
a coarser mesh manually, but keep in mind that this can lead to lower accuracy.
The first part of the modeling process is the preprocessing. This includes defining
parameters, preparing the geometry, and defining relevant selections. You can skip this
part by loading the file shell_and_tube_heat_exchanger_geom.mph. However, we
recommend that you take a look at these steps at least once. Especially when
developing models intended for optimization and sophisticated analyses, these steps
can significantly simplify and accelerate the modeling process.
Defining parameters beforehand enables setting up a parametric study immediately,
also for multiple parameter sets. In addition, this provides a fast overview of the
operating conditions. In the Modeling Instructions, several selections are also created.
Once defined, they are available in every step of the modeling process. If you want to
change from concurrent to countercurrent heat exchanger, you only need to redefine
the selections.
Application Library path: Heat_Transfer_Module/Heat_Exchangers/
shell_and_tube_heat_exchanger
Reference
1. H. S. Lee, Thermal Design, John Wiley & Sons, 2010.
Modeling Instructions
ROOT
The file shell_and_tube_heat_exchanger_geom.mph contains a parameterized
geometry and prepared selections for the model. Start by loading this file.
1 From the File menu, choose Open.
2 Browse to the applications Application Library folder and double-click the file
shell_and_tube_heat_exchanger_geom.mph.
ADD MATERIAL
1 On the Home toolbar, click Add Material to open the Add Material window.
2 Go to the Add Material window.
6 |
S H E L L - A N D - TU B E H E A T E X C H A N G E R
Solved with COMSOL Multiphysics 5.1
3 In the tree, select Built-In>Air.
4 Click Add to Component in the window toolbar.
ADD MATERIAL
1 Go to the Add Material window.
2 In the tree, select Built-In>Water, liquid.
3 Click Add to Component in the window toolbar.
MATERIALS
Water, liquid (mat2)
1 In the Model Builder window, under Component 1 (comp1)>Materials click Water,
liquid (mat2).
2 In the Settings window for Material, locate the Geometric Entity Selection section.
3 From the Selection list, choose Water Domain.
The heat exchanger itself is made of structural steel. Apply this material to the walls of
the heat exchanger.
ADD MATERIAL
1 Go to the Add Material window.
2 In the tree, select Built-In>Structural steel.
3 Click Add to Component in the window toolbar.
MATERIALS
Structural steel (mat3)
1 In the Model Builder window, under Component 1 (comp1)>Materials click Structural
steel (mat3).
2 In the Settings window for Material, locate the Geometric Entity Selection section.
3 From the Geometric entity level list, choose Boundary.
4 From the Selection list, choose Walls.
5 On the Home toolbar, click Add Material to close the Add Material window.
TU R B U L E N T F L OW K - ( S P F )
Since the density variation is not small, the flow can not be regarded as incompressible.
Therefore set the flow to be compressible.
7 |
S H E L L - A N D - TU B E H E A T E X C H A N G E R
Solved with COMSOL Multiphysics 5.1
1 In the Model Builder window, under Component 1 (comp1) click Turbulent Flow, k-
(spf).
2 In the Settings window for Turbulent Flow, k-, locate the Physical Model section.
3 From the Compressibility list, choose Compressible flow (Ma<0.3).
The next step is to set the boundary conditions. At first the boundary conditions for
the flow equations are applied. These are the inlet and outlet boundary conditions,
symmetry as well as the interior walls which separate the air from the water domain.
The default wall boundary condition then applies to the outer boundaries.
Inlet 1
1 On the Physics toolbar, click Boundaries and choose Inlet.
2 In the Settings window for Inlet, type Inlet 1: Water in the Label text field.
3 Locate the Boundary Selection section. From the Selection list, choose Inlet, Water.
4 Locate the Turbulence Conditions section. In the LT text field, type 0.07*5[cm].
This is an estimation for the turbulence length scale as explained in the Model
Definition section.
5 Locate the Velocity section. In the U0 text field, type u_water.
Outlet 1
1 On the Physics toolbar, click Boundaries and choose Outlet.
2 In the Settings window for Outlet, type Outlet 1: Water in the Label text field.
3 Locate the Boundary Selection section. From the Selection list, choose Outlet, Water.
4 Locate the Pressure Conditions section. Select the Normal flow check box.
Inlet 2
1 On the Physics toolbar, click Boundaries and choose Inlet.
2 In the Settings window for Inlet, type Inlet 2: Air in the Label text field.
3 Locate the Boundary Selection section. From the Selection list, choose Inlet, Air.
4 Locate the Turbulence Conditions section. In the LT text field, type 0.07*4.5[cm].
This is an estimation for the turbulence length scale as explained in the Model
Definition section.
5 Locate the Velocity section. In the U0 text field, type u_air.
Outlet 2
1 On the Physics toolbar, click Boundaries and choose Outlet.
2 In the Settings window for Outlet, type Outlet 2: Air in the Label text field.
8 |
S H E L L - A N D - TU B E H E A T E X C H A N G E R
Solved with COMSOL Multiphysics 5.1
3 Locate the Boundary Selection section. From the Selection list, choose Outlet, Air.
4 Locate the Pressure Conditions section. Select the Normal flow check box.
Symmetry 1
1 On the Physics toolbar, click Boundaries and choose Symmetry.
2 In the Settings window for Symmetry, locate the Boundary Selection section.
3 From the Selection list, choose Symmetry.
Interior Wall 1
1 On the Physics toolbar, click Boundaries and choose Interior Wall.
2 In the Settings window for Interior Wall, locate the Boundary Selection section.
3 From the Selection list, choose Walls.
The boundary conditions that set up the heat transfer equation are the temperatures
at the inlets and the outflow at the outlets, the symmetry and for all walls the highly
conductive layer feature accounts for the heat conduction through the shell.
H E A T TR A N S F E R I N F L U I D S ( H T )
Temperature 1
1 On the Physics toolbar, click Boundaries and choose Temperature.
2 In the Settings window for Temperature, type Temperature 1: Water in the Label
text field.
3 Locate the Boundary Selection section. From the Selection list, choose Inlet, Water.
4 Locate the Temperature section. In the T0 text field, type T_water.
Outflow 1
1 On the Physics toolbar, click Boundaries and choose Outflow.
2 In the Settings window for Outflow, type Outflow 1: Water in the Label text field.
3 Locate the Boundary Selection section. From the Selection list, choose Outlet, Water.
Temperature 2
1 On the Physics toolbar, click Boundaries and choose Temperature.
2 In the Settings window for Temperature, type Temperature 2: Air in the Label
text field.
3 Locate the Boundary Selection section. From the Selection list, choose Inlet, Air.
4 Locate the Temperature section. In the T0 text field, type T_air.
9 |
S H E L L - A N D - TU B E H E A T E X C H A N G E R
Solved with COMSOL Multiphysics 5.1
Outflow 2
1 On the Physics toolbar, click Boundaries and choose Outflow.
2 In the Settings window for Outflow, type Outflow 2: Air in the Label text field.
3 Locate the Boundary Selection section. From the Selection list, choose Outlet, Air.
Symmetry 1
1 On the Physics toolbar, click Boundaries and choose Symmetry.
2 In the Settings window for Symmetry, locate the Boundary Selection section.
3 From the Selection list, choose Symmetry.
Thin Layer 1
1 On the Physics toolbar, click Boundaries and choose Thin Layer.
2 In the Settings window for Thin Layer, locate the Boundary Selection section.
3 From the Selection list, choose Walls.
4 Locate the Thin Layer section. From the Layer type list, choose Conductive.
5 In the ds text field, type 0.005[m].
The physics is now defined. For evaluating the equivalent heat transfer coefficient
according to Equation 1 directly after solving the model, you need to define the
following component coupling operator. It can also be defined and evaluated after
computing the simulation, but in this case you need to choose Update Solution (after
right-clicking on the Study 1 node) to make this operator available without running
the model again.
DEFINITIONS
Average 1 (aveop1)
1 On the Definitions toolbar, click Component Couplings and choose Average.
2 In the Settings window for Average, type Average Operator on Water-Air
Interface in the Label text field.
3 Locate the Source Selection section. From the Geometric entity level list, choose
Boundary.
4 From the Selection list, choose Water-Air Interface.
The heat exchanger properties and operating conditions are well defined and the
model is ready to solve. For a first estimation of the heat exchanger performance a
coarse mesh is satisfying. The solution is obtained very fast and provides qualitatively
good results. Reliable quantitative results require a good resolution especially of the
wall regions.
10 |
S H E L L - A N D - TU B E H E A T E X C H A N G E R
Solved with COMSOL Multiphysics 5.1
The default physics-controlled mesh is a good starting point and can be customized to
reduce computational costs. Here you reduce the number of boundary layers and scale
the geometry for the meshing sequence in x-direction. This results in an anisotropic
mesh that is suitable for the minor changes of the flow field and temperature field in
x-direction.
MESH 1
1 In the Model Builder window, under Component 1 (comp1) click Mesh 1.
2 In the Settings window for Mesh, locate the Mesh Settings section.
3 From the Element size list, choose Extremely coarse.
4 Right-click Component 1 (comp1)>Mesh 1 and choose Edit Physics-Induced Sequence.
Free Tetrahedral 1
1 In the Model Builder window, under Component 1 (comp1)>Mesh 1 click Free
Tetrahedral 1.
2 In the Settings window for Free Tetrahedral, click to expand the Scale geometry
section.
3 Locate the Scale Geometry section. In the x-direction scale text field, type 0.5.
Boundary Layer Properties 1
1 In the Model Builder window, expand the Component 1 (comp1)>Mesh 1>Boundary
Layers 1 node, then click Boundary Layer Properties 1.
2 In the Settings window for Boundary Layer Properties, locate the Boundary Layer
Properties section.
3 In the Number of boundary layers text field, type 3.
4 Click the Build All button.
STUDY 1
On the Home toolbar, click Compute.
RESULTS
Velocity (spf)
A slice plot of the velocity field, a surface plot of the wall resolution and a surface plot
of the temperature are generated by default. You can either customize these plots or
create new plot groups to visualize the results.
The wall resolution indicates the accuracy of the flow close to the walls where the wall
functions are applied. The variable spf.d_w_plus should be 11.06 and the wall-lift off
11 |
S H E L L - A N D - TU B E H E A T E X C H A N G E R
Solved with COMSOL Multiphysics 5.1
spf.delta_w needs to be significantly smaller than the dimension of the geometry.
On interior boundaries, these variables are available for the upside and downside of the
wall indicated by spf.d_w_plus_u/d or spf.delta_w_u/d, respectively. The critical
regions in terms of the wall resolution are in the tubes.
Wall Resolution (spf)
1 In the Model Builder window, expand the Results>Wall Resolution (spf) node, then
click Surface 1.
2 In the Settings window for Surface, locate the Expression section.
3 In the Expression text field, type spf.delta_w_u.
4 On the Wall Resolution (spf) toolbar, click Plot.
Figure 4 shows the temperature distribution on all wall boundaries. The default
temperature plot uses the Surface 1 data set created automatically and contains exterior
walls only. It is easy to change it by using the selection created at the beginning.
Data Sets
1 In the Model Builder window, expand the Results>Data Sets node, then click Surface
1.
2 In the Settings window for Surface, locate the Selection section.
3 From the Selection list, choose Walls.
Temperature (ht)
1 In the Model Builder window, expand the Results>Temperature (ht) node, then click
Surface 1.
2 In the Settings window for Surface, locate the Expression section.
3 From the Unit list, choose degC.
In Figure 3, the streamlines are plotted for the full 3D geometry. Even if only one half
of the heat exchanger is modeled the solution can be mirrored to obtain a full 3D view
of the results. To do so, follow the steps below:
Data Sets
1 On the Results toolbar, click More Data Sets and choose Mirror 3D.
2 In the Settings window for Mirror 3D, locate the Plane Data section.
3 From the Plane list, choose zx-planes.
3D Plot Group 6
1 On the Results toolbar, click 3D Plot Group.
12 |
S H E L L - A N D - TU B E H E A T E X C H A N G E R
Solved with COMSOL Multiphysics 5.1
2 In the Settings window for 3D Plot Group, type Velocity, Streamlines in the
Label text field.
3 Locate the Data section. From the Data set list, choose Mirror 3D 1.
Velocity, Streamlines
1 Right-click Results>Velocity, Streamlines and choose Streamline.
2 In the Settings window for Streamline, locate the Streamline Positioning section.
3 In the Points text field, type 100.
4 Locate the Coloring and Style section. From the Line type list, choose Tube.
5 Right-click Results>Velocity, Streamlines>Streamline 1 and choose Color Expression.
6 In the Settings window for Color Expression, click Replace Expression in the
upper-right corner of the Expression section. From the menu, choose
Model>Component 1>Heat Transfer in Fluids>Temperature>T - Temperature.
7 Locate the Coloring and Style section. From the Color table list, choose Thermal.
Evaluate the equivalent heat transfer coefficient by using the component coupling
operators defined previously.
Derived Values
1 On the Results toolbar, click Global Evaluation.
2 In the Settings window for Global Evaluation, type Heat Transfer Coefficient
in the Label text field.
3 Locate the Expression section. In the Expression text field, type
aveop1(nitf1.qwf_u)/(T_water-T_air).
The variable nitf1.qwf_u efficiently computes the heat flux through the wall
separating water and air domains, based on the wall function definition.
4 Click the Evaluate button.
TA BL E
1 Go to the Table window.
To evaluate the pressure drop the average inlet pressures are computed.
RESULTS
Derived Values
1 On the Results toolbar, click More Derived Values and choose Average>Surface
Average.
13 |
S H E L L - A N D - TU B E H E A T E X C H A N G E R
Solved with COMSOL Multiphysics 5.1
2 In the Settings window for Surface Average, type Inlet Pressure, Water in the
Label text field.
3 Locate the Selection section. From the Selection list, choose Inlet, Water.
4 Click Replace Expression in the upper-right corner of the Expression section. From
the menu, choose Model>Component 1>Turbulent Flow, k->p - Pressure.
5 Click the Evaluate button.
TABLE
Go to the Table window.
RESULTS
Derived Values
1 On the Results toolbar, click More Derived Values and choose Average>Surface
Average.
2 In the Settings window for Surface Average, type Inlet Pressure, Air in the
Label text field.
3 Locate the Selection section. From the Selection list, choose Inlet, Air.
4 Click Replace Expression in the upper-right corner of the Expression section. From
the menu, choose Model>Component 1>Turbulent Flow, k->p - Pressure.
5 Click the Evaluate button.
TABLE
1 Go to the Table window.
The tube side pressure drop is 35 Pa and the shell side pressure drop is 12 Pa.
14 |
S H E L L - A N D - TU B E H E A T E X C H A N G E R
You might also like
- The Subtle Art of Not Giving a F*ck: A Counterintuitive Approach to Living a Good LifeFrom EverandThe Subtle Art of Not Giving a F*ck: A Counterintuitive Approach to Living a Good LifeRating: 4 out of 5 stars4/5 (5794)
- The Gifts of Imperfection: Let Go of Who You Think You're Supposed to Be and Embrace Who You AreFrom EverandThe Gifts of Imperfection: Let Go of Who You Think You're Supposed to Be and Embrace Who You AreRating: 4 out of 5 stars4/5 (1090)
- Never Split the Difference: Negotiating As If Your Life Depended On ItFrom EverandNever Split the Difference: Negotiating As If Your Life Depended On ItRating: 4.5 out of 5 stars4.5/5 (838)
- Hidden Figures: The American Dream and the Untold Story of the Black Women Mathematicians Who Helped Win the Space RaceFrom EverandHidden Figures: The American Dream and the Untold Story of the Black Women Mathematicians Who Helped Win the Space RaceRating: 4 out of 5 stars4/5 (894)
- Grit: The Power of Passion and PerseveranceFrom EverandGrit: The Power of Passion and PerseveranceRating: 4 out of 5 stars4/5 (587)
- Shoe Dog: A Memoir by the Creator of NikeFrom EverandShoe Dog: A Memoir by the Creator of NikeRating: 4.5 out of 5 stars4.5/5 (537)
- Elon Musk: Tesla, SpaceX, and the Quest for a Fantastic FutureFrom EverandElon Musk: Tesla, SpaceX, and the Quest for a Fantastic FutureRating: 4.5 out of 5 stars4.5/5 (474)
- The Hard Thing About Hard Things: Building a Business When There Are No Easy AnswersFrom EverandThe Hard Thing About Hard Things: Building a Business When There Are No Easy AnswersRating: 4.5 out of 5 stars4.5/5 (344)
- Her Body and Other Parties: StoriesFrom EverandHer Body and Other Parties: StoriesRating: 4 out of 5 stars4/5 (821)
- The Sympathizer: A Novel (Pulitzer Prize for Fiction)From EverandThe Sympathizer: A Novel (Pulitzer Prize for Fiction)Rating: 4.5 out of 5 stars4.5/5 (119)
- The Emperor of All Maladies: A Biography of CancerFrom EverandThe Emperor of All Maladies: A Biography of CancerRating: 4.5 out of 5 stars4.5/5 (271)
- Introduction To Robotics Craig Solution ManualDocument154 pagesIntroduction To Robotics Craig Solution ManualChoe Jungwoo100% (1)
- The Little Book of Hygge: Danish Secrets to Happy LivingFrom EverandThe Little Book of Hygge: Danish Secrets to Happy LivingRating: 3.5 out of 5 stars3.5/5 (399)
- The World Is Flat 3.0: A Brief History of the Twenty-first CenturyFrom EverandThe World Is Flat 3.0: A Brief History of the Twenty-first CenturyRating: 3.5 out of 5 stars3.5/5 (2219)
- The Yellow House: A Memoir (2019 National Book Award Winner)From EverandThe Yellow House: A Memoir (2019 National Book Award Winner)Rating: 4 out of 5 stars4/5 (98)
- Devil in the Grove: Thurgood Marshall, the Groveland Boys, and the Dawn of a New AmericaFrom EverandDevil in the Grove: Thurgood Marshall, the Groveland Boys, and the Dawn of a New AmericaRating: 4.5 out of 5 stars4.5/5 (265)
- A Heartbreaking Work Of Staggering Genius: A Memoir Based on a True StoryFrom EverandA Heartbreaking Work Of Staggering Genius: A Memoir Based on a True StoryRating: 3.5 out of 5 stars3.5/5 (231)
- Team of Rivals: The Political Genius of Abraham LincolnFrom EverandTeam of Rivals: The Political Genius of Abraham LincolnRating: 4.5 out of 5 stars4.5/5 (234)
- On Fire: The (Burning) Case for a Green New DealFrom EverandOn Fire: The (Burning) Case for a Green New DealRating: 4 out of 5 stars4/5 (73)
- The Unwinding: An Inner History of the New AmericaFrom EverandThe Unwinding: An Inner History of the New AmericaRating: 4 out of 5 stars4/5 (45)
- Quality Risk ManagementDocument29 pagesQuality Risk ManagementmmmmmNo ratings yet
- Mosaic Maker - Instructions PDFDocument4 pagesMosaic Maker - Instructions PDFRoderickHenryNo ratings yet
- Payroll Canadian 1st Edition Dryden Test BankDocument38 pagesPayroll Canadian 1st Edition Dryden Test Bankriaozgas3023100% (14)
- VibrationDocument82 pagesVibrationBenjamin VazquezNo ratings yet
- The Explicit Dynamic Model of the PUMA 566 ArmDocument9 pagesThe Explicit Dynamic Model of the PUMA 566 ArmLuis Evelio PradoNo ratings yet
- (Villani L., Oriolo G., Siciliano B.) Solution ManDocument159 pages(Villani L., Oriolo G., Siciliano B.) Solution ManMatthew BryanNo ratings yet
- Closed-Form Dynamic Model of PUMA 560Document7 pagesClosed-Form Dynamic Model of PUMA 560Matthew BryanNo ratings yet
- To BeDocument1 pageTo BeMatthew BryanNo ratings yet
- Hydraulic and Compressible Flow TubomachinesDocument26 pagesHydraulic and Compressible Flow TubomachinesMatthew BryanNo ratings yet
- To BeDocument1 pageTo BeMatthew BryanNo ratings yet
- The Study of Accounting Information SystemsDocument44 pagesThe Study of Accounting Information SystemsCelso Jr. AleyaNo ratings yet
- Tps65070X Power Management Ic (Pmic) With Battery Charger, 3 Step-Down Converters, and 2 LdosDocument98 pagesTps65070X Power Management Ic (Pmic) With Battery Charger, 3 Step-Down Converters, and 2 Ldosmok waneNo ratings yet
- GSM Multi-Mode Feature DescriptionDocument39 pagesGSM Multi-Mode Feature DescriptionDiyas KazhiyevNo ratings yet
- ABN AMRO Holding N.V. 2009 Annual ReportDocument243 pagesABN AMRO Holding N.V. 2009 Annual ReportF.N. HeinsiusNo ratings yet
- TicketDocument2 pagesTicketbikram kumarNo ratings yet
- Keynes Presentation - FINALDocument62 pagesKeynes Presentation - FINALFaith LuberasNo ratings yet
- CELF Final ProspectusDocument265 pagesCELF Final ProspectusDealBookNo ratings yet
- Concept, Types, Characteristics and ClassificationsDocument6 pagesConcept, Types, Characteristics and ClassificationsCJ FaNo ratings yet
- Management Reporter Integration Guide For Microsoft Dynamics® SLDocument22 pagesManagement Reporter Integration Guide For Microsoft Dynamics® SLobad2011No ratings yet
- Automatizari Complexe - Laborator Nr. 4: Wind (M/S)Document1 pageAutomatizari Complexe - Laborator Nr. 4: Wind (M/S)Alexandru AichimoaieNo ratings yet
- Domestic Water Consumption in ChennaiDocument18 pagesDomestic Water Consumption in Chennaimaaz0% (1)
- Nammo Bulletin 2014Document13 pagesNammo Bulletin 2014Dmitry Karpov0% (1)
- Parasim CADENCEDocument166 pagesParasim CADENCEvpsampathNo ratings yet
- CH 4 - Consolidated Techniques and ProceduresDocument18 pagesCH 4 - Consolidated Techniques and ProceduresMutia WardaniNo ratings yet
- Funded African Tech Startups 2020Document13 pagesFunded African Tech Startups 2020LoNo ratings yet
- 272 Concept Class Mansoura University DR Rev 2Document8 pages272 Concept Class Mansoura University DR Rev 2Gazzara WorldNo ratings yet
- Nmea Components: NMEA 2000® Signal Supply Cable NMEA 2000® Gauges, Gauge Kits, HarnessesDocument2 pagesNmea Components: NMEA 2000® Signal Supply Cable NMEA 2000® Gauges, Gauge Kits, HarnessesNuty IonutNo ratings yet
- Difference Between Knowledge and SkillDocument2 pagesDifference Between Knowledge and SkilljmNo ratings yet
- 59 - 1006 - CTP-Final - 20200718 PDFDocument11 pages59 - 1006 - CTP-Final - 20200718 PDFshubh.icai0090No ratings yet
- What Role Can IS Play in The Pharmaceutical Industry?Document4 pagesWhat Role Can IS Play in The Pharmaceutical Industry?Đức NguyễnNo ratings yet
- AutocadDocument8 pagesAutocadbrodyNo ratings yet
- Programming in Java Assignment 8: NPTEL Online Certification Courses Indian Institute of Technology KharagpurDocument4 pagesProgramming in Java Assignment 8: NPTEL Online Certification Courses Indian Institute of Technology KharagpurPawan NaniNo ratings yet
- Duct Design ChartDocument7 pagesDuct Design ChartMohsen HassanNo ratings yet
- Vitamin D3 5GDocument7 pagesVitamin D3 5GLuis SuescumNo ratings yet
- Pass Issuance Receipt: Now You Can Also Buy This Pass On Paytm AppDocument1 pagePass Issuance Receipt: Now You Can Also Buy This Pass On Paytm AppAnoop SharmaNo ratings yet
- MSDS Metafuron 20 WPDocument10 pagesMSDS Metafuron 20 WPAndi DarmawanNo ratings yet
- Human Resource Management: Chapter One-An Overview of Advanced HRMDocument45 pagesHuman Resource Management: Chapter One-An Overview of Advanced HRMbaba lakeNo ratings yet