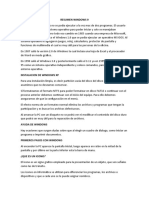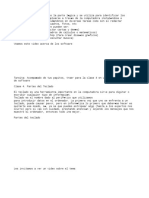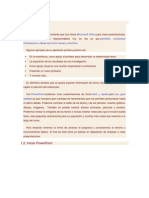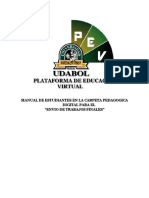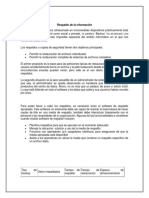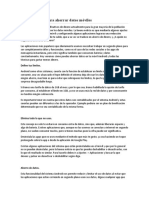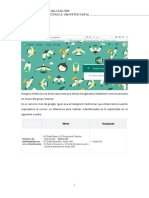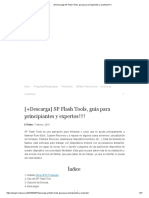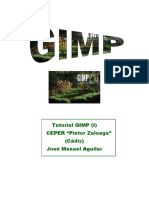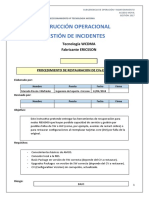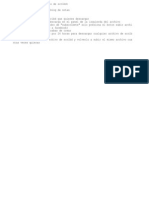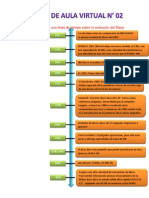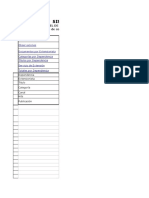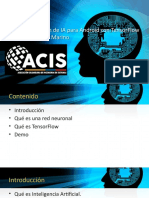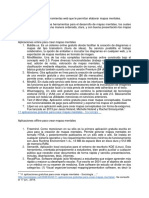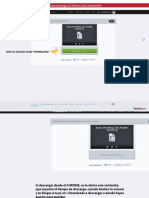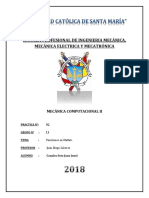Professional Documents
Culture Documents
Tutorial: Manejo Básico de Windows 8
Uploaded by
Gabriel Guanca CossaOriginal Title
Copyright
Available Formats
Share this document
Did you find this document useful?
Is this content inappropriate?
Report this DocumentCopyright:
Available Formats
Tutorial: Manejo Básico de Windows 8
Uploaded by
Gabriel Guanca CossaCopyright:
Available Formats
Manejo Bsico de
Windows 8
Autor: Gabriel Guanca Cossa
2014
Manejo Bsico de Windows 8
Este breve y sencillo instructivo fue diseado para acompaar el proceso de
capacitacin para docentes del CEF San Francisco Tucumn.
Corresponde al nivel bsico y servir de apoyo a las capacitaciones a las que asisten
durante la semana.
En este instructivo compartiremos algunas nociones bsicas sobre el manejo del
sistema operativo Windows 8; pantalla de inicio, escritorio; abrir/cerrar ventanas, archivos
y programas; cortar, copiar y pegar; diferencia entre archivos de texto, audio, imagen y
video; men contextual, clic con botn derecho, doble clic; administracin de archivos,
creacin de carpetas; apagado de PC.
Gabriel Guanca Cossa
2014
Manejo Bsico de Windows 8
La Pantalla de Inicio
Lo primero que veremos luego de encender el equipo es la Pantalla de Inicio.
El men vertical que se desplegaba al hacer clic en el botn Inicio, en otras versiones
de Windows, desaparece para dar paso a la Pantalla de inicio. Desde aqu accedemos a
nuestras aplicaciones o programas, buscadores de Internet e incluso al Escritorio.
Cumple las mismas funciones del men tradicional, con la diferencia de que se dispone
en forma horizontal.
Cmo nos desplazamos en la Pantalla de Inicio?
A continuacin veremos cmo recorrer la Pantalla de inicio para buscar nuestras
aplicaciones.
Para movernos en la Pantalla de inicio podemos valernos de tres opciones.
Una de ellas es llevar el puntero del mouse hacia el sector al cual queremos dirigirnos.
Por ejemplo, si queremos buscar una aplicacin que se encuentra en el sector derecho de
la Pantalla de Inicio, debemos arrastrar el puntero del mouse en esa direccin, sin hacer
clic, hasta encontrar la aplicacin.
Otra opcin vlida al momento de recorrer la Pantalla de Inicio es valernos de las teclas
direccionales del teclado (ver resaltado en rojo en imagen) para desplazarnos hacia un
lado o hacia otro.
3
Gabriel Guanca Cossa
2014
Manejo Bsico de Windows 8
Por ltimo, podemos utilizar la barra de desplazamiento. Para esto debemos acercar el
puntero del mouse a la parte inferior de la Pantalla de Inicio (ver resaltado en rojo en la
imagen).
Al hacerlo, aparecer la barra de desplazamiento que nos permitir recorrer hacia
ambos lados la pantalla. Slo debemos hacer clic sobre los conos con forma de punta de
flecha que se encuentran en ambos extremos. Tambin podemos hacer clic, y mantenerlo
sobre la barra, y movernos hacia donde deseemos.
Cmo llegamos a la Pantalla de Inicio?
Si por algn motivo hemos salido de la Pantalla de Inicio y necesitamos volver a ella,
tenemos tres opciones para hacerlo.
4
Gabriel Guanca Cossa
2014
Manejo Bsico de Windows 8
Una opcin es acercar el puntero del mouse a la esquina inferior izquierda de la
pantalla. Aparecer la pantalla de inicio en miniatura, tal como se ve en la imagen. Para
acceder a la Pantalla de inicio debemos hacer clic sobre la miniatura, remarcada con rojo
en la imagen.
En algunos equipos no har falta realizar este paso, ya que cuentan con el Botn Inicio.
De ser as, debemos hacer clic sobre l.
Tambin podemos acceder a la pantalla de inicio desde el botn de inicio que se
encuentra en el teclado.
En este caso, presionamos la tecla con el logotipo
Gabriel Guanca Cossa
2014
Manejo Bsico de Windows 8
Se ubica entre las teclas CTRL y ALT, o CTRL, Fn, ALT, en la esquina inferior izquierda
del teclado, tal como se ve en la siguiente imagen:
Por ltimo, tambin podemos acceder a la pantalla de inicio haciendo clic en el cono
que se encuentra en la barra de acceso, tal como se resalta en rojo en la imagen (a
continuacin veremos cmo se despliega la barra de acceso).
Gabriel Guanca Cossa
2014
Manejo Bsico de Windows 8
Las cuatro esquinas de Windows 8
Windows 8 cuenta con esquinas activas que nos permiten acceder fcilmente a las
distintas funciones o ventanas con las que estamos trabajando, a la Pantalla de inicio y a
la configuracin del equipo. Tan slo debemos ubicar el cursor en la esquina que
necesitemos activar y hacer clic sobre la opcin que se despliegue.
Esquina inferior izquierda
Nos dirige a la Pantalla de inicio desde cualquier aplicacin. Si ya estamos en
la Pantalla de inicio y la activamos, nos dirige a la ltima ventana en la que estuvimos
trabajando.
Esquina superior izquierda
Nos permite ver a las aplicaciones que estamos usando. Si tenemos ms de una
aplicacin o ventana abierta, se nos desplegar un men que nos mostrar todas las
ventanas que estamos usando.
Gabriel Guanca Cossa
2014
Manejo Bsico de Windows 8
Para cerrar una aplicacin, debemos ubicar el cursor sobre ella, hacer clic con el botn
derecho y elegir la opcin Cerrar.
Esquina superior e inferior derecha
Si acercamos el puntero del mouse a estas esquinas, se activa la Barra de accesos en
donde
encontraremos
las
opciones
Buscar,
Compartir,
Inicio,
Dispositivos y
Configuracin.
Gabriel Guanca Cossa
2014
Manejo Bsico de Windows 8
Importante: desde la opcin configuracin apagamos el equipo.
Observemos la siguiente imagen, a modo de repaso:
Gabriel Guanca Cossa
2014
Manejo Bsico de Windows 8
Cmo apagamos la PC?
Para apagar la computadora debemos desplegar la barra de accesos e ingresar en la
opcin Configuracin, cuyo cono es similar a una rueda dentada.
Una vez que hayamos cumplido con el paso anterior se nos desplegarn las opciones
de configuracin.
10
Gabriel Guanca Cossa
2014
Manejo Bsico de Windows 8
All seleccionaremos la opcin Iniciar/Apagar. Se desplegarn tres opciones, de las
cuales elegiremos la opcin Apagar.
El Escritorio
El Escritorio en Windows 8 tiene el mismo aspecto que en versiones anteriores.
11
Gabriel Guanca Cossa
2014
Manejo Bsico de Windows 8
El Escritorio es uno de los elementos de la Pantalla de Inicio. Para acceder al escritorio
tenemos que hacer clic en el cono ubicado, por lo general, en la esquina inferior izquierda
de la pantalla de inicio. Lo identificaremos fcilmente porque nos mostrar una miniatura
de la imagen de fondo que tenemos en el Escritorio (en este caso, fondo blanco con
cintas de colores y el logo de Toshiba).
12
Gabriel Guanca Cossa
2014
Manejo Bsico de Windows 8
Trabajar con ventanas
Al acceder al Escritorio trabajaremos con ventanas. Debemos tener en cuenta que las
ventanas siempre aparecen en el escritorio, el rea de trabajo principal de la pantalla.
Si bien en cada ventana veremos contenidos diferentes, es importante que sepamos
que todas las ventanas tienen elementos y componentes bsicos en comn.
En la siguiente imagen, extrada del servicio de ayuda de Windows, veremos cules
son:
Componentes de una ventana tpica
1. Barra de mens: contiene elementos en los que podemos hacer clic para realizar
selecciones en un programa.
2. Barra de ttulo: nos muestra el nombre del documento y del programa (o el nombre
de la carpeta si est trabajando en una carpeta).
3. Botn Minimizar: minimizar una ventana equivale a que una ventana desaparezca
temporalmente sin cerrarla. Para minimizar una ventana debemos hacer clic en el
botn Minimizar
. La ventana desaparece del escritorio y resulta visible solo como un
botn en la barra de tareas, que es la barra horizontal larga situada en la parte inferior de
la pantalla.
13
Gabriel Guanca Cossa
2014
Manejo Bsico de Windows 8
4. Botn Maximizar: si queremos que una ventana se vea a pantalla completa,
debemos hacer clic en el botn Maximizar
. Si queremos que una ventana maximizada
vuelva a su tamao anterior, tenemos que hacer clic en el botn Restaurar
(este botn
aparece en lugar del botn Maximizar).
5. Botn Cerrar: si hemos terminado nuestra tarea y deseamos cerrar un programa o
un documento, podemos cerrarlo. Para cerrar una ventana, debemos hacer clic en el
botn Cerrar
6. Barra de desplazamiento: nos permite desplazar el contenido de la ventana para
ver informacin que actualmente no es visible.
7. Bordes y esquinas: nos permite arrastrar estos elementos con el puntero del mouse
para cambiar el tamao de la ventana.
Si deseamos cambiar el tamao de una ventana (hacerla ms pequea o ms grande),
debemos colocar el puntero del mouse en cualquiera de los bordes o las esquinas de la
ventana. Cuando el puntero del mouse cambie a una flecha con dos puntas (como se ve
en la imagen), debemos arrastrar el borde o la esquina para hacer la ventana ms
pequea o ms grande.
14
Gabriel Guanca Cossa
2014
Manejo Bsico de Windows 8
Trabajar con archivos
Qu es un archivo?
Cuando utilizamos las TIC trabajamos con archivos. Un archivo es un conjunto de
datos que almacenamos bajo un formato determinado. Podemos guardar estos archivos
en el disco duro de nuestra computadora, en un DVD, pendrive u otro medio de
almacenamiento.
Entonces, cuando trabajamos con archivos almacenamos la informacin que creamos,
modificamos o manipulamos.
Los archivos estn formados por un nombre (por ejemplo, cumpleaos), un punto
(.) y una extensin (por ejemplo, mp3).
Una extensin de nombre de archivo es un conjunto de letras y/o nmeros que ayudan
a que Windows entienda el tipo de informacin que contiene un archivo y qu programa
debera abrirlo. La extensin aparece al final del nombre del archivo, despus de un
punto.
Por ejemplo, en el caso del archivo cumpleaos.mp3, la extensin nos indica que se
trata de un archivo de audio que reproducir sonido al ser ejecutado.
A manera de ejemplo, compartiremos una lista con las extensiones de archivos ms
comunes con las que nos encontraremos. Por supuesto, podemos ir sumando
extensiones a medida que avancemos en el uso de las TIC en nuestras clases.
Texto: .TXT, DOC
Imagen: JPG (JPEG), TIF, PNG, BMP, GIF
Video: AVI, MPEG, WMA, MOV, FLV
Audio: WAV, MP3, MIDI
Office: .docx - .doc (Word), .xlsx - .xls (Excel), .pptx .ppt (Power Point)
Otros: PDF (formato de documento porttil que permite incluir texto, grfico, enlaces,
etctera), HTML (pgina web), RAR ZIP (archivos comprimidos)
Clic, clic con botn derecho y men contextual
Clic
Hacer clic (tambin llamado clicar, cliquear o pinchar) es la accin de apretar,
presionar o pulsar cualquiera de los botones de un mouse o ratn de computadora.
15
Gabriel Guanca Cossa
2014
Manejo Bsico de Windows 8
Cuando hacemos clic, el sistema aplica alguna funcin o proceso al objeto sealado
por el cursor o el puntero en el momento de realizar la accin.
Por ejemplo, si deseamos arrastrar un archivo o carpeta, debemos hacer clic sobre el
archivo o carpeta y mantenerlo presionado. Sin soltar el botn, arrastramos el archivo o
carpeta hacia el sitio donde deseamos ubicarlo.
Otra accin posible, cuando hacemos clic sobre algn objeto, es la seleccin de ese
objeto. Esto nos permitir realizar modificaciones al objeto seleccionado, moverlo o
borrarlo.
A continuacin veremos la diferencia en el aspecto de un objeto (en este caso, una
carpeta) seleccionado y otro no seleccionado:
Carpeta seleccionada
Carpeta no seleccionada
Doble clic
Hay situaciones en las que se nos pide hacer doble clic para ejecutar alguna accin o
proceso. El doble clic consiste en pulsar o presionar rpidamente dos veces, sin
interrupcin, uno de los botones del mouse o ratn sin desplazarlo. Esto nos permite
efectuar, con un mismo botn, una operacin diferente a la realizada normalmente con un
slo clic.
Clic con botn derecho
Ahora veremos qu ocurre cuando pulsamos o presionamos el botn derecho.
16
Gabriel Guanca Cossa
2014
Manejo Bsico de Windows 8
El men contextual, tambin conocido como men del botn secundario, es una
ventana que se abre cuando hacemos clic con el botn derecho, tambin conocido como
botn secundario, del mouse o ratn.
En la siguiente imagen veremos en color rojo el sector en donde se ubica el botn
derecho o botn secundario:
Si trabajamos con notebooks encontraremos el botn derecho en el panel tctil que
reemplaza al mouse (ver resaltado en rojo en la imagen).
El men contextual se desplegar cada vez que presionemos el botn derecho. Este
men nos facilita el trabajo, ya que es una ventana en la que encontraremos muchas
opciones, como crear una carpeta o acceso directo, ejecutar o comprimir un archivo,
reproducir tus mp3, escanear un archivo con el antivirus, copiar, pegar, etctera.
17
Gabriel Guanca Cossa
2014
Manejo Bsico de Windows 8
Las opciones que aparecern en el men contextual dependern del objeto sobre el
que pulsemos el clic. A continuacin veremos esta diferencia entre los mens
contextuales. En la siguiente imagen veremos las opciones que figuran en el men
contextual al hacer clic con botn derecho sobre el Escritorio:
Las opciones del men contextual que se despleg en la imagen anterior no son las
mismas que las que se despliegan en el siguiente men contextual, que aparece al hacer
clic con botn derecho sobre una carpeta:
18
Gabriel Guanca Cossa
2014
Manejo Bsico de Windows 8
Cortar, copiar y pegar
En ocasiones necesitamos trasladar archivos o carpetas de un disco a otro,
compartirlos con alguien a travs de un pendrive o simplemente hacerles una copia.
Para llevar a cabo esas acciones debemos seleccionar, cortar o copiar y pegar los
archivos o carpetas. Ahora vamos a ver qu ocurre cuando llevamos a cabo esas
acciones y cmo lo hacemos.
Cortar: cuando cortamos un objeto (carpeta, archivo, imagen, texto, etctera) lo que
hacemos es moverlo, desplazarlo de su ubicacin original a otra distinta.
Cuando cortamos un objeto, lo estamos quitando de su ubicacin original. Al mismo
tiempo, ese objeto se almacena temporalmente en el portapapeles hasta que lo copiamos
en la nueva ubicacin.
Copiar: cuando copiamos un objeto (carpeta, archivo, imagen, texto, etctera) lo que
hacemos es duplicarlo, realizar una copia.
Cuando copiamos un objeto le hacemos una copia que luego ubicamos en otro disco o
carpeta. Cuando realizamos esta accin, el objeto original no sufre modificaciones.
Pegar: para completar las acciones de cortar y copiar debemos pegar el objeto.
Cuando pegamos un objeto (carpeta, archivo, imagen, texto, etctera) lo que hacemos es
justamente pegar, ubicar o colocar el texto en la ubicacin que deseamos. Si cortamos un
objeto, al pegarlo lo que hacemos es completar la accin de reubicacin. Cuando
copiamos un objeto y lo pegamos lo que hacemos es ubicar la copia del objeto en un
lugar especfico.
Cmo cortamos, copiamos y pegamos objetos?
Para realizar las acciones antes mencionados vamos a usar el men contextual que se
despliega al hacer clic con el botn derecho.
En la siguiente imagen veremos cmo se despliega el men contextual al hacer clic con
botn derecho sobre una carpeta:
19
Gabriel Guanca Cossa
2014
Manejo Bsico de Windows 8
En rojo vemos resaltadas las opciones cortar y copiar.
Una vez que copiamos o cortamos la carpeta, debemos dirigirnos a su nueva
ubicacin. Ah volveremos a hacer clic con botn derecho y en el men contextual
buscaremos y elegiremos la opcin pegar. En la siguiente imagen veremos cmo cortar o
copiar un video. Lo primero que hacemos es colocar el puntero del mouse sobre el
archivo y hacer clic para seleccionarlo, como se ve en la siguiente imagen:
Una vez que seleccionamos el video, el siguiente paso es hacer clic con el botn
derecho y elegir la opcin cortar o copiar que aparece en el men contextual:
20
Gabriel Guanca Cossa
2014
Manejo Bsico de Windows 8
Cmo eliminamos un objeto?
Existen dos formas de eliminar un objeto. Para ambas, primero debemos seleccionar el
objeto a eliminar.
Nuestra primera opcin, luego de seleccionar el objeto, es presionar la tecla Suprimir
(la encontraremos con el nombre Supr o Delete). La otra opcin consiste en seleccionar
el objeto a eliminar, hacer clic con botn derecho y, luego de que se despliegue el men
contextual, elegir la opcin Eliminar, destacada con rojo en la imagen:
21
Gabriel Guanca Cossa
2014
Manejo Bsico de Windows 8
Todo lo que eliminemos va a parar a la papelera de reciclaje. Si nos arrepentimos, slo
debemos ir all, buscar el objeto eliminado, seleccionarlo, hacer clic con botn derecho y
elegir la opcin Restaurar que aparecer en el men contextual.
Administracin de archivos y creacin de carpetas
En ocasiones nos encontramos con una gran cantidad de imgenes, archivos de texto,
audio, video, etctera, en un disco duro o dispositivo de almacenamiento. En tal caso,
para una gestin eficiente de los archivos, lo recomendable es clasificarlos y ordenarlos. Y
para eso, nada mejor que organizar esa gran cantidad de archivos, en carpetas.
Cmo creamos carpetas?
Lo primero que debemos tener en claro es la ubicacin en donde queremos crear una
carpeta: el disco duro, una tarjeta de memoria, un pendrive, etctera.
A continuacin vamos a mostrar, paso a paso, cmo se crea una carpeta en el
escritorio.
Como ya lo dijimos, nos situamos en el lugar en donde queremos crear la carpeta. En
este caso, nos ubicaremos en el escritorio. Ustedes pueden opatr por hacerlo en donde
les sea ms til.
Tras hacer clic con el botn derecho sobre el escritorio, veremos que se despliega el
men contextual, destacado con rojo en la imagen:
22
Gabriel Guanca Cossa
2014
Manejo Bsico de Windows 8
Una vez que se ha desplegado el men contextual, buscamos la opcin Nuevo y
situamos el puntero del mouse sobre ella. veremos que se despliega otra ventana. all
seleccionaremos la opcin Carpeta, tal como se observa en la siguiente imahgen:
Si los pasos anteriormente detallados fueron realizados de manera correcta, nos
encontraremos con una nueva carpeta, cuyo nombre justamente es Nueva Carpeta y se
encuentra resaltado en celeste:
23
Gabriel Guanca Cossa
2014
Manejo Bsico de Windows 8
Justamente el rea resaltada en celeste nos permite nombrar la nueva carpeta que
hemos creado. Una vez que escribimos el nombre (nosotros escribimos Carpeta de
Prueba), podemos apretar la tecla Enter o Insertar. O directamente hacemos clic fuera
del rea de la carpeta.
De esta manera, hemos creado una nueva carpeta.
24
Gabriel Guanca Cossa
2014
Manejo Bsico de Windows 8
Otras acciones
Como ya lo hemos mencionado anteriormente, podemos crear carpetas en distintas
ubicaciones. Incluso, podemos crear carpetas dentro de otras carpetas.
Para eso, debemos abrir la carpeta dentro de la cual vamos a crear una subcarpeta:
Ah nos vamos a ubicar en un espacio en blanco, haremos clic con botn derecho y
repetiremos los pasos vistos para la creacin de carpetas.
Otra de las acciones que podemos realizar es cambiarle el nombre a una carpeta.
25
Gabriel Guanca Cossa
2014
Manejo Bsico de Windows 8
Para eso vamos a hacer clic con botn derecho sobre la carpeta y, del men
contextual, vamos a elegir la opcin Cambiar nombre.
Veremos el nombre de la carpeta resaltado en celeste. Slo debemos borrar y escribir
el nuevo nombre, tal como se observa en la siguiente imagen:
Una alternativa a esta manera de cambiar consiste en seleccionar la carpeta y luego
hacer clic sobre el nombre.
26
Gabriel Guanca Cossa
2014
Manejo Bsico de Windows 8
Fuentes consultadas:
Soporte Tcnico de Windows. Trabajo con ventanas. Disponible en
http://windows.microsoft.com/es-ar/windows/working-with-windows#1TC=windows-7
(ltima consulta: 17 de octubre de 2014).
Soporte Tcnico de Windows. Pantalla de inicio. Tutorial de Windows. Disponible en
http://windows.microsoft.com/es-xl/windows-8/start-screen-tutorial (ltima consulta: 17 de
octubre de 2014).
Fundacin CFG Aprende Libre. Qu es Windows 8. Disponible en
http://www.gcfaprendelibre.org/tecnologia/curso/windows_8/introduccion_a_windows_8/1.
do (ltima consulta: 17 de octubre de 2014).
Video:
Windows 8: Funciones de las esquinas activas, disponible en Youtube: (ltima
consulta: 17 de octubre de 2014)
Windows 8: Pantalla de inicio y escritorio, disponible en Youtube (ltima consulta: 17
de octubre de 2014).
Esta obra est licenciada bajo la Licencia Creative Commons Atribucin-NoComercialCompartirIgual 4.0 Internacional. Para ver una copia de esta licencia, visita
http://creativecommons.org/licenses/by-nc-sa/4.0/.
27
Gabriel Guanca Cossa
You might also like
- Unidad 2Document19 pagesUnidad 2Bkb BaloncestoNo ratings yet
- Actividad de La Unidad IIDocument7 pagesActividad de La Unidad IIJenny AlejoNo ratings yet
- Guia Introductoria y Basica de WindowsDocument18 pagesGuia Introductoria y Basica de WindowsWallace Steed SleadeitheNo ratings yet
- Powerpoint Unidad 01 1 PDFDocument24 pagesPowerpoint Unidad 01 1 PDFEngels Ticona ArpiNo ratings yet
- Resumen Windows 9Document5 pagesResumen Windows 9MARIA FERNANDA CASTELLANOS OSPINANo ratings yet
- Unidad 2Document12 pagesUnidad 2NATALY ESTEFANY MORATAYA BORRAYONo ratings yet
- COMPUTACION PARA 1ro. DE PRIMARIADocument17 pagesCOMPUTACION PARA 1ro. DE PRIMARIALuis Alberto Mamani RamosNo ratings yet
- Unidad 1Document7 pagesUnidad 1miriamycamila661No ratings yet
- Separata de Windows 7Document18 pagesSeparata de Windows 7Jorge Luis Guillinta CuyaNo ratings yet
- Word 2016Document27 pagesWord 2016carlos camposNo ratings yet
- Windows 7Document66 pagesWindows 7Fabiert LopzNo ratings yet
- Barra de TareasDocument13 pagesBarra de TareasOliJuárezJr.100% (1)
- cpt4 Configurar El Modo de La Operacion de La Ventana de Procesador de TextoDocument54 pagescpt4 Configurar El Modo de La Operacion de La Ventana de Procesador de TextoYissel TrujilloNo ratings yet
- Barra de TareasDocument11 pagesBarra de TareasFREDDYNo ratings yet
- Windows 7Document64 pagesWindows 7DANTENo ratings yet
- Unidad 3. El Escritorio y La Barra de Tareas (I)Document23 pagesUnidad 3. El Escritorio y La Barra de Tareas (I)davis_85_pNo ratings yet
- El Sistema OperativoDocument13 pagesEl Sistema Operativoantoniogudiel116No ratings yet
- El Entorno de Windows 8Document26 pagesEl Entorno de Windows 8AdrianGómezPalmaNo ratings yet
- Iniciar y Cerrar PowerPointDocument16 pagesIniciar y Cerrar PowerPointmago-merlínNo ratings yet
- Para Crear IndiceDocument10 pagesPara Crear IndicejenniferNo ratings yet
- Guia Microsoft Access 2007Document4 pagesGuia Microsoft Access 2007ney torresNo ratings yet
- Tema 3escritorio Barra de TareasDocument19 pagesTema 3escritorio Barra de TareasFREDDYNo ratings yet
- Temarios Computación Armada MarinaDocument24 pagesTemarios Computación Armada MarinaAtello699No ratings yet
- El Entorno de TrabajoDocument19 pagesEl Entorno de TrabajoHelen Farley Sánchez Mejia100% (1)
- Computación para TodosDocument21 pagesComputación para TodosOmar Teodor ObregonNo ratings yet
- Sistemas - I ParteDocument12 pagesSistemas - I ParteValeria SaavedraNo ratings yet
- Practica Windows 7 PDFDocument24 pagesPractica Windows 7 PDFPaulo TellezNo ratings yet
- Partes de La ComputadoraDocument7 pagesPartes de La ComputadoraRoy CastelNo ratings yet
- Windows 8Document36 pagesWindows 8Jhu Urquiaga JiménezNo ratings yet
- Guía de Aprendizaje Clase 2Document22 pagesGuía de Aprendizaje Clase 2Manuel Soto CardenasNo ratings yet
- ECIAPDocument4 pagesECIAPZaid ChirinosNo ratings yet
- Folleto Windows XPDocument15 pagesFolleto Windows XPaxel2004No ratings yet
- Power PointDocument17 pagesPower PointFranco GaytanNo ratings yet
- Unidad 5Document4 pagesUnidad 5NATALY ESTEFANY MORATAYA BORRAYONo ratings yet
- Curso Word 2016Document114 pagesCurso Word 2016Juan Cleto Peña VillarrealNo ratings yet
- Windows 7 Guia RapidaDocument24 pagesWindows 7 Guia RapidaMilton Robert Ulloa MendezNo ratings yet
- Unidad 2 - Introducción A WindowsDocument30 pagesUnidad 2 - Introducción A WindowsRamiro ArgandoñaNo ratings yet
- Vamos A Ver Las Dos Formas Básicas de Iniciar Power PointDocument6 pagesVamos A Ver Las Dos Formas Básicas de Iniciar Power PointSecuas_tauro_188108100% (1)
- Computacion de Nivel PrimarioDocument189 pagesComputacion de Nivel PrimarioYessenia PerezNo ratings yet
- Sesión de Aprendizaje Nº2 - Herramientas InformaticasDocument12 pagesSesión de Aprendizaje Nº2 - Herramientas InformaticasKatherin FCNo ratings yet
- WINDOWS 8.1 Manual BásicoDocument39 pagesWINDOWS 8.1 Manual Básicomega_gis100% (1)
- Ofimatica 1Document132 pagesOfimatica 1Neil TellezNo ratings yet
- EDUCACIÓN TECNOLÓGICA - Módulo 3. Apoyo Visual y Soporte Escrito para Presentaciones POWERPOINTDocument32 pagesEDUCACIÓN TECNOLÓGICA - Módulo 3. Apoyo Visual y Soporte Escrito para Presentaciones POWERPOINTKevin EnriquezNo ratings yet
- Manual de PowerpointDocument13 pagesManual de PowerpointImer SalgueroNo ratings yet
- 1er GradoDocument25 pages1er GradoLuis Fernando Quiroz MartinezNo ratings yet
- El Escritorio de Windows y Sus PartesDocument20 pagesEl Escritorio de Windows y Sus PartesLhena Lizarbe50% (6)
- Introducción de Power PointDocument22 pagesIntroducción de Power Pointale_romero1994No ratings yet
- Informatica Grado 2Document12 pagesInformatica Grado 2CRISTIANNo ratings yet
- 1er GradoDocument194 pages1er GradoKely VillanuevaNo ratings yet
- Topicos de Informatica y de Gestion Foro de Calificado Del Programa Microsoft Word T - 16!10!2021Document11 pagesTopicos de Informatica y de Gestion Foro de Calificado Del Programa Microsoft Word T - 16!10!2021patricia Imelda YAGUANA JULCAHUANCANo ratings yet
- WORDDocument4 pagesWORDBrayan CachayaNo ratings yet
- TICS - Unidad 2 Cartilla1Document16 pagesTICS - Unidad 2 Cartilla1Mary El AngelNo ratings yet
- Informatica Primaria 1er GradoDocument18 pagesInformatica Primaria 1er GradoSergioNo ratings yet
- Tema 2 El Sistema Operativo Windows Parte 1Document16 pagesTema 2 El Sistema Operativo Windows Parte 1PedroNo ratings yet
- Biblia de Power Point 2007-Ebook PDFDocument85 pagesBiblia de Power Point 2007-Ebook PDFhccbadNo ratings yet
- Apunte Curso Basico Operador PCDocument38 pagesApunte Curso Basico Operador PCejg_chaco100% (1)
- Access 2013Document191 pagesAccess 2013Virginia SaintpaulNo ratings yet
- Retoque Fotográfico con Photoshop (Parte 1)From EverandRetoque Fotográfico con Photoshop (Parte 1)Rating: 4 out of 5 stars4/5 (7)
- Tutorial: Cómo Acceder A Google Drive en Tres PasosDocument6 pagesTutorial: Cómo Acceder A Google Drive en Tres PasosGabriel Guanca CossaNo ratings yet
- Elimina El "Virus Del Acceso Directo"Document8 pagesElimina El "Virus Del Acceso Directo"Gabriel Guanca CossaNo ratings yet
- Descargar Videos de YouTube Sin Instalar ProgramasDocument7 pagesDescargar Videos de YouTube Sin Instalar ProgramasGabriel Guanca CossaNo ratings yet
- Tutorial: Microsoft Office Picture ManagerDocument10 pagesTutorial: Microsoft Office Picture ManagerGabriel Guanca CossaNo ratings yet
- La Imagen Como Recurso DidácticoDocument5 pagesLa Imagen Como Recurso DidácticoGabriel Guanca CossaNo ratings yet
- Cómo Iniciar y Cerrar Sesión en GmailDocument7 pagesCómo Iniciar y Cerrar Sesión en GmailGabriel Guanca CossaNo ratings yet
- Tutorial: Búsqueda de Imágenes en GoogleDocument11 pagesTutorial: Búsqueda de Imágenes en GoogleGabriel Guanca CossaNo ratings yet
- Tutorial: Captura de Pantalla Con LightshotDocument16 pagesTutorial: Captura de Pantalla Con LightshotGabriel Guanca CossaNo ratings yet
- Tutorial: Iniciar Una Presentación en Power Point 2007Document11 pagesTutorial: Iniciar Una Presentación en Power Point 2007Gabriel Guanca CossaNo ratings yet
- Dominio de Base de DatosDocument3 pagesDominio de Base de DatosAlexis BalsecaNo ratings yet
- Presentación de Trabajos Finales PDFDocument6 pagesPresentación de Trabajos Finales PDFJesus Mancilla FloresNo ratings yet
- Taller - de - Carpetas - y - Subcarpetas - Doc7b 2020Document4 pagesTaller - de - Carpetas - y - Subcarpetas - Doc7b 2020Ricardo SaenzNo ratings yet
- Test Word 1Document4 pagesTest Word 1Flor Elena ToxquiNo ratings yet
- Examen Arquitectura 2 PDFDocument24 pagesExamen Arquitectura 2 PDFByron AndrésNo ratings yet
- Investigacion TopicosDocument39 pagesInvestigacion TopicosFrancisco javier Antonio ToalaNo ratings yet
- Respaldo de La Informacion - GDocument2 pagesRespaldo de La Informacion - GJosué Gaytán SaldañaNo ratings yet
- Ahorro de Datos MovilesDocument4 pagesAhorro de Datos MovilesCarlos Lopez GilNo ratings yet
- Metodo SD JSDDDocument2 pagesMetodo SD JSDDangell M.GNo ratings yet
- Meet para DocentesDocument6 pagesMeet para DocentesCarolinaNo ratings yet
- SP Flash Tools, Guía para PrincipiantesDocument27 pagesSP Flash Tools, Guía para PrincipiantesLuis Piñero100% (2)
- ManualGIMP Cap1Document19 pagesManualGIMP Cap1yandros78No ratings yet
- PROCEDIMIENTO RESTAURACION CVs RBS6000Document10 pagesPROCEDIMIENTO RESTAURACION CVs RBS6000Grover David Perez HuancaNo ratings yet
- Bajar Archivos Gratis de ScribdDocument1 pageBajar Archivos Gratis de ScribdJoking Reaper74% (68)
- HV Carlos LinaresDocument4 pagesHV Carlos LinaresCarlos LinaresNo ratings yet
- Evolucion Del Disco DuroDocument3 pagesEvolucion Del Disco DuroEmily Bermudez ReyesNo ratings yet
- Paso 2 - Análisis y Planeación ConsolidadoDocument8 pagesPaso 2 - Análisis y Planeación ConsolidadohernanNo ratings yet
- Estadísticas ANS Divulgar y Usar Productos de Investigación - 20190801 - 20190831Document873 pagesEstadísticas ANS Divulgar y Usar Productos de Investigación - 20190801 - 20190831AlejandroGomezNo ratings yet
- Tutorial Instalacion de Matlab 2015Document8 pagesTutorial Instalacion de Matlab 2015Jesus BcNo ratings yet
- OneCNC XR6 Mill Manual EspañolDocument239 pagesOneCNC XR6 Mill Manual EspañolJose Vzqz100% (2)
- IA Android TensorFlowDocument33 pagesIA Android TensorFlowJuan MarinoNo ratings yet
- Virtual BOXDocument9 pagesVirtual BOXJuan KaNo ratings yet
- Diccionario de Datos AlfanumericoDocument10 pagesDiccionario de Datos AlfanumericoChristian Cueva CurasmaNo ratings yet
- Guia 1 - Tec. e Informatica - Grado 10Document10 pagesGuia 1 - Tec. e Informatica - Grado 10DIEGO OSORIONo ratings yet
- Arquitectura Sistemas Embebidos PDFDocument19 pagesArquitectura Sistemas Embebidos PDFLorena Orduña100% (1)
- Caracteristicas de Los Sistemas Operativos de Red y Sistemas CentralizadosDocument10 pagesCaracteristicas de Los Sistemas Operativos de Red y Sistemas CentralizadosJavier Morales AlcudiaNo ratings yet
- Mapa MentalDocument4 pagesMapa MentalarchyyyyNo ratings yet
- Descargar y DescomprimirDocument7 pagesDescargar y DescomprimirBeladriel AshallNo ratings yet
- Mecanica Computacional 2 Lab 3.docx - FinalDocument19 pagesMecanica Computacional 2 Lab 3.docx - FinalAnonymous CrB6zqcR0No ratings yet
- Triptico PresentacionDocument2 pagesTriptico Presentacionapi-513852059No ratings yet