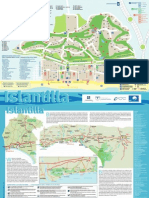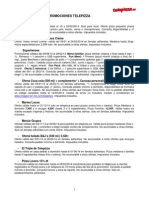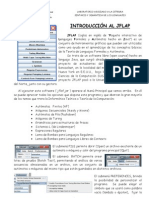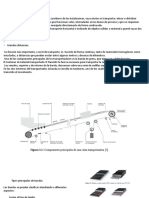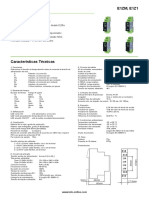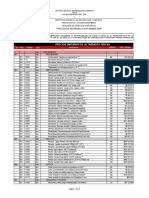Professional Documents
Culture Documents
SIMULACION 1 MiguelEs
Uploaded by
pelorus77Original Title
Copyright
Available Formats
Share this document
Did you find this document useful?
Is this content inappropriate?
Report this DocumentCopyright:
Available Formats
SIMULACION 1 MiguelEs
Uploaded by
pelorus77Copyright:
Available Formats
Empresa e Iniciativa Emprendedora
Simulacin I
Instalaciones Elctricas MiguelEs
SIMULACIN 1
Instalaciones elctricas MiguelEs
SIMULACIN 1............................................................................................................ 3
Instalaciones Elctricas MiguelEs..................................................................................... 3
1. Datos de la Empresa .............................................................................................. 3
2. Alta en ContaPlus .................................................................................................. 3
Plan Econmico Financiero .................................................................................... 14
Balance de Situacin ............................................................................................ 22
Cuenta de Prdidas y Ganancias ........................................................................... 44
3. Alta en FacturaPlus .............................................................................................. 46
Alta de Clientes en FacturaPlus............................................................................... 50
Alta de Clientes en FacturaPlus............................................................................... 52
Alta de Precios en FacturaPlus ................................................................................ 54
Alta de Promociones en FacturaPlus ........................................................................ 56
Alta de Pedidos.................................................................................................... 58
Alta de Albaranes en FacturaPlus ........................................................................... 68
Alta de Facturas en FacturaPlus .............................................................................. 72
Emisin de Recibos en FacturaPlus .......................................................................... 76
4. Alta en NominaPlus ............................................................................................. 79
Configuracin de la parte de empresa .................................................................... 90
Configuracin de la parte de Trabajadores ............................................................. 99
Clculo de nminas ............................................................................................ 112
Asiento contable de las nminas: enlace con Contaplus .......................................... 126
SIMULACIN 1
Instalaciones elctricas MiguelEs
SIMULACIN 1
Instalaciones Elctricas MiguelEs
A continuacin se incluyen desarrollos de la simulacin referenciados al punto del proyecto que corresponde.
1. Datos de la Empresa
Lo primero que tenemos que hacer es dar de alta la empresa Instalaciones Elctricas MiguelEs en las
aplicaciones informticas que va a utilizar la empresa para llevar la gestin, en nuestro caso, ContaPlus,
FacturaPlus y NominaPlus.
2. Alta en ContaPlus
Accedemos al Panel de Gestin a travs de Inicio/Programas/Grupo SP/Panel de Gestin, o bien a travs del
icono de acceso directo del escritorio
Empresa e iniciativa emprendedora
. Se abre el Panel de Gestin.
3-134
SIMULACIN 1
Instalaciones elctricas MiguelEs
Pulsamos sobre la pestaa ContaPlus Elite 2009 Educativa y hacemos clic sobre el icono ContaPlus Elite.
La ventana que visualizamos es la de validacin de usuarios. La primera columna E. Estado puede contener
un crculo verde (el usuario accede sin problema) o un crculo en color rojo (el usuario est bloqueado).
Previamente debe liberar y despus introducir la contrasea para acceder.
En la ventana de validacin la columna E. Estado, el crculo es verde por lo que el usuario Supervisor podr
entrar sin problema tras introducir su clave de acceso usuario.
El usuario que aparece creado por defecto es el supervisor con cdigo 00. An no hemos definido contrasea
para este usuario, por lo que dejamos el campo en blanco. Pulsamos Aceptar. ContaPlus lanza el aviso de
Usuario sin contrasea o no definida vlidamente.
Pulsamos Aceptar.
Empresa e iniciativa emprendedora
4-134
SIMULACIN 1
Instalaciones elctricas MiguelEs
La contrasea admite entre un mnimo de 8 y un mximo de 20 dgitos alfanumricos distinguiendo
maysculas y minsculas.
En nuestro caso en el campo Contrasea y Confirmacin contrasea escribimos del 1 al 8. En pregunta de
control y respuesta la que el alumno considere.
Pulsamos Aceptar.
Empresa e iniciativa emprendedora
5-134
SIMULACIN 1
Instalaciones elctricas MiguelEs
Quitamos el check Mostrar al inicio para que al acceder a la aplicacin no volvamos a ver la ventana y
pulsamos salir. Si queremos consultar las novedades de ContaPlus, pulsamos Siguiente.
En la ventana de trabajo de ContaPlus vamos a dar de alta la empresa a travs del Men Global/Seleccin
de Empresas o el icono de acceso directo de la barra de herramientas
Visualizamos la ventana Opciones de empresa. Desde ella daremos de alta la empresa en ContaPlus.
Vamos a comentar la utilidad de algunos de los iconos de la ventana:
Aadir. Hacemos clic para crear empresas.
Modificar. Para modificar datos de la empresa recin creada.
Eliminar. Para eliminar la empresa de la aplicacin. El proceso es irreversible.
Visualizar. Para visualizar los datos de la empresa recin creada. No se puede modificar ningn dato.
Localizar y Consulta de datos fiscales. Sirve para buscar empresas por cdigo o nombre (Localizar)
o Consultar empresas por otros criterios de bsqueda ms completos (Ejercicio, NIF, Nombre, Direccin).
Empresa e iniciativa emprendedora
6-134
SIMULACIN 1
Instalaciones elctricas MiguelEs
Pulsamos Aadir y configuramos la ventana como se muestra.
En la pestaa Datos Empresa introducimos los datos siguientes:
Empresa e iniciativa emprendedora
7-134
SIMULACIN 1
Instalaciones elctricas MiguelEs
Introducimos los siguientes datos.
Cdigo: 02. (Dos dgitos alfanumricos) y nombre.
Definimos el ejercicio contable: de 1 de enero a 31 de diciembre de 2009. En Plan General Contable, al
tratarse de una sociedad limitada, vamos a suponer que la empresa cumple los requisitos para acogerse al
Plan Contable PYMES.
Dgitos subcuenta. Seleccionamos 7. (Entre 5 y 12). Definir los dgitos de subcuenta es importante puesto
que la informacin contable se introduce en los asientos contables a travs de subcuentas.
En la pestaa Parmetros Empresa, introducimos los siguientes datos:
Nivel de Seguridad de la empresa (mnimo 1 y mximo 9). Por defecto viene 9. En subcuenta de banco ms
utilizada especificamos subcuenta de 7 dgitos. A medida que se vayan realizando liquidaciones de IVA, en el
campo Fecha ltima liquidacin del IVA se irn reflejando automticamente las fechas de dichas
liquidaciones.
Pulsamos Aceptar para proceder al alta de la empresa.
Empresa e iniciativa emprendedora
8-134
SIMULACIN 1
Instalaciones elctricas MiguelEs
Al finalizar el proceso de creacin, comprobamos que en la ventana Opciones de Empresa, figura la recin
creada.
Empresa e iniciativa emprendedora
9-134
SIMULACIN 1
Instalaciones elctricas MiguelEs
Vamos a configurar ms datos de Instalaciones Elctricas MiguelEs. Para continuar lo primero que
hacemos es convertir a nuestra empresa en empresa activa. Posicionados sobre ella, hacemos doble clic o
bien pulsamos sobre el botn seleccionar
Comprobamos en la barra de ttulo de la aplicacin que la empresa activa es Instalaciones Elctricas
MiguelEs.
A continuacin vamos a dar de alta los datos necesarios para la presentacin de modelos fiscales y dems
documentacin contable.
La ruta a seguir es Men Global/Datos de empresas. Al seleccionar la opcin se abre la siguiente ventana:
Empresa e iniciativa emprendedora
10-134
SIMULACIN 1
Instalaciones elctricas MiguelEs
La primera pestaa, Datos Fiscales, recoge datos necesarios para impresin de Modelos Fiscales. Constar
el DNI-CIF.
Razn social si la empresa es persona jurdica y Nombre/1 y 2 apellido si es persona fsica.
Como en nuestra simulacin, el promotor va a iniciar la actividad como persona fsica cumplimentaremos los
datos como se muestra:
* Los datos que no proporcionen los inventaremos.
En la pestaa Hacienda, se incluyen datos sobre la delegacin de Hacienda de la empresa.
Empresa e iniciativa emprendedora
11-134
SIMULACIN 1
Instalaciones elctricas MiguelEs
Tras rellenar los datos correspondientes a la delegacin y administracin de hacienda, encontramos los
siguientes campos de informacin.
Importante
Si marcamos el check sin actividad podremos generar los modelos trimestrales de IVA sin
necesidad de que haya movimiento.
Los campos CCC de Devolucin e ingreso estn reservados al cdigo cuenta cliente, oficina, dgitos de
control y cuenta corriente donde Hacienda nos va a ingresar las cuotas negativas con derecho a devolucin o
donde vamos a adeudar las liquidaciones a ingresar.
En la pestaa Balances incluiremos la informacin necesaria para la presentacin de las Cuentas Anuales.
Especificamos la Actividad, cdigo CNAE, IAE...as como las fechas de inicio y cierre del ejercicio.
Empresa e iniciativa emprendedora
12-134
SIMULACIN 1
Instalaciones elctricas MiguelEs
En la pestaa Presentador
Incluimos los datos correspondientes al presentador de los libros. Se configura tal y como se muestra en la
siguiente imagen.
Empresa e iniciativa emprendedora
13-134
SIMULACIN 1
Instalaciones elctricas MiguelEs
Plan Econmico Financiero
Plan de Inversiones Iniciales
Se considera que las inversiones necesarias para iniciar la actividad son las siguientes:
INVERSIONES INICIALES
CONCEPTO
COSTE/
Instalaciones (acondicionamiento nave)
6.000
Elementos de transporte
8.100
Maquinaria, herramientas y utillaje
5.800
Mobiliario
1.600
Equipos informticos
1.200
Gastos de constitucin y puesta en marcha
450
Gastos de publicidad inicial
400
Empresa e iniciativa emprendedora
14-134
SIMULACIN 1
Instalaciones elctricas MiguelEs
Otros gastos iniciales
600
TOTAL
24.150
Plan de financiacin
El promotor dispone de unos ahorros de los que dispondr durante la puesta en marcha de la empresa. No
obstante ser necesario pedir un prstamo bancario para hacer frente a las inversiones iniciales.
PLAN DE FINANCIACIN
Recursos propios
8.150
Prstamo bancario
16.000
TOTAL
24.150
Podemos utilizar la funcionalidad de ContaPlus Balance de situacin para analizar el tema de inversiones
iniciales y financiacin. Ello lo hacemos desde la gestin de asientos.
Gestin de asientos. Si se acometen inversiones al inicio del ejercicio podemos realizar el siguiente
asiento contable para obtener despus lo que sera el balance de situacin inicial, provisional a 1 de enero
de 2009.
Para realizarlo la ruta a seguir es Men Financiera/Opciones de Diario/Gestin de Asientos o bien el
icono de acceso directo de la barra de herramientas
Los campos ms significativos de dicha ventana para la realizacin de un asiento contable son:
Aadir. Permite aadir lneas o partidas del asiento.
Modificar: para modificar cualquier campo de informacin de la lnea del asiento.
Eliminar: Elimina una lnea o partida del asiento contable.
Empresa e iniciativa emprendedora
15-134
SIMULACIN 1
Instalaciones elctricas MiguelEs
Antes de introducir el asiento contable vamos a configurar el encabezado del asiento. Verificamos que la
fecha se incluye dentro del ejercicio contable definido y que en el campo asiento aparece 1 , el primer
asiento que vamos a realizar.
A continuacin pulsamos Aadir para comenzar con la introduccin de informacin en el asiento contable.
El campo subcuenta aparece activo. Introducimos la subcuenta correspondiente a las instalaciones
tcnicas. Se compone de 7 digtos. Si no existe aparece el siguiente aviso:
Empresa e iniciativa emprendedora
16-134
SIMULACIN 1
Instalaciones elctricas MiguelEs
Aceptamos el aviso. Comprobamos que el cursor contina en el campo Subcuenta y pulsamos la tecla +
del teclado.
Empresa e iniciativa emprendedora
17-134
SIMULACIN 1
Instalaciones elctricas MiguelEs
Se despliega la ventana de Bsqueda Incremental que permite buscar y tambin Aadir
Empresa e iniciativa emprendedora
18-134
SIMULACIN 1
Instalaciones elctricas MiguelEs
Vamos a dar de alta la subcuenta de Instalaciones Tcnicas (cdigo de subcuenta 2120000)
Empresa e iniciativa emprendedora
19-134
SIMULACIN 1
Instalaciones elctricas MiguelEs
Pulsamos Aceptar y comprobamos que en la ventana de bsqueda incremental aparece la subcuenta
2120000 Instalaciones Tcnicas.
Empresa e iniciativa emprendedora
20-134
SIMULACIN 1
Instalaciones elctricas MiguelEs
Hacemos doble clic sobre la subcuenta para incorporarla al asiento. Lo comprobamos porque en el
encabezado del asiento, bajo subcuenta, figura la denominacin de subcuenta introducida.
En concepto, escribimos Inversin. En el Debe 6.000 y pulsaremos Intro hasta que se abra otra nueva
lnea en el asiento. Recuerda que si la aplicacin no la abre siempre podemos pulsar Aadir lnea o partida.
Empresa e iniciativa emprendedora
21-134
SIMULACIN 1
Instalaciones elctricas MiguelEs
Continuamos con la realizacin del asiento. De no existir la subcuenta, se proceder a crearla como hemos
visto.
Importante
Recuerda que cualquier campo de los asientos es modificable y que puedes desplazarte de uno a
otro con el ratn, con el tabulador, con el intro del teclado.
Grabamos el asiento pulsando el botn Grabar Asiento
Balance de Situacin
Para visualizar la estructura de un Plan de Inversiones, tomando como modelo un balance de situacin
seguimos la siguiente ruta: Men Financiera/Balances/Situacin.
Empresa e iniciativa emprendedora
22-134
SIMULACIN 1
Instalaciones elctricas MiguelEs
En la ventana que se muestra configuramos los parmetros para la obtencin del balance.
Empresa e iniciativa emprendedora
23-134
SIMULACIN 1
Instalaciones elctricas MiguelEs
Pulsamos Aceptar y visualizamos en pantalla el plan econmico financiero.
Pulsamos Siguiente y visualizamos el Neto y Pasivo.
Empresa e iniciativa emprendedora
24-134
SIMULACIN 1
Instalaciones elctricas MiguelEs
Amortizacin del Inmovilizado
Desde ContaPlus, podemos realizar automticamente el clculo de las amortizaciones del Inmvolizado
intangible, material e inversiones inmobiliarias previa introduccin de la informacin.
El Men que recoge la informacin es Inventario.
Para obtener la mxima utilidad del mismo, el proceso a seguir es el siguiente:
-
Cdigos y Tablas, para la introduccin de la informacin de grupos, cuentas
Gestin de Inventario, para dar de alta el elemento de inmovilizado en concreto, la fecha de
compra e inicio de amortizacin
Empresa e iniciativa emprendedora
25-134
SIMULACIN 1
Instalaciones elctricas MiguelEs
Amortizaciones, para indicarle a ContaPlus que nos haga el asiento de amortizacin en la
fecha que le indiquemos.
En Instalaciones Elctricas vamos a dar de alta los siguientes elementos:
Amortizacin del inmovilizado
El clculo que se ha hecho de las amortizaciones es el siguiente:
cuota de
amortizacin
Valor de
%
adquisicin Vida til amortizacin
anual
Elemento
vehculo
8.100 3 aos
33,33%
2.700
5.800 5 aos
20%
1.160
mobiliario
1.600 10 aos
10%
160
equipos informticos
1.200 4 aos
25%
300
maquinas
herramientas
Vamos a comenzar con el vehiculo.
La ruta a seguir es Men Inventario/Cdigos y tablas/Grupos de Amortizacin.
En la ventana que se muestra pulsamos Aadir para dar de alta el grupo de amortizacin en el que se va
a incluir el elemento de transporte.
Configuramos los siguientes datos:
Cdigo del grupo: 2 dgitos alfanumricos y en ttulo: Elementos de Transporte.
Empresa e iniciativa emprendedora
26-134
SIMULACIN 1
Instalaciones elctricas MiguelEs
Abandonamos la ventana Grupos de Amortizacin pulsando sobre el botn Salir .
A continuacin vamos a dar de alta las cuentas a utilizar para registrar contablemente la amortizacin. La
ruta a seguir es Men Inventario/Cdigos y Tablas/ Cuentas de Amortizacin. Pulsamos sobre Aadir
para darlas de alta.
Recuerda que para pasar por los distintos campos de informacin pulsaremos Intro del teclado. Los datos a
configurar son:
Cta: cuenta de amortizacin acumulada.
Descripcin: la toma de la estructura del Plan contable elegido.
Grupo: definido previamente (18 en nuestro caso).
Dotacin: cuenta de gasto.
% Amortizacin: 33,33 %
Meses Amortizacin: 12 (puesto que la amortizacin es anual).
Los datos deben quedar configurados como se muestra en la siguiente imagen:
Empresa e iniciativa emprendedora
27-134
SIMULACIN 1
Instalaciones elctricas MiguelEs
Pulsamos sobre Salir para abandonar la ventana.
Desde Men Inventario/Cdigos y Tablas/Cdigos de Ubicacin definimos la localizacin del
inmovilizado.
En cdigo colocamos 1 y en direccin: Centro.
Pulsamos Salir para abandonar la ventana anterior.
Continuamos con el Men Inventario/Cdigos y Tablas/Cdigos de Naturaleza. Pulsamos sobre Aadir.
Los datos a introducir son:
Cdigo: IM; Naturaleza: Inmovilizado Material
Una vez introducidos los datos del Men Inventario/Cdigos y Tablas, salimos de la ventana Naturalezas.
Empresa e iniciativa emprendedora
28-134
SIMULACIN 1
Instalaciones elctricas MiguelEs
A continuacin a travs de la ruta Men Inventario/Gestin Inventario vamos a dar de alta el elemento de
transporte, las subcuentas a utilizar en los asientos contables, as como la fecha de inicio de amortizacin,
entre otros datos. Tambin, a travs del icono de acceso directo de la barra de herramientas
Cumplimentamos los campos de informacin tal y como se muestra:
Importante
Recuerda que los cdigos de ubicacin, de naturaleza as como el grupo de amortizacin los hemos
definido en Men Inventario/Cdigos y Tablas.
En fecha inicio amortizacin para que la aplicacin incluye el da 1 de enero a efectos de
amortizacin, ponemos la del ltimo da del ao anterior.
El resto de los aos, no tendremos que realizar ningn ajuste en esta ventana puesto que la
aplicacin actualiza los datos automticamente.
A continuacin a travs de la ruta Men Inventario/Gestin Inventario vamos a dar de alta el elemento de
transporte, las subcuentas a utilizar en los asientos contables, as como la fecha de inicio de amortizacin,
entre otros datos. Tambin, a travs del icono de acceso directo de la barra de herramientas
ventana pulsamos el botn Aadir.
. En dicha
Cumplimentamos los campos de informacin tal y como se muestra:
Importante
Recuerda que los cdigos de ubicacin, de naturaleza as como el grupo de amortizacin los hemos
definido en Men Inventario/Cdigos y Tablas.
En fecha inicio amortizacin para que la aplicacin incluye el da 1 de enero a efectos de
amortizacin, ponemos la del ltimo da del ao anterior.
El resto de los aos, no tendremos que realizar ningn ajuste en esta ventana puesto que la
aplicacin actualiza los datos automticamente.
En Datos Generales los datos a incluir son los que se muestran.
Empresa e iniciativa emprendedora
29-134
SIMULACIN 1
Instalaciones elctricas MiguelEs
Pasamos a la pestaa de Datos contables donde vamos a reflejar los necesarios para la realizacin de los
asientos contables de amortizacin.
Empresa e iniciativa emprendedora
30-134
SIMULACIN 1
Instalaciones elctricas MiguelEs
Continuamos con la pestaa Datos de Amortizacin donde comprobamos los meses para el lanzamiento
de la amortizacin, el porcentaje de amortizacin y la fecha de inicio de la amortizacin.
Empresa e iniciativa emprendedora
31-134
SIMULACIN 1
Instalaciones elctricas MiguelEs
Si al pulsar Aceptar visualizamos el siguiente aviso pulsamos nuevamente Aceptar.
Pasamos a la ventana Datos Bienes de Inversin y desmarcamos el check Libro de Bienes de
Inversin.
Empresa e iniciativa emprendedora
32-134
SIMULACIN 1
Instalaciones elctricas MiguelEs
Pulsamos Aceptar y comprobamos en la ventana Inventario, que existe el que acabamos de crear.
Haramos lo mismo con el resto de los elementos.
Empresa e iniciativa emprendedora
33-134
SIMULACIN 1
Instalaciones elctricas MiguelEs
Ya tenemos la informacin preparada para que a travs del Men Inventario/Amortizaciones, ContaPlus
realice automticamente el clculo y el asiento contable de amortizacin. Suponemos que a fecha 31 de
diciembre, vamos a realizar los asientos de amortizaciones.
Configuramos los datos de la ventana como se muestra en la siguiente imagen.
Empresa e iniciativa emprendedora
34-134
SIMULACIN 1
Instalaciones elctricas MiguelEs
La amortizacin queremos que la calcule a 31 de diciembre. Acotamos todos los activos para la realizacin
de asientos. Pulsamos Aceptar.
Si estamos de acuerdo con la informacin proporcionada pulsamos sobre Diario para pasar los asientos
contables al Libro Diario.
En el Men Financiera/Opciones de Diario/Gestin de Asientos, o a travs del icono de acceso directo
de la barra de herramientas
, comprobamos la realizacin de los asientos de amortizacin. En el campo
Asientos, incluimos el ltimo realizado (el asiento 2).
Empresa e iniciativa emprendedora
35-134
SIMULACIN 1
Instalaciones elctricas MiguelEs
Modificamos el nmero de asiento.
Hacemos lo mismo con el resto de los elementos.
Mquinas y Herramientas.
Configuramos el grupo de amortizacin para la maquinaria desde Men Inventario/Cdigos y
Tablas/Grupos de amortizacin tal y como se muestra.
A continuacin, cuentas de amortizacin desde Men Inventario /Cdigos y Tablas/Cuentas de
Amortizacin.
En cuanto a los cdigos de ubicacin y naturaleza son vlidos los que dimos de alta en el elemento de
transporte puesto que la ubicacin y la naturaleza, es la misma.
Empresa e iniciativa emprendedora
36-134
SIMULACIN 1
Instalaciones elctricas MiguelEs
A travs del Men Inventario/Gestin de Inventario, o desde el icono de acceso directo de la barra de
herramientas
damos de alta la maquinaria. Configuramos los datos tal y como se muestra.
Pestaa de Datos Generales:
Empresa e iniciativa emprendedora
37-134
SIMULACIN 1
Instalaciones elctricas MiguelEs
Configurados los datos pasamos a la pestaa, datos contables:
Empresa e iniciativa emprendedora
38-134
SIMULACIN 1
Instalaciones elctricas MiguelEs
Continuamos con Datos de Amortizacin.
Empresa e iniciativa emprendedora
39-134
SIMULACIN 1
Instalaciones elctricas MiguelEs
Vamos a hacer lo mismo con los dos elementos restantes: Mobiliario y EPI.
En la ventana Gestin de Inventario, comprobamos los elementos dados de alta.
Ya tenemos la informacin preparada para que a travs del Men Inventario/Amortizaciones, ContaPlus
realice automticamente el clculo y el asiento contable de amortizacin. Suponemos que a fecha 31 de
diciembre, vamos a realizar los asientos de amortizaciones.
Empresa e iniciativa emprendedora
40-134
SIMULACIN 1
Instalaciones elctricas MiguelEs
Configuramos los datos de la ventana como se muestra en la siguiente imagen.
La amortizacin queremos que la calcule a 31 de diciembre. Acotamos todos los activos para la realizacin
de asientos. Pulsamos Aceptar.
Empresa e iniciativa emprendedora
41-134
SIMULACIN 1
Instalaciones elctricas MiguelEs
Si estamos de acuerdo con la informacin proporcionada pulsamos sobre Diario para pasar los asientos
contables al Libro Diario.
En el Men Financiera/Opciones de Diario/Gestin de Asientos, o a travs del icono de acceso directo
, comprobamos la realizacin de los asientos de amortizacin. En el campo
de la barra de herramientas
Asientos, incluimos los ltimos realizados.
Empresa e iniciativa emprendedora
42-134
SIMULACIN 1
Instalaciones elctricas MiguelEs
Modificamos el nmero de asiento.
A continuacin el asiento 3.
El asiento 4:
Y por ltimo, el correspondiente a los equipos informticos.
Empresa e iniciativa emprendedora
43-134
SIMULACIN 1
Instalaciones elctricas MiguelEs
Cuenta de Prdidas y Ganancias
Para visualizar en ContaPlus, la Cuenta de Prdidas y Ganancias, la ruta a seguir es:
Men Financiera/Balances/Cuenta de Prdidas y Ganancias/ Prdidas y Ganancias.
En el apartado 1. Mantenimiento y Formulacin, podemos modificar las frmulas para la obtencin de la
Cuenta de Resultados, y en el segundo visualizamos la cuenta.
Cumplimentamos los parmetros y lo obtenemos en modelo Borrador.
Empresa e iniciativa emprendedora
44-134
SIMULACIN 1
Instalaciones elctricas MiguelEs
Pulsamos Aceptar y visualizacin por pantalla.
La estructura de la Cuenta de Prdidas y Ganancias es la que se muestra en la siguiente imagen:
Empresa e iniciativa emprendedora
45-134
SIMULACIN 1
Instalaciones elctricas MiguelEs
3. Alta en FacturaPlus
A continuacin vamos a dar de alta la empresa en FacturaPlus. Al igual que en el caso de ContaPlus,
accedemos a la aplicacin a travs del Panel de Gestin.
Hacemos clic sobre FacturaPlus lite.
Empresa e iniciativa emprendedora
46-134
SIMULACIN 1
Instalaciones elctricas MiguelEs
La primera ventana que aparece es la de validacin del usuario.
Con la primera instalacin el nico usuario configurado es el supervisor.
Como no hemos definido previamente la contrasea, al pulsar Aceptar, FacturaPlus lanza el siguiente
aviso:
Aceptamos el aviso. Introducimos la contrasea, la confirmamos y fijamos una pregunta y respuesta de
control.
Empresa e iniciativa emprendedora
47-134
SIMULACIN 1
Instalaciones elctricas MiguelEs
Pulsamos Aceptar para acceder a la ventana de trabajo de FacturaPlus.
Desmarcamos el check Mostrar al inicio y pulsamos salir. Para conocer las novedades de FacturaPlus
pulsamos siguiente.
Para dar de alta la empresa la ruta a seguir es Men Global/Empresas o a travs del icono de acceso
directo de la barra de herramientas
Empresa e iniciativa emprendedora
48-134
SIMULACIN 1
Pulsamos Aadir
Instalaciones elctricas MiguelEs
para proceder al alta.
Pulsamos Aceptar. Comprobamos en la ventana Empresas que existe la recin creada. Para convertirla en
empresa activa hacemos doble clic sobre ella o posicionados pulsamos sobre Seleccionar.
Empresa e iniciativa emprendedora
49-134
SIMULACIN 1
Instalaciones elctricas MiguelEs
Verificamos en la barra de ttulo que Instalaciones elctricas es la empresa activa.
Con este paso, dejaramos preparada la empresa para dar de alta clientes, proveedores, artculos y obtener
as la distinta documentacin que generan las compras y ventas.
Alta de Clientes en FacturaPlus
Vamos a dar de alta al cliente Centro de Formacin Soto en FacturaPlus. La ruta a seguir es Men
Sistema/Clientes.
Empresa e iniciativa emprendedora
50-134
SIMULACIN 1
Instalaciones elctricas MiguelEs
En la ventana de alta del cliente pulsamos sobre Aadir.
Cumplimentamos los datos del cliente Centro de Formacin Soto como se muestra en la imagen.
Comenzamos por la pestaa de Datos Generales con datos bsicos como cdigo de cliente, NIF/CIF,
Direccin
Empresa e iniciativa emprendedora
51-134
SIMULACIN 1
Instalaciones elctricas MiguelEs
A continuacin definimos los Datos Comerciales, donde incluiremos el agente que participa en la venta, la
forma de cobro con este cliente, cuenta de remesas, rgimen de IVAEn nuestra simulacin vamos a
configurar el dato Forma de Pago Contado (con ayuda de la lupa-Bsqueda incremental). Pulsamos
Aceptar.
Comprobamos en la ventana de Clientes el recin creado. Salimos de la ventana de Clientes pulsando
sobre Salir.
Alta de Clientes en FacturaPlus
A continuacin aprenderemos cmo dar de alta productos, artculos en FacturaPlus. La ruta a seguir
es:
Empresa e iniciativa emprendedora
52-134
SIMULACIN 1
Instalaciones elctricas MiguelEs
Men Sistema/Artculos.
En la ventana de Artculos pulsamos Aadir.
Vamos a dar de alta el artculo con los datos que se muestran, comenzando por la pestaa de Datos
Generales.
Definimos los siguientes campos:
Referencia: campo de 18 caracteres para la identificacin del artculo. En nuestro caso 1.
Descripcin Cableado de Plomo.
Cdigo de Barras: Incluimos el cdigo de barras del artculo. Seleccionamos EAN 8 e introducimos en
el campo cd. Barras los nmeros del 1 al 7. Pulsamos sobre Generar
automticamente el ltimo dgito de control.
Empresa e iniciativa emprendedora
53-134
y FacturaPlus genera
SIMULACIN 1
Instalaciones elctricas MiguelEs
Definidos los datos ms generales continuamos con la pestaa Precio de Compra.
Alta de Precios en FacturaPlus
En la misma ficha del artculo damos de alta precios de compra y de venta.
Comenzamos con la pestaa Precio de Compra. En el campo Divisa con ayuda de la Bsqueda
incremental (lupa) introducimos el Euro (viene creada por defecto).
En Coste Divisas introducimos como precio de compra 250 y en plazo de reposicin 10 das.
Empresa e iniciativa emprendedora
54-134
SIMULACIN 1
Instalaciones elctricas MiguelEs
Configurados los datos de Precio de Compra pulsamos sobre la pestaa Precio de Venta.
Configuramos los siguientes datos:
Tipo de IVA, general (viene creado por defecto).
En el campo PVP fijamos el precio de venta en funcin del coste fijado en Precio de Compra. En %
Beneficio incluimos un margen del 30 % y pulsamos sobre Recalcular PVP. FacturaPlus calcula
automticamente el Precio de Venta.
Empresa e iniciativa emprendedora
55-134
SIMULACIN 1
Instalaciones elctricas MiguelEs
Cumplimentados los datos de Precio de Venta, pulsamos Aceptar.
Alta de Promociones en FacturaPlus
Para el producto Cableado que acabamos de dar de alta, vamos a crear una promocin que abarca
del 01 de julio al 31 de agosto, consistente en un descuento del 10 %.
La ruta a seguir es Men Sistema/Promociones.
Empresa e iniciativa emprendedora
56-134
SIMULACIN 1
Instalaciones elctricas MiguelEs
En la ventana de Promociones pulsamos sobre Aadir.
Los datos a introducir son:
Descripcin: Promocin Verano.
Desde 1 julio hasta 31 de agosto.
Tipo de promocin: Dto. (descuento) sobre productos.
mbito: Artculo Cableado plomo. (Utilizamos la bsqueda incremental-lupa para seleccionar el
artculo).
% Descuento: 10.
Empresa e iniciativa emprendedora
57-134
SIMULACIN 1
Instalaciones elctricas MiguelEs
Pulsamos Aceptar y comprobamos la promocin recin creada.
Alta de Pedidos
Antes de dar pedidos en FacturaPlus vamos a configurar los datos ms generales de la aplicacin.
Para ello seguiremos la siguiente ruta de trabajo: Men til/Entorno del Sistema/Personalizacin.
La ventana que visualizamos es la que se muestra, comenzando por la pestaa Contadores que
especifica el nmero con el que van a comenzar los documentos. (por defecto 1)
Empresa e iniciativa emprendedora
58-134
SIMULACIN 1
Instalaciones elctricas MiguelEs
En la pestaa M. Trab. (Modo de Trabajo), marcamos el check Permitir ventas sin stock.
Empresa e iniciativa emprendedora
59-134
SIMULACIN 1
Instalaciones elctricas MiguelEs
Pulsamos Aceptar.
Vamos a dar de alta el primer pedido del cliente Centro de Formacin Soto. Lo haremos desde Men
Facturacin/Pedidos.
Empresa e iniciativa emprendedora
60-134
SIMULACIN 1
Instalaciones elctricas MiguelEs
En la ventana Pedidos de Clientes pulsamos Aadir.
La fecha del pedido: 10 de agosto. El cliente que realiza el pedido es Angel Palomino Gmez. Su
forma de Pago CO (Contado).
Empresa e iniciativa emprendedora
61-134
SIMULACIN 1
Instalaciones elctricas MiguelEs
El pedido que hace el cliente son 100 unidades de cableado. Adems desea que se lo instalemos,
cobrando por el servicio 5.400 .
Como la forma de cobro es al contado, se le hace un descuento por pronto pago del 2 %.
En la parte inferior de la ventana pulsamos Aadir para dar de alta el producto:
Empresa e iniciativa emprendedora
62-134
SIMULACIN 1
Instalaciones elctricas MiguelEs
Al Aadir, visualizamos la siguiente ventana en la que introducimos los siguientes datos:
Producto: Con ayuda de la Bsqueda incremental (lupa) seleccionamos Cableado de Plomo.
Comprobamos el IVA asociado al artculo (16 %).
En cantidad, incluimos la solicitada: 100 unidades a su precio unitario (recuerda que lo fijamos al dar
de alta el precio de venta del artculo).
Empresa e iniciativa emprendedora
63-134
SIMULACIN 1
Instalaciones elctricas MiguelEs
Pulsamos Aceptar y comprobamos en la columna Dto. que aparece el 10 % correspondiente a la
promocin en vigor (sin descuento el servicio de instalacin).
Resta introducir el servicio de instalacin al cliente cuyo importe es de 5.400 . Al ser un producto que
no existe en FacturaPlus, lo aadimos al pedido de la siguiente forma. Volvemos a pulsar Aadir.
Empresa e iniciativa emprendedora
64-134
SIMULACIN 1
Instalaciones elctricas MiguelEs
En la ventana Lnea de Pedidos de clientes, con el cursor en el campo Producto, pulsamos Intro del
Teclado. Visualizamos la siguiente ventana.
Configuramos los datos como se muestra:
Pulsamos Aceptar. Comprobamos en el detalle de Pedidos de Clientes, las dos lneas del pedido e
introducimos en la parte inferior de la ventana el descuento por pronto pago del 2 %.
Empresa e iniciativa emprendedora
65-134
SIMULACIN 1
Instalaciones elctricas MiguelEs
Pulsamos Actualizar. Comprobamos en Pedidos el generado con N Pedido: 1. En la ventana Pedidos
de Clientes, pulsamos sobre Imprimir.
En la ventana de Impresin de Documentos cumplimentamos los siguientes datos.
Imprimimos desde el pedido 1 al 1.
Con el formato con cdigo PC1. Pedidos de Clientes 1 (aparece por defecto).
Marcamos el check Visualizacin Previa y pulsamos Aceptar.
Empresa e iniciativa emprendedora
66-134
SIMULACIN 1
Instalaciones elctricas MiguelEs
En la ventana Seleccin de Impresin de documentos, seleccionamos el que deseamos visualizar y
pulsamos Imprimir.
Visualizamos el Pedido generado en FacturaPlus.
Empresa e iniciativa emprendedora
67-134
SIMULACIN 1
Instalaciones elctricas MiguelEs
Alta de Albaranes en FacturaPlus
Para dar de alta Albaranes, la ruta a seguir es Men Facturacin/Albaranes. Pulsamos Aadir.
En dicha ventana cumplimentamos los siguientes datos:
Fecha albarn: 15 agosto 2009
Se reciben los artculos solicitados en el pedido. En el campo N Pedido con la bsqueda incremental
(lupa) seleccionamos el pedido.
Empresa e iniciativa emprendedora
68-134
SIMULACIN 1
Instalaciones elctricas MiguelEs
Lo seleccionamos haciendo doble clic sobre l.
Automticamente se cumplimentan el resto de los datos del albarn a partir del pedido.
Empresa e iniciativa emprendedora
69-134
SIMULACIN 1
Instalaciones elctricas MiguelEs
Pulsamos Actualizar y comprobamos en la ventana de albaranes, el recin creado.
Pulsamos el botn Imprimir
Visualizacin Previa.
para visualizar el contenido del albarn y marcamos el check
Empresa e iniciativa emprendedora
70-134
SIMULACIN 1
Instalaciones elctricas MiguelEs
Hacemos clic sobre Aceptar y en la ventan Seleccin de Impresin de documentos pulsamos
Imprimir.
Obtenemos el albarn recin creado.
Empresa e iniciativa emprendedora
71-134
SIMULACIN 1
Instalaciones elctricas MiguelEs
Alta de Facturas en FacturaPlus
Para dar de alta Facturas, la ruta a seguir es Men Facturacin/Facturas. Pulsamos Aadir.
En dicha ventana cumplimentamos los siguientes datos:
Fecha Factura: 20 agosto 2009
Se reciben los artculos solicitados en el pedido y albarn. En el campo N Albarn con la bsqueda
incremental (lupa) seleccionamos el albarn 1 (haciendo doble clic sobre l).
Empresa e iniciativa emprendedora
72-134
SIMULACIN 1
Instalaciones elctricas MiguelEs
Automticamente se cumplimentan el resto de los datos de la factura a partir del albarn.
Pulsamos Actualizar y comprobamos en la ventana de facturas, la recin creada pendiente de
contabilizar, de la serie A, factura nmero 1, con fecha 20 de agosto al cliente Angel Palomino
Gmez.
Empresa e iniciativa emprendedora
73-134
SIMULACIN 1
Pulsamos el botn Imprimir
Visualizacin Previa.
Instalaciones elctricas MiguelEs
para visualizar el contenido del albarn y marcamos el check
Hacemos clic sobre Aceptar y en la ventan Seleccin de Impresin de documentos pulsamos
Imprimir.
Empresa e iniciativa emprendedora
74-134
SIMULACIN 1
Instalaciones elctricas MiguelEs
Visualizamos la factura recin creada a Angel Palomino.
Empresa e iniciativa emprendedora
75-134
SIMULACIN 1
Instalaciones elctricas MiguelEs
Emisin de Recibos en FacturaPlus
Los recibos a cobrar se pueden visualizar desde varias opciones de FacturaPlus. Una de ellas es
Men Facturacin/Gestin de Cobros/Recibos.
Si hacemos doble clic sobre el recibo, visualizamos el detalle del recibo (recordamos que del cliente
habamos cobrado al contado).
Visualizamos el nmero de recibo, importe, fechas de expedicin y vencimiento.
En la pestaa de Cobros y Devoluciones, comprobamos el nmero de recibo, si est C. Cobrado
D. Devuelto, la fecha de cobro, el importe, cliente y subcuenta de cobro si tuviramos enlace con
ContaPlus y hubisemos introducido dicho dato.
Empresa e iniciativa emprendedora
76-134
SIMULACIN 1
Instalaciones elctricas MiguelEs
Desde Men Facturacin/Gestin de Cobros Recibos, en la ventana Recibos de Clientes,
posicionados sobre la factura n 1 emitida a Angel Palomino pulsamos Imprimir
check Visualizacin Previa.
Empresa e iniciativa emprendedora
77-134
y marcamos el
SIMULACIN 1
Instalaciones elctricas MiguelEs
Pulsamos Aceptar. En la ventana Seleccin de impresin de documentos, seleccionamos el recibo a
imprimir.
Pulsamos Imprimir y visualizamos en otro formato el recibo.
Empresa e iniciativa emprendedora
78-134
SIMULACIN 1
Instalaciones elctricas MiguelEs
4. Alta en NominaPlus
Iniciamos la actividad del Plan de Empresa Instalaciones Elctricas Miguel S.L.
Comenzamos en la aplicacin creando la empresa a travs de los mens, Global/Empresas
McGraw-Hill Simulacin
Por defecto la aplicacin lleva creadas dos empresas, una del rgimen general y otra del rgimen
Empresarial 1
agrario.
Empresa e iniciativa emprendedora
79-134
SIMULACIN 1
Instalaciones elctricas MiguelEs
Pulsamos el botn aadir, primer icono empezando por la izquierda.
. Y rellenamos los
datos propios de la empresa, para seleccionar los campos que lleven desplegable, abrimos y
buscamos el campo que nos pide.
La casilla de convenio queda vaca de momento, pues solo vamos a aadir al Administrador que
al ser autnomo no lo englobaremos en ningn convenio.
Empresa e iniciativa emprendedora
80-134
SIMULACIN 1
Instalaciones elctricas MiguelEs
Filiacin de direccin, telfono, etc.
Empresa e iniciativa emprendedora
81-134
SIMULACIN 1
Instalaciones elctricas MiguelEs
Y domicilio fiscal, para el caso de que sea distinto del domicilio social. Una vez cumplimentados
estos datos, pulsamos el botn Aceptar.
Ya se est generando la estructura de la nueva empresa.
Empresa e iniciativa emprendedora
82-134
SIMULACIN 1
Instalaciones elctricas MiguelEs
Ya tenemos la nueva empresa, para trabajar con ella, primero la seleccionamos y luego pulsamos
el botn.
Seleccionar
Empresa e iniciativa emprendedora
83-134
SIMULACIN 1
Instalaciones elctricas MiguelEs
Como podemos observar la empresa queda activa, viendo su nombre y cdigo en la parte
superior izquierda de la pantalla.
A continuacin crearemos en usuario de la aplicacin para
Perfiles de usuarios y perifricos /Gestin de usuarios
Miguel Estvez. Men til/
Por defecto nos aparecer el usuario Supervisor, que es la llave maestra de acceso a la
aplicacin.
Empresa e iniciativa emprendedora
84-134
SIMULACIN 1
Instalaciones elctricas MiguelEs
Pulsamos Aadir, y cumplimentamos los datos requeridos.
Empresa e iniciativa emprendedora
85-134
SIMULACIN 1
Instalaciones elctricas MiguelEs
En la definicin de contraseas, puede ser temporal, ya que podemos indica que el usuario en
su primer acceso pueda cambiarla.
Empresa e iniciativa emprendedora
86-134
SIMULACIN 1
Instalaciones elctricas MiguelEs
El nivel de seguridad ir vinculado al que tenga definido la empresa, si el del usuario es inferior,
no podr acceder a esa empresa.
Cerramos la aplicacin para entrar con el nuevo usuario.
Y de nuevo tendremos que seleccionar la empresa con la que queremos trabajar.
Empresa e iniciativa emprendedora
87-134
SIMULACIN 1
Instalaciones elctricas MiguelEs
Bien mediante el icono antes mencionado o bien con doble click sobre la emprea.
A continuacin aadiremos la impresora con la que queremos lazar, listados, nminas, boletines
de cotizacin, informes etc.
Empresa e iniciativa emprendedora
88-134
SIMULACIN 1
Instalaciones elctricas MiguelEs
Pulsamos el botn Aadir. Y del desplegable que se abre seleccionaremos la impresora a laque
tenemos acceso.
La impresora puede venir como impresora local, de red, con una IP, etc. Doble cick y luego
pulsamos el botn Aceptar.
Cada usuario tendr que aadir su propia impresora, bien por accesos o bien por proximidad.
Empresa e iniciativa emprendedora
89-134
SIMULACIN 1
Instalaciones elctricas MiguelEs
Ya est lista, pulsamos Salir
Configuracin de la parte de empresa
Seguidamente, haremos una configuracin de la parte de empresa. Comenzamos por las
cuentas bancarias que utilizaremos para realizar tanto los pagos de Nmina, Seguridad Social o
Hacienda.
Empresa e iniciativa emprendedora
90-134
SIMULACIN 1
Instalaciones elctricas MiguelEs
Entremos en el men Sistema/Empresas/Cuentas Bancarias.
Pulsamos Aadir, y rellenamos los campos.
Empresa e iniciativa emprendedora
91-134
SIMULACIN 1
Instalaciones elctricas MiguelEs
Seleccionar el formato de taln es obligatorio, aunque luego no lo utilizemos.
En esta pantalla aadiremos todas las cuentas bancarias que vaya a utilizar la empresa, puede
ser varias o bien realizar todos los pagos mediante una nica cuenta.
Y pasamos a la opcin Centros de Trabajo, en la aplicacin va vinculado al Cdigo Cuenta
de Cotizacin de la empresa.
Datos del Centro de Trabajo.
Empresa e iniciativa emprendedora
92-134
SIMULACIN 1
Instalaciones elctricas MiguelEs
Por defecto nos aparecer creado uno como Central, en nuestro caso no necesitamos ms de
momento, pero podriamos tener varios (Centrales de logstica, Delegaciones comerciales, etc)
siempre que tengan el mismo Cdigo Cuenta de Cotizacin.
Y llegamos a los departamentos, opcin de creacin voluntaria, en funcin de los distintos
departamentos de la empresa (RR.HH, Comercial, Distribucin, etc). Si los creamos nos servirn
con posterioridad como filtro a la hora de crear informes.
Empresa e iniciativa emprendedora
93-134
SIMULACIN 1
Instalaciones elctricas MiguelEs
Instaladores
Llegamos a una de las pantallas ms importantes de la aplicacin, la configuracin y modos de
trabajo que utilizaremos para esta empresa.
Empresa e iniciativa emprendedora
94-134
SIMULACIN 1
Instalaciones elctricas MiguelEs
Accedemos mediante el men Sistema/Empresas/Datos nmina.
Empresa e iniciativa emprendedora
95-134
SIMULACIN 1
Instalaciones elctricas MiguelEs
En esta pantalla incluiremos los Cdigos Cuenta de Cotizacin, las cuentas bancarias y las tablas
a utilizar tanto de Seguridad Social como de Hacienda.
Empresa e iniciativa emprendedora
96-134
SIMULACIN 1
Instalaciones elctricas MiguelEs
La cuenta banacaria que previamente hemos aadido, la indicaremos para todos los pagos, de
momento el pago de las cotizaciones se har mediante banco, para luego pedir una autorizacin
al Sistema Red y determinaremos que modo de pago seleccionamos.
En la segunda solapa General, veremos el modo de trabajo.
Empresa e iniciativa emprendedora
97-134
SIMULACIN 1
Instalaciones elctricas MiguelEs
Por defecto vienen marcadas las dos primera sopciones, en cuanto a la antigedad, queremos
que se aplique la ltima para el clculo de las pagas extras.
En cuanto a las vacaciones las dejamos en 30 das, en la parte inferior seleccionamos el modelo
de nmina que utilizaremos para la impresin.
Cualquiera de estas opciones se pueden marcar o desmarcar en cualquier momento, con la
precaucin de que si la nmina est claculada previamente, habr que volver a calcularla.
Empresa e iniciativa emprendedora
98-134
SIMULACIN 1
Instalaciones elctricas MiguelEs
Configuracin de la parte de Trabajadores
Y llegamos a la parte de Trabajadores, a
Sistema/Trabajadores/Datos del trabajador.
la
que
Como siempre aadimos.
Empresa e iniciativa emprendedora
99-134
accedemos
por
esta
ruta,
SIMULACIN 1
Instalaciones elctricas MiguelEs
Iniciamos los datos generales, la filiacin.
Empresa e iniciativa emprendedora
100-134
SIMULACIN 1
Instalaciones elctricas MiguelEs
Pasamos a la solapa Profesional, muy importante la fecha de alta y la clave de percepcin
para IRPF, en la parte inferior derecha, marcaremos que est adscrito al Rgimen de
Autnomos.
Seguimos con la solapa de Contrato, el nico campo imprescindible en nuestro caso, es la
seleccin de la base de autnomos que elige el trabajador, en este caso, debido al inicio de la
actividad va a ser el mnimo, con posterioridad podremos aumentarlo as como el nmero
Identificativo.
Empresa e iniciativa emprendedora
101-134
SIMULACIN 1
Instalaciones elctricas MiguelEs
Y proseguimos con la solapa Forma de Cobro.
Empresa e iniciativa emprendedora
102-134
SIMULACIN 1
Instalaciones elctricas MiguelEs
Seleccionamos cuenta bancaria de origen y de destino.
Proseguimos con los Conceptos retributivos, en el caso de nuestro administrador, fijaremos
nicamente un salario base y unas pagas.
Empresa e iniciativa emprendedora
103-134
SIMULACIN 1
Instalaciones elctricas MiguelEs
Establecemos un salario Base de 1000 , que nicamente tributa al ser un autnomo.
Empresa e iniciativa emprendedora
104-134
SIMULACIN 1
Instalaciones elctricas MiguelEs
Pagas de Navidad y Verano, con la peculiaridad de una frmula en su clculo Salario Base
Empresa e iniciativa emprendedora
105-134
SIMULACIN 1
Instalaciones elctricas MiguelEs
Definimos sus perodos de devengo, en este caso Navidad.
Empresa e iniciativa emprendedora
106-134
SIMULACIN 1
Instalaciones elctricas MiguelEs
Y Verano, que se abonarn en nminas independientes.
Empresa e iniciativa emprendedora
107-134
SIMULACIN 1
Instalaciones elctricas MiguelEs
Ya tenemos los conceptos y en la parte inferior podemos ver el Bruto Anual que se establece.
Volvemos a la solapa Profesional
Ahora si marcamos el clculo automtico del IRPF. Si hubiera tenido hijos o ascendientes los
hubiramos reflejado en la pantalla IRPF
Empresa e iniciativa emprendedora
108-134
SIMULACIN 1
Instalaciones elctricas MiguelEs
Ya tenemos el trabajador preparado.
Ahora haremos la parte de recursos humanos, reflejando la parte de su CV.
Pulsamos el botn sealado en la imagen.
Empresa e iniciativa emprendedora
109-134
SIMULACIN 1
Instalaciones elctricas MiguelEs
Formacin Acadmica, en este caso marcamos Ofimtica y completado
Empresa e iniciativa emprendedora
110-134
SIMULACIN 1
Instalaciones elctricas MiguelEs
Incluiremos todos los datos facilitado por el trabajador.
Empresa e iniciativa emprendedora
111-134
SIMULACIN 1
Instalaciones elctricas MiguelEs
Clculo de nminas
Ahora calculamos la nmina. Nmina/Clculo.
Ao y mes de clculo.
Empresa e iniciativa emprendedora
112-134
SIMULACIN 1
Instalaciones elctricas MiguelEs
Activamos al trabajador
Accedemos a Nminas/Nminas.
Doble cilck sobre la lnea de la nmina.
Empresa e iniciativa emprendedora
113-134
SIMULACIN 1
Instalaciones elctricas MiguelEs
Este aviso se lanza porque hemos hecho doble cilck que se asimila con modificar, aceptamos.
Y en pantalla.
Empresa e iniciativa emprendedora
114-134
SIMULACIN 1
Instalaciones elctricas MiguelEs
Seguimos con los seguros sociales. Accedemos a Seguros Sociales/ TC1/15 (Autnomos).
Filtramos por Ao/mes, seleccionamos la empresa. Y en pantalla.
Empresa e iniciativa emprendedora
115-134
SIMULACIN 1
Instalaciones elctricas MiguelEs
Ahora realizaremos el pago de la nmina Nminas/Pagos/Relacin de pagos.
Empresa e iniciativa emprendedora
116-134
SIMULACIN 1
Instalaciones elctricas MiguelEs
Filtro de ao mes y aceptar.
Pulsamos Pantalla.
Empresa e iniciativa emprendedora
117-134
SIMULACIN 1
Instalaciones elctricas MiguelEs
Esta relacin de pagos nos servir tanto para el Banco, como para ver los importes de los pagos
a realizar
Para imprimir la nmina, Nminas/Pagos/Recibos de salario.
Empresa e iniciativa emprendedora
118-134
SIMULACIN 1
Instalaciones elctricas MiguelEs
Tenemos las posibilidad de mandarle via e-mail, pero eneste caso la previsualizaremos marcando
el check oportuno.
Empresa e iniciativa emprendedora
119-134
SIMULACIN 1
Instalaciones elctricas MiguelEs
Y aceptamos
Empresa e iniciativa emprendedora
120-134
SIMULACIN 1
Instalaciones elctricas MiguelEs
En pantalla, y listo para imprimir
Vamos a lanzar un fichero
Nminas/Pagos/Transferencias.
de
transferencias,
como
paso
previo,
entramos
en
Filtramos, seleccionando, ao mes, fecha de realizacin de la transferencia y la cuenta de origen
para el traspaso de fondos.
Empresa e iniciativa emprendedora
121-134
SIMULACIN 1
Instalaciones elctricas MiguelEs
Aceptamos.
A continuacin pasamos a Nminas/Pagos/ Banca Electrnica
Ya est listo el fichero de transferencias, con doble click lo seleccionamos.
Empresa e iniciativa emprendedora
122-134
SIMULACIN 1
Instalaciones elctricas MiguelEs
Si pulsamos el botn Generar, pasamos el fichero de transferencias a un directorio de
intercambio con la Banca Electrnica
Despus desde el programa de nuestro banco, enviaremos el fichero de transferencias.
Empresa e iniciativa emprendedora
123-134
SIMULACIN 1
Instalaciones elctricas MiguelEs
El ltimo paso de nminas, ser hacer los acumulados de retenciones, que contienen tanto las
retenciones como las cotizaciones de cada trabajador.
Confirmamos
Al aceptar se realiza un paso de datos rapidsimo.
Vamos a comprobarlo. Nminas/Acumulados de retenciones/Acumulados.
Empresa e iniciativa emprendedora
124-134
SIMULACIN 1
Instalaciones elctricas MiguelEs
Doble click sobre el trabajador
Empresa e iniciativa emprendedora
125-134
SIMULACIN 1
Instalaciones elctricas MiguelEs
En pantalla
Asiento contable de las nminas: enlace con Contaplus
Como ya hemos abierto tambien el ejercicio contable en Contaplus, procederemos a hacer el
enlace entre ambas aplicaciones, con el objeto de que al realizar una nmina, Nominaplus, nos
lance el asiento contable en Contaplus.
til/Entorno del Sistema/Enlace a Contaplus
Empresa e iniciativa emprendedora
126-134
SIMULACIN 1
Instalaciones elctricas MiguelEs
Buscaremos la ruta de instalacin de Contaplus.
El nombre del directorio, englobado en Panel de Gestin.
Empresa e iniciativa emprendedora
127-134
SIMULACIN 1
Instalaciones elctricas MiguelEs
Un intro y enlazamos con la empresa contable.
Empresa e iniciativa emprendedora
128-134
SIMULACIN 1
Instalaciones elctricas MiguelEs
Repasamos las subcuentas contables, por si tenemos que realizar alguna modificacin.
Como hemos hecho el clculo de nmina previamente a hacer el enlace tendremos que poner las
subcuentas contables del trabajador y volver a calcular las nminas, para que se refresquen los
datos.
Empresa e iniciativa emprendedora
129-134
SIMULACIN 1
Instalaciones elctricas MiguelEs
En primer lugar en la forma de cobro, indicaremos la subcuenta o bien del banco, caja o
remuneraciones pendientes de pago.
Empresa e iniciativa emprendedora
130-134
SIMULACIN 1
Instalaciones elctricas MiguelEs
Al hacer el enlace se activa una nueva solapa, de Datos Contables.
Empresa e iniciativa emprendedora
131-134
SIMULACIN 1
Instalaciones elctricas MiguelEs
En ella seleccionaremos la subcuenta del trabajador 640. Aceptamos y recalculamos de nuevo
las nminas.
Para hacer el asiento contable Nminas/Paso a Contaplus
Ao /mes y la fecha en la que queremos que se refleje el asiento.
Empresa e iniciativa emprendedora
132-134
SIMULACIN 1
Instalaciones elctricas MiguelEs
Aceptamos
Ya est hecho el asiento en Contaplus.
Empresa e iniciativa emprendedora
133-134
SIMULACIN 1
Empresa e iniciativa emprendedora
Instalaciones elctricas MiguelEs
134-134
You might also like
- CSI-F 2014 Convocatoria Oposiciones AndaluciaDocument50 pagesCSI-F 2014 Convocatoria Oposiciones AndaluciarubantandNo ratings yet
- Menu Sin PreciosDocument1 pageMenu Sin Preciospelorus77No ratings yet
- Mapai Slant Ill ADocument2 pagesMapai Slant Ill Apelorus77No ratings yet
- AdheridasDocument40 pagesAdheridaspelorus77No ratings yet
- AdheridasDocument40 pagesAdheridaspelorus77No ratings yet
- Teorema de Bartlett BisecciónDocument7 pagesTeorema de Bartlett BisecciónDennis YucraNo ratings yet
- Motores EléctricosDocument11 pagesMotores EléctricosJaider LuisNo ratings yet
- El Departamento de Sistemas.Document7 pagesEl Departamento de Sistemas.Raymart AlvaradoNo ratings yet
- Contaminacion IonicaDocument19 pagesContaminacion IonicawilmherNo ratings yet
- 1 Cuestionario Guía EvaluaciónDocument28 pages1 Cuestionario Guía EvaluaciónSalomon Elias Chavez SucasaireNo ratings yet
- JFLAP introducción autómatasDocument7 pagesJFLAP introducción autómatasCarlos Andrés VivasNo ratings yet
- PROCEDIMIENTO CONSTRUCTIVO - PROYECTO MINAGRI INCOTsssDocument3 pagesPROCEDIMIENTO CONSTRUCTIVO - PROYECTO MINAGRI INCOTssspronexisNo ratings yet
- Edel Navarro, R. - Las Nuevas Tecnologías para El Aprendizaje - Estado Del ArteDocument20 pagesEdel Navarro, R. - Las Nuevas Tecnologías para El Aprendizaje - Estado Del ArteEdmundo Paredes DíazNo ratings yet
- Administración tiempoDocument7 pagesAdministración tiempoNay Nayzsa Martinez PachecoNo ratings yet
- Informe TibDocument4 pagesInforme TibgusmanNo ratings yet
- KendallDocument11 pagesKendallLucita PinedoNo ratings yet
- Proyecto de Tesis - Lean ConstructionDocument5 pagesProyecto de Tesis - Lean ConstructionCristhian Omar Palomino VillanuevaNo ratings yet
- Network Inventory ReporterDocument5 pagesNetwork Inventory ReporterLuis VivarNo ratings yet
- Automatizacion 1Document14 pagesAutomatizacion 1Mily RFNo ratings yet
- Temporizadores ENYA Serie - Retardos, Impulsos y Ciclos SimétricosDocument3 pagesTemporizadores ENYA Serie - Retardos, Impulsos y Ciclos SimétricosClaudio Patricio Zarate VidalNo ratings yet
- Actividad de Semana 1Document3 pagesActividad de Semana 1MaylethReyesNo ratings yet
- Ciclo DemingDocument3 pagesCiclo DemingLuis MadridNo ratings yet
- Por Que Debemos Estudiar La PolíticaDocument11 pagesPor Que Debemos Estudiar La PolíticaJhesus Garcia75% (4)
- Anteproyecto+Tesis Ingenieria ElectronicaDocument27 pagesAnteproyecto+Tesis Ingenieria ElectronicaRaul Diaz Pereira100% (1)
- DESARROLLO SUSTENTABLE Unidad 3 JpeDocument79 pagesDESARROLLO SUSTENTABLE Unidad 3 JperomeoyesNo ratings yet
- Capitulo 5Document9 pagesCapitulo 5Samuel Flores TapiaNo ratings yet
- Caso 4 IncovsaDocument8 pagesCaso 4 IncovsaBryan RodasNo ratings yet
- Precios Unitarios 28-09-2015 PDFDocument16 pagesPrecios Unitarios 28-09-2015 PDFmig5792No ratings yet
- La Electricidad ApuntesDocument7 pagesLa Electricidad ApuntesAndrea ServinNo ratings yet
- Sitec Abril 09Document4 pagesSitec Abril 09Guille LRNo ratings yet
- Formato Entrevista InicialDocument4 pagesFormato Entrevista InicialHANNYI ALEJANDRA VELASCO PUERTASNo ratings yet
- Seguridad Ataques Redes PDFDocument28 pagesSeguridad Ataques Redes PDFJonathan Ponce FouereNo ratings yet
- Presentación Diapositivas Proceso Gestión DocumentalDocument22 pagesPresentación Diapositivas Proceso Gestión DocumentalJuan De Jesus MontenegroNo ratings yet
- Caso IberiaDocument3 pagesCaso IberiaAlexandra LlanezNo ratings yet
- Historia de La Maquina de EscribirDocument11 pagesHistoria de La Maquina de EscribirYeniCedeñoNo ratings yet
- Naples, Sorrento & the Amalfi Coast Adventure Guide: Capri, Ischia, Pompeii & PositanoFrom EverandNaples, Sorrento & the Amalfi Coast Adventure Guide: Capri, Ischia, Pompeii & PositanoRating: 5 out of 5 stars5/5 (1)
- Arizona, Utah & New Mexico: A Guide to the State & National ParksFrom EverandArizona, Utah & New Mexico: A Guide to the State & National ParksRating: 4 out of 5 stars4/5 (1)
- The Bahamas a Taste of the Islands ExcerptFrom EverandThe Bahamas a Taste of the Islands ExcerptRating: 4 out of 5 stars4/5 (1)
- Japanese Gardens Revealed and Explained: Things To Know About The Worlds Most Beautiful GardensFrom EverandJapanese Gardens Revealed and Explained: Things To Know About The Worlds Most Beautiful GardensNo ratings yet
- New York & New Jersey: A Guide to the State & National ParksFrom EverandNew York & New Jersey: A Guide to the State & National ParksNo ratings yet