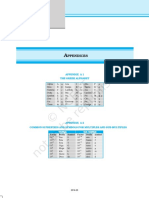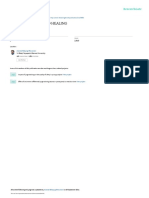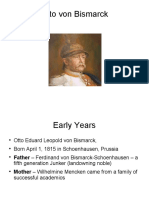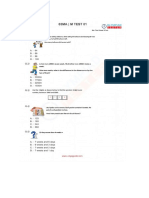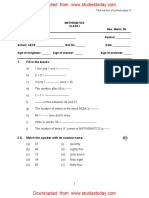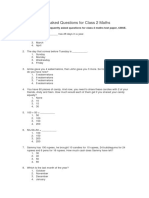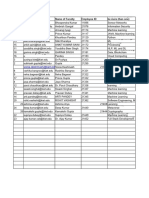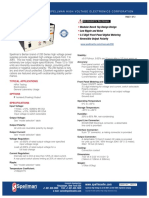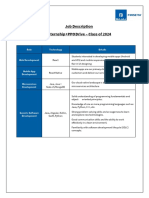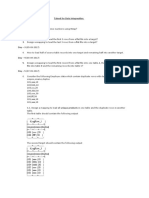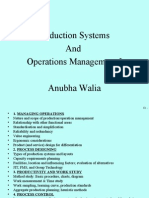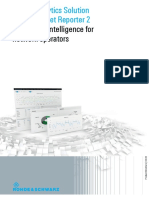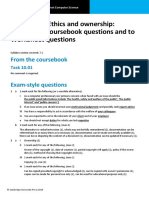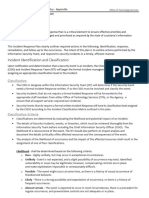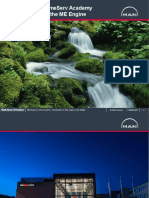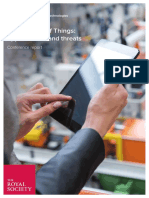Professional Documents
Culture Documents
10 Hidden Windows Tricks Eguide - pdf0 PDF
Uploaded by
ds0909@gmailOriginal Description:
Original Title
Copyright
Available Formats
Share this document
Did you find this document useful?
Is this content inappropriate?
Report this DocumentCopyright:
Available Formats
10 Hidden Windows Tricks Eguide - pdf0 PDF
Uploaded by
ds0909@gmailCopyright:
Available Formats
Ten hidden Windows
command prompt tricks
Ten hidden Windows command prompt
tricks
Desktop administrators use the Windows command
prompt regularly, but they may not realize that it
includes features that can save them a lot of time.
Contents
Ten hidden Windows
command prompt
tricks
Inside this exclusive guide, our editors complied ten
of the best hidden command prompt tricks that can
reduce the time it takes to perform common tasks.
Learn how you can start taking advantage of these
tricks today.
Ten hidden Windows command prompt tricks
By: Nirmal Sharma
1. Run multiple Windows commands from the command prompt
You can run multiple Windows commands in one go from the command
prompt. For example, you can start or stop a service from a command
prompt by typing "Net Start/Stop." What if you need to restart a service from
the command prompt? In that case, you can use a double ampersand -- && - which allows you to run multiple "Net" commands in one line to first stop
and then restart the service.
2. Add a double ampersand to ends of lines to execute another
command
You can add another double ampersand at the end of the line to execute any
other command. For example, the first command here is executed to list the
files in C:\Temp directory, and then next two commands are executed to stop
and restart the Windows Time service.
Similarly, you can mix any Windows commands, but make sure to separate
them with a "&&." This function also works for Windows XP.
Page 1 of 5
Ten hidden Windows command prompt
tricks
3. Using Windows Clipboard from a command prompt
Contents
As you know, CTRL+C allows you to copy selected contents to Windows
Clipboard, and the CTRL+V key combination is used to paste the contents
Ten hidden Windows
command prompt
tricks
from Windows Clipboard. In the command prompt, the CTRL+C key
combination does not work. However, you can use the "clip" function,
provided by the Windows 16-bit subsystem, to capture output of a command
and store it in the clipboard.
Note that this will work for any command.
Once stored in the clipboard, open Windows Notepad or an editor of your
choice and use the CTRL+V key combination to read and paste the contents
from the clipboard.
Be aware that this command isn't available in Windows XP, so you must
copy it from a computer running Windows 7 or later to a Windows/System 32
directory.
4. Clearing Windows Clipboard contents from the command prompt
The contents stored in Windows Clipboard can eat up memory. You must
clear the Windows Clipboard to make sure memory used by the contents is
available back to the operating system. To clear contents, use the command
"Echo Off."
This is a special command, and when executed with the "Clip" command, it
clears the contents from Windows Clipboard.
5. Open command prompt from a folder using Open command window
here
"Open command window here" is available on the right-click context menu of
a folder in Windows Explorer. This command can save you a lot of time
Page 2 of 5
Ten hidden Windows command prompt
tricks
getting to folders via Command Prompt. You must hold the Shift key while
you right-click the folder to see this action.
Contents
This action is available only on folders and not files, and open command
prompt is not available on Windows XP. You must use Microsoft PowerToy
Ten hidden Windows
command prompt
tricks
for Windows XP to add this function to the right-click context menu of the
folders.
6. Opening command prompt from a folder using CMD.exe
You can also type "CMD" in the address bar of Windows Explorer to get to
the Windows location of your choice. All you need to do is go to the folder
location of your choice in Windows Explorer, put your cursor in the address
bar, and then type "CMD.exe" or just "CMD."
You can switch to the windows location of your choice and in the next
screenshot, type "CMD" to open the command prompt.
7. Open the command prompt with just CMD
After switching to the Windows location of your choice, type "CMD" to open
the command prompt. This function also works in Windows XP, as well as in
later editions of Windows.
8. Using Windows Redirector to store command outputs to a text file
Keyboard Symbol ">" -- also known as Redirector -- allows you to store the
output of a command in a text file. The use of ">" (Redirector) is commonly
seen in batch scripting, but you can use it to capture the output of a
command in a text file quickly as listed below:
DIR C:\TempCMD > MyOutput.txt
By default, Redirector does not capture errors returned by a command. If you
need to capture errors also in the text file, then you must use "2>&1" at the
end of the command line.
Page 3 of 5
Ten hidden Windows command prompt
tricks
The first command is executed to stop a service named "W32TimeT." Since
there is no service by the name of "W32TimeT," the command returns an
Contents
error. The error is not captured in the text file, even if you use Redirector.
Ten hidden Windows
command prompt
tricks
The second command uses "2>&1" to capture the output of the command
with errors in the text file successfully. To quickly open MyOutPut.txt, run the
"Start MyOutput.txt" command. This tip also works in Windows XP.
9. Show your command history
Do you wish to check all the commands you executed in the current
command window session? If yes, then use the popular "Doskey" command
with "history" switch. This will also work in Windows XP.
10. Drag and drop a folder to open command prompt
If you don't want to open a command prompt from the right-click context
menu of the folder as explained previously, then just drag the folder and drop
it to the command prompt. The only issue with this approach is that you must
type "CD" before dragging the folder to the command prompt. This last
command also works in Windows XP.
Page 4 of 5
Ten hidden Windows command prompt
tricks
Contents
Ten hidden Windows
command prompt
tricks
Free resources for technology professionals
TechTarget publishes targeted technology media that address your need for
information and resources for researching products, developing strategy and
making cost-effective purchase decisions. Our network of technology-specific
Web sites gives you access to industry experts, independent content and
analysis and the Webs largest library of vendor-provided white papers,
webcasts, podcasts, videos, virtual trade shows, research reports and more
drawing on the rich R&D resources of technology providers to address
market trends, challenges and solutions. Our live events and virtual seminars
give you access to vendor neutral, expert commentary and advice on the
issues and challenges you face daily. Our social community IT Knowledge
Exchange allows you to share real world information in real time with peers
and experts.
What makes TechTarget unique?
TechTarget is squarely focused on the enterprise IT space. Our team of
editors and network of industry experts provide the richest, most relevant
content to IT professionals and management. We leverage the immediacy of
the Web, the networking and face-to-face opportunities of events and virtual
events, and the ability to interact with peersall to create compelling and
actionable information for enterprise IT professionals across all industries
and markets.
Related TechTarget Websites
Page 5 of 5
You might also like
- যোগবলে রোগ-আরোগ্য – স্বামী শিবানন্দ সরস্বতীDocument522 pagesযোগবলে রোগ-আরোগ্য – স্বামী শিবানন্দ সরস্বতীds0909@gmailNo ratings yet
- Book of BotanyDocument435 pagesBook of Botanyds0909@gmailNo ratings yet
- Optoelectrical PDFDocument25 pagesOptoelectrical PDFBala KrishnaNo ratings yet
- লোকে কী বলবেDocument136 pagesলোকে কী বলবেds0909@gmailNo ratings yet
- Asanas The Complete Yoga Poses Daniel Lacerda PDFDocument1,132 pagesAsanas The Complete Yoga Poses Daniel Lacerda PDFSamanthaPerera100% (2)
- Yoga For Health and Healing: January 2008Document33 pagesYoga For Health and Healing: January 2008ds0909@gmailNo ratings yet
- IEC 60332 - IEC 60331 - IEC 60754 - IEC 61034 Test Procedures of The Behaviour of Cables in Case of FireDocument12 pagesIEC 60332 - IEC 60331 - IEC 60754 - IEC 61034 Test Procedures of The Behaviour of Cables in Case of FireEnzo Ochoa100% (1)
- Ottovonbismarck 1 150315222301 Conversion Gate01Document19 pagesOttovonbismarck 1 150315222301 Conversion Gate01ds0909@gmailNo ratings yet
- PHP IntroductionDocument113 pagesPHP Introductionds0909@gmailNo ratings yet
- Yoga Therapy - ResearchGateDocument128 pagesYoga Therapy - ResearchGateGauss Ngoc100% (6)
- ব্যায়াম ও স্বাস্থ্য - নীলমণি দাসDocument170 pagesব্যায়াম ও স্বাস্থ্য - নীলমণি দাসds0909@gmailNo ratings yet
- ব্যায়াম ও স্বাস্থ্য - নীলমণি দাসDocument170 pagesব্যায়াম ও স্বাস্থ্য - নীলমণি দাসds0909@gmailNo ratings yet
- Health Benifits To Yoga by MarkDocument11 pagesHealth Benifits To Yoga by MarkMarkNo ratings yet
- Trueman Biology Rebostor BookDocument272 pagesTrueman Biology Rebostor BookSalil ShauNo ratings yet
- ব্যায়াম ও স্বাস্থ্য - নীলমণি দাসDocument170 pagesব্যায়াম ও স্বাস্থ্য - নীলমণি দাসds0909@gmail100% (2)
- Python W3 SchoolDocument216 pagesPython W3 Schoolds0909@gmail86% (7)
- Integration of Princely StatesDocument28 pagesIntegration of Princely Statesds0909@gmailNo ratings yet
- 2018 BNP Paribas Open: Ball Kid Training ManualDocument24 pages2018 BNP Paribas Open: Ball Kid Training Manualds0909@gmailNo ratings yet
- PythonDocument93 pagesPythonds0909@gmailNo ratings yet
- Perf Best Practices VSphere65Document106 pagesPerf Best Practices VSphere65alphaNo ratings yet
- PHP IntroductionDocument113 pagesPHP Introductionds0909@gmailNo ratings yet
- 2018 BNP Paribas Open: Ball Kid Training ManualDocument24 pages2018 BNP Paribas Open: Ball Kid Training Manualds0909@gmailNo ratings yet
- Cbse Class Ix Mathematics Herons Formula Sample Paper 2012Document2 pagesCbse Class Ix Mathematics Herons Formula Sample Paper 2012ds0909@gmailNo ratings yet
- Class1 MathDocument60 pagesClass1 Mathds0909@gmailNo ratings yet
- CBSE Class 1 Mathematics Sample Paper Set KDocument10 pagesCBSE Class 1 Mathematics Sample Paper Set KmkbpgcilNo ratings yet
- Icse Class 4 Maths SP Term 21Document3 pagesIcse Class 4 Maths SP Term 21ds0909@gmail100% (1)
- Vsphere Update Manager 651 Install Administration GuideDocument173 pagesVsphere Update Manager 651 Install Administration Guideds0909@gmailNo ratings yet
- Math Class2 PDFDocument4 pagesMath Class2 PDFds0909@gmailNo ratings yet
- Math Class2 PDFDocument4 pagesMath Class2 PDFds0909@gmailNo ratings yet
- Deconstructing An Essay Prompt - Paper 2Document1 pageDeconstructing An Essay Prompt - Paper 2ds0909@gmailNo ratings yet
- The Subtle Art of Not Giving a F*ck: A Counterintuitive Approach to Living a Good LifeFrom EverandThe Subtle Art of Not Giving a F*ck: A Counterintuitive Approach to Living a Good LifeRating: 4 out of 5 stars4/5 (5794)
- The Yellow House: A Memoir (2019 National Book Award Winner)From EverandThe Yellow House: A Memoir (2019 National Book Award Winner)Rating: 4 out of 5 stars4/5 (98)
- A Heartbreaking Work Of Staggering Genius: A Memoir Based on a True StoryFrom EverandA Heartbreaking Work Of Staggering Genius: A Memoir Based on a True StoryRating: 3.5 out of 5 stars3.5/5 (231)
- Hidden Figures: The American Dream and the Untold Story of the Black Women Mathematicians Who Helped Win the Space RaceFrom EverandHidden Figures: The American Dream and the Untold Story of the Black Women Mathematicians Who Helped Win the Space RaceRating: 4 out of 5 stars4/5 (895)
- The Little Book of Hygge: Danish Secrets to Happy LivingFrom EverandThe Little Book of Hygge: Danish Secrets to Happy LivingRating: 3.5 out of 5 stars3.5/5 (400)
- Shoe Dog: A Memoir by the Creator of NikeFrom EverandShoe Dog: A Memoir by the Creator of NikeRating: 4.5 out of 5 stars4.5/5 (537)
- Never Split the Difference: Negotiating As If Your Life Depended On ItFrom EverandNever Split the Difference: Negotiating As If Your Life Depended On ItRating: 4.5 out of 5 stars4.5/5 (838)
- Elon Musk: Tesla, SpaceX, and the Quest for a Fantastic FutureFrom EverandElon Musk: Tesla, SpaceX, and the Quest for a Fantastic FutureRating: 4.5 out of 5 stars4.5/5 (474)
- Grit: The Power of Passion and PerseveranceFrom EverandGrit: The Power of Passion and PerseveranceRating: 4 out of 5 stars4/5 (588)
- The Emperor of All Maladies: A Biography of CancerFrom EverandThe Emperor of All Maladies: A Biography of CancerRating: 4.5 out of 5 stars4.5/5 (271)
- On Fire: The (Burning) Case for a Green New DealFrom EverandOn Fire: The (Burning) Case for a Green New DealRating: 4 out of 5 stars4/5 (74)
- Team of Rivals: The Political Genius of Abraham LincolnFrom EverandTeam of Rivals: The Political Genius of Abraham LincolnRating: 4.5 out of 5 stars4.5/5 (234)
- Devil in the Grove: Thurgood Marshall, the Groveland Boys, and the Dawn of a New AmericaFrom EverandDevil in the Grove: Thurgood Marshall, the Groveland Boys, and the Dawn of a New AmericaRating: 4.5 out of 5 stars4.5/5 (266)
- The Hard Thing About Hard Things: Building a Business When There Are No Easy AnswersFrom EverandThe Hard Thing About Hard Things: Building a Business When There Are No Easy AnswersRating: 4.5 out of 5 stars4.5/5 (344)
- The World Is Flat 3.0: A Brief History of the Twenty-first CenturyFrom EverandThe World Is Flat 3.0: A Brief History of the Twenty-first CenturyRating: 3.5 out of 5 stars3.5/5 (2259)
- The Gifts of Imperfection: Let Go of Who You Think You're Supposed to Be and Embrace Who You AreFrom EverandThe Gifts of Imperfection: Let Go of Who You Think You're Supposed to Be and Embrace Who You AreRating: 4 out of 5 stars4/5 (1090)
- The Unwinding: An Inner History of the New AmericaFrom EverandThe Unwinding: An Inner History of the New AmericaRating: 4 out of 5 stars4/5 (45)
- The Sympathizer: A Novel (Pulitzer Prize for Fiction)From EverandThe Sympathizer: A Novel (Pulitzer Prize for Fiction)Rating: 4.5 out of 5 stars4.5/5 (121)
- Her Body and Other Parties: StoriesFrom EverandHer Body and Other Parties: StoriesRating: 4 out of 5 stars4/5 (821)
- 1KEK Transferring Payables - Receivables To PCADocument6 pages1KEK Transferring Payables - Receivables To PCABrigitta BallaiNo ratings yet
- Multithreading Sorting AssignmentDocument2 pagesMultithreading Sorting AssignmentTan BunChhayNo ratings yet
- DWDM I Mid Objective QBDocument7 pagesDWDM I Mid Objective QBkishore5783100% (1)
- Combilift C3500 C10000 Forklift Trucks Operator's & Service Manual PDFDocument72 pagesCombilift C3500 C10000 Forklift Trucks Operator's & Service Manual PDFVüsal 1100% (2)
- Area of Specialization (2nd Year Project)Document13 pagesArea of Specialization (2nd Year Project)Khushi PachauriNo ratings yet
- Kuka Trunnion Ball Valve CatalogueDocument18 pagesKuka Trunnion Ball Valve CatalogueRahimNo ratings yet
- Low-Cost Attitude Determination and Control System of The Student-Built 3U+ Cubesat SourceDocument15 pagesLow-Cost Attitude Determination and Control System of The Student-Built 3U+ Cubesat SourceBlack HunterNo ratings yet
- High Voltage Power SupplyDocument2 pagesHigh Voltage Power SupplyLeonardoMartinNo ratings yet
- p4-01 Construct Kickoff 8Document2 pagesp4-01 Construct Kickoff 8Ahmed Daahir AdenNo ratings yet
- BYTE Job Description - Class of 2024 - SRM - 8th - 9th September'23Document2 pagesBYTE Job Description - Class of 2024 - SRM - 8th - 9th September'23SHIVANSH SRIVASTAVA (RA2011053010013)No ratings yet
- Abel Yepez CV EngDocument1 pageAbel Yepez CV EngAlejandro Wolfgang Yepez GiraldoNo ratings yet
- Datastage Interview Questions & AnswersDocument8 pagesDatastage Interview Questions & AnswersVamsi KarthikNo ratings yet
- Talend For Data Integreation Day - 1 (01-09-2017)Document9 pagesTalend For Data Integreation Day - 1 (01-09-2017)Anonymous xMYE0TiNBcNo ratings yet
- Plant Layout LocationDocument80 pagesPlant Layout LocationShalu TewthiaNo ratings yet
- Research Paper Topics RunningDocument8 pagesResearch Paper Topics Runningafnhemzabfueaa100% (1)
- Ipoque Product Brochure Net-Reporter WebDocument4 pagesIpoque Product Brochure Net-Reporter WebmickysouravNo ratings yet
- Chapter 10 AnswersDocument6 pagesChapter 10 AnswersJohn HoltNo ratings yet
- Manual Wayne 3G7221P-8JKDocument96 pagesManual Wayne 3G7221P-8JKAlejandro AdriasolaNo ratings yet
- M300 Pro GNSS Receiver: FeaturesDocument2 pagesM300 Pro GNSS Receiver: FeaturesingerulcrissNo ratings yet
- Salvage Surface Mount ComponentsDocument8 pagesSalvage Surface Mount ComponentsJames NelsonNo ratings yet
- YANMAR 3TNV-4TNV Series Shop ManualDocument392 pagesYANMAR 3TNV-4TNV Series Shop ManualPHÁT NGUYỄN THẾ91% (22)
- Isp Incident Response PlanDocument15 pagesIsp Incident Response PlanrafahuesoNo ratings yet
- Thinking Design 01Document6 pagesThinking Design 01ganeshs7577No ratings yet
- Wollensak T-1500 PDFDocument33 pagesWollensak T-1500 PDFFRANK NIELE DE OLIVEIRANo ratings yet
- Catalog Diode Supresoare PDFDocument52 pagesCatalog Diode Supresoare PDFvalidaeNo ratings yet
- AdvancedJAVA PDFDocument2 pagesAdvancedJAVA PDFshekhar24No ratings yet
- Man Diesel Primeserv Academy Introduction To The Me EngineDocument17 pagesMan Diesel Primeserv Academy Introduction To The Me EngineRoman SydorovNo ratings yet
- Iot Conference Report FinalDocument16 pagesIot Conference Report FinalIman MagzoubNo ratings yet
- MaxTune Intelligent Servo DriveDocument414 pagesMaxTune Intelligent Servo DrivejuliangoalNo ratings yet
- CA2 - UML Diagrams For ATM V3a PDFDocument4 pagesCA2 - UML Diagrams For ATM V3a PDFMick SousaNo ratings yet