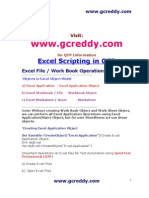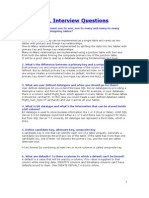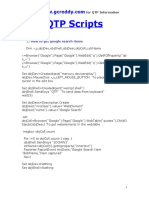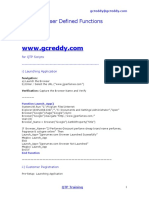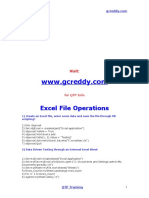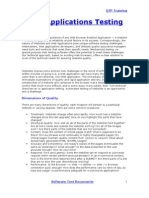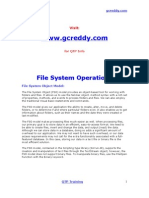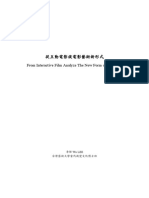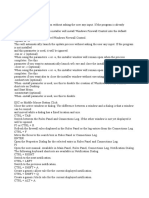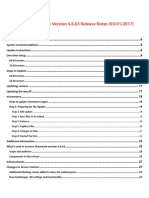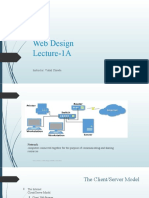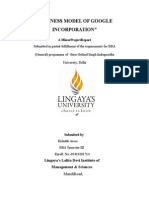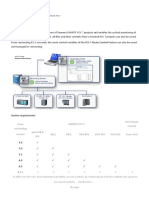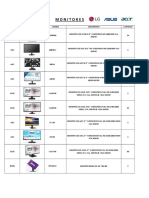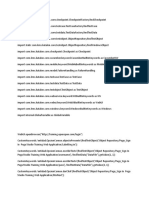Professional Documents
Culture Documents
Watir
Uploaded by
G.C.ReddyCopyright
Available Formats
Share this document
Did you find this document useful?
Is this content inappropriate?
Report this DocumentCopyright:
Available Formats
Watir
Uploaded by
G.C.ReddyCopyright:
Available Formats
For QTP Information & Scripts visit: www.gcreddy.
com
WATIR
WATIR, pronounced "Water", is an acronym standing for "Web Application Testing in
Ruby". Watir is a toolkit used to automate browser-based tests during web
application development. This automated test tool uses the Ruby scripting language
to drive the Internet Explorer web browser, and is available as a Ruby Gem. Watir
was primarily developed by Bret Pettichord and Paul Rogers.
Functionality
Watir makes use of the fact that Ruby has built in OLE capabilities. As such it is
possible to drive the Microsoft Internet Explorer browser programmatically. Watir
operates differently than HTTP based test tools, which operate by simulating a
browser. Instead Watir directly drives the browser through the Object Linking and
Embedding protocol, which is implemented over the Component Object Model (COM)
architecture.
The COM permits interprocess communication (such as between Ruby and IE) and
dynamic object creation and manipulation (which is what the Ruby program does to
the Internet Explorer browser.) Microsoft calls this OLE automation, and calls the
manipulating program an automation controller. Technically, the IE process is the
server and serves the automation objects, exposing their methods; while the Ruby
program then becomes the client which manipulates the automation objects.
Installation
WATIR is dependent upon Ruby, therefore both must be accessed. Ruby can be
accessed at the RubyForge 1 Click Installer page. The current stable version is 1.9.1
stable, but unless otherwise stated you should use 1.8.6.
WATIR can also be accessed at RubyForge. The current standard version is 1.6.2.
This version is to be preferred if you do not need to handle security popups or modal
dialogs.
Development work on WATIR moved from the Rubyforge area after the 1.4.1 release
in August 2005. It is now located at OpenQA.org. Once the WATIR 1.5 development
branch is completed, it should be released back to Rubyforge here: WTR at
RubyForge
To install the current 1.5 Ruby Gem, go to OpenQA Development Builds and
download the gem.
Ruby should be installed first. Simply execute the ruby184-20.exe self extracting
installer and let it run. This file will install Ruby, RubyGems, a Ruby IDE called
FreeRIDE, the SciTE text editor, and various documentation. It will install in C:\ruby.
RubyGems are the Ruby libraries. Type ‘gem list’ to see all installed in a command
window.
For Software Testing Information visit: www.gcreddy.net 1
For QTP Information & Scripts visit: www.gcreddy.com
Playing around with Ruby can be done within a command window by running the irb.
Or do ‘Start/All Programs/Ruby-184-20/FreeRide. It takes a few seconds for this to
launch. But once it is started you may execute Ruby code. Output goes to the output
view pane, or by going to ‘Edit/Preferences’ and checking ‘Run process in terminal’ in
‘Debugger/Run’ it will appear in a command window. (This is preferable; otherwise
not all output might be displayed.) So do this.
WATIR should be installed next. Assuming you are installing the current development
gem, do the following.
1. Open a command window
2. Change to directory where the gem was downloaded (assume C:\Watir)
3. Type in: “gem install watir”
You should see something like this:
C:\Watir>gem install watir
Successfully installed watir, version 1.5.1.1100
Installing ri documentation for watir-1.5.1.1100...
Installing RDoc documentation for watir-1.5.1.1100...
To uninstall this in the future, you will have to use the gem unistaller, because this
installation does not add anything to your programs menu.
You can validate that WATIR is installed by executing ‘gem list’ to see your installed
gems. In the list you should now see something like this:
watir (1.5.1.1100)
Automated testing tool for web applications.
If you accessed the development version from the link, you might also download the
zip file titled "Bonus.zip". I suggest dropping it in the same directory where you
placed the gem.
Examples
The google example
# Here we see a very simple WATIR script to drive to google and validate a page
require 'watir' # use watir gem
test_site = 'http://www.google.com' # set a variable
b = Watir::Browser.new # open the IE browser
b.goto(test_site) # load url, go to site
b.text_field(:name, "q").set("pickaxe") # load text "pickaxe" into search field named
"q"
b.button(:name, "btnG").click # "btnG" is the name of the Search button,
click it
if b.text.include?("Programming Ruby")
puts "Test Passed. Found the test string: 'Programming Ruby'."
else
For Software Testing Information visit: www.gcreddy.net 2
For QTP Information & Scripts visit: www.gcreddy.com
puts "Test Failed! Could not find: 'Programming Ruby'"
end
The previous commands can be executed in the Interactive Ruby Shell (irb), or in a
Ruby IDE such as FreeRIDE that is installed when Ruby is installed with the once
click installer.
Handling pop-ups
require 'watir'
require 'watir/dialog'
link = 'http://www.w3schools.com/js/tryit_view.asp?filename=tryjs_alert'
ie = Watir::IE.start(link)
# ensure popup won't block Watir
ie.button(:value, 'Display alert box').click_no_wait
dialog = Watir::Dialog.new
# Need to be able to poll window to exist
sleep 0.4
# Remember that the only button to click is OK!
dialog.button('OK').click
# Wait for dialog to do its stuff
# and wait for IE to return to live
ie.waitForIE
This example extends upon the w3cshools try-it page for alert box, by ensuring the
'Display alert box' button click will not wait for the popup. This approach will handle
most annoying popups, however it may be necessary to download and install the
current development Watir gem rather than using the standard Watir release.
View Browser Objects
Suppose you want to be able to see the various objects within the browser? The
following are useful:
# To see objects within the browser
ie.frame("top_frame").text_fields.each { |t| puts t.to_s }
ie.frame("top_frame").spans.each { |s| puts s.to_s }
ie.frame("top_frame").tables.each { |t| puts t.to_s }
ie.frame("top_frame").links.each { |l| puts l.to_s }
ie.frame("top_frame").select_lists.each { |s| puts s.to_s }
ie.frame("top_frame").labels.each { |l| puts l.to_s }
In the above example, this also shows you how you would access information from
within a frame. If there were no frame involved, then drop the "frame("top_frame")."
part of the commands.
For Software Testing Information visit: www.gcreddy.net 3
For QTP Information & Scripts visit: www.gcreddy.com
Capture Timings
Suppose you want to capture timing information, because you are running a
performance test.
ie.button(:value, 'OK').click
p ie.down_load_time
This approach will time a single response. If you want to collect the time for a series
of events, use this approach:
# Performance test timing
begin_time = Time.now
=begin
*****************************
* Body of script goes here
*****************************
=end
end_time = Time.now
p (end_time - begin_time).to_s
Be aware that anything enclosed by an "=begin" and "=end" (on their own lines) is
treated as a multi line comment. Typically you might wrap the final button click to
submit a page in these commands, and the timing information will then just show
you the time from submission to page response.
Write Output to Excel (as CSV)
It may useful to be able to repeatedly record output to an Excel spreadsheet. Data
written to a workbook can be displayed graphically in charts. (How to do this will not
be provided here, but see the external link called "Ruby and Excel")
Suppose you want to record a sequence of 4 screen to screen transition timings. You
might then add the following to your script:
#Read test data input file
arr = IO.readlines("env.txt")
executionEnvironment = arr[0]
acceptableScreen1 = arr[1].to_f
acceptableScreen2 = arr[2].to_f
acceptableScreen3 = arr[3].to_f
acceptableScreen4 = arr[4].to_f
#Result OK or not
resultValue = "OK"
#Strip line return from tested environment string
executionEnvironment = executionEnvironment.chomp
#open spreadsheet - new one each day this script is run
timeSpreadsheet = File.new( "../PC/" + Time.now.strftime("%d-%b-%y") + ".csv",
"a")
=begin
**************************
For Software Testing Information visit: www.gcreddy.net 4
For QTP Information & Scripts visit: www.gcreddy.com
* Add commands to load data to screen
* Initialize timing variables as in "Capture Timings" example
* Submit the "click" to submit from browser to web server
* Update timing variable as in "Capture Timings" example
**************************
=end
if acceptableScreen1 < actualTime
resultValue = "NotOK"
end
#Log results
timeSpreadsheet.puts executionEnvironment + ",Expected screen 1 time," +
acceptableScreen1.to_s
+ ",Actual screen 1 time," + (endTime - beginTime).to_s + "," + resultValue
=begin
**************************
* Repeat this 3 times, once for each of the other 3 screens
* Remember to reinitialize resultValue, endTime, and beginTime each time
**************************
=end
#Close the browser
ie.close if ie
#Close the workbook
timeSpreadsheet.close
Some points about this example. First, the commented parts depend upon the
previous examples above.
Second, an input file is read to extract test case information. The information should
be written on 5 separate lines. The first line contains a reference to the environment
in which this test is run, e.g., "dev", "test", "int_test", etc. This first line is loaded
into the variable executionEnvironment. The line feed must be chopped off the end of
the string, otherwise when written to Excel this will be on its own line, and the other
data would go to the next line—we want everything in the same row in the
worksheet.
Third, the acceptableScreen# variables hold a number—the expected maximum
number of seconds for screen to screen response time. These numbers might all be
the same, or different, depending on your test. The values are from lines 2 through 5
in the input file.
Fourth and finally, the line above where the spreadsheet is written has a line break
in it for formatting for this site, so if you copy the above you see that it is on two
lines—you would want to put it all on one line.
Write Output to Excel (as XLS)
So the above example is very simple, and may be all that is needed, but if you want
to format the speadsheet it really needs to be in Excel format. In which case, the
opening of the file and the writing to the file needs to be a bit different. Try this
modification:
#open spreadsheet
For Software Testing Information visit: www.gcreddy.net 5
For QTP Information & Scripts visit: www.gcreddy.com
excel = WIN32OLE::new('excel.Application')
workbook = excel.Workbooks.Add
worksheet = workbook.Worksheets(1)
worksheet.SaveAs("spreadsheet.xls")
#Log results
worksheet.range("a1").value = executionEnvironment
worksheet.range("b1").value = "Acceptable Screen1 time"
worksheet.range("c1").value = acceptableScreen1.to_s
worksheet.range("d1").value = "Actual Screen1 time"
worksheet.range("e1").value = actualScreen1.to_s
worksheet.range("f1").value = resultValue
#
# Etcetera...assume the above happens 4 times, for 4 screens...
#
#Format workbook columns
worksheet.range("b1:b4").Interior['ColorIndex'] = 36 #pale yellow
worksheet.columns("b:b").AutoFit
#close the workbook
workbook.save
workbook.close
excel.Quit
So this will permit you to not only write to Excel workbooks, but format the data as
well. However here the writing is on a cell by cell basis rather than to an entire row
as can be done in a CSV file.
Recording Scripts
There exists a very simple Ruby script called WatirMaker. See the External Link
labeled "WatirMaker" to download it. Usage is very simple. Download it, remove the
".txt" suffix, then execute like:
#Execute WatirMaker
ruby WatirMaker.rb > c:\temp\rscript.rb
That's it. Be aware that it will generate plenty of errors on any complex site. But
some quick and judicious editing and you may find this little recorder to be very
useful for you. Just don't expect it to compare to a commercial tool. It is merely a
time saver to help you produce the framework for your script, which you can then
polish up programmatically.
WatirMarker recently was renamed WatirRecorder. It's easier to use, remaining
useful for creating the framework of a testing script. WatirRecorder can't record all of
what you do on your site, so many recorded scripts will require editing or further
coding.
WET Web Tester
WET is a powertool for Watir. WET stands for Watir Extension Toolkit. Because the
WET classes inherit from the Watir classes, WET provides all of the Watir
functionality plus additional features, including powerful pop-up handling
mechanisms.
For Software Testing Information visit: www.gcreddy.net 6
For QTP Information & Scripts visit: www.gcreddy.com
WatiN
WatiN (pronounced What-in) is a similar tool as Watir for .NET. Tests can be written
in C# (or any other .NET language like VB.NET, F# or IronPython) and are executed
using Internet Explorer and Mozilla Firefox.
Watij
Watij (pronounced "wattage") stands for Web Application Testing in Java. Watij is a
pure Java API created to allow for the automation of web applications. Based on the
simplicity of Watir and enhanced by the power of Java, Watij automates functional
testing of web applications through a real browser. Currently Watij supports
automating Internet Explorer on Windows only.
For QTP Information:
www.gcreddy.com
For Manual Testing:
www.gcreddy.net
For Software Testing Information visit: www.gcreddy.net 7
You might also like
- The Subtle Art of Not Giving a F*ck: A Counterintuitive Approach to Living a Good LifeFrom EverandThe Subtle Art of Not Giving a F*ck: A Counterintuitive Approach to Living a Good LifeRating: 4 out of 5 stars4/5 (5794)
- The Little Book of Hygge: Danish Secrets to Happy LivingFrom EverandThe Little Book of Hygge: Danish Secrets to Happy LivingRating: 3.5 out of 5 stars3.5/5 (399)
- QTP VideosDocument3 pagesQTP VideosG.C.ReddyNo ratings yet
- QTP Certification QuestionsDocument4 pagesQTP Certification QuestionsG.C.ReddyNo ratings yet
- QTP Database ScriptingDocument7 pagesQTP Database ScriptingG.C.ReddyNo ratings yet
- VB Script Data TypesDocument4 pagesVB Script Data TypesG.C.ReddyNo ratings yet
- File System OperationsDocument12 pagesFile System OperationsG.C.ReddyNo ratings yet
- QTP AIS CertificationDocument4 pagesQTP AIS CertificationG.C.ReddyNo ratings yet
- Manual Testing TrainingDocument3 pagesManual Testing TrainingG.C.ReddyNo ratings yet
- QTP Excel ScriptingDocument15 pagesQTP Excel ScriptingG.C.ReddyNo ratings yet
- QTP Certification PaperDocument4 pagesQTP Certification PaperG.C.ReddyNo ratings yet
- QTP Test ScriptDocument5 pagesQTP Test ScriptG.C.ReddyNo ratings yet
- VB Script PoceduresDocument15 pagesVB Script PoceduresG.C.ReddyNo ratings yet
- Excel Scripts Examples: Visit: For QTP InformationDocument6 pagesExcel Scripts Examples: Visit: For QTP InformationG.C.ReddyNo ratings yet
- SQL Interview QuestionsDocument9 pagesSQL Interview QuestionsG.C.ReddyNo ratings yet
- QTP ScriptDocument4 pagesQTP ScriptG.C.ReddyNo ratings yet
- QTP ScriptDocument4 pagesQTP ScriptG.C.ReddyNo ratings yet
- Software Testing: Sub QueriesDocument6 pagesSoftware Testing: Sub QueriesG.C.ReddyNo ratings yet
- Server.: String Functions Provided by SQLDocument8 pagesServer.: String Functions Provided by SQLG.C.ReddyNo ratings yet
- Test Object ModelDocument6 pagesTest Object ModelG.C.ReddyNo ratings yet
- UNIX For TestersDocument13 pagesUNIX For TestersG.C.ReddyNo ratings yet
- User Defined Functions: VisitDocument8 pagesUser Defined Functions: VisitG.C.ReddyNo ratings yet
- QTP Training in HyderabadDocument12 pagesQTP Training in HyderabadG.C.ReddyNo ratings yet
- QTP Excel ScriptsDocument4 pagesQTP Excel ScriptsG.C.ReddyNo ratings yet
- QTP Online TrainingDocument13 pagesQTP Online TrainingG.C.ReddyNo ratings yet
- QTP Training in HyderabadDocument12 pagesQTP Training in HyderabadG.C.ReddyNo ratings yet
- Web TestingDocument6 pagesWeb TestingG.C.ReddyNo ratings yet
- QTP Script ExamplesDocument6 pagesQTP Script ExamplesG.C.Reddy100% (2)
- A Heartbreaking Work Of Staggering Genius: A Memoir Based on a True StoryFrom EverandA Heartbreaking Work Of Staggering Genius: A Memoir Based on a True StoryRating: 3.5 out of 5 stars3.5/5 (231)
- Hidden Figures: The American Dream and the Untold Story of the Black Women Mathematicians Who Helped Win the Space RaceFrom EverandHidden Figures: The American Dream and the Untold Story of the Black Women Mathematicians Who Helped Win the Space RaceRating: 4 out of 5 stars4/5 (894)
- The Yellow House: A Memoir (2019 National Book Award Winner)From EverandThe Yellow House: A Memoir (2019 National Book Award Winner)Rating: 4 out of 5 stars4/5 (98)
- Shoe Dog: A Memoir by the Creator of NikeFrom EverandShoe Dog: A Memoir by the Creator of NikeRating: 4.5 out of 5 stars4.5/5 (537)
- Elon Musk: Tesla, SpaceX, and the Quest for a Fantastic FutureFrom EverandElon Musk: Tesla, SpaceX, and the Quest for a Fantastic FutureRating: 4.5 out of 5 stars4.5/5 (474)
- Never Split the Difference: Negotiating As If Your Life Depended On ItFrom EverandNever Split the Difference: Negotiating As If Your Life Depended On ItRating: 4.5 out of 5 stars4.5/5 (838)
- Grit: The Power of Passion and PerseveranceFrom EverandGrit: The Power of Passion and PerseveranceRating: 4 out of 5 stars4/5 (587)
- Devil in the Grove: Thurgood Marshall, the Groveland Boys, and the Dawn of a New AmericaFrom EverandDevil in the Grove: Thurgood Marshall, the Groveland Boys, and the Dawn of a New AmericaRating: 4.5 out of 5 stars4.5/5 (265)
- The Emperor of All Maladies: A Biography of CancerFrom EverandThe Emperor of All Maladies: A Biography of CancerRating: 4.5 out of 5 stars4.5/5 (271)
- On Fire: The (Burning) Case for a Green New DealFrom EverandOn Fire: The (Burning) Case for a Green New DealRating: 4 out of 5 stars4/5 (73)
- The Hard Thing About Hard Things: Building a Business When There Are No Easy AnswersFrom EverandThe Hard Thing About Hard Things: Building a Business When There Are No Easy AnswersRating: 4.5 out of 5 stars4.5/5 (344)
- Team of Rivals: The Political Genius of Abraham LincolnFrom EverandTeam of Rivals: The Political Genius of Abraham LincolnRating: 4.5 out of 5 stars4.5/5 (234)
- The Unwinding: An Inner History of the New AmericaFrom EverandThe Unwinding: An Inner History of the New AmericaRating: 4 out of 5 stars4/5 (45)
- The World Is Flat 3.0: A Brief History of the Twenty-first CenturyFrom EverandThe World Is Flat 3.0: A Brief History of the Twenty-first CenturyRating: 3.5 out of 5 stars3.5/5 (2219)
- The Gifts of Imperfection: Let Go of Who You Think You're Supposed to Be and Embrace Who You AreFrom EverandThe Gifts of Imperfection: Let Go of Who You Think You're Supposed to Be and Embrace Who You AreRating: 4 out of 5 stars4/5 (1090)
- The Sympathizer: A Novel (Pulitzer Prize for Fiction)From EverandThe Sympathizer: A Novel (Pulitzer Prize for Fiction)Rating: 4.5 out of 5 stars4.5/5 (119)
- Her Body and Other Parties: StoriesFrom EverandHer Body and Other Parties: StoriesRating: 4 out of 5 stars4/5 (821)
- 從互動電影談電影藝術新形式Document19 pages從互動電影談電影藝術新形式李悟No ratings yet
- Syllabus For SAP BASISDocument3 pagesSyllabus For SAP BASISUma Maheswara Rao0% (1)
- Unbenannt 4Document3 pagesUnbenannt 4lauraNo ratings yet
- All Quizzes NOS130 Q & ADocument18 pagesAll Quizzes NOS130 Q & Athe_dude_abidesNo ratings yet
- 2017 03 Software Update 03 For 4.6Document90 pages2017 03 Software Update 03 For 4.6Arif AnwariNo ratings yet
- ACE Exam SamplDocument5 pagesACE Exam SamplShankar VPNo ratings yet
- Deisgn Studio CSSDocument15 pagesDeisgn Studio CSSBaljeet OberoiNo ratings yet
- The Origins of MS-DOSDocument12 pagesThe Origins of MS-DOSNilay Tryambak KaradeNo ratings yet
- Web Design Lecture-1A: Instructor: Vishal ChawlaDocument36 pagesWeb Design Lecture-1A: Instructor: Vishal ChawlawojehonNo ratings yet
- Red Hat Enterprise Linux-8-Deploying Red Hat Enterprise Linux 8 On Public Cloud platforms-en-USDocument102 pagesRed Hat Enterprise Linux-8-Deploying Red Hat Enterprise Linux 8 On Public Cloud platforms-en-USChristopher ScannellNo ratings yet
- IP Scanner On The Mac App StoreDocument2 pagesIP Scanner On The Mac App StorePrames WaraNo ratings yet
- Multi Choice Questions OsDocument7 pagesMulti Choice Questions OsAashwin_Jain_7500100% (1)
- Microsoft Dynamics AX Build NumbersDocument24 pagesMicrosoft Dynamics AX Build NumbersMohammed Hassan AazabNo ratings yet
- BlazeVideo HDTV Player v6.0R User's Manual DTR8101Document16 pagesBlazeVideo HDTV Player v6.0R User's Manual DTR8101Oscar Dario NIño GonzalezNo ratings yet
- Library Management System Project Code in Visual BasicDocument51 pagesLibrary Management System Project Code in Visual Basicraman111383% (12)
- Nos Tomamos Un Cafe Odin Dupeyron PDF: Mirror Link #1Document2 pagesNos Tomamos Un Cafe Odin Dupeyron PDF: Mirror Link #1Jorge AvalosNo ratings yet
- Business Model of Google IncorporationDocument82 pagesBusiness Model of Google IncorporationRishabh AroraNo ratings yet
- LogDocument202 pagesLogpiratemrshockNo ratings yet
- Siemens PCS 7 Device ManagementDocument3 pagesSiemens PCS 7 Device ManagementJemeraldNo ratings yet
- Sequence DiagramsDocument8 pagesSequence Diagramsbzu frndsNo ratings yet
- My Messages - KuboolDocument1 pageMy Messages - Kubool8fdqzfpg7yNo ratings yet
- Manjusha Chandran's Resume - SAP Security Expert with 4+ Years ExperienceDocument2 pagesManjusha Chandran's Resume - SAP Security Expert with 4+ Years Experienceashok varma0% (1)
- Customer (Marketing) RequirementsDocument4 pagesCustomer (Marketing) RequirementsGolden GlobeNo ratings yet
- Brickcom Introduction 2011Q3Document36 pagesBrickcom Introduction 2011Q3Luis NascimentoNo ratings yet
- Catalogo MonitoresDocument4 pagesCatalogo MonitoresGraciela Carolina CastilloNo ratings yet
- Gaming Mice, Wireless Gaming Mouse, Mac & PC, MOBA & FPS Logitech GDocument1 pageGaming Mice, Wireless Gaming Mouse, Mac & PC, MOBA & FPS Logitech GMatthew ReynoldsNo ratings yet
- TechniSat Digicorder HD s2x ManualfinalDocument116 pagesTechniSat Digicorder HD s2x ManualfinalPanel PatkanyNo ratings yet
- Katalon 2Document3 pagesKatalon 2jose johan fabian agramonteNo ratings yet
- Webinar Planning ToolkitDocument24 pagesWebinar Planning ToolkitSamantha TuringanNo ratings yet
- Export To KML Documention PDFDocument1 pageExport To KML Documention PDFJohnNo ratings yet