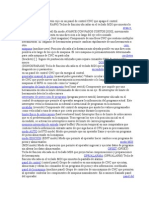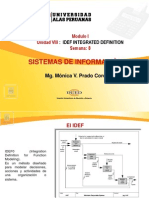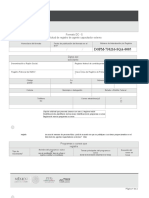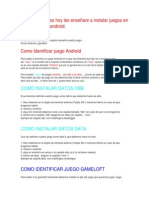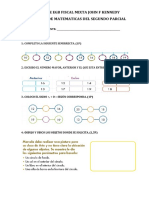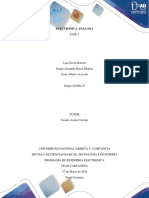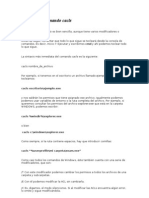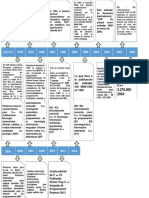Professional Documents
Culture Documents
Project 1
Uploaded by
AnlygalloCopyright
Available Formats
Share this document
Did you find this document useful?
Is this content inappropriate?
Report this DocumentCopyright:
Available Formats
Project 1
Uploaded by
AnlygalloCopyright:
Available Formats
Planificación y Organización de Sistemas Informáticos
INTRODUCCIÓN A MICROSOFT PROJECT PROFESSIONAL 2002
GESTIÓN DE UN PROYECTO
La gestión de un proyecto implica tres tareas bien diferenciadas: crear el proyecto, gestionar el
proyecto y generar los informes apropiados.
La creación de un proyecto consiste en definir las tareas y objetivos, es decir, definir la secuencia de
tareas (relaciones de dependencias entre las distintas actividades), asignar los recursos, estimar los costes del
proyecto y por último revisar la planificación obtenida.
La gestión consiste en la gestión de incidencias y el seguimiento y control de costes y recursos.
MICROSOFT PROJECT PROFESSIONAL 2002
Se trata de una herramienta software que facilita la planificación, la gestión y la modificación del
desarrollo de un proyecto. Con Microsoft Project como herramienta de gestión de proyectos, se pueden
gestionar confidencialmente los proyectos y disponer de tiempo para realizar el trabajo.
Posee varias formas de visualizar e introducir la información también llamadas Vistas.
Una vista es uno de los distintos formatos en los que se puede introducir información de un
proyecto. La vista por omisión (la que aparece cuando se abre por primera vez Microsoft Project) recibe el
nombre de Diagrama de Gantt. Esta vista incluye la tabla de Gantt a la izquierda para introducir
rápidamente la información básica de las tareas, y un diagrama de barras, el diagrama de Gantt, a la derecha.
La vista del diagrama de Gantt es simplemente uno de los muchos modos en que se puede examinar
Introducción a Microsoft Project 2002 1
Planificación y Organización de Sistemas Informáticos
la información del proyecto. Estas vistas se dividen en tres categorías generales:
• Vistas de hoja: Muestran información de tareas o recursos en un formato de filas y columnas
como una hoja de cálculo. Puede usar las vistas de hoja para introducir información de tareas o
recursos. Es conveniente utilizar esta vista cuando se desea mostrar gran cantidad de información
a la vez. Ejemplos: Hoja de Tareas, Hoja de Recursos.
• Vistas Gráficas o de Diagrama: Ofrecen presentaciones gráficas de la información del
proyecto. Se puede utilizar un gráfico o un diagrama cuando se necesite presentar el cuadro
general de la planificación del proyecto. Ejemplos: Diagrama de Gantt, Diagrama de red, Gráfico
de recursos.
• Vistas de Formulario: Muestran información de tareas o recursos en un formato similar al
que se hace con lápiz y papel. Contienen la misma información que aparece en las vistas de hoja,
pero ayudan a centrar la información de un determinado recurso o tarea. Se utiliza la vista de
formulario cuando se desea examinar información de una tarea o un recurso. Ejemplo:
Formulario de tareas, Formulario de recursos.
También se pueden mostrar dos vistas a la vez, generando lo que se denomina una vista combinada.
Dentro de Microsoft Project, para determinar el tipo de vista a mostrar, se selecciona la opción Más
vistas del menú Ver. Esta opción presenta un cuadro de diálogo donde se encuentran todas las vistas
posibles de Microsoft Project.
Existe la posibilidad de seleccionar una de las vistas predefinidas (algunas de ellas son combinadas)
o crear una personalizada.
El botón Organizador permite modificar la información contenida en el archivo GLOBAL.MPT y
que hace referencia a vistas, informes, módulos, formularios, tablas, filtros, calendarios, barras de
herramientas, equivalencias, campos y grupos predefinidos.
Introducción a Microsoft Project 2002 2
Planificación y Organización de Sistemas Informáticos
DEFINICION DEL PROYECTO
El proyecto que se utilizará como ejemplo para la realización de la práctica consistirá en la
CONSTRUCCION DE UNA ESTANTERIA en las horas de ocio (este dato es muy importante porque
obliga a modificar el calendario laboral para este proyecto específico). Consideramos que el proyecto no
tiene subproyectos, la jerarquía de producto correspondiente al diagrama WBS resultante de la
descomposición sería:
C o n s t r u ir e s t a n t e r í a
C o r t a r L i ja r E n c o la r M o n t a r B a r n i z a r T r a s l a d a r
C o r t e s h o r i z o n L t ai j al e r s r e m a t Ee sn c o l a r r e m a t eC os lu o p c ea r r i o e r s t a n tD e a 1 r 1 ª m a n o
C o r t e s v e r t i Lc ia j a l e r s e s t a n t e s E n c o l a r r e m a t A e t oi n r fn e i rl l i ao rr e s t a n D t ea r 1 2 ª m a n o
L ij a r t r a v e s a S ñ eo cs a r r e m a t e C i n o f le o r c i oa r r e s t a n S t e e c2 a r 1 ª m a n o
S e c a r r e m a t e A s t u o p r ne ir l i l oa rr e s t a Sn t e e c 2a r 2 ª m a n o
C o lo c a r e s t a n t e 3
A t o r n il la r e s t a n t e 3
C o lo c a r e s t a n t e 4
A t o r n il la r e s t a n t e 4
Ejercicio:
Ejecute la aplicación Microsoft Project (en Inicio/Programas). Como ya se ha indicado
anteriormente, por omisión aparece la vista Diagrama de Gantt al ejecutar por primera vez Microsoft Project.
Esta vista tiene en su parte izquierda la tabla de Gantt y en la parte derecha el diagrama de Gantt. Podemos
obtener de manera fácil una vista combinada entre el diagrama de Gantt y los Formularios de las tareas.
Trabajando en una vista mientras se muestra la otra, se pueden observar inmediatamente los efectos de cada
cambio. Para mostrar la vista combinada Entrada de tarea debe seleccionar la opción Más vistas en el menú
Ver. En el cuadro de diálogo que aparece, seleccione la vista Entrada de tarea y pulse el botón Aplicar. La
pantalla resultante sería la siguiente:
Vamos a comenzar a planificar el proyecto que se va a utilizar como ejemplo (recuerde que se trata
Introducción a Microsoft Project 2002 3
Planificación y Organización de Sistemas Informáticos
de la construcción de una estantería y que lo realizarán un grupo de amigos en sus horas libres).
Ejercicio:
El primer paso consiste en indicar las características iniciales del proyecto.
• Abra el menú Proyecto y dentro de éste seleccione la opción Información del proyecto. Aparece
el siguiente cuadro de diálogo:
Este cuadro de diálogo nos permite introducir las características iniciales del proyecto, tales como
las fechas de comienzo y de finalización del proyecto, el tipo de programación a realizar en el proyecto, el
calendario a utilizar y la prioridad asignada al proyecto.
Indique la fecha de inicio del proyecto en el cuadro correspondiente (por omisión, aparece la fecha
actual). La fecha de fin no se puede modificar porque será calculada automáticamente. El calendario que
aparece es el Estándar, que comprende todos los días laborables (de lunes a viernes) durante ocho horas
diarias, pero hemos decidido que queremos desarrollar el proyecto en los ratos libres. Por tanto deberemos
especificar un calendario nuevo, donde se especifique un calendario de trabajo distinto al estándar.
Microsoft Project permite considerar calendarios específicos para los proyectos, es decir definir los
días que se trabaja y el número de horas de trabajo diarias. Existen dos clases de calendarios en Microsoft
Project: calendarios base y calendarios de recurso. Un calendario base define el trabajo usual y los días y
horas de descanso del proyecto o de un grupo de recursos. Un calendario de recurso define los días de
trabajo y de descanso para un recurso específico cuya disponibilidad tiene un tratamiento especial. El
calendario base por omisión es el Estándar que utiliza una semana de trabajo de lunes a viernes, desde las
9:00 a las 19:00, con dos horas de descanso a mediodía (concretamente de 13:00 a 15:00) y sin vacaciones.
Ejercicio:
• Cierre el cuadro de diálogo Información del proyecto.
Introducción a Microsoft Project 2002 4
Planificación y Organización de Sistemas Informáticos
• Seleccione la opción Cambiar calendario laboral en el menú Herramientas.
• Aparece el cuadro de diálogo Cambiar calendario laboral, que muestra el calendario seleccionado
actualmente para el proyecto, en este caso el Estándar. La lista desplegable Para: presenta todos
los calendarios disponibles y permite seleccionar uno distinto para el proyecto actual.
• Como lo que queremos es crear un nuevo calendario seleccione la opción Nuevo del cuadro de
diálogo. Aparece el cuadro de diálogo Crear nuevo calendario base donde introduciremos el
nombre del nuevo calendario (en este caso escribiremos Vacaciones). Dejamos seleccionada la
opción Hacer una copia del calendario estándar (tomamos como base este calendario para realizar
las modificaciones correspondientes al calendario a definir). Recuerde que el proyecto consiste en
construir una estantería durante las horas libres, por lo que vamos a suponer que sólo se puede
trabajar una hora al día, de 19:00 a 20:00. También supondremos que los sábados son días de
trabajo, pero los domingos no.
• Localice el mes de mayo de 2003 (utilice para ello las flechas de desplazamiento).
• Seleccione los encabezados desde L (lunes) hasta V (viernes); para ello debe seleccionar el Lunes
y mantener pulsada la tecla Ctrl mientras selecciona los restantes días. En el primer grupo de
recuadros correspondientes al horario de trabajo, introduzca los siguientes valores para
reemplazar los valores existentes:
Desde: 19:00 Hasta: 20:00
Pulse TAB para desplazarse entre los recuadros. Para ir a un recuadro anterior MAYUS+TAB.
• Borre el resto de las horas.
• Seleccione toda la columna de los sábados y pulse sobre Laborable.
• Seleccione el día 1 y colóquelo como Festivo, es decir, no laborable.
• Busque el mes de junio de 2003 (pulse una vez sobre la flecha de desplazamiento inferior).
• Realice la misma operación y seleccione un par de días cualesquiera como no laborables (por
Introducción a Microsoft Project 2002 5
Planificación y Organización de Sistemas Informáticos
asuntos propios).
• Pulse el botón Aceptar.
• El siguiente paso consistirá en establecer como calendario base del proyecto el que acabamos de
diseñar.
• Abra nuevamente el cuadro de diálogo Información del proyecto.
• Despliegue la lista Calendario: y seleccione el calendario Vacaciones. Ahora se aplicará este
nuevo calendario al proyecto y, además, estará disponible para utilizarlo en cualquier otro.
Introducción de las Tareas
El siguiente paso consiste en introducir las tareas en que se descompone el proyecto, así como su
duración y dependencias.
Sólo hay que indicar la duración de las actividades que son hojas del diagrama (jerarquía de
producto). La duración de las tareas resumen (aquellas que se descomponen en otras subactividades) es
calculada automáticamente por la herramienta.
A continuación se muestra la lista de tareas (observe la relación con el diagrama anterior), indicando
sus nombres completos y su duración.
ID Nombre de Actividad Duración
1 Cortar Maderas 2d
2 Realizar Cortes Horizontales 1h
3 Realizar Cortes Verticales 1h
4 Lijar Estantería 3d
5 Lijar travesaños 2h
6 Lijar estantes 3h
7 Lijar remates 0,5h
8 Encolar 4,2d
9 Encolar remate superior 0,2h
10 Encolar remate inferior 0,2h
11 Dejar secar remate superior 4h
12 Dejar secar remate inferior 4h
13 Montar estantería 1,65d
14 Colocar estante 1 10m
15 Atornillar estante 1 10m
16 Colocar estante 2 13m
17 Atornillar estante 2 14m
18 Colocar estante 3 12m
19 Atornillar estante 3 14m
20 Colocar estante 4 12m
21 Atornillar estante 4 14m
22 Barnizar Estantería 10d
23 Dar primera mano 4h
24 Dejar secar primera mano 1d
25 Dar segunda mano 4h
26 Dejar secar segunda mano 1d
27 Trasladar a su sitio 0,5h
Ejercicio:
En el siguiente ejercicio se introducirán todas las tareas. Se empleará la vista Diagrama de Gantt,
aunque podría utilizarse cualquier otra.
• Introduzca todos los nombres de tareas tal y como aparecen en la tabla anterior. Indique la
duración exclusivamente de las tareas terminales (hojas del árbol).
Introducción a Microsoft Project 2002 6
Planificación y Organización de Sistemas Informáticos
Para introducir la duración de una actividad, se pueden indicar distintas unidades (semanas, días,
horas o minutos). La siguiente tabla muestra las abreviaturas a utilizar
Unidad Abreviatura
semanas s
días d (por omisión)
horas h
minutos m
Para la introducción de las actividades:
1. Pulse sobre la primera celda de la columna Nombre de tarea para escribir el nombre de la primera
tarea.
2. Pulse la tecla TAB, para pasar a la columna Duración e introduzca la duración correspondiente
con la abreviatura para representar la unidad en que se indica (si no se indica, se considerará en
días). También puede utilizar las flechas para ir aumentando o disminuyendo progresivamente el
valor hasta alcanzar el deseado.
Cuando el diagrama de Gantt es muy extenso, se puede utilizar el botón Ir a la tarea seleccionada
para mostrar la barra que representa la ubicación temporal de la tarea que se encuentre seleccionada en la
tabla de la izquierda. Este botón está situado en la barra de herramientas Estándar justo a la derecha de los
botones de zoom.
Tenga en cuenta también que en el diagrama de Gantt la longitud de cada segmento representa la
duración de la actividad que se corresponde con el mismo.
Estructuración del Proyecto
En este apartado de la práctica se va a indicar qué tareas son subtareas de otras. Podía haberse
establecido la estructuración del proyecto en el momento de introducir las actividades. Para establecer la
estructuración del proyecto se utilizan los botones de esquema del proyecto.
Las tareas resumen son cabeceras generales con tareas subordinadas (llamadas subtareas). Las tareas
resumen ofrecen una estructura de esquema que identifica las grandes fases del proyecto. La
esquematización del proyecto se realiza desde las hojas hasta la raíz del diagrama WBS del proyecto.
Ejercicio:
• Seleccione todas las tareas que pertenezcan a una misma tarea resumen, sin incluir esta última
(para seleccionar varias tareas basta con pulsar con el ratón y arrastrar).
• Pulse el botón de flecha a la derecha (Aplicar sangría). Comprobará que se han sangrado un nivel
todas las tareas seleccionadas, lo que indica que la tarea inmediatamente superior al bloque
seleccionado (ahora en negrita) se descompone en las sangradas. Estamos especificando el
paquete de trabajo (tareas resumen) y las actividades que se deben realizar para llevar a cabo el
mismo.
• Para eliminar el sangrado de una o más actividades, es decir, para eliminar la esquematización de
un paquete de trabajo, se seleccionan las tareas del paquete de trabajo y se pulsa el botón de
Introducción a Microsoft Project 2002 7
Planificación y Organización de Sistemas Informáticos
flecha a la izquierda (Anular sangría). Observe cómo se elimina el sangrado en esas tareas. Los
botones + y - se utilizan respectivamente para mostrar y ocultar las subtareas de una tarea
resumen.
• Ajuste la sangría de las tareas hasta que la tabla de Gantt tenga el mismo aspecto que la lista de
tareas mostrada anteriormente.
Asignación de Dependencias
El siguiente paso de la práctica es establecer las dependencias entre las distintas actividades. La
tabla de dependencias es la siguiente:
ID Nombre de Actividad Duración Predecesoras Sucesoras
1 Cortar Maderas 2d
2 Realizar Cortes Horizontales 1h 3;5
3 Realizar Cortes Verticales 1h 2 6;7
4 Lijar Estantería 3d
5 Lijar travesaños 2h 3 14
6 Lijar estantes 3h 3 9;10
7 Lijar remates 0,5h 3 9;10
8 Encolar 4,2d
9 Encolar remate superior 0,2h 6;7 11
10 Encolar remate inferior 0,2h 6;7 12
11 Dejar secar remate superior 4h 9 20
12 Dejar secar remate inferior 4h 10 14
13 Montar estantería 1,65d
14 Colocar estante 1 10m 5; 12 15
15 Atornillar estante 1 10m 14 16
16 Colocar estante 2 13m 15 17
17 Atornillar estante 2 14m 16 18
18 Colocar estante 3 12m 17 19
19 Atornillar estante 3 14m 18 20
20 Colocar estante 4 12m 19; 11 21
21 Atornillar estante 4 14m 20 23
22 Barnizar Estantería 10d
23 Dar primera mano 4h 21 24
24 Dejar secar primera mano 1d 23 25
25 Dar segunda mano 4h 24 26
26 Dejar secar segunda mano 1d 25 27
27 Trasladar a su sitio 0,5h 26
Las dependencias entre tareas, al igual que las tareas en sí se pueden introducir de varias formas
diferentes y empleando diversas vistas.
Ejercicio:
Antes de comenzar, recuerde que cuando en el diagrama de Gantt no se visualice una tarea, debe
pulsar el botón Ir a la tarea seleccionada, teniendo seleccionada dicha tarea en la tabla de la izquierda. Algo
parecido podemos conseguir seleccionando la opción Ir a (F5) del menú Edición. Podemos observar en el
diagrama de Gantt que aparecen todas las tareas en paralelo, lo que indica que todas se realizan a la vez.
Ahora comenzamos a introducir las dependencias entre las distintas actividades.
Introducción de Dependencias utilizando el Formulario de tarea
• Active la vista Formulario de tareas. Aparece el formulario correspondiente a la tarea que
Introducción a Microsoft Project 2002 8
Planificación y Organización de Sistemas Informáticos
tuviéramos seleccionada. El cuadro Nombre: nos permite comprobar la tarea sobre la que vamos
a introducir información.
• Observe cómo en la parte inferior del formulario aparece un espacio para los recursos y las
predecesoras. En el apartado de las predecesoras se deben introducir las dependencias de la
actividad en cuestión (se muestran en la tabla anterior).
• Establezca una relación de tipo Fin-Comienzo entre las actividades Realizar cortes
horizontales y Realizar cortes verticales. Para ella, sin abandonar la vista Formulario de tareas,
utilice los botones Anterior y Siguiente para buscar la tarea Realizar cortes verticales.
• Una vez que tenemos en pantalla la vista Formulario para esa tarea, pulsamos con el ratón
sobre Nombre de la predecesora, lo que muestra una flecha en la parte superior que permite
desplegar una lista. Pulsamos sobre dicha flecha y seleccionamos la tarea Realizar cortes
horizontales.
• A continuación pulse sobre Tipo y aparece también la flecha para desplegar la lista de
posibles tipos de dependencias entre las actividades. Seleccione la relación Fin-Comienzo (FC).
• Por último, podemos indicar una posposición, que indica el tiempo que queremos retrasar el
inicio de la actividad. Por ejemplo, podríamos decir que la actividad comenzará cuatro días
después de finalizar la tarea Realizar cortes verticales. Para especificar este aspecto, pondríamos
+4 en la columna de Posposición. No indique nada en esta columna.
• Pulse el botón Aceptar. Vuelva a la vista Diagrama de Gantt (opción Diagrama de Gantt del
menú Ver). Se puede observar cómo se establece la relación de FC entre estas dos actividades y
cómo se refleja en el diagrama.
Introducción de dependencias empleando el diagrama de Gantt
• Active la vista Diagrama de Gantt. Vamos a asignar la dependencia entre la actividad 2 y la
actividad 5 (para realizar 5 debe haber acabado 3).
• Seleccione la tarea 3.
• Manteniendo pulsada la tecla Ctrl, seleccione la actividad 5. Con ambas tareas
seleccionadas, pulse sobre el icono Vincular tareas (este icono establece una relación de
dependencia Fin-Comienzo entre las actividades seleccionadas).
• Observe cómo en el diagrama se produce un desplazamiento de la actividad 5.
• Realice la misma operación para las actividades 3 y 6.
• Otra forma de introducir una dependencia a partir de la tabla de Gantt es sobre el cuadro de
diálogo que muestra la información de la actividad. Seleccione la actividad 7 y haga doble clic
sobre la misma. Aparece el cuadro de diálogo de información de dicha tarea. Seleccione la ficha
Predecesoras e indique como predecesora la actividad 3 con tipo de relación Fin a comienzo
(FC).
• Podemos tener varias tareas que se realicen secuencialmente como ocurre con las tareas
desde la 14 hasta la 19. Una forma rápida de establecer esta dependencia es la siguiente:
Introducción a Microsoft Project 2002 9
Planificación y Organización de Sistemas Informáticos
1. Seleccione con el ratón la tarea 14 y, manteniendo pulsada la tecla MAYUS,
seleccione la tarea 19 (se activa todo el bloque de tareas). Ahora pulse sobre el botón
Vincular tareas.
2. Compruebe sobre el diagrama de Gantt como se han secuenciado las tareas.
Introducción de dependencias empleando la hoja de tareas
Desde la vista Hoja de tareas también se pueden establecer las relaciones de dependencia entre las
diferentes actividades.
• Active la vista Hoja de tareas (en el cuadro de diálogo Más vistas). Para introducir las
dependencias debe posicionar el cursor sobre la columna Predecesoras y teclear el ID de las
tareas predecesoras separadas por puntos y comas.
• Coloque el cursor en la columna Predecesoras correspondiente a la tarea 9 y teclee 6;7
seguido de Intro (observe cómo se modifican las fechas de inicio y fin).
Introducción de dependencias desde el diagrama de red
• Active la vista Diagrama de red (seleccione la opción Diagrama de red en el menú Ver).
• Utilice las herramientas de zoom (botones Acercar y Alejar) para adaptar la red al tamaño de la
ventana.
• Localice las tareas 6, 7 y 10.
• La tarea 10 depende de la 6 y la 7. Para asignar estas dependencias, pulse sobre la tarea 6 y, sin
soltar el botón del ratón, desplace el puntero hasta la tarea 10 y suelte el botón. Ahora se muestra
esta nueva dependencia. Realice el mismo proceso para la tarea 7.
• La opción Diseño del menú Formato muestra un cuadro de diálogo en el que se pueden
configurar distintos aspectos de visualización del diagrama (modo de diseño, diseño de cuadros,
estilo de líneas de vínculo, color de los vínculos y opciones del diagrama). Si en Modo de diseño
tenemos seleccionada la opción Permitir colocación manual de los cuadros, estará activa la
opción Diseñar ahora del menú Formato para reorganizar las tareas en el diagrama.
Introducción a Microsoft Project 2002 10
Planificación y Organización de Sistemas Informáticos
• Para borrar una dependencia, sitúe el cursor sobre la flecha que representa la dependencia
que queremos eliminar. Haga doble clic y pulse el botón Eliminar en el cuadro de diálogo que
aparece. Este cuadro de diálogo también permite modificar el tipo de relación de dependencia
entre las actividades.
Introducción a Microsoft Project 2002 11
You might also like
- GeMe Manual Usuario v.3.5Document207 pagesGeMe Manual Usuario v.3.5heycerNo ratings yet
- Procedimiento de Trazabilidad Campo1Document2 pagesProcedimiento de Trazabilidad Campo1rndlNo ratings yet
- Trabajo Nro 18 - CASO MRPDocument3 pagesTrabajo Nro 18 - CASO MRPHilary Ingaruca VelasquezNo ratings yet
- Analisis Matricial de Estructuras QuispeDocument2 pagesAnalisis Matricial de Estructuras QuispeYoskamGranillaHNo ratings yet
- Texto CNCDocument5 pagesTexto CNCCarlos Alberto Castillo HerreraNo ratings yet
- Trabajo Colaborativo ContextualizadoDocument12 pagesTrabajo Colaborativo ContextualizadoHERNANDEZ BUELVA LUIS ALBERTO ESTUDIANTENo ratings yet
- Implementacion Sistema VideocamarasDocument10 pagesImplementacion Sistema VideocamarasWalter CañazacaNo ratings yet
- Diapositiva de JqueryDocument12 pagesDiapositiva de JqueryAbi More MioNo ratings yet
- Presentacion TFGDocument30 pagesPresentacion TFGJorge AcuñaNo ratings yet
- Certificado Antecedentes ProcuraduriaDocument1 pageCertificado Antecedentes Procuraduriajohana romero barreto100% (1)
- Cotizacion Kaspersky Antivirus 860 Unidades Grupo Quantum PDFDocument1 pageCotizacion Kaspersky Antivirus 860 Unidades Grupo Quantum PDFErika BarajasNo ratings yet
- Ayuda 8 - Idef Definicion IntegradaDocument23 pagesAyuda 8 - Idef Definicion IntegradairsekNo ratings yet
- DC-5 WordDocument3 pagesDC-5 WordAntonio DorantesNo ratings yet
- Instalar Juegos en La SD AndroidDocument2 pagesInstalar Juegos en La SD AndroidDAFRANCARNo ratings yet
- PytonDocument30 pagesPytonKeyla Cordova100% (2)
- Create Database ScrumDocument4 pagesCreate Database ScrumDardeckz HernándezNo ratings yet
- Simplificación DisyuntivaDocument5 pagesSimplificación DisyuntivaAndresRoblesNo ratings yet
- Programación Lógica (Prolog) y Programación Imperativa (Visual Studio .NET)Document12 pagesProgramación Lógica (Prolog) y Programación Imperativa (Visual Studio .NET)Ruben Alexander More Valencia100% (1)
- Descargar e Instalar DAEMON Tools Pro 5Document14 pagesDescargar e Instalar DAEMON Tools Pro 5Galeria WilsonNo ratings yet
- Escuela de Egb Fiscal Mixta John F KennedyDocument11 pagesEscuela de Egb Fiscal Mixta John F KennedyMayrita AlbanNo ratings yet
- Grupo27 Fase 2Document15 pagesGrupo27 Fase 2jesusNo ratings yet
- KPLR U3 A1 JafoDocument6 pagesKPLR U3 A1 JafoDaniel SanchezNo ratings yet
- Apuntes ScilabDocument22 pagesApuntes ScilabIvan CaroNo ratings yet
- Laboratorio N1Document2 pagesLaboratorio N1Ramón Ramírez100% (1)
- Modelo de Factura de Proveedor InformalDocument1 pageModelo de Factura de Proveedor InformalManuel AbreuNo ratings yet
- Monografia Sistema de ProgramacionDocument66 pagesMonografia Sistema de ProgramacionMiriam Gimena Choque AruquipaNo ratings yet
- Sintaxis Del Comando CaclsDocument3 pagesSintaxis Del Comando CaclsdnsreNo ratings yet
- Linea TiempoDocument2 pagesLinea TiempoAlba Pedregón67% (3)
- Silabo: Universidad Nacional José Faustino Sánchez Carrión Facultad de Ingeniería Industrial Sistemas E InformaticaDocument2 pagesSilabo: Universidad Nacional José Faustino Sánchez Carrión Facultad de Ingeniería Industrial Sistemas E InformaticaMatias MezaNo ratings yet
- Filtros Por Muestreo en Frecuencia - 3Document102 pagesFiltros Por Muestreo en Frecuencia - 3Robert KelevraNo ratings yet