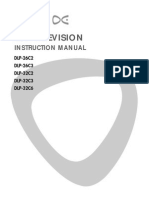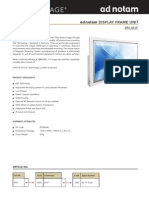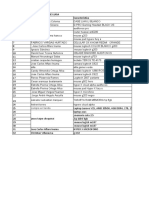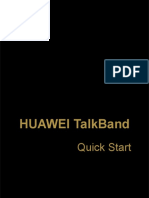Professional Documents
Culture Documents
Xperia Z1 Compact User Manual
Uploaded by
Alexander Auditore SaavedraCopyright
Available Formats
Share this document
Did you find this document useful?
Is this content inappropriate?
Report this DocumentCopyright:
Available Formats
Xperia Z1 Compact User Manual
Uploaded by
Alexander Auditore SaavedraCopyright:
Available Formats
Xperia Z1 Compact Basic Users
Manual
By: Alejandro Saavedra
Xperia Z1 Compact D5503
Table of Contents
Contents
Overview............................................................................................................. 3
Front................................................................................................................. 3
Assembly............................................................................................................ 5
To insert a memory card.................................................................................. 5
To remove the memory card............................................................................5
Why do I need a google account?.......................................................................6
Locking and unlocking the screen.......................................................................6
To activate the screen...................................................................................... 6
To lock the screen............................................................................................ 6
Browsing the web................................................................................................ 6
To browse in the web....................................................................................... 6
Camera............................................................................................................... 7
Taking photos and recording video..................................................................7
To take a photo from the lock screen............................................................7
To take a photo using the camera key..........................................................7
Adding the geographical position to your photos.............................................7
Music................................................................................................................... 7
Transferring music to your device....................................................................7
Basic Users Manual
Xperia Z1 Compact D5503
Overview
Front
1.- Headset jack
2.- Proximity sensor/Light sensor
3.- Speaker/Charging light/Notification light
4.- Front camera lens
5.- Power key
6.- Volume/Zoom key
7.- Camera key
8.- Strap hole
9.- Main speaker and microphone
Basic Users Manual
Xperia Z1 Compact D5503
Back
10.- Main camera lens
11.- Camera light
12.- Second microphone
13.- NFC detection area
14.- Charger/USB port cover
15.- Memory card slot cover
16.- Charging dock connector
17.- Micro SIM card slot cover
Basic Users Manual
Xperia Z1 Compact D5503
Assembly
A protective plastic sheet is attached to the screen. You should peel off this sheet
before using the touchscreen. Otherwise, the touchscreen might not function properly.
To insert a memory card.
1.- Insert a fingernail into the gap between the
memory card cover and the device, then detach the
memory card cover.
2.- Place the memory card in the memory card slot,
with the gold-coloured contacts facing towards you,
then push the memory card all the way into the slot until you hear a locking
sound.
3.- Re-attach the memory card cover.
To remove the memory card.
1. - Turn off the device, or unmount the
memory card from Settings > Storage
>Unmount SD card.
2. - Remove the cover of the memory card
slot, then press against the edge of the
memory card and release it.
3. - Draw the card outwards to remove it
fully.
Basic Users Manual
Xperia Z1 Compact D5503
Why do I need a google account?
Your Xperia device from Sony runs on the Android platform developed by
Google.
A Google account is mandatory if you want to:
Download and install applications from Google Play.
Synchronise email, contacts and the calendar.
Chat with friends using the Hangouts application.
Synchronise your browsing history and bookmarks.
Locking and unlocking the screen
When your device is on and left idle for a set period of time,
the
screen
darkens
to
save
battery
power
and
locks
automatically. This lock prevents unwanted actions on the
touchscreen when you are not using it. When you buy your
device, a basic screen swipe lock is already set. This means
that you have to swipe upwards on the screen to unlock it. You
can change the security settings later and add other kinds of
locks.
To activate the screen
Briefly press the power key.
To lock the screen
When the screen is active, briefly press the power key.
Browsing the web
The Google Chrome web browser for Android devices comes pre-installed in most
markets.
Basic Users Manual
Xperia Z1 Compact D5503
To browse in the web
1.- From your Home screen, tap the menu button.
2.- Find and tap the web explorer (either Chrome, Firefrox, or Opera)
3.- If you are using Google Chrome for the first time, select to either sign in to a
Google account or browse with Google Chrome anonymously.
4.- Enter a search term or web address in the search and address field, then tap
Basic Users Manual
Xperia Z1 Compact D5503
Camera
Taking photos and recording video
To take a photo from the lock screen
1. - To activate the screen, briefly press the power key.
2. - To activate the camera, touch and hold the camera icon, then drag it to the
left.
3. - After the camera opens, tap.
To take a photo using the camera key
1. - Activate the camera.
2 . -Press the camera key fully down.
Adding the geographical position to your photos
Turn on geotagging to add the approximate geographical location (a geotag) to
photos when you take them. The geographical location is determined either by
wireless networks (mobile or Wi-Fi networks) or GPS technology.
When (satellite symbol) appears on the camera screen, geotagging is turned on
but the geographical position has not been found. When (Yard symbol) appears,
geotagging is turned on and the geographical location is available, so your
photo can get geotagged. When neither of these two symbols appears,
geotagging is turned off.
Music
Transferring music to your device
There are different ways to get music from a computer onto your device:
Connect the device and computer using a USB cable and drag and drop music files
directly into the file manager application on the computer.
If the computer is a PC, you can use the Media Go application from Sony and
organise your music files, create playlists, subscribe to podcasts, and more
Basic Users Manual
You might also like
- The Subtle Art of Not Giving a F*ck: A Counterintuitive Approach to Living a Good LifeFrom EverandThe Subtle Art of Not Giving a F*ck: A Counterintuitive Approach to Living a Good LifeRating: 4 out of 5 stars4/5 (5794)
- The Gifts of Imperfection: Let Go of Who You Think You're Supposed to Be and Embrace Who You AreFrom EverandThe Gifts of Imperfection: Let Go of Who You Think You're Supposed to Be and Embrace Who You AreRating: 4 out of 5 stars4/5 (1090)
- Never Split the Difference: Negotiating As If Your Life Depended On ItFrom EverandNever Split the Difference: Negotiating As If Your Life Depended On ItRating: 4.5 out of 5 stars4.5/5 (838)
- Hidden Figures: The American Dream and the Untold Story of the Black Women Mathematicians Who Helped Win the Space RaceFrom EverandHidden Figures: The American Dream and the Untold Story of the Black Women Mathematicians Who Helped Win the Space RaceRating: 4 out of 5 stars4/5 (895)
- Grit: The Power of Passion and PerseveranceFrom EverandGrit: The Power of Passion and PerseveranceRating: 4 out of 5 stars4/5 (588)
- Shoe Dog: A Memoir by the Creator of NikeFrom EverandShoe Dog: A Memoir by the Creator of NikeRating: 4.5 out of 5 stars4.5/5 (537)
- The Hard Thing About Hard Things: Building a Business When There Are No Easy AnswersFrom EverandThe Hard Thing About Hard Things: Building a Business When There Are No Easy AnswersRating: 4.5 out of 5 stars4.5/5 (344)
- Elon Musk: Tesla, SpaceX, and the Quest for a Fantastic FutureFrom EverandElon Musk: Tesla, SpaceX, and the Quest for a Fantastic FutureRating: 4.5 out of 5 stars4.5/5 (474)
- Her Body and Other Parties: StoriesFrom EverandHer Body and Other Parties: StoriesRating: 4 out of 5 stars4/5 (821)
- The Sympathizer: A Novel (Pulitzer Prize for Fiction)From EverandThe Sympathizer: A Novel (Pulitzer Prize for Fiction)Rating: 4.5 out of 5 stars4.5/5 (121)
- The Emperor of All Maladies: A Biography of CancerFrom EverandThe Emperor of All Maladies: A Biography of CancerRating: 4.5 out of 5 stars4.5/5 (271)
- The Little Book of Hygge: Danish Secrets to Happy LivingFrom EverandThe Little Book of Hygge: Danish Secrets to Happy LivingRating: 3.5 out of 5 stars3.5/5 (400)
- The World Is Flat 3.0: A Brief History of the Twenty-first CenturyFrom EverandThe World Is Flat 3.0: A Brief History of the Twenty-first CenturyRating: 3.5 out of 5 stars3.5/5 (2259)
- The Yellow House: A Memoir (2019 National Book Award Winner)From EverandThe Yellow House: A Memoir (2019 National Book Award Winner)Rating: 4 out of 5 stars4/5 (98)
- Devil in the Grove: Thurgood Marshall, the Groveland Boys, and the Dawn of a New AmericaFrom EverandDevil in the Grove: Thurgood Marshall, the Groveland Boys, and the Dawn of a New AmericaRating: 4.5 out of 5 stars4.5/5 (266)
- A Heartbreaking Work Of Staggering Genius: A Memoir Based on a True StoryFrom EverandA Heartbreaking Work Of Staggering Genius: A Memoir Based on a True StoryRating: 3.5 out of 5 stars3.5/5 (231)
- Team of Rivals: The Political Genius of Abraham LincolnFrom EverandTeam of Rivals: The Political Genius of Abraham LincolnRating: 4.5 out of 5 stars4.5/5 (234)
- On Fire: The (Burning) Case for a Green New DealFrom EverandOn Fire: The (Burning) Case for a Green New DealRating: 4 out of 5 stars4/5 (74)
- The Unwinding: An Inner History of the New AmericaFrom EverandThe Unwinding: An Inner History of the New AmericaRating: 4 out of 5 stars4/5 (45)
- Sms Sending Job DetailsDocument2 pagesSms Sending Job DetailsLofojayNo ratings yet
- Gift Catalogue2017Document232 pagesGift Catalogue2017Asia_BilalNo ratings yet
- Catálogo KLIP XTREME y FORZA Enero 2014Document126 pagesCatálogo KLIP XTREME y FORZA Enero 2014Alfonso Alfaro CortezNo ratings yet
- TV DaewooDocument47 pagesTV DaewooAnca Iulia NicuNo ratings yet
- NOKIA Engineer Basic Training Session V1Document16 pagesNOKIA Engineer Basic Training Session V1Akash SharmaNo ratings yet
- Class 9 TM DraftDocument2 pagesClass 9 TM DraftIP JURIS LEGEMNo ratings yet
- Telkomsel: Aktivasi GPRS/MMS Lewat OTA / SMSDocument3 pagesTelkomsel: Aktivasi GPRS/MMS Lewat OTA / SMSwisnuy31No ratings yet
- Home Automation Using Android And: Raspberry Pi (Literature Review)Document11 pagesHome Automation Using Android And: Raspberry Pi (Literature Review)Shubham TogargeNo ratings yet
- Fuji-Amulet-S First Use in 2014Document19 pagesFuji-Amulet-S First Use in 2014Ghulam MurtazaNo ratings yet
- Gammu Phone DatabaseDocument3 pagesGammu Phone DatabaseIsa MahfudiNo ratings yet
- CSA Signalling Profilev3.4Document59 pagesCSA Signalling Profilev3.4dan r.No ratings yet
- Ugreen Hitune True Wireless Earbuds Ws100 User ManualDocument16 pagesUgreen Hitune True Wireless Earbuds Ws100 User Manualtheron25No ratings yet
- Stok Devstore-BaliDocument2 pagesStok Devstore-Baliolong teaNo ratings yet
- Ad Notam Display Frame Unit: Product HighlightsDocument5 pagesAd Notam Display Frame Unit: Product HighlightsVishal SuryawaniNo ratings yet
- LG Flatron CRT TV ManualDocument3 pagesLG Flatron CRT TV Manualmasakp50% (2)
- Netbook Acer Aspire One D257: SpesifikasiDocument19 pagesNetbook Acer Aspire One D257: SpesifikasiImamLPriyadiNo ratings yet
- Comisiones Mes de Noviembre Luisa Item Cliente CaracteristicaDocument3 pagesComisiones Mes de Noviembre Luisa Item Cliente CaracteristicaLuisa RiveraNo ratings yet
- ClickShare Family - Comparison - Sheet - EN PDFDocument1 pageClickShare Family - Comparison - Sheet - EN PDFG & M Soft Technologies Pvt LtdNo ratings yet
- Monitoramento EyeM4 - DatasheetDocument1 pageMonitoramento EyeM4 - DatasheetRafael GondimNo ratings yet
- Macro Trends of OnePlusDocument2 pagesMacro Trends of OnePlusRoshan BaliarsinghNo ratings yet
- 2.0 Computer Multimedia Speaker: User ManualDocument1 page2.0 Computer Multimedia Speaker: User Manualtarun100% (1)
- Students Guide in Computer System Servicing 9: Group Performance Task On Personal Computer DissassemblyDocument7 pagesStudents Guide in Computer System Servicing 9: Group Performance Task On Personal Computer DissassemblyJoen DegilloNo ratings yet
- QNX Neutrino RTOS C Library ReferenceDocument4,028 pagesQNX Neutrino RTOS C Library ReferenceLarken BradynNo ratings yet
- Penawaran Harga Parking Sytem Lokasi Klinik Orasio BandungDocument3 pagesPenawaran Harga Parking Sytem Lokasi Klinik Orasio Bandungadi perwiraNo ratings yet
- 55 Inch 4K SamsungDocument12 pages55 Inch 4K SamsungThái Văn DanhNo ratings yet
- LG LTV Pricelist (March 2019)Document3 pagesLG LTV Pricelist (March 2019)galura gizeldaNo ratings yet
- PART C.Hardware Periphery Compatibility: 1.1. HDD DevicesDocument13 pagesPART C.Hardware Periphery Compatibility: 1.1. HDD Devicessharkgreen25No ratings yet
- TalkBand B2 QSGDocument10 pagesTalkBand B2 QSGLhiean A. PahilagmagoNo ratings yet
- Electif 621: E-Business and M-BusinessDocument14 pagesElectif 621: E-Business and M-BusinessrameshsenaNo ratings yet
- Express Luck Group: Specification PhotoDocument1 pageExpress Luck Group: Specification PhotoYesenia Jaime RoaNo ratings yet