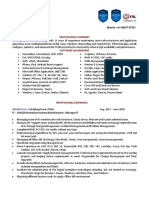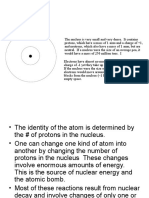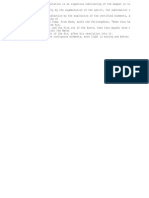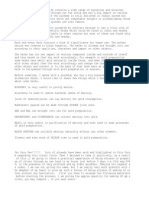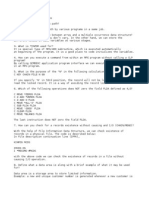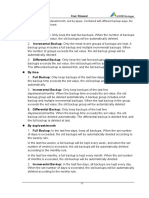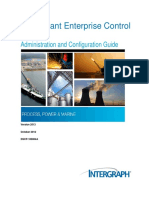Professional Documents
Culture Documents
Administrator S Guide
Uploaded by
Santhoshi MudunuriOriginal Title
Copyright
Available Formats
Share this document
Did you find this document useful?
Is this content inappropriate?
Report this DocumentCopyright:
Available Formats
Administrator S Guide
Uploaded by
Santhoshi MudunuriCopyright:
Available Formats
Chapter Three
LIVEREPORTS
LiveReports are powerful tools that allow direct access to the RDBMS underlying
Livelink. To that end, they contain an SQL statement. You can have LiveReports return
statistical information about the database contents (such as a pie chart showing the
proportion of items owned by each user), or change the database contents (for example,
re-assign all tasks of a user who left the organization). Due to this potential, careful
consideration is necessary when allowing users to create LiveReports. On the other hand,
you may want to grant users permission to run certain LiveReports, for example to list all
Livelink items they own or have checked out. Granted permission, users can run
LiveReports from the Status tab of their Personal or a Project Workspace.
This chapter covers the following topics:
Installing and Uninstalling the LiveReports Module on page 26
LiveReports Administration on page 27
Who Can Use LiveReports? on page 33
Examples: Creating LiveReports on page 33
25
Installing and Uninstalling the LiveReports Module
Installing and Uninstalling the LiveReports Module
Livelinks modular structure allows you to include, exclude, or upgrade LiveReports for
your particular system.
The LiveReports module is automatically installed when you install Livelink.
Refer to the appropriate sections of the Installing, Uninstalling, and Upgrading Modules
chapter of the Livelink Installation Guide for information about installing, uninstalling, or
upgrading the LiveReports module.
26
Livelink Forms and LiveReports Administrators Guide
LiveReports Administration
LiveReports Administration
Most tasks ensuring that LiveReports work smoothly in your system are done from the
Livelink Intranet Administration page. For information about Accessing the Livelink
Intranet Administration page, see the corresponding section of the Introduction to the
Livelink Administrators Guide.
The following sections describe how the links on the Livelink Intranet Administration
page allow you to:
Browse the LiveReports Volume
Export LiveReports
Import LiveReports
Specifying Valid Object Input Parameters is the only LiveReports-related administrative
task that requires editing the opentext.ini file; see page 32.
LiveReports
27
LiveReports Administration
The LiveReports Volume
This system folder initially contains a set of LiveReports provided by Open Text. You can
modify these reports to meet your users needs. New LiveReports may be added to the
Reports Volume either via the Add New Item menu, or by importing them from outside
your Livelink system, as described in the Importing LiveReports section.
LiveReports may be stored anywhere in Livelink. However, only those in the Reports
Volume appear on the Personal Workspace Status pages of users who are granted See
permission for them (see page 33 on LiveReport Permissions, and the online Help for
more information).
To access the Reports Volume:
1.
Click Browse the LiveReports Volume on the Livelink Intranet Administration page.
The Reports Volume page appears:
2.
28
You can now work with the Reports Volume the same as with other Livelink folders, for
example create new LiveReports within, administer permissions for the volume, configure
the volume, and so on.
Livelink Forms and LiveReports Administrators Guide
LiveReports Administration
Exporting LiveReports
You can export LiveReports from Livelink to a text file. They can later be imported again,
into a different Livelink system if you like, as described in the Importing LiveReports
section on page 31.
To export one batch of LiveReports:
1.
Click Export LiveReports on the Livelink Intranet Administration page.
The Export LiveReport page appears, displaying a check list of all existing LiveReports:
2.
LiveReports
Click the check box(es) corresponding to the LiveReport(s) you want to export into one
file.
29
LiveReports Administration
3.
Click the Export button or the Export and Delete button, depending on whether you want
to keep the copy of the selected LiveReport(s) on your current Livelink system or not,
respectively.
A File Download dialog box opens.
30
4.
Browse to the network location where you would like to store the exported LiveReports
file. Enter a Filename with a .txt extension and click Save.
5.
Use your browsers Back button to return to the Livelink Intranet Administration page.
Livelink Forms and LiveReports Administrators Guide
LiveReports Administration
Importing LiveReports
Instead of creating LiveReports from scratch within your system, you can import reports
that were exported earlier from Livelink (see Exporting LiveReports on page 29). This adds
great flexibility, as it allows your LiveReports to be generated on different Livelink
systems, for example, at partner organizations, or Open Text.
To import LiveReports:
1.
Click Import LiveReports on the Livelink Intranet Administration page.
The Import LiveReport page appears:
2.
Click the Browse Livelink button corresponding to the Create In field.
A separate window opens.
3.
Browse to the Livelink container to which you want to add the imported LiveReport(s),
and click its Select link.
The window closes, and the Import LiveReport page reappears with the selected locations
path name in the Create In field.
4.
Click the Browse button corresponding to the Pick or Create an Export File field.
A File Upload dialog box opens.
5.
Select a LiveReport file to upload from your computer or the network.
After closing the File Upload dialog box, the Import LiveReport page reappears with the
selected files path name in the Pick or Create an Export File field.
6.
Click the Add Item button.
The Livelink Intranet Administration page reappears.
LiveReports
31
LiveReports Administration
Specifying Valid Object Input Parameters
Optionally, you can change the list from which users select a Livelink item type when
running an interactive LiveReport that uses an Input parameter of type Object (see also
Interactive LiveReports with User Inputs on page 40). The default set of available item types
is explained below.
To specify which Object types will be available in the selection lists, use a text editor to
edit the [report] section of the opentext.ini file located in the /installation_path/config
directory of your primary Livelink host.
The default set of SubType codes shown above corresponds to the following item types:
Code
Item Type
299
LiveReport
215
Discussion
202
Project
206
Task
204
Task List
144
Document
Folder
140
URL
207
Channel
130
Topic
For a complete list of all SubType codes in your particular Livelink implementation, refer
to your Livelink RDBMS tables.
32
Livelink Forms and LiveReports Administrators Guide
Who Can Use LiveReports?
Who Can Use LiveReports?
At least a basic knowledge of SQL and the Livelink Schema is necessary to edit
LiveReports effectively.
Depending on their SQL statements, LiveReports have potential for altering the
information in the system database. To ensure the integrity of your Livelink Intranet,
Open Text recommends limiting item creation privileges for LiveReports to a small
number of individuals, typically the Admin user. To protect your database, a user cannot
modify any LiveReport unless that user is given the LiveReports creation privilege as well.
The following sections discuss the user privilege to create LiveReports, and permissions
for LiveReports, respectively.
LiveReports Creation Privilege
By default, the privilege to create LiveReports is restricted to the Admin user.
For full details on Administering Item Creation Privileges, refer to the corresponding
section of the Administering Livelink Items chapter in the Livelink Administrators Guide.
! Warning A user who is allowed to modify or create LiveReports may include any
kind of SQL statement, not only select, but also update or delete. To
ensure the integrity of your Livelink system, Open Text recommends that
you leave the privilege to create LiveReports restricted to the Admin
user, or only extend it to a very small number of users who have
knowledge of both SQL and the Livelink Schema.
LiveReport Permissions
The permissions a user may be granted for a LiveReport are the same as for most other
Livelink items: See, See Contents, Modify, Edit Permissions, Edit Attributes, and Delete.
However:
Modify permission requires a user to have the LiveReport item creation privilege as
well, in order for it to become effective.
See Contents permission is necessary for users to be able to run the LiveReport.
LiveReports
33
Examples: Creating LiveReports
Examples: Creating LiveReports
The following sections illustrate the creation of LiveReports using a specific scenario. To
see more sample reports, make copies of some of the provided LiveReports (from the
Reports Volume) and use the Edit function to look at them and experiment. For more
comprehensive general information see the online Help.
! Note You must have the LiveReports creation privilege in order to create,
copy, and edit LiveReports as suggested in the following examples.
As an example scenario, suppose you were interested in how many items are added each
day to your Livelink database. The following sections describe how to create LiveReports
to answer that question.
34
Livelink Forms and LiveReports Administrators Guide
Examples: Creating LiveReports
Basic LiveReports
First, you can create a LiveReport that computes and lists the number of Livelink items
created each day:
1.
Select LiveReport from the Add New Item menu on the Home page of your Personal
Workspace.
The Add: LiveReport page appears.
2.
Make the following changes:
Change the default name in the Name field to:
New Items per Day
(Optional) In the Description text box, enter:
This LiveReport displays how many new Livelink items were
created each day.
This information is only displayed on the LiveReport's General Info for page.
In the Title field, enter:
New Items per Day
(Optional) In the Record Limit field, change the maximum number of records to be
displayed. This depends on the age and size of your Livelink database, and on how
long a list you would like to see.
! Note Carefully consider which record limit is safe, while still allowing the
LiveReport to fulfill its purpose. Too high a record limit may cause a
LiveReport to use up all resources in a large Livelink system. Too low a
limit may result in truncating the reported dataset before crucial records
are retrieved.
In the SQL text box, enter the following:
select count(*) "Number of Items", trunc(DTree.CreateDate)
"Date" from DTree group by trunc(DTree.CreateDate) order
by trunc(DTree.CreateDate) desc
LiveReports
From the Report Format list, select AutoLiveReport, because the default LiveReport
format only works for lists of Livelink items.
(Optional) Click the Configure button to customize the table layout in a separate
window. See the Tabular Formats online Help for more details.
35
Examples: Creating LiveReports
36
Livelink Forms and LiveReports Administrators Guide
Examples: Creating LiveReports
3.
Click the Add Item button.
Your Personal Workspace page reappears. If you did not change the location in the Create In
field, the New Items per Day LiveReport is listed there with your other Livelink items:
Click New Items per Day to run the LiveReport, and examine the results. The result page
should look similar to the following:
The next section discusses the use of parameters in LiveReports.
LiveReports
37
Examples: Creating LiveReports
LiveReports with Parameters
Parameters are placeholders whose values are filled in at the time the LiveReport is run,
for example the current date, the ID number of the user running the report, etc. Some
parameter types function as acronyms for long lists. For example, the Report Field type is
a shorthand notation for the list of columns minimally required by the LiveReport format.
To continue the example from the previous section, suppose you wanted a LiveReport to
display how many items were created each day by the particular user who is running the
report. Simply incorporate the system parameter representing the current user as follows:
1.
Make a copy of your New Items per Day LiveReport from the previous section, and name
it:
My New Items per Day
2.
Click the Edit link of the My New Items per Day LiveReport.
The Edit: My New Items per Day page appears.
3.
Make the following changes:
Change the title to:
My New Items per Day
Change the SQL statement to:
select count(*) "Number of Items", trunc(DTree.CreateDate)
"Date" from DTree where DTree.UserID=%1 group by
trunc(DTree.CreateDate) order by trunc(DTree.CreateDate)
desc
38
From the Param %1 list, select UserID.
Livelink Forms and LiveReports Administrators Guide
Examples: Creating LiveReports
4.
Click the Save and Execute button.
A new page appears, showing the results of the updated LiveReport (that is, the number of
items you created on each day). At the same time, your changes are permanently stored with
the LiveReport.
LiveReports
39
Examples: Creating LiveReports
Interactive LiveReports with User Inputs
The previous section discussed parameters that are automatically substituted by system
values at run time. User Input parameters are slightly differentthey allow the user to
specify interactively which value is to replace the parameter. When you run an interactive
LiveReport, Livelink displays a new page to prompt you for input. Depending on the
Input parameter type, you click the provided browse link to make a selection, or enter a
value directly in the provided field.
To take the last example one step farther, suppose you wanted to be able to specify whose
new items to count, every time you run the LiveReport. This way, you could run the same
LiveReport, no matter whether you needed the number of User Xs new items per day, or
the number of User Ys new items. In the former case, you would run the LiveReport and
select X when prompted; in the latter case, you would run the same report but select Y
when prompted.
Incorporate a User Input parameter of type User as follows:
1.
Make a copy of your My New Items per Day LiveReport from the previous section, and
name it:
[User]s New Items per Day
2.
Click the Edit link of the [User]s New Items per Day LiveReport.
The Edit: [User]s New Items per Day page appears.
3.
Make the following changes:
Change the title to:
Items created by the user with ID %1
40
From the first Type list in the Inputs section, select User.
Enter Whose items to count? In the corresponding first Prompt field.
From the Param %1 list, select User Input 1.
Livelink Forms and LiveReports Administrators Guide
Examples: Creating LiveReports
LiveReports
41
Examples: Creating LiveReports
4.
Click the Save and Execute button.
A new page appears, displaying the prompt Whose items to count?, and a Browse for a User link.
At the same time, your changes are permanently stored with the LiveReport.
5.
Click the Browse for a User link (whenever an interactive LiveReport provides a browse link,
you must use it to enter a value rather than typing the value).
A new window opens.
6.
If you know (part of) the last name of the user whose items you want to count, enter it in
the Search field.
In any case, click the Find button.
A list of available users appears.
7.
Click the Select link of the user of your choice.
The window closes, and the LiveReport page reappears with the name of the selected user in
the Whose items to count? field.
8.
Click the Update button to pass the user ID on to the LiveReport.
A new page appears, showing the results of your LiveReport, that is, the number of items the
selected user created on each day. Notice that the question mark for the parameter in the title
banner was replaced by the user ID number once that parameter value was specified:
42
Livelink Forms and LiveReports Administrators Guide
Examples: Creating LiveReports
LiveReports with Sub-Reports
Sometimes additional questions arise when running a LiveReport and looking at its
results. For example, when you see in the results returned by one of the earlier sample
LiveReports that a particularly high (or low) number of items was created on some days,
you might wonder just which items those were. Livelink allows you to attach a sub-report
to any LiveReport, to answer such additional questions. If you attach a sub-report to a
LiveReport, a Details link appears with each entry on the result page of the initial report.
In the example, provided the sub-report is suitably defined, clicking the Details link of a
particular date in the initial table displays a list of all Livelink items created on that day.
In principle, any LiveReport may be attached as a sub-report, although some
coordination of parameters between the sub-report and its parent LiveReport is
necessary.
To illustrate the concept, a sample combination of a sub-report and a LiveReport using it
is described in the remainder of this section.
LiveReports
43
Examples: Creating LiveReports
A Sub-Report
In the first step, define and test the LiveReport that will become the sub-report. Its
purpose is to list all items created on a particular day by a particular user.
1.
Select LiveReport from the Add New Item menu on the Home page of your Personal
Workspace.
The Add: LiveReport page appears.
2.
Make the following changes:
Change the default name in the Name field to:
Items Created on Day X
(Optional) In the Description text box, enter:
This LiveReport lists all Livelink items that were created
on a particular day by a particular user.
This information is only displayed on the LiveReport's General Info for page.
In the Title field, enter:
Items created %1 by user ID %2
In the Inputs section:
Select Date from the first Type list, and enter Create Date? as corresponding
Prompt.
Select User from the second Type list, and enter Whose Items? as corresponding
Prompt.
In the SQL text box, enter the following:
select * from DTree where (trunc(DTree.CreateDate)=%1 and
DTree.UserID=%2)
44
From the Param %1 list, select User Input 1.
From the Param %2 list, select User Input 2.
Livelink Forms and LiveReports Administrators Guide
Examples: Creating LiveReports
LiveReports
45
Examples: Creating LiveReports
3.
Click the Add Item button.
Your Personal Workspace page reappears. If you did not change the location in the Create In
field, the Items Created on Day X LiveReport is listed there with your other Livelink items:
Click Items Created on Day X to test-run the LiveReport. Specify date and user when
prompted (enter the date according to the Date Input Format for your Livelink system),
click the Update button, and examine the results.
The result page should look similar to the following:
46
Livelink Forms and LiveReports Administrators Guide
Examples: Creating LiveReports
A Parent LiveReport
In the second step, you attach the sub-report to another LiveReport. To create a parent
report for the Items Created on Day X LiveReport:
1.
Make a copy of your New Items per Day LiveReport from the LiveReports with Parameters
section, and name it:
My New Items per Day (Details)
2.
Click the Edit link of the My New Items per Day (Details) LiveReport.
The Edit: My New Items per Day (Details) page appears.
3.
Make the following changes:
For the Click-thru Sub-Report field, click the Browse Livelink button.
A new window opens.
Browse to the Items Created on Day X LiveReport, and click its Select link.
The window closes, and the Edit: My New Items per Day (Details) page reappears with
the path name of the sub-report in the Click-thru Sub-Report field.
LiveReports
In the Sub-Report Param 1 field, enter Date
In the Sub-Report Param 2 field, enter %1
47
Examples: Creating LiveReports
48
Livelink Forms and LiveReports Administrators Guide
Examples: Creating LiveReports
4.
Click the Save and Execute button.
A new page appears, showing the results of the updated LiveReport (that is, the number of
items you created on each day with Details links). At the same time, your changes are
permanently stored with the LiveReport. The result page should look similar to the following:
5.
Click one of the Details links.
A new page appears, showing the results of the attached sub-report. If at least one item was
created on the day whose Details link you clicked, these items should be listed similar to the
following:
6.
LiveReports
Your browsers Back button will take you back to the previous page, where you can click
other Details links.
49
You might also like
- The Subtle Art of Not Giving a F*ck: A Counterintuitive Approach to Living a Good LifeFrom EverandThe Subtle Art of Not Giving a F*ck: A Counterintuitive Approach to Living a Good LifeRating: 4 out of 5 stars4/5 (5794)
- The Gifts of Imperfection: Let Go of Who You Think You're Supposed to Be and Embrace Who You AreFrom EverandThe Gifts of Imperfection: Let Go of Who You Think You're Supposed to Be and Embrace Who You AreRating: 4 out of 5 stars4/5 (1090)
- Never Split the Difference: Negotiating As If Your Life Depended On ItFrom EverandNever Split the Difference: Negotiating As If Your Life Depended On ItRating: 4.5 out of 5 stars4.5/5 (838)
- Hidden Figures: The American Dream and the Untold Story of the Black Women Mathematicians Who Helped Win the Space RaceFrom EverandHidden Figures: The American Dream and the Untold Story of the Black Women Mathematicians Who Helped Win the Space RaceRating: 4 out of 5 stars4/5 (894)
- Grit: The Power of Passion and PerseveranceFrom EverandGrit: The Power of Passion and PerseveranceRating: 4 out of 5 stars4/5 (587)
- Shoe Dog: A Memoir by the Creator of NikeFrom EverandShoe Dog: A Memoir by the Creator of NikeRating: 4.5 out of 5 stars4.5/5 (537)
- Elon Musk: Tesla, SpaceX, and the Quest for a Fantastic FutureFrom EverandElon Musk: Tesla, SpaceX, and the Quest for a Fantastic FutureRating: 4.5 out of 5 stars4.5/5 (474)
- The Hard Thing About Hard Things: Building a Business When There Are No Easy AnswersFrom EverandThe Hard Thing About Hard Things: Building a Business When There Are No Easy AnswersRating: 4.5 out of 5 stars4.5/5 (344)
- Her Body and Other Parties: StoriesFrom EverandHer Body and Other Parties: StoriesRating: 4 out of 5 stars4/5 (821)
- The Sympathizer: A Novel (Pulitzer Prize for Fiction)From EverandThe Sympathizer: A Novel (Pulitzer Prize for Fiction)Rating: 4.5 out of 5 stars4.5/5 (119)
- The Emperor of All Maladies: A Biography of CancerFrom EverandThe Emperor of All Maladies: A Biography of CancerRating: 4.5 out of 5 stars4.5/5 (271)
- The Little Book of Hygge: Danish Secrets to Happy LivingFrom EverandThe Little Book of Hygge: Danish Secrets to Happy LivingRating: 3.5 out of 5 stars3.5/5 (399)
- The World Is Flat 3.0: A Brief History of the Twenty-first CenturyFrom EverandThe World Is Flat 3.0: A Brief History of the Twenty-first CenturyRating: 3.5 out of 5 stars3.5/5 (2219)
- The Yellow House: A Memoir (2019 National Book Award Winner)From EverandThe Yellow House: A Memoir (2019 National Book Award Winner)Rating: 4 out of 5 stars4/5 (98)
- Devil in the Grove: Thurgood Marshall, the Groveland Boys, and the Dawn of a New AmericaFrom EverandDevil in the Grove: Thurgood Marshall, the Groveland Boys, and the Dawn of a New AmericaRating: 4.5 out of 5 stars4.5/5 (265)
- A Heartbreaking Work Of Staggering Genius: A Memoir Based on a True StoryFrom EverandA Heartbreaking Work Of Staggering Genius: A Memoir Based on a True StoryRating: 3.5 out of 5 stars3.5/5 (231)
- Team of Rivals: The Political Genius of Abraham LincolnFrom EverandTeam of Rivals: The Political Genius of Abraham LincolnRating: 4.5 out of 5 stars4.5/5 (234)
- On Fire: The (Burning) Case for a Green New DealFrom EverandOn Fire: The (Burning) Case for a Green New DealRating: 4 out of 5 stars4/5 (73)
- The Unwinding: An Inner History of the New AmericaFrom EverandThe Unwinding: An Inner History of the New AmericaRating: 4 out of 5 stars4/5 (45)
- Val Nav Advanced ManualDocument82 pagesVal Nav Advanced ManualJorge Romero100% (1)
- Setting Up An MVC4 Multi-Tenant Site v1.1Document61 pagesSetting Up An MVC4 Multi-Tenant Site v1.1Anon Coder100% (1)
- Phani Kiran. MUDUNURI: Email: Mobile: +91-88977 87351Document4 pagesPhani Kiran. MUDUNURI: Email: Mobile: +91-88977 87351Santhoshi MudunuriNo ratings yet
- Phani Kiran. MUDUNURI: Email: Mobile: +91-88977 87351Document4 pagesPhani Kiran. MUDUNURI: Email: Mobile: +91-88977 87351Santhoshi MudunuriNo ratings yet
- ChemistryDocument17 pagesChemistrySanthoshi MudunuriNo ratings yet
- ExaltationDocument1 pageExaltationSanthoshi MudunuriNo ratings yet
- Philosophers Stone SecretsDocument1 pagePhilosophers Stone SecretsSanthoshi MudunuriNo ratings yet
- Herbs For GoldDocument6 pagesHerbs For GoldSanthoshi Mudunuri100% (1)
- 03-Managing The Linux File SystemDocument29 pages03-Managing The Linux File SystemaaqweerrrNo ratings yet
- Sean Kross - The Unix Workbench-No Info (2017)Document247 pagesSean Kross - The Unix Workbench-No Info (2017)Huu Van Tran100% (2)
- Impulse Response Libraries: Information ManualDocument6 pagesImpulse Response Libraries: Information ManualJavier PR.No ratings yet
- IBM AS/400 Interview QuestionDocument47 pagesIBM AS/400 Interview Questionmurugan100% (27)
- E3Preptofoam: A Mesh Generator For OpenfoamDocument54 pagesE3Preptofoam: A Mesh Generator For OpenfoamSaurabhTripathiNo ratings yet
- Installing Gempack Release 11 On Windows PCS: (Chapter 2 of Gempack Manual)Document15 pagesInstalling Gempack Release 11 On Windows PCS: (Chapter 2 of Gempack Manual)Fritz D P HasugianNo ratings yet
- BatchGenerator UserReferenceDocument13 pagesBatchGenerator UserReferenceLuis OrtizNo ratings yet
- SchrodingerWorkshopInstallation LinuxDocument12 pagesSchrodingerWorkshopInstallation LinuxJason KurniawanNo ratings yet
- Git and GitHub tutorial for beginnersDocument28 pagesGit and GitHub tutorial for beginnersanupam20099100% (1)
- Superbase OdbcDocument21 pagesSuperbase OdbcecllceNo ratings yet
- Enterprise Portal 6.0 SP1Document125 pagesEnterprise Portal 6.0 SP1Suresh ReddyNo ratings yet
- 17 Useful Rsync (Remote Sync) Command Examples in LinuxDocument35 pages17 Useful Rsync (Remote Sync) Command Examples in LinuxnettobrasilNo ratings yet
- Version6.0.5 June 2014Document5 pagesVersion6.0.5 June 2014anhntran4850No ratings yet
- File System: M. S. Ramaiah Institute of TechnologyDocument28 pagesFile System: M. S. Ramaiah Institute of TechnologyNishitNo ratings yet
- DOS CommandsDocument13 pagesDOS CommandsHemant YadavNo ratings yet
- Amiga A1200 Next StepsDocument264 pagesAmiga A1200 Next StepsMalcolmNo ratings yet
- Developing A MVC ComponentDocument64 pagesDeveloping A MVC ComponenttujthevuxNo ratings yet
- User ManualDocument14 pagesUser Manualicyman_petrosNo ratings yet
- TestBank ch10Document12 pagesTestBank ch10aimen_riyadhNo ratings yet
- Computer For Beginners by Zico Pratama PutraDocument92 pagesComputer For Beginners by Zico Pratama PutralexhoangNo ratings yet
- Release NotesDocument75 pagesRelease NotesMahesh PawarNo ratings yet
- HUAWEI P8 Lite - Software Upgrade GuidelineDocument8 pagesHUAWEI P8 Lite - Software Upgrade GuidelineSedin HasanbasicNo ratings yet
- Demond 2021Document1 pageDemond 2021Kanul Abdul RiyazNo ratings yet
- Hadoop Installation Guide: Setting Up a Single Node Hadoop ClusterDocument13 pagesHadoop Installation Guide: Setting Up a Single Node Hadoop Clusteramp1279No ratings yet
- Lot To Designer XLDocument10 pagesLot To Designer XLMarciano SchaefferNo ratings yet
- Assignment 2 PDFDocument4 pagesAssignment 2 PDFUsamaNo ratings yet
- QUIZ Answer MergedDocument31 pagesQUIZ Answer MergedPiyush GuptaNo ratings yet
- Smartplant Enterprise Control Panel: Administration and Configuration GuideDocument25 pagesSmartplant Enterprise Control Panel: Administration and Configuration Guidemnoormohamed82No ratings yet