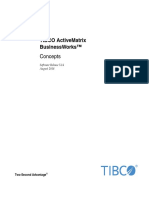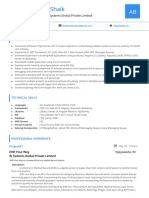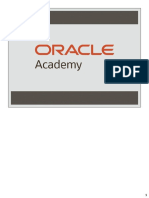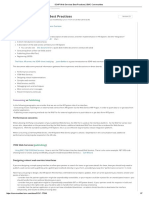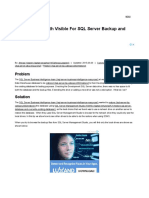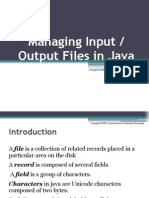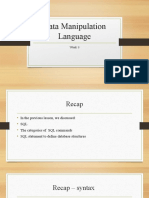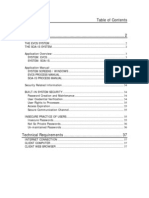Professional Documents
Culture Documents
Exercise 1 - Creating and Configuring Users
Uploaded by
Nikos GiannulakisCopyright
Available Formats
Share this document
Did you find this document useful?
Is this content inappropriate?
Report this DocumentCopyright:
Available Formats
Exercise 1 - Creating and Configuring Users
Uploaded by
Nikos GiannulakisCopyright:
Available Formats
StruCad Training Course Model Manager
Exercise 1
Creating and Configuring Users
In this first exercise we will be learning how to create users. Creating users is the first thing a
Model Management System administrator will have to do.
Sequence
(1) Administrator Mode and Connecting to the Server
(2) Administrator Mode Creating Users
(3) Setting Up User Options
Exercise 1 Creating and Configuring Users
Ex1-1
StruCad Training Course Model Manager
Ex1-2
Exercise 1 Creating and Configuring Users
StruCad Training Course Model Manager
Exercise 1 Creating and Configuring Users
In this example we will look at one of the first tasks you will need to perform when setting up
the Model Management System, Creating Users.
When accessing the Model Management System you will be required to Log On. You will be
prompted to enter a user name and password into the Model Management login dialog, as
below;
(Model Manager Login Dialog)
Each person using the Model Management System will be assigned a user name and password
by the system administrator.
Each user will be configured with various user rights. These rights dictate the type of access
and level of functionality users may have available to them.
System Administrator
The System Administrator is also a user. This user is configured when installing the Model
Management server. The System Administrator can do everything a regular user can do, but is
the only user able to create, modify or delete other users from the system. Only one system
administrator can be created per server.
User Rights
Any user can have one or more of the 4 user rights. Each right that is activated allows the user
access to additional functionality, whether it be access to new commands or advanced options
for other commands.
The user rights are as follows:
Check In Only
Check Out and Modify
Mark and Issue
Create Server Model
Check In Only
This option when selected, allows the user to Check In new items & also Check In modified
items that have been Checked Out on the users behalf. This option when ticked, prevents the
user from being able to Check Out anything from the master server model.
Check Out and Modify
This option when selected allows the user to both Check In and Check Out any items from
the master server, provided they are not already Checked Out to another user.
Exercise 1 Creating and Configuring Users
Ex1-3
StruCad Training Course Model Manager
Mark and Issue
This option must be ticked for anyone who is going to be an issuer for the project. When
selected it will allow the user to Check Out information from the master server for issuing,
using the Get Issue function, as well as allowing the user to Check In mark information using
the Put Issue function.
Create Server Model
This option, when selected, will allow the user to create server models. They will also be able
to assign users to these models and dictate what rights they may have.
There are typically 4 types of user created on each system; these are;
1. System Administrator Access to the full system and full functionality.
2. Model Administrator This user can create server models, assign users to them and
configure the user rights for that model. Typically this would be a project leader, senior
draughtsman etc.
3. Standard User This user has any of the right selected except for Create server
Model. Typically this would be a detailer, issuer etc.
4. Read Only User This user has none of the user rights selected. If this user is assigned
to a model they can only use the Get Latest function to view the model. They cannot
add, modify or remove anything. Typically this would be a checker, engineer etc.
On creating a user, the system administrator will set their default user rights; however these
may be altered at model level by either the system administrator or the creator of the model
should the situation require it.
In the next couple of exercises we will be logging into the Model Management System locally
on the current computer as the System Administrator, to see how this differs from other user
types.
Typical User Configurations
Typical tasks such as detailing, checking, issuing etc, will be performed by various people with
any company. For some companies a person will perform just one of these tasks and for others
a person may undertake several if not all of these tasks.
As the typical roles of detailer and issuer require differing actions against the model, it is
required that these actions be carried out in different 3D models.
Typically this will require a detailing or Work model and an issuing or Issue model.
This process is recommended by AceCad whether working with the Model Management System
or as a stand-alone user. This process is often referred to as the Work Model & Issue Model
principal.
As the Model Management System uses a centralised location for all model information it is
necessary to have a separate user for Detailing and Issuing.
Ex1-4
Exercise 1 Creating and Configuring Users
StruCad Training Course Model Manager
When using the Detailing login, the user would be working with his main model making
whatever changes are required. When using the Issuing login the user would have an issue
model which contains only issued data that can be updated to the central server and back to
the working model.
For this reason, the person who is acting as both detailer and issuer on the same project will
need to keep the detailing (work) model and marked (issue) models separate, requiring that
person to have two logins. This would typically be a <initials>work and a <initials>issue
user. Eg, ASLwork and ASLissue
Exercise 1 Creating and Configuring Users
Ex1-5
StruCad Training Course Model Manager
Ex1-6
Exercise 1 Creating and Configuring Users
StruCad Training Course Model Manager
(1) Administrator Mode and Connecting to the Server
Start StruCad V15.
Once the Workspace is open click the Model Manager button; this will start the Model
Manager and open the Login dialog.
To fully utilise the Administrative features of the Model Management System you will need to
be logging into the Model Management server as the administrator. If you are on a training
course run or provided by AceCad Software Ltd, your trainer will give instructions regarding
which server to connect to at this point, and will provide your administrative user name and
password.
If you have just installed the Model management server and are using this manual in your own
office, you will need to tell the login window which server to connect to.
On the Login dialog click the Show connection button in the bottom right of the dialog.
Select the down arrow on the right of the Server Name option and choose <browse for
more>
Exercise 1 Creating and Configuring Users
Ex1-7
StruCad Training Course Model Manager
The menu will pause for a few seconds while all SQL servers on the network are detected and
will then close.
A list of SQL servers will now be available. You can identify the server you require by the
machine name on which it is installed; this may be a server or your local computer name or IP
address followed by a back slash \ and the word ACECADMODELSVR
Examples;
<machine name>\ACECADMODELSVR
DO_Server\ACECADMODELSVR
DO_01\ACECADMODELSVR
111.111.1.101\ACECADMODELSVR
Select the appropriate Model Management server from the list.
Click the Refresh Users icon to the right of the User Name dialog to update the list
with the available users on the selected server.
Note: If you are on a AceCad Software training course your trainer will provide this
information.
Select Administrator or the user name of the system administrator you created during
the model management server installation & configuration.
Enter the Password for the Administrator and click Connect
The Model Manager will open and appear as below;
The Model Manager will appear with the same layout of panels, toolbars and drop down menus
as for any other user; however the administrator has additional features available in the right
hand panel, known as the Administrator Browser, such as user details.
There is also an extra option for Controlled Files, Server Options and System Back-ups in
the drop down menus and additional Roll Back features in the model history. Some of these
features will be explained later or details can be found in the Model Manager User Guide.
Ex1-8
Exercise 1 Creating and Configuring Users
StruCad Training Course Model Manager
(2) Administrator Mode Creating Users
User Settings
Each user has a series of settings associated with them. Some of these settings can only be set
by the administrator, whilst others can be modified by the user at a later date.
User Name
This option is for the display name of the user. When the user name is displayed in the model
manager it will be this user Name option that is used rather than the login ID.
User Login
This option is the users login ID. This is entered when the user logs into the Model Manager.
By default this will be same as the User Name option but can be changed.
User Password & User Password (Confirm)
These options are the users password. This is entered when the user logs into the model
Manager. It is recommended that a strong password be used. Containing letters and numbers
in upper and lower case, especially if your Model managment Sytem is accessed over the
internet or by third parties.
User Email Address
This option is used to enter the e-mail address of the user. If the user requests e-mail
notification of changes to the master model they will be sent to this address. Note: the proxy
settings below must be configured for this to work.
User rights
This dialog allows the administrator to set the default user rights for this user. These right may
be changed per model by the administrator or a user with the Create server Model rights. Full
details of user rigths can be found at the beginning of this exercise.
Default Model Path
This option sets the default location for all new models created from the Model Manager by this
user. The path is local to the the user machine but can be changed via the User Options at
any time, or when creating the local model for the first time.
User Colour
This option defines the colour of entities belonging to this user when viewed in the model
Manager, Status mode and when using the MUSERSTATUS command in the wire frame.
Right click on the coloured square to select a colour.
Putlib Prefix
This option controls the default putlib prefix used by this user. When creating the local model
this prefix will be used. It can be changed in both the local model or via the User Options at
any time.
User Proxy Details
The Proxy settings are used if connecting to a remote server database via the internet.
To edit the User Proxy Details, click the double down arrows to access the three settings
available for the proxy user name, password and gateway IP.
Exercise 1 Creating and Configuring Users
Ex1-9
StruCad Training Course Model Manager
Now we are going to create the first two users for your system; a detailer and an issuer.
From the Administrative Browser (right hand panel), select the Users button from the
bottom right hand corner to display the list of users on the system.
Right click over All Users at the top of the panel and select Add New User
In the central Panel the User Details tab will appear as below;
Ex1-10
Exercise 1 Creating and Configuring Users
StruCad Training Course Model Manager
Create a detailing user with the following settings;
User
User
User
User
Name/ User Login
Password
E-mail address
Rights
Detailer
1
Detailer
Checkout & Modify
Create Server Models
Default Model Path
D:\strucadv15\detailer or C:\strucadv15\detailer
User Colour
Green
Putlib Prefix
dtClick Ok when finished to create the user Detailer. The user should now be visible in
the user list in the administrative browser.
Repeat the process to create the Issuer user.
User
User
User
User
Name/ User Login
Password
Rights
Default Model Path
User Colour
Putlib Prefix
Issuer
1
Issuer
Checkout & Modify
Mark and Issue
Create Server Models
D:\strucadv15\issuer or C:\strucadv15\issuer
PINK
iss-
Click Ok when finished to create the user issuer. This user should also now be visible
in the user list in the adminastrative browser.
The users will now appear in the top right hand corner of the screen with three users listed.
Once users have been created by the administrator they can be
updated by using the edit user command (right click over user).
The administrator can also delete a user by right clicking over the
user and selecting delete user.
Exercise 1 Creating and Configuring Users
Ex1-11
StruCad Training Course Model Manager
Exit the Model Manager using the cross (X) in the top right corner of the window.
Ex1-12
Exercise 1 Creating and Configuring Users
StruCad Training Course Model Manager
(3) Setting Up User Options
The reason we have set up two user profiles for one user is so that we can create different
selecting options for each user.
Open model manager using detailer login, password 1.
The first time model manager opens you will get the following messages;
An introduction to model manager;
The option to change the default model path (previously set up when adding users);
Close both windows.
Exercise 1 Creating and Configuring Users
Ex1-13
StruCad Training Course Model Manager
Under the tools drop down menu at the top of the screen, select the options button.
Select the options shown below; this is the most efficient automatic selection scenario
for detailers.
The reason the Automatically add new output files to the checkin selection is not selected is
so that when users are producing drawings, material lists etc. for reference whilst detailing,
these files are not automatically selected to be uploaded to the server. These output files will
only be relevant to the local model.
Select OK.
Exit Model Manager.
Ex1-14
Exercise 1 Creating and Configuring Users
StruCad Training Course Model Manager
Open model manager using the issuer login, password 1.
The first time model manager opens you will get the following messages;
An introduction to model manager;
The option to change the default model path (previously set up when adding users);
Close both windows.
Exercise 1 Creating and Configuring Users
Ex1-15
StruCad Training Course Model Manager
Under the tools drop down menu at the top of the screen, select the options button.
Select the options shown below; this is the most efficient automatic selection scenario
for issuers.
This time all the options are selected including the automatically add new output files to the
check in selection so that drawings, material lists etc that are run will be uploaded to the
server model.
Select OK.
Exit Model Manager.
Ex1-16
Exercise 1 Creating and Configuring Users
You might also like
- The Subtle Art of Not Giving a F*ck: A Counterintuitive Approach to Living a Good LifeFrom EverandThe Subtle Art of Not Giving a F*ck: A Counterintuitive Approach to Living a Good LifeRating: 4 out of 5 stars4/5 (5794)
- The Yellow House: A Memoir (2019 National Book Award Winner)From EverandThe Yellow House: A Memoir (2019 National Book Award Winner)Rating: 4 out of 5 stars4/5 (98)
- A Heartbreaking Work Of Staggering Genius: A Memoir Based on a True StoryFrom EverandA Heartbreaking Work Of Staggering Genius: A Memoir Based on a True StoryRating: 3.5 out of 5 stars3.5/5 (231)
- Hidden Figures: The American Dream and the Untold Story of the Black Women Mathematicians Who Helped Win the Space RaceFrom EverandHidden Figures: The American Dream and the Untold Story of the Black Women Mathematicians Who Helped Win the Space RaceRating: 4 out of 5 stars4/5 (895)
- The Little Book of Hygge: Danish Secrets to Happy LivingFrom EverandThe Little Book of Hygge: Danish Secrets to Happy LivingRating: 3.5 out of 5 stars3.5/5 (400)
- Shoe Dog: A Memoir by the Creator of NikeFrom EverandShoe Dog: A Memoir by the Creator of NikeRating: 4.5 out of 5 stars4.5/5 (537)
- Never Split the Difference: Negotiating As If Your Life Depended On ItFrom EverandNever Split the Difference: Negotiating As If Your Life Depended On ItRating: 4.5 out of 5 stars4.5/5 (838)
- Elon Musk: Tesla, SpaceX, and the Quest for a Fantastic FutureFrom EverandElon Musk: Tesla, SpaceX, and the Quest for a Fantastic FutureRating: 4.5 out of 5 stars4.5/5 (474)
- Grit: The Power of Passion and PerseveranceFrom EverandGrit: The Power of Passion and PerseveranceRating: 4 out of 5 stars4/5 (588)
- The Emperor of All Maladies: A Biography of CancerFrom EverandThe Emperor of All Maladies: A Biography of CancerRating: 4.5 out of 5 stars4.5/5 (271)
- On Fire: The (Burning) Case for a Green New DealFrom EverandOn Fire: The (Burning) Case for a Green New DealRating: 4 out of 5 stars4/5 (74)
- Team of Rivals: The Political Genius of Abraham LincolnFrom EverandTeam of Rivals: The Political Genius of Abraham LincolnRating: 4.5 out of 5 stars4.5/5 (234)
- Devil in the Grove: Thurgood Marshall, the Groveland Boys, and the Dawn of a New AmericaFrom EverandDevil in the Grove: Thurgood Marshall, the Groveland Boys, and the Dawn of a New AmericaRating: 4.5 out of 5 stars4.5/5 (266)
- The Hard Thing About Hard Things: Building a Business When There Are No Easy AnswersFrom EverandThe Hard Thing About Hard Things: Building a Business When There Are No Easy AnswersRating: 4.5 out of 5 stars4.5/5 (344)
- The World Is Flat 3.0: A Brief History of the Twenty-first CenturyFrom EverandThe World Is Flat 3.0: A Brief History of the Twenty-first CenturyRating: 3.5 out of 5 stars3.5/5 (2259)
- The Gifts of Imperfection: Let Go of Who You Think You're Supposed to Be and Embrace Who You AreFrom EverandThe Gifts of Imperfection: Let Go of Who You Think You're Supposed to Be and Embrace Who You AreRating: 4 out of 5 stars4/5 (1090)
- The Unwinding: An Inner History of the New AmericaFrom EverandThe Unwinding: An Inner History of the New AmericaRating: 4 out of 5 stars4/5 (45)
- The Sympathizer: A Novel (Pulitzer Prize for Fiction)From EverandThe Sympathizer: A Novel (Pulitzer Prize for Fiction)Rating: 4.5 out of 5 stars4.5/5 (121)
- Her Body and Other Parties: StoriesFrom EverandHer Body and Other Parties: StoriesRating: 4 out of 5 stars4/5 (821)
- Working Effectively With Oracle'S Public Apis: Finding, Understanding, Using, Tuning, and ExtendingDocument21 pagesWorking Effectively With Oracle'S Public Apis: Finding, Understanding, Using, Tuning, and ExtendingappsloaderNo ratings yet
- What Is A Unique Feature of AQL Filtering?: Question 1Document41 pagesWhat Is A Unique Feature of AQL Filtering?: Question 1Marwa BenayedNo ratings yet
- Aft Testingandqualification PDFDocument24 pagesAft Testingandqualification PDFOmar AlgaddarNo ratings yet
- Programming Arcana by Andrew CainDocument686 pagesProgramming Arcana by Andrew CainRojo_1959No ratings yet
- App-IDDocument60 pagesApp-IDTran ThangNo ratings yet
- TIB BW 5.14 ConceptsDocument109 pagesTIB BW 5.14 Concepts羅義民No ratings yet
- DATA Replication Methods For HANA - SCNDocument14 pagesDATA Replication Methods For HANA - SCNabhilashNo ratings yet
- Luna EFT Customer Release Notes - PN007-011454-001 - RevT - M090900EDocument13 pagesLuna EFT Customer Release Notes - PN007-011454-001 - RevT - M090900Efiqur1No ratings yet
- Ahmed Basha Shaik Ahmed Basha Shaik: Software Programmer - KJ Systems (India) Private LimitedDocument5 pagesAhmed Basha Shaik Ahmed Basha Shaik: Software Programmer - KJ Systems (India) Private Limitedkompala bramhatejaNo ratings yet
- AiML 1 3 SGDocument13 pagesAiML 1 3 SGsatish kumarNo ratings yet
- Practical Malware Analysis Essentials For Incident RespondersDocument38 pagesPractical Malware Analysis Essentials For Incident RespondersSourav DebnathNo ratings yet
- Rohan Text Editor 14Document15 pagesRohan Text Editor 14Rathod ManthanNo ratings yet
- An Introduction To Accomplish Agile Business Intelligence For Your BusinessDocument7 pagesAn Introduction To Accomplish Agile Business Intelligence For Your BusinessFrankPapaNo ratings yet
- Chapter Five Remote Method Invocation 1Document79 pagesChapter Five Remote Method Invocation 1kipkoecharonz korirNo ratings yet
- Brkemt-2002 (2021)Document53 pagesBrkemt-2002 (2021)Paul ZetoNo ratings yet
- SOAP Web Services Best Practices - BMC CommunitiesDocument7 pagesSOAP Web Services Best Practices - BMC CommunitieskkuppachiNo ratings yet
- BABOK Process Aotea Big Poster PDFDocument1 pageBABOK Process Aotea Big Poster PDFParulekar RajuNo ratings yet
- DAC - School - TG - Database TechnologiesDocument4 pagesDAC - School - TG - Database TechnologiesSourabh Narayan IngaleNo ratings yet
- Make Network Path Visible For SQL Server Backup and Restore inDocument6 pagesMake Network Path Visible For SQL Server Backup and Restore invk900No ratings yet
- P7 Eissm ScannerDocument196 pagesP7 Eissm Scannervishal jalanNo ratings yet
- Synopsis On ChatAppDocument4 pagesSynopsis On ChatAppRaj GuptaNo ratings yet
- Input Output FilesDocument63 pagesInput Output FilesmattdmnNo ratings yet
- Week 8Document27 pagesWeek 8LeeNo ratings yet
- Lombok Logging: Vinothkumar Selvaarasan TDocument15 pagesLombok Logging: Vinothkumar Selvaarasan TKuheli BaidyaNo ratings yet
- Introduction To SQLDocument39 pagesIntroduction To SQLይህየይስ ተአምኖNo ratings yet
- CHED EVCS HEI ManualDocument37 pagesCHED EVCS HEI Manualramilsanchez@yahoo.com100% (5)
- Duplicate Oracle Duplicate Oracle Database With RMANDatabase With RMANDocument7 pagesDuplicate Oracle Duplicate Oracle Database With RMANDatabase With RMANCesar EduardoNo ratings yet
- Router Basic ConfigurationDocument47 pagesRouter Basic ConfigurationMd KamruzzamanNo ratings yet
- FSE Chap 1Document25 pagesFSE Chap 1YonasNo ratings yet
- Install Tickets On WindowsDocument17 pagesInstall Tickets On WindowsejosterbergNo ratings yet