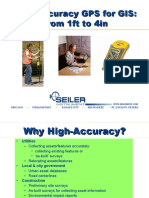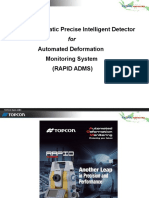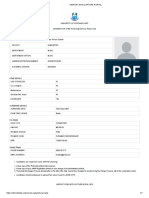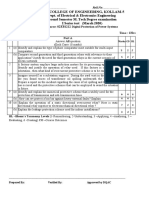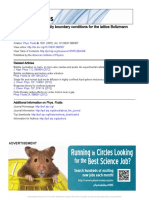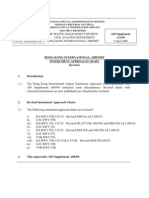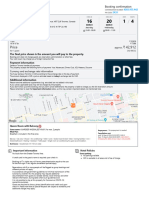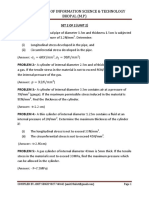Professional Documents
Culture Documents
Tutorial GNSS Solution
Uploaded by
edyhuluCopyright
Available Formats
Share this document
Did you find this document useful?
Is this content inappropriate?
Report this DocumentCopyright:
Available Formats
Tutorial GNSS Solution
Uploaded by
edyhuluCopyright:
Available Formats
TRIMBLE BUSINESS CENTER TUTORIAL
Importing GNSS Data
Contents
About this tutorial ...................................................................................... 3
Step 1. Open the project ........................................................................... 3
Step 2. Import GNSS control data ............................................................ 4
Step 3. Import GNSS static data ............................................................... 7
Step 4. Merge points ................................................................................. 9
Step 5. Download reference station data ................................................ 12
Step 6. Download precise orbit data ....................................................... 18
Step 7. Import a geoferenced image....................................................... 20
TRIMBLE BUSINESS CENTER TUTORIAL
Corporate Office
Trimble Navigation Limited
Engineering and Construction Division
5475 Kellenburger Road
Dayton, Ohio 45424-1099 U.S.A.
Phone: +1-937-233-8921
Toll free (in USA): +1-800-538-7800
Fax: +1-937-233-9441
www.trimble.com
Copyright and Trademarks
2005-2010, Trimble Navigation Limited. All rights reserved.
The Globe & Triangle logo and Trimble are trademarks of Trimble Navigation Limited. All
other trademarks are the property of their respective owners.
Importing GNSS Data
TRIMBLE BUSINESS CENTER TUTORIAL
About this tutorial
In this tutorial, you will import control and static GNSS data into a new project, merge
points, and download reference and precise orbit data. You will also import a
georeferenced image into the project.
Note: If you need additional help at any time you are using the software, press F1 to
display the online help.
Step 1. Open the project
For this tutorial, you will use the project file Importing GNSS Data.vce. Project settings
have been specified, but no data has been imported into the project.
1. On the Trimble Business Center menu bar, select File > Open Project. Or, click
the Open Project icon
on the toolbar.
2. In the Open File dialog, browse to C:\Trimble Tutorials\TBC\Projects\Importing
GNSS Data.vce and click Open.
If you installed the tutorial to a location other than the default location shown here,
browse to that location.
The project opens in the Trimble Business Center window. Since no data has been
imported into the project, the Plan View tab is empty
Importing GNSS Data
TRIMBLE BUSINESS CENTER TUTORIAL
Note: This figure shows the Plan View tab with a white background. Your
background may be black. If you want to change it to white, select Tools > Options
and select Background color: White in the Options dialog.
The project file is read-only. You can perform the tutorial steps without saving the
project file. However, if you are interrupted while performing the tutorial, you can save
it by selecting File > Save Project As and saving it to ..\My Documents\Trimble
Business Center, which is the typical location for storing project files on your
computer. Then, you can re-open the project to continue the tutorial at a later time.
You are now ready to import GNSS control data into your project.
Step 2. Import GNSS control data
1. Select File > Import. Or, click the Import icon
on the toolbar.
The Import pane opens in the right side of the Trimble Business Center window.
2. In the Import pane, click the Browse button
3. In the Browse For Folder dialog, browse to C:\Trimble
Tutorials\TBC\Projects\Project Data\ControlFiles and click OK.
The ControlFiles folder contains the NGS Data Sheet file that will be used in this
project. It was previously downloaded from the NGS website at
http://www.ngs.noaa.gov/cgi-bin/datasheet.prl. Access to this site is available using
the File > Internet Download menu option.
The content of the ControlFiles folder displays in the Select File(s) list in the Import
pane.
Importing GNSS Data
TRIMBLE BUSINESS CENTER TUTORIAL
4. In the Select File(s) list, select B 412 ds.txt and click the Import button.
The selected file is imported into your project and the computed point is displayed on
the Plan View tab.
5. Click point B 412 in the Plan View to select it. Then right-click and select Properties
to display the Properties pane for the selected point.
Importing GNSS Data
TRIMBLE BUSINESS CENTER TUTORIAL
In the Properties pane, you can see that the horizontal values are set to Unknown
; the
Control quality ; the heights are set to Survey Grade quality (geoid derived)
elevation is set to Control quality .
Importing GNSS Data
TRIMBLE BUSINESS CENTER TUTORIAL
6. Select View > Project Explorer. Or, click the Project Explorer icon
toolbar.
on the
The Project Explorer pane displays.
7. In the Project Explorer pane, right-click the Points icon and select Expand in the
context menu. Then right-click the Imported Files icon and select Expand.
You can now view the newly imported file and the resulting point.
You are ready to import GNSS static data into your project.
Step 3. Import GNSS static data
1. Select File > Import. Or, click the Import icon
on the toolbar.
The Import pane opens in the right side of the Trimble Business Center window.
2. In the Import pane, click the Browse button
3. In the Browse for Folder dialog, browse to C:\Trimble
Tutorials\TBC\Projects\Project Data\StaticData and click OK.
The GPS data file (ZIP format) contained in the StaticData folder is displayed in the
Select File(s) list in the Import pane.
Importing GNSS Data
TRIMBLE BUSINESS CENTER TUTORIAL
You will not be importing additional files into your project after this one, so you should
select to have the Import pane closed after import.
4. In the Import pane, check the Close command after import check box.
5. Select StaticData.zip in the Select File(s) list and click the Import button.
The Receiver Raw Data Check In dialog displays.
You can select any of the tabs in the lower-left corner of the dialog to verify
information is correct, and make changes as necessary. For example, you could
correct a point ID or feature code on the Point tab; or change the antenna height or
measurement method on the Antenna tab.
For instructions on editing antenna types, measurement methods, and measured
values, press F1 to display the Check-In Raw GNSS Data online Help topic. In step
7 of the topic, click the Editing Multiple antenna heights link.
For this tutorial, this information is correct and does not require changes.
6.
Importing GNSS Data
In the Receiver Raw Data Check In dialog, click OK.
TRIMBLE BUSINESS CENTER TUTORIAL
The GNSS static data is imported into your project and displayed on the Plan View
tab.
For this project, you will need to merge some points, as explained in the next
procedure.
Step 4. Merge points
The points fsi 16406 a and fsi have been imported with slightly different name variations.
Therefore, the points must be merged.
1. Select Point > Merge Points.
The Merge Point pane displays.
Importing GNSS Data
TRIMBLE BUSINESS CENTER TUTORIAL
2. Because fsi is located close to fsi 16406 a, click the Zoom In icon
on the toolbar
to enlarge the display on the Plan View tab see both points. Or, position the cursor
on the Plan View and use the mouse wheel to zoom in.
3. In the Merge Points pane, click in the Data field and then select fsi and fsi 16406 a
on the Plan View tab by drawing a box around them.
fsi and fsi 16406 a are displayed in the Selected Points list.
4. In the Final Point area, ensure fsi is selected in the Select point drop-down list.
5. In the Selected Points list, ensure both the fsi 16406 a and fsi checkboxes are
checked.
Importing GNSS Data
10
TRIMBLE BUSINESS CENTER TUTORIAL
6. Click the OK button.
7. In the Project Explorer pane, click the + symbol preceding the Points icon to
expand the points list. Note how the points have been merged.
fsi and fsi 16406 a before merge:
fsi after merge:
Since you have merged points, the red Compute Project Needed indicator (located
at the bottom of the Trimble Business Center window) is lit to indicate you must recompute the project.
8. Click the red Compute Project Needed indicator or press F4 to re-compute the
project.
You are now ready to download data for reference stations.
Importing GNSS Data
11
TRIMBLE BUSINESS CENTER TUTORIAL
Step 5. Download reference station data
In this procedure, you will use the Internet Download command to download reference
station data from a local CORS site.
1. Select File > Internet Download. Or, click the Internet Download icon
toolbar.
on the
The Internet Download pane displays.
2. Click the Internet Download Configuration icon
pane.
located near the top of the
The Internet Download Configuration dialog displays.
Importing GNSS Data
12
TRIMBLE BUSINESS CENTER TUTORIAL
3. Click the New Site button.
The New Site dialog displays. For this project, you will select from a provider list
available from the Trimble website.
4. Select the Select from a predefined list option, and ensure the checkbox beneath it
is selected. Then click OK.
The Add Predefined Reference Station Provider dialog displays showing the
current list of reference station data providers from the Trimble website. The
providers are listed in sequence, starting with the one that is closest to the center
location of the project.
Note that you can click any column heading to sort the rows based on the column.
Importing GNSS Data
13
TRIMBLE BUSINESS CENTER TUTORIAL
5. In the Add Predefined Reference Station Provider dialog, select CORS,
MARSHALL FIELD p041 in the list. Then click OK.
The site properties for this reference station display in the New Site Properties for
Group Reference Stations dialog. You do not need to make any changes.
6. Click OK.
The selected provider displays in the Internet Download Configuration dialog.
Importing GNSS Data
14
TRIMBLE BUSINESS CENTER TUTORIAL
7. Click OK.
The selected provider displays in the Internet Download pane.
8. Double-click P041 CORS, MARSHALL FIELD, or select the station and click the
Automatic button at the bottom of the pane.
The Download Parameters dialog displays.
Importing GNSS Data
15
TRIMBLE BUSINESS CENTER TUTORIAL
If the project included multiple time spans, you could select them in the drop-down list.
But, since this project has only one time span, you do not need to make a selection.
9. Click OK.
A new tab #1 displays in the Internet Download pane, showing the files that are
being downloaded and the files ready for import. The action associated with each file
is predefined and is displayed in the Action column. You can change any action by
selecting it.
Note: The log and readme text (.txt) files cannot be imported but they can be saved
with the project data. To do this, you would change the action from Delete to Save.
10. Click the Import button on tab #1 to import the time frame.
The Receiver Raw Data Check In dialog displays.
Importing GNSS Data
16
TRIMBLE BUSINESS CENTER TUTORIAL
Typically, you would review the data on all tabs to ensure it is correct. For this tutorial,
everything is correct so there is no need to perform this review.
11. Click OK.
The newly imported reference station data is represented in the Project Explorer
pane and on the Plan View tab.
Importing GNSS Data
17
TRIMBLE BUSINESS CENTER TUTORIAL
You are now ready to download precise orbit data into your project so that you can
process baselines.
Step 6. Download precise orbit data
To process baselines in your project, you can download and import the precise orbits for
the time frame of the GNSS data. Because the data for this project was collected in the
past, you can use the final orbit data when you process the baselines.
1. In the Internet Download pane, double-click IGS Final Orbits.
The Download Parameters dialog displays.
Importing GNSS Data
18
TRIMBLE BUSINESS CENTER TUTORIAL
If the project included multiple time spans, you could select them in the drop-down list.
But, since this project has only one time span, you do not need to make a selection.
2. Click OK.
The files are displayed for download on the #2 tab.
3. Repeat this procedure for IGS Final Glonass Orbits on the Start tab in the Internet
Download pane.
4. In the Internet Download pane, click the Import button on tabs #2 and #3 to import
both timeframes.
Next, you will import an image that includes georeference data embedded in the
image file itself. The image will display in the Plan View based on the global
coordinates specified in the georeference data.
Note: You can also import an image file that does not include embedded
georeference data, but instead uses an associated world georeference data file. The
associated file must have the same file name as the georeferenced image, but with a
different file extension (for a example, .wld or .ini).
Importing GNSS Data
19
TRIMBLE BUSINESS CENTER TUTORIAL
Step 7. Import a geoferenced image
1. Select File > Import. Or, click the Import icon
on the toolbar.
The Import pane opens in the right side of the Trimble Business Center window.
2. In the Import pane, click the Browse button
3. In the Browse For Folder dialog, browse to C:\Trimble
Tutorials\TBC\Projects\Project Data\ GeorefImage and click OK.
The content of the GeorefImage folder displays in the Select File(s) list in the Import
pane.
4. In the Select File(s) list, select Westmoore2.tif and click Import.
The photo image displays in the Plan View.
If the Westmoore2.tif image does not display, you may need to choose a different
graphics display package. Select Tools > Options. On the Startup and Display
pane, click the Advanced button. In the Advanced Graphics Options dialog, switch
to either OpenGL or DirectX. (This might force a restart of the project.) If the image
still does not display, ensure you have the latest graphics driver from the
manufacturer.
Importing GNSS Data
20
TRIMBLE BUSINESS CENTER TUTORIAL
Note: If a georeferenced image does not display in the Plan View and you are sure
you have selected the correct display package, click the Zoom Extents toolbar
to see all of the objects in your project. This will help you determine if the
button
image is not displaying at all, or it is displaying in the wrong location. If the image
displays in the wrong location, ensure the measurement units defined for the project
in the Project Settings dialog is the same as the units used in the coordinate system
selected for the project. Also, ensure the coordinate system and zone selected for the
project matches the coordinate system and zone used for the georeferenced image.
5. Use your mouse wheel to zoom in on the image as shown here.
Note that you can select points and baselines, which are now superimposed on the
image.
By default, the image itself is not selectable in the Plan View.
6. To make the image selectable in the Plan View:
a. Select View > View Filter Manager.
b. In the View Filter Manager pane, click the Advanced View Filter Settings icon
.
Importing GNSS Data
21
TRIMBLE BUSINESS CENTER TUTORIAL
c.
In the Advanced View Filter Settings dialog, check the Selectable check box
for Georeferenced Image. Then, click OK.
7. To view properties for the georeferenced image, click in the upper right corner of the
image in the Plan View to select it. Then, right-click and select Properties in the
context menu.
There are two settings in the Properties pane that can be modified:
The View priority setting allows you to select to move the image forward or
backward relative to other images in your project by entering a value of 1 to 5 (1
is the most forward, or visible level; 5 is the most backward, or hidden, level).
You can also right-click on the image in the Plan View and select a menu option
to move it forward or backward.
The Visible setting allows you to display or not display the image in the Plan
View.
You are done importing GNSS data into your project.
8. Select File > Close Project.
Importing GNSS Data
22
TRIMBLE BUSINESS CENTER TUTORIAL
The Save Changes dialog displays. If you saved the project to a new location or with
a new name, you can click Yes. Otherwise, click No.
Now that you have imported GNSS data into your project, you are ready to process
GNSS baselines. See the tutorial Processing GNSS Baselines for instructions.
Importing GNSS Data
23
You might also like
- Shoe Dog: A Memoir by the Creator of NikeFrom EverandShoe Dog: A Memoir by the Creator of NikeRating: 4.5 out of 5 stars4.5/5 (537)
- The Yellow House: A Memoir (2019 National Book Award Winner)From EverandThe Yellow House: A Memoir (2019 National Book Award Winner)Rating: 4 out of 5 stars4/5 (98)
- Gps AccuracyDocument28 pagesGps AccuracyedyhuluNo ratings yet
- Trimble-GeoSystems Education Presentation (2009)Document15 pagesTrimble-GeoSystems Education Presentation (2009)edyhuluNo ratings yet
- The 5 Problems With Harmonic Trading and How You Can Fix It TradingwithRaynerDocument29 pagesThe 5 Problems With Harmonic Trading and How You Can Fix It TradingwithRayneredyhuluNo ratings yet
- Topcon ADMSDocument57 pagesTopcon ADMSedyhuluNo ratings yet
- Victory Trading SystemDocument8 pagesVictory Trading Systemedyhulu50% (2)
- The Subtle Art of Not Giving a F*ck: A Counterintuitive Approach to Living a Good LifeFrom EverandThe Subtle Art of Not Giving a F*ck: A Counterintuitive Approach to Living a Good LifeRating: 4 out of 5 stars4/5 (5794)
- The Little Book of Hygge: Danish Secrets to Happy LivingFrom EverandThe Little Book of Hygge: Danish Secrets to Happy LivingRating: 3.5 out of 5 stars3.5/5 (400)
- Grit: The Power of Passion and PerseveranceFrom EverandGrit: The Power of Passion and PerseveranceRating: 4 out of 5 stars4/5 (588)
- Elon Musk: Tesla, SpaceX, and the Quest for a Fantastic FutureFrom EverandElon Musk: Tesla, SpaceX, and the Quest for a Fantastic FutureRating: 4.5 out of 5 stars4.5/5 (474)
- A Heartbreaking Work Of Staggering Genius: A Memoir Based on a True StoryFrom EverandA Heartbreaking Work Of Staggering Genius: A Memoir Based on a True StoryRating: 3.5 out of 5 stars3.5/5 (231)
- Hidden Figures: The American Dream and the Untold Story of the Black Women Mathematicians Who Helped Win the Space RaceFrom EverandHidden Figures: The American Dream and the Untold Story of the Black Women Mathematicians Who Helped Win the Space RaceRating: 4 out of 5 stars4/5 (895)
- Team of Rivals: The Political Genius of Abraham LincolnFrom EverandTeam of Rivals: The Political Genius of Abraham LincolnRating: 4.5 out of 5 stars4.5/5 (234)
- Never Split the Difference: Negotiating As If Your Life Depended On ItFrom EverandNever Split the Difference: Negotiating As If Your Life Depended On ItRating: 4.5 out of 5 stars4.5/5 (838)
- The Emperor of All Maladies: A Biography of CancerFrom EverandThe Emperor of All Maladies: A Biography of CancerRating: 4.5 out of 5 stars4.5/5 (271)
- Devil in the Grove: Thurgood Marshall, the Groveland Boys, and the Dawn of a New AmericaFrom EverandDevil in the Grove: Thurgood Marshall, the Groveland Boys, and the Dawn of a New AmericaRating: 4.5 out of 5 stars4.5/5 (266)
- On Fire: The (Burning) Case for a Green New DealFrom EverandOn Fire: The (Burning) Case for a Green New DealRating: 4 out of 5 stars4/5 (74)
- The Unwinding: An Inner History of the New AmericaFrom EverandThe Unwinding: An Inner History of the New AmericaRating: 4 out of 5 stars4/5 (45)
- The Hard Thing About Hard Things: Building a Business When There Are No Easy AnswersFrom EverandThe Hard Thing About Hard Things: Building a Business When There Are No Easy AnswersRating: 4.5 out of 5 stars4.5/5 (345)
- The World Is Flat 3.0: A Brief History of the Twenty-first CenturyFrom EverandThe World Is Flat 3.0: A Brief History of the Twenty-first CenturyRating: 3.5 out of 5 stars3.5/5 (2259)
- The Gifts of Imperfection: Let Go of Who You Think You're Supposed to Be and Embrace Who You AreFrom EverandThe Gifts of Imperfection: Let Go of Who You Think You're Supposed to Be and Embrace Who You AreRating: 4 out of 5 stars4/5 (1090)
- The Sympathizer: A Novel (Pulitzer Prize for Fiction)From EverandThe Sympathizer: A Novel (Pulitzer Prize for Fiction)Rating: 4.5 out of 5 stars4.5/5 (121)
- Her Body and Other Parties: StoriesFrom EverandHer Body and Other Parties: StoriesRating: 4 out of 5 stars4/5 (821)
- Direct Current Generator ReviewerDocument16 pagesDirect Current Generator ReviewerCaitriona AngeletteNo ratings yet
- Uniport Data Capture PortalDocument1 pageUniport Data Capture PortalPrince AdieNo ratings yet
- ECS Florida SOQ - 2018 - FT MyersDocument11 pagesECS Florida SOQ - 2018 - FT MyersPaul BenvieNo ratings yet
- Contactor HassDocument1 pageContactor Hassecaldera10No ratings yet
- DPP Series 1 PDFDocument1 pageDPP Series 1 PDFsukainaNo ratings yet
- On Pressure and Velocity Boundary Conditions For The Lattice Boltzmann BGK ModelDocument9 pagesOn Pressure and Velocity Boundary Conditions For The Lattice Boltzmann BGK Modelamin110110No ratings yet
- NDT NablDocument3 pagesNDT NablPrabir KumarNo ratings yet
- Redesigning Boilers Solves Problems and Saves MoneyDocument9 pagesRedesigning Boilers Solves Problems and Saves MoneyfelramNo ratings yet
- Palfinger PK 15500 Load ChartDocument2 pagesPalfinger PK 15500 Load ChartD Chandra Sekhar100% (2)
- Data Structures OutlineDocument5 pagesData Structures Outlineshahzad jalbaniNo ratings yet
- IsCAN Labview DeveloperDocument30 pagesIsCAN Labview Developerafsala1982No ratings yet
- Chapter 1 Introduction To PSoCDocument32 pagesChapter 1 Introduction To PSoCtptuyen2246No ratings yet
- PHP Practicals With SolutionDocument31 pagesPHP Practicals With SolutionBharti100% (3)
- An Introduction To Error-Correcting Codes: The Virtues of RedundancyDocument38 pagesAn Introduction To Error-Correcting Codes: The Virtues of RedundancyKrish Cs20No ratings yet
- Mason Melito: EducationDocument2 pagesMason Melito: Educationapi-568517799No ratings yet
- Kalkhoff Users ManualDocument148 pagesKalkhoff Users Manualanonms_accNo ratings yet
- ABB Wireless Communications For Mining OperationsDocument38 pagesABB Wireless Communications For Mining OperationsAymanNo ratings yet
- Ultimate Nikon SLR Handbook 2014Document226 pagesUltimate Nikon SLR Handbook 2014alsvalia100% (6)
- Paranormal Activity 3Document5 pagesParanormal Activity 3alexNo ratings yet
- D8 9M-2012PVDocument16 pagesD8 9M-2012PVvishesh dharaiya0% (4)
- Hong Kong International Airport Instrument Approach ChartDocument21 pagesHong Kong International Airport Instrument Approach ChartThamaroj ChansawangNo ratings yet
- Weatherford Artificial Lifts Reciprocating Rod Lift OverviewDocument7 pagesWeatherford Artificial Lifts Reciprocating Rod Lift OverviewKentodalNo ratings yet
- G3508 - 600kvaDocument7 pagesG3508 - 600kvaJim Patrick ChombaNo ratings yet
- ResumeDocument3 pagesResumeabreddy2003No ratings yet
- NORMA TORRO Datasheet en PDFDocument11 pagesNORMA TORRO Datasheet en PDFvikaslashkariNo ratings yet
- TORONTO01Document2 pagesTORONTO01itrcentre07No ratings yet
- Oral Presentations Ormrod 2015 06Document23 pagesOral Presentations Ormrod 2015 06Miguel GonzalezNo ratings yet
- Hitman Contracts PC ManualDocument14 pagesHitman Contracts PC ManualChernoll MendoncaNo ratings yet
- Set 2 Unit 2 PDF FreeDocument13 pagesSet 2 Unit 2 PDF FreeASHWATH G (RA2111018010045)No ratings yet
- TG-5 Relay SettingDocument10 pagesTG-5 Relay Settingbasil100% (1)