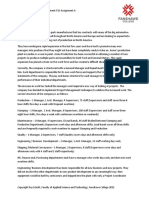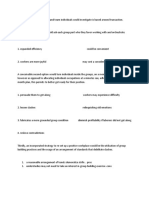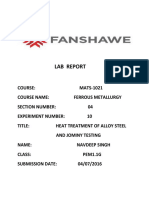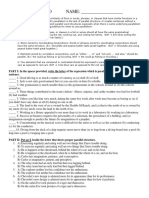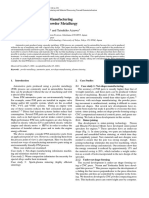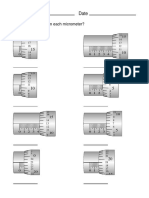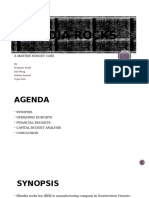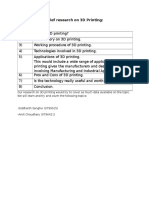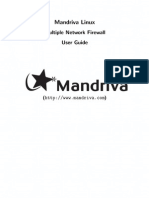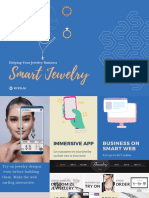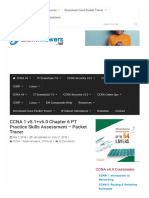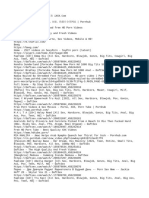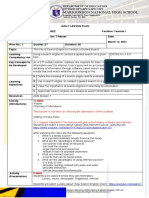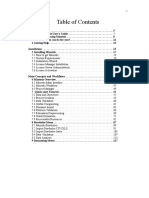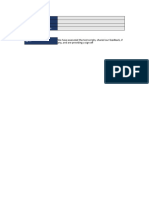Professional Documents
Culture Documents
1 Student Manual
Uploaded by
Kirandeep GandhamOriginal Title
Copyright
Available Formats
Share this document
Did you find this document useful?
Is this content inappropriate?
Report this DocumentCopyright:
Available Formats
1 Student Manual
Uploaded by
Kirandeep GandhamCopyright:
Available Formats
UserManualStudents
USER MANUAL
FOR
STUDENTS
1|P a g e
NationalInformaticsCentre,PunjabStateCentre,Chandigarh
UserManualStudents
1. Students Registration
The home page of ASHIRWAD can be accessed through the URL http://punjabscholarships.gov.in which is the
e-Scholarship(Post Matric) portal which provides the option Students Registration
to enable the students to
register on the portal for Post-Matric Scholarship.
Here are the simple guidelines as to how to apply for the scholarship:
Open the browser and enter the website URL http://punjabscholarships.gov.in
The home page of the e-scholarship portal (ASHIRWAD) is displayed as below.
Clickonitfornewregistration
Click on the Students Registration from Student Corner for on-line registration of Scholarship. A
preliminary registration form is displayed on the screen, for the student to fill-up the basic details as
below.
2|P a g e
NationalInformaticsCentre,PunjabStateCentre,Chandigarh
UserManualStudents
Student has to enter all the details in two parts, Basic Details and Address Details (Correspondence &
Permanent Address). After entering the details, being asked for student has to enter the CAPCHA code (here
it is YFVS) in the text box below CAPCHA. Then click on Save above details and register me.
Proper care should be taken while selecting entries for Category and religion.
Religion entry should not be selected as others in case of SC & ST.
All the entries except e-mail Address are mandatory.
If Permanent Address is same as Correspondence Address, click on the square shown before Same as
Correspondence Address.
Student has to provide the correct mobile number, so that he/ she can receive the alerts through SMS.
Student should keep record of the entries made in First name, Date of Birth and Mobile Number, because
these entries will be required to recover the lost/forgotten User-Id and Password.
3|P a g e
NationalInformaticsCentre,PunjabStateCentre,Chandigarh
UserManualStudents
On proper registration, system displays the generated User-ID and Password of the applicant. Same is
also communicated to the applicant through SMS.
ClickhereforApplicationDetailsEntry
Student should note down the User-ID and password and keep it safe and protected.
Now the Student will be able to apply online as below.
He has to log-in as Authorised User on clicking Authorised Login / Authorised Student login by
using the User ID (Applicant Id) & Password provided during registration.
He has to enter the Scholarship Application Details & Save.
He may to edit & Print the Application. Here the printed application will be in DRAFT form.
He has to lock the application to forward to the Institute. Here the printed application will be in Bar
Coded form.
He may check the current status of the Application at any time using the User Id/Password.
4|P a g e
NationalInformaticsCentre,PunjabStateCentre,Chandigarh
UserManualStudents
2. Scholarship Application Detail Entry
After successful registration, student has to make on-line entry of the Application details. Student has to
log-in using provided Applicant-ID and Password. For log-in, either
Click on Go to Scholarship Portal and Login displayed just below the generated Applicant-Id &
Password.
or
Click on Registered Students Login from the Student Corner of the Portal.
or
Click on Authorities Login from the Home page of the Portal.
The Screen after the above operation looks like:-
Enter the Student Applicant Id & the Password and then the CAPTCHA code displayed in the screen.
Click on Login for logging into the portal.
On log-in by the student,
System will display the Basic details & Address Details (as entered at the time of Registration).
Allow the student to Upload Photo (optional)
Allow the student to Upload Caste Certificate, Income Certificate (optional)
5|P a g e
NationalInformaticsCentre,PunjabStateCentre,Chandigarh
UserManualStudents
Allow to Apply for Scholarship: in which Institute details, Bank details, Course Details etc. will be
entered.
2.1
(i) To upload Photograph, Click on Upload Photo option, displayed on left side of the screen (optional).
6|P a g e
NationalInformaticsCentre,PunjabStateCentre,Chandigarh
UserManualStudents
(ForuploadingofPhotototheScholarshipPortal,Studentshouldscanhis/herpassportsizephotographand
saveitinJPG/JPEGformat.Thefilesizehastobelessthan50Kb)
(ii) Click on Upload Passport Size Photograph and browse to select the scanned photo file to be
uploaded from the desired location in the local m/c and then click upload
(iii) On successful uploading, portal will display message Your photograph has been uploaded
successfully as below.
7|P a g e
NationalInformaticsCentre,PunjabStateCentre,Chandigarh
UserManualStudents
(iv) Now click on Refresh Photo option to show the Photograph in the Box as below.
8|P a g e
NationalInformaticsCentre,PunjabStateCentre,Chandigarh
UserManualStudents
2.2
(i) To upload Scanned Copy (in pdf format & file size 350 KB only) of Caste Certificate and Income
Certificate, click on Upload Caste & Income Certificate option (It is also optional).
(ii) Browse and select the Scanned copy of the Caste Certificate, in PDF format, and click on Open.
9|P a g e
NationalInformaticsCentre,PunjabStateCentre,Chandigarh
UserManualStudents
(iii) After selecting the file to be uploaded student has to click on Upload Caste Certificate.
10|P a g e
NationalInformaticsCentre,PunjabStateCentre,Chandigarh
UserManualStudents
(iv) On successful uploading of Copy of Caste Certificate, Click on Large View for display of caste
certificate uploaded to Scholarship Portal.
(v) Similar process (as in case of uploading of Caste Certificate) is to be followed to upload the Scanned copy
of Income Certificate.
11|P a g e
NationalInformaticsCentre,PunjabStateCentre,Chandigarh
UserManualStudents
2.3 Scholarship Application Detail entry
(i) Click on Apply for Scholarship to enter the Institute Detail, Scheme related Detail, Course/Branch
& Enrolment Details, Details of 10th Examination, Annual Income, Bank Account Details.
12|P a g e
NationalInformaticsCentre,PunjabStateCentre,Chandigarh
UserManualStudents
In the Enrolment Number column enter your Roll No. in the Course/Branch you are enrolled to.
In the Enrolment Date column enter the Date of Admission in the First year of your enrolled
Course/Branch.
In the Admission Date for Which Year you are applying for Scholarship column enter the Date of
Admission/Re-admission in the Current year of your enrolled Course/Branch.
(Only in case of Students of First year, Admission Date for Which Year you are applying for
Scholarship will be same as Enrolment date)
The Scholarship amount is to be transferred directly to Students Bank account. So the Student has to
open his/her account in a Bank having Core Banking facility and enter the IFSC code of the Branch of
the Bank, along with Bank Account Number.
13|P a g e
NationalInformaticsCentre,PunjabStateCentre,Chandigarh
UserManualStudents
In case student does not know about the IFSC Code of the Branch, student has to click on If you do not know
IFSC code then Click here, which will display the IFSC code Site. You have to mention Bank Name, State,
District and then the Branch name, so that the IFSC site can display the required IFSC Code.
After making entry in all the columns, click on Register Scholarship application form. [In case of display of
red cross sign(x) against any entry, correct the entry and then click on Register Scholarship application form.]
14|P a g e
NationalInformaticsCentre,PunjabStateCentre,Chandigarh
UserManualStudents
(ii) After successfully saving of Scholarship application entry, student can modify the entries (if
required). For that purpose click on Edit-Lock-Print Application option and then select Edit.
Student can update/edit Personal Details, Bank Details, Address Details and Application
Details. Click on the details to be edited.
15|P a g e
NationalInformaticsCentre,PunjabStateCentre,Chandigarh
UserManualStudents
Update the required entries and then click on Update the Details to save the changes.
(iii) Draft print out of the Application form can be taken for checking of entries. (Draft copy will not be
Barcoded)
16|P a g e
NationalInformaticsCentre,PunjabStateCentre,Chandigarh
UserManualStudents
(iv) Student should click on Lockoption for Online forwarding of the application to the Institute.
(Locking option is only to be selected, when fully sure about the entries. Once locked, no entry can
be edited.)
(v) After locking of application, student has to take the print out of the online application, attach the
caste and income certificate and submit it to his/her Institute for
processing. (Only Barcoded Print out of the
Application will be accepted by the institute). Click on the Print Application option to generate printout of
the Scholarship Application.
17|P a g e
NationalInformaticsCentre,PunjabStateCentre,Chandigarh
UserManualStudents
Portal will display the filename and ask for selecting one of the option to Save or Open. Click on Open for
display of the generated Application.
Student can take print out of the displayed Application (in PDF format) for submission at the Institute.
18|P a g e
NationalInformaticsCentre,PunjabStateCentre,Chandigarh
UserManualStudents
19|P a g e
NationalInformaticsCentre,PunjabStateCentre,Chandigarh
UserManualStudents
Student has to submit then ink signed print out of the generated Application at the Institute, along with
Original Caste / Minority Certificate, Original Income Certificate, Copy of first page of Bank
Passbook (showing IFSC Code of the Bank & Bank Account Number) and Handicap Certificate
(if any).
(vi) To find out ones current status of the Scholarship application, Student can log-in using provided
Applicant ID and Password. Then click on click on VIEW STATUS to track the status of his application.
ThecurrentstatusofApplicationisdisplayedforinformation.
20|P a g e
NationalInformaticsCentre,PunjabStateCentre,Chandigarh
UserManualStudents
3. Retrieval of lost/forgotten Applicant ID and Password
(i) To recover the forgotten Applicant ID/Password, student has to first select Authorities log-in
option the home page of the portal.
21|P a g e
NationalInformaticsCentre,PunjabStateCentre,Chandigarh
UserManualStudents
(ii) Click on Registered Students Recover your Password.
ClickonRecoverYourPassword
(iii) Enter the details like First name, Date of Birth, Mobile Number and e-mail Id, as entered at the
time of registration ( e-mail Id is not mandatory). Then click on Reset Password.
22|P a g e
NationalInformaticsCentre,PunjabStateCentre,Chandigarh
UserManualStudents
(iv) System will display the recovered password. The same will be sent to the student through SMS.
23|P a g e
NationalInformaticsCentre,PunjabStateCentre,Chandigarh
You might also like
- The Subtle Art of Not Giving a F*ck: A Counterintuitive Approach to Living a Good LifeFrom EverandThe Subtle Art of Not Giving a F*ck: A Counterintuitive Approach to Living a Good LifeRating: 4 out of 5 stars4/5 (5794)
- Leo Blank InvoiceDocument2 pagesLeo Blank InvoiceKirandeep GandhamNo ratings yet
- The Little Book of Hygge: Danish Secrets to Happy LivingFrom EverandThe Little Book of Hygge: Danish Secrets to Happy LivingRating: 3.5 out of 5 stars3.5/5 (399)
- Acme Tool Company - Assignment A F15Document2 pagesAcme Tool Company - Assignment A F15Kirandeep GandhamNo ratings yet
- A Heartbreaking Work Of Staggering Genius: A Memoir Based on a True StoryFrom EverandA Heartbreaking Work Of Staggering Genius: A Memoir Based on a True StoryRating: 3.5 out of 5 stars3.5/5 (231)
- Mats Lab Exp 7 Report-Navdeep-SinghDocument9 pagesMats Lab Exp 7 Report-Navdeep-SinghKirandeep GandhamNo ratings yet
- Hidden Figures: The American Dream and the Untold Story of the Black Women Mathematicians Who Helped Win the Space RaceFrom EverandHidden Figures: The American Dream and the Untold Story of the Black Women Mathematicians Who Helped Win the Space RaceRating: 4 out of 5 stars4/5 (894)
- MATS LAB Exp 03 REPORT-Navdeep-SinghDocument8 pagesMATS LAB Exp 03 REPORT-Navdeep-SinghKirandeep GandhamNo ratings yet
- The Yellow House: A Memoir (2019 National Book Award Winner)From EverandThe Yellow House: A Memoir (2019 National Book Award Winner)Rating: 4 out of 5 stars4/5 (98)
- Case StudyDocument2 pagesCase StudyKirandeep Gandham75% (4)
- Shoe Dog: A Memoir by the Creator of NikeFrom EverandShoe Dog: A Memoir by the Creator of NikeRating: 4.5 out of 5 stars4.5/5 (537)
- 04 Letter Template - No CommentsDocument1 page04 Letter Template - No CommentsKirandeep GandhamNo ratings yet
- Elon Musk: Tesla, SpaceX, and the Quest for a Fantastic FutureFrom EverandElon Musk: Tesla, SpaceX, and the Quest for a Fantastic FutureRating: 4.5 out of 5 stars4.5/5 (474)
- Unit 10 Automatic IdentificationDocument21 pagesUnit 10 Automatic IdentificationKirandeep GandhamNo ratings yet
- Never Split the Difference: Negotiating As If Your Life Depended On ItFrom EverandNever Split the Difference: Negotiating As If Your Life Depended On ItRating: 4.5 out of 5 stars4.5/5 (838)
- 3.2.1 Example - WBS, V 1.0.1Document3 pages3.2.1 Example - WBS, V 1.0.1Kirandeep GandhamNo ratings yet
- Grit: The Power of Passion and PerseveranceFrom EverandGrit: The Power of Passion and PerseveranceRating: 4 out of 5 stars4/5 (587)
- Chapter 05 Case 5-2 Gerdau Long Steel North AmericaDocument2 pagesChapter 05 Case 5-2 Gerdau Long Steel North AmericaKirandeep Gandham0% (2)
- Devil in the Grove: Thurgood Marshall, the Groveland Boys, and the Dawn of a New AmericaFrom EverandDevil in the Grove: Thurgood Marshall, the Groveland Boys, and the Dawn of a New AmericaRating: 4.5 out of 5 stars4.5/5 (265)
- Alternatives ModificationsDocument2 pagesAlternatives ModificationsKirandeep GandhamNo ratings yet
- MATS LAB Exp 02 REPORT-Navdeep-SinghDocument5 pagesMATS LAB Exp 02 REPORT-Navdeep-SinghKirandeep GandhamNo ratings yet
- MATS LAB Exp 10 REPORT-Navdeep-SinghDocument17 pagesMATS LAB Exp 10 REPORT-Navdeep-SinghKirandeep GandhamNo ratings yet
- The Emperor of All Maladies: A Biography of CancerFrom EverandThe Emperor of All Maladies: A Biography of CancerRating: 4.5 out of 5 stars4.5/5 (271)
- Mats Lab Exp 02Document5 pagesMats Lab Exp 02Kirandeep GandhamNo ratings yet
- On Fire: The (Burning) Case for a Green New DealFrom EverandOn Fire: The (Burning) Case for a Green New DealRating: 4 out of 5 stars4/5 (73)
- Faulty Parallelism QuizDocument2 pagesFaulty Parallelism QuizKirandeep GandhamNo ratings yet
- The Hard Thing About Hard Things: Building a Business When There Are No Easy AnswersFrom EverandThe Hard Thing About Hard Things: Building a Business When There Are No Easy AnswersRating: 4.5 out of 5 stars4.5/5 (344)
- Project: Prepared by Tasks Documentation Phase 14Document2 pagesProject: Prepared by Tasks Documentation Phase 14Kirandeep GandhamNo ratings yet
- Team of Rivals: The Political Genius of Abraham LincolnFrom EverandTeam of Rivals: The Political Genius of Abraham LincolnRating: 4.5 out of 5 stars4.5/5 (234)
- Risk Brainstorming Session Worksheet Template12Document4 pagesRisk Brainstorming Session Worksheet Template12Kirandeep GandhamNo ratings yet
- Homework 3Document2 pagesHomework 3Kirandeep GandhamNo ratings yet
- PMPDocument384 pagesPMPlaleye_olumide33% (3)
- 348Document4 pages348Kirandeep GandhamNo ratings yet
- Project No. 2 Wire Rope Material Data AnalysisDocument3 pagesProject No. 2 Wire Rope Material Data AnalysisKirandeep GandhamNo ratings yet
- The Unwinding: An Inner History of the New AmericaFrom EverandThe Unwinding: An Inner History of the New AmericaRating: 4 out of 5 stars4/5 (45)
- Jagdeep PannuDocument11 pagesJagdeep PannuKirandeep GandhamNo ratings yet
- The World Is Flat 3.0: A Brief History of the Twenty-first CenturyFrom EverandThe World Is Flat 3.0: A Brief History of the Twenty-first CenturyRating: 3.5 out of 5 stars3.5/5 (2219)
- Reading A Micrometer 05 StudentDocument1 pageReading A Micrometer 05 StudentKirandeep GandhamNo ratings yet
- 2016 - Mgmt-6087 - Fall - Progress Report - Group 02Document3 pages2016 - Mgmt-6087 - Fall - Progress Report - Group 02Kirandeep GandhamNo ratings yet
- Reading A Micrometer 01 StudentDocument1 pageReading A Micrometer 01 StudentKirandeep GandhamNo ratings yet
- The Gifts of Imperfection: Let Go of Who You Think You're Supposed to Be and Embrace Who You AreFrom EverandThe Gifts of Imperfection: Let Go of Who You Think You're Supposed to Be and Embrace Who You AreRating: 4 out of 5 stars4/5 (1090)
- Latest InventionDocument12 pagesLatest InventionhendrixjoenNo ratings yet
- ppt01 So02Document10 pagesppt01 So02Kirandeep GandhamNo ratings yet
- Blondia RocksDocument7 pagesBlondia RocksKirandeep GandhamNo ratings yet
- Cold Roll Lab ReportDocument14 pagesCold Roll Lab ReportKirandeep GandhamNo ratings yet
- The Sympathizer: A Novel (Pulitzer Prize for Fiction)From EverandThe Sympathizer: A Novel (Pulitzer Prize for Fiction)Rating: 4.5 out of 5 stars4.5/5 (119)
- Brief Research On 3D PrintingDocument1 pageBrief Research On 3D PrintingKirandeep GandhamNo ratings yet
- Metallography and Phase Identification of TemperedDocument5 pagesMetallography and Phase Identification of TemperedKirandeep GandhamNo ratings yet
- MNF ManualDocument356 pagesMNF ManualJesus MoralesNo ratings yet
- HP Pavilion 15-Cc563st User ManualDocument68 pagesHP Pavilion 15-Cc563st User ManualSudheer K PNo ratings yet
- Smart Jewelry: Helping Your Jewelry BusinessDocument6 pagesSmart Jewelry: Helping Your Jewelry BusinessbijayanNo ratings yet
- June 22, 2012 Strathmore TimesDocument36 pagesJune 22, 2012 Strathmore TimesStrathmore TimesNo ratings yet
- Fake BTS Theory and Recognition Method-V1.1Document15 pagesFake BTS Theory and Recognition Method-V1.1Ario Nugroho100% (1)
- Sat Student Quick Guide Practice ScoresDocument4 pagesSat Student Quick Guide Practice Scores이재준No ratings yet
- Pearson VUE Step-By-Step Online Scheduling Guide PDFDocument5 pagesPearson VUE Step-By-Step Online Scheduling Guide PDFErickEstraNo ratings yet
- FAQ - Unifi - Mobile - 99 PDFDocument15 pagesFAQ - Unifi - Mobile - 99 PDF42523317No ratings yet
- RRB Chandigarh releases shortlist for 2nd stage CBTDocument75 pagesRRB Chandigarh releases shortlist for 2nd stage CBTPravalika ArekutiNo ratings yet
- The Rise and Fall of NTP DDOS AttacksDocument14 pagesThe Rise and Fall of NTP DDOS AttackskxscribdNo ratings yet
- Her Body and Other Parties: StoriesFrom EverandHer Body and Other Parties: StoriesRating: 4 out of 5 stars4/5 (821)
- CCNA 1 v5.1 + v6.0 Chapter 6 PT Practice Skills Assessment - Packet TracerDocument11 pagesCCNA 1 v5.1 + v6.0 Chapter 6 PT Practice Skills Assessment - Packet TracerfodekambalouNo ratings yet
- Company Setup DMCC 2014Document38 pagesCompany Setup DMCC 2014Baron ChamberlaineNo ratings yet
- OWASP Top 10 - Threats and MitigationsDocument54 pagesOWASP Top 10 - Threats and MitigationsSwathi PatibandlaNo ratings yet
- LIC Policy Status by Policy Number OnlineDocument22 pagesLIC Policy Status by Policy Number OnlineLic24No ratings yet
- On Page and Technical SEO TranscriptDocument18 pagesOn Page and Technical SEO TranscriptBhavyata ChavdaNo ratings yet
- New York Stories 1989 Full Movie Online MyFlixerDocument1 pageNew York Stories 1989 Full Movie Online MyFlixerEnes PajazitiNo ratings yet
- Distribution Switch - BDCom S2528-BDocument5 pagesDistribution Switch - BDCom S2528-BFeby AndyNo ratings yet
- Admissions-2024-2025-ManualDocument45 pagesAdmissions-2024-2025-Manualahmedmy4nNo ratings yet
- Study of Recruitment and Selection ProDocument82 pagesStudy of Recruitment and Selection ProChetan DabasNo ratings yet
- 01-03 Wireless Network Deployment and Configuration SuggestionsDocument16 pages01-03 Wireless Network Deployment and Configuration SuggestionsFro LekNo ratings yet
- 雜項Document3 pages雜項阮苑庭No ratings yet
- Marigondon National High School: Department of EducationDocument4 pagesMarigondon National High School: Department of EducationJudith Tero Muñez100% (3)
- Google Cloud Platform services overviewDocument17 pagesGoogle Cloud Platform services overviewAayush JaiswalNo ratings yet
- Chapter: 1.4 Basic Internet Terminology Topic: 1.4.1 Basic Internet TerminologyDocument3 pagesChapter: 1.4 Basic Internet Terminology Topic: 1.4.1 Basic Internet TerminologyETL LABSNo ratings yet
- Word Exercise 4Document3 pagesWord Exercise 4Farhan KhanNo ratings yet
- Minestis Users GuideDocument470 pagesMinestis Users GuideIvanRomanović100% (1)
- LearnOS UAT Script Nov 22 Student ParentDocument53 pagesLearnOS UAT Script Nov 22 Student Parentrafeek4uNo ratings yet
- Lab 5.6.2: Challenge RIP Configuration: (Instructor Version)Document6 pagesLab 5.6.2: Challenge RIP Configuration: (Instructor Version)SyntaxHunter0% (1)
- UNITE 200 User ManualDocument34 pagesUNITE 200 User ManualGiovanni León Trujillo GuarderasNo ratings yet
- Resume Writing Tips For FreshersDocument5 pagesResume Writing Tips For FreshersAnshul Tayal100% (1)