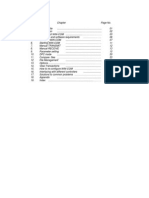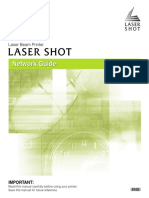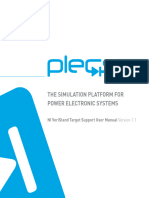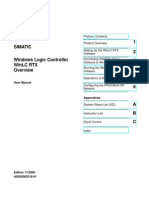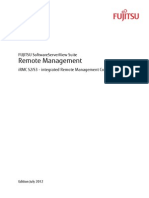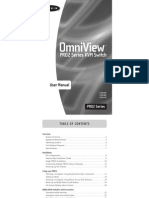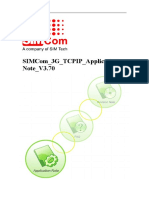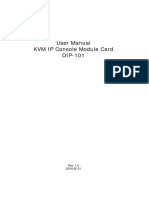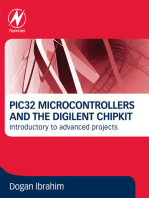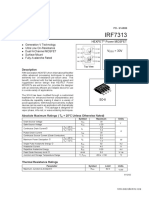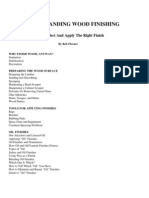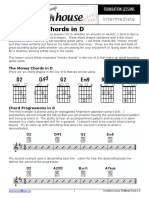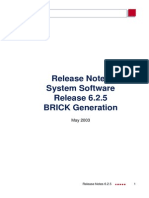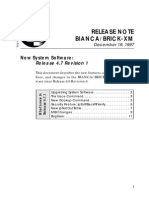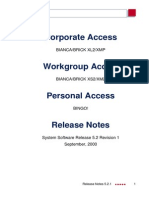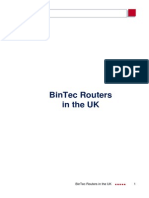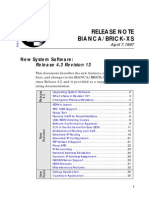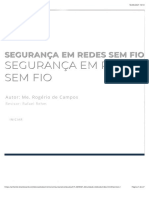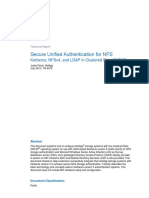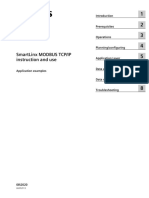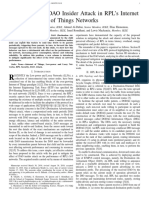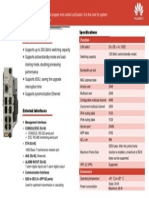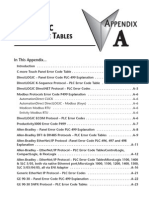Professional Documents
Culture Documents
Brickware For Windows: For Bianca/Brick, Bingo!, and V!Cas
Uploaded by
niko67Original Title
Copyright
Available Formats
Share this document
Did you find this document useful?
Is this content inappropriate?
Report this DocumentCopyright:
Available Formats
Brickware For Windows: For Bianca/Brick, Bingo!, and V!Cas
Uploaded by
niko67Copyright:
Available Formats
BRICKware
for Windows
for
BIANCA/BRICK,
BinGO!, and V!CAS
Version 3.2
Document #71030A
February 1999
Copyright 1999 BinTec Communications AG
All rights reserved
NOTE
The information in this manual is subject to change without notice.
This manual provides a description of the BRICKware for Windows utility
programs for the BinTec BIANCA/BRICK, BinGO!, and V!CAS routers. The information included in this manual is compatible with software version 4.9.
While every effort has been made to ensure the accuracy of all information in this document, BinTec Communications AG assumes no liability
to any party for any loss or damage caused by errors or omissions or by
statements of any kind in this document.
BinTec and the BinTec logo are registered trademarks of BinTec Communications AG.
All other product names and trademarks are the property of their respective companies.
All rights reserved. No part of this publication may be reproduced or transmitted in any form or
by any means graphic, electronic, or mechanical including photocopying, recording in any
medium, taping, or storage in an information retrieval systems, without the prior written permission of the copyright owner.
- kg
BinTec Communications AG
February 1999
BRICKware for Windows
1 Overview
1.1
1.2
1.3
1.4
1.5
1.6
1
DIME . . . . . . . . . . . . . . . . . . . . . . . . . . . . . . . 2
Remote CAPI Client and Remote TAPI Client
. . . . . . . . . . . . . . . . . . . . . . . . . . . . . . . . . . . .3
Configuration Wizard . . . . . . . . . . . . . . . . . 4
BRICK at COM1 and BRICK at COM2 . . . . 5
Token Authentication Firewall (TAF) Login
Program . . . . . . . . . . . . . . . . . . . . . . . . . . . . 5
Java Status Monitor. . . . . . . . . . . . . . . . . . . 6
2 Installation
7
2.1 Installing BRICKware . . . . . . . . . . . . . . . . . . 7
2.2 Checking and Installing the TCP/IP Protocol
. . . . . . . . . . . . . . . . . . . . . . . . . . . . . . . . . . . 12
2.3 Uninstall BRICKware . . . . . . . . . . . . . . . . . . 13
3 DIME Tools
3.1
3.2
3.3
3.4
3.5
3.6
3.7
15
Starting up the Toolkit . . . . . . . . . . . . . . . . 15
Menu Structure . . . . . . . . . . . . . . . . . . . . . 16
BootP Server . . . . . . . . . . . . . . . . . . . . . . . . 20
DIME Tracer . . . . . . . . . . . . . . . . . . . . . . . . 24
ISDN Trace . . . . . . . . . . . . . . . . . . . . . . . . . . . . 25
CAPI Trace . . . . . . . . . . . . . . . . . . . . . . . . . . . . 27
TFTP Server . . . . . . . . . . . . . . . . . . . . . . . . . 28
Syslog Daemon . . . . . . . . . . . . . . . . . . . . . 30
Time Server . . . . . . . . . . . . . . . . . . . . . . . . . 33
III
4 DIME Browser
36
4.1 Menu Structure . . . . . . . . . . . . . . . . . . . . . .38
4.2 Using the Keyboard . . . . . . . . . . . . . . . . . .43
4.3 TRAP Monitor. . . . . . . . . . . . . . . . . . . . . . . .45
5 Remote CAPI and Remote TAPI
5.1
5.2
5.3
5.4
47
Remote CAPI Client . . . . . . . . . . . . . . . . . .47
Remote TAPI Client. . . . . . . . . . . . . . . . . . .48
Remote CAPI Configuration under Windows 3.1 . . . . . . . . . . . . . . . . . . . . . . . . . . .49
CAPI and/or TAPI Configuration . . . . . . . .51
6 Remote Multi CAPI Client
55
6.1 What is it? . . . . . . . . . . . . . . . . . . . . . . . . . .55
6.2 Installation . . . . . . . . . . . . . . . . . . . . . . . . . .55
6.3 Configuration . . . . . . . . . . . . . . . . . . . . . . .55
7 BRICK at COM1/COM2
61
8 TAF Login Program
62
8.1 Requirements for TAF . . . . . . . . . . . . . . . . .63
8.2 Installation and Configuration of the TAF
Login Program . . . . . . . . . . . . . . . . . . . . . .64
8.3 Using TAF Login . . . . . . . . . . . . . . . . . . . . . .66
9 Java Status Monitor
68
9.1 Structure of the Java Status Monitor . . . .69
Summary Panel . . . . . . . . . . . . . . . . . . . . . . . . 70
Interface Panel . . . . . . . . . . . . . . . . . . . . . . . . 71
PPP Partner Panel . . . . . . . . . . . . . . . . . . . . . . 71
Panels for the Different Slots . . . . . . . . . . . . . . 73
9.2 Customizing the Java Status Monitor. . . .75
IV
BRICKWARE FOR WINDOWS
1 Overview
BRICKware for Windows is a software package containing
programs to help you install, configure and maintain
your BIANCA/BRICK, BinGO!, or V!CAS.
BRICKware for Windows consists of two main parts.
Firstly, the Desktop Internetworking Management Environment, DIME for short, is a suite of utilities for administrating and tracing BRICKs from your PC. And secondly,
Remote Access Drivers Remote CAPI and Remote TAPI
which provide your PC with standardized software interfaces, such as CAPI 1.1 and CAPI 2.0 for communications applications, or TAPI 1.4 and TAPI 2.0 for telephony applications. In addition to this, there is the TAF
(Token Authentication Firewall) Login program that can
be used to authenticate users in connection with the tried
and trusted Token-CardACE/Server solution provided
by Security Dynamics.
A Configuration Wizard is included with the
products BIANCA/BRICK-XS/XS office, BinGO! and
BinGO! Plus/Professional and can be used for a basic
initial configuration of your router. For a step-by-step
description of how to install your router and configure it
with the Configuration Wizard, see the Quick Install Guide.
The Guide is enclosed with your product or can be
BRICKWARE FOR WINDOWS
retrieved from BinTecs file server at http://
www.bintec.de in PDF format.
BRICKware for Windows has been successfully tested
with the TCP/IP stack software Microsoft TCP and OnNet
PC/TCP. BRICKware for Windows is also compatible
with other TCP/IP stacks, such as Sun PC/NFS and Chameleon TCP.
Also included is the general-purpose communications
software package RVS-COM Lite for Windows 95/98 and
Windows NT 4.0. RVS-COM Lite utilizes your BRICK via
the CAPI interface, and allows you to access T-Online (formerly known as Datex-J or BTX), send and receive fax
messages, voice mail, etc. For information on installing
and using RVS-COM Lite, please refer to its online manuals on the BinTec ISDN Companion CD.
1.1
DIME
DIME comprises the following programs:
DIME Tools a suite of utilities for administrating
and monitoring BRICKs from your PC. You need
Windows 3.1, Windows 95/98 or Windows NT 4.0 to
run DIME Tools.
BootP Server enables your PC to act as a Bootstrap Protocol server (BootP server for short) for
one or more BRICKs. Basic configuration information (i.e. IP address, network mask, name
server, etc.) can be initially and remotely loaded
over the LAN.
ISDN and CAPI Trace Utility allows you to run
an ISDN or CAPI tracer to a BRICK to examine
and analyze the byte streams being sent over the
B or D channel.
TFTP Server manages the transfer of configuration files between the BRICK and your PC via
TFTP. You can, for example, use the TFTP Server
OVERVIEW
to store different versions of your BRICKs configuration, or to update its system software as
described in the Users Guide.
Syslog Daemon actively displays system messages received from the BRICK and stores them
in various files for future reference.
Time Server enables your PC to supply your
BRICK with the current time.
DIME Browser SNMP Manager provides easy
access to all the BRICKs SNMP tables and variables
via a graphical user interface.
You can use DIME Browser for all configuration and
administration purposes, provided you know
which values need to be changed to achieve your
goal. If you are new to BRICK administration, the
menu-driven Setup Tool (explained in your Users
Guide) might be the better choice of tools. For an initial configuration of the BIANCA/BRICK-XS,
BinGO! and BinGO! Plus/Professional, we recommend using the BinTec Configuration Wizard.
1.2
Remote CAPI Client and Remote TAPI Client
Remote CAPI Client provides the CAPI 1.1 and
CAPI 2.0 interfaces for all Windows systems. With
the Remote CAPI Client installed, you can use the
ISDN interface of your BRICK from all PCs in your
LAN as if it was locally installed in the PC.
From the range of communications programs available for Windows which use the CAPI interface,
RVS-COM Lite for Windows 95/98 and Windows NT
4.0, a general-purpose communication package, is
included on your BinTec ISDN Companion CD.
Remote TAPI Client provides TAPI telephony services on your PC. You can use a number of Windows
applicationse.g. the MS Dialer, or MS Outlook
BRICKWARE FOR WINDOWS
to initiate calls which use the analog devices connected to the POTS ports of your BRICK from your
PC, or to display information about the caller from
a database to help you decide whether to take the
call.
The Remote TAPI Client is only available on the
BinGO! Plus/Professional and V!CAS.
Remote Multi CAPI Client (RMCC) provides a
CAPI 2.0 interface for multiple BRICKs for Windows NT 4.0 systems. With RMCC installed, you
can use the ISDN interfaces of all BRICKs available
on your network for CAPI connections from one
PC.
Remote Clients Configuration is a setup utility for
Remote CAPI and Remote TAPI.
1.3
Configuration Wizard
With the Configuration Wizard included in the BRICKware
for Windows, you can start running your BIANCA/
BRICK-XS/XS office, BinGO! or BinGO! Plus/Professional easily and quickly. You can perform a basic initial
configuration via the serial connection from your Windows PC. The Configuration Wizard is one of several
possibilities to configure your router. Other methods to
configure your router and fine-tune your configuration
are described in your Users Guide.
For a step-by-step description of how to install your
BIANCA/BRICK-XS/XS office, BinGO! or BinGO! Plus/
Professional and configuring it with the Configuration
Wizard, see the Quick Install Guide, which is enclosed
with your product or can be retrieved from BinTecs file
server at http://www.bintec.de in PDF format.
OVERVIEW
1.4
BRICK at COM1 and BRICK at COM2
BRICK at COM1 and BRICK at COM2 are preconfigured
links to Windows terminal program for accessing a
BRICK connected to COM1 or COM2 with a serial interface cable. You can then easily login to your BRICK and
configure it, e.g. by using the built-in Setup Tool (see Users Guide).
1.5
Token Authentication Firewall (TAF) Login Program
Token Authentication Firewall, TAF, is an advanced
means of controlling access to central site computing resources. It goes beyond the theoretical limitations of existing security mechanisms like Access Lists and Network Address Translation.
These features control access to routing services based
on the contents of incoming/outgoing IP packets (IP address, TCP port number, interface, etc.). In contrast, TAF
is user oriented; meaning that IP connections are managed based upon authentication of the actual user at the
remote host. This solves such security problems involving:
unauthorized access to company resources by family members using teleworkers home equipment
stolen equipment (laptops) and the loss of sensitive
configuration information (login IDs and password)
TAF Login user verification is based on the tried and
trusted Token-CardACE/Server solution provided by
Security Dynamics.
You will need a special TAF license to use TAF on your
BRICK. Along with this license, you will get 10 TAF Login
licenses for PCs you wish to use as TAF clients.
BRICKWARE FOR WINDOWS
A security solution using TAF is made up of four components:
a Remote Access Server by BinTec (BRICK-XL2,
BRICK-XM with 2 MB flash or BRICK-XMP)
an ACE Server by Security Dynamics
a Token Card by Security Dynamics
a Windows application for the client PC by BinTec
1.6
Java Status Monitor
The included Java Status Monitor allows you to monitor
your BRICK dynamically via a Web Browser.
Information monitored covers the current traffic on
each interface and connection information. Access to the
Status Monitor is secured by passwords and only read access is allowed.
INSTALLATION
2 Installation
2.1
Installing BRICKware
Note that BRICKware for Windows requires the TCP/IP
protocol to be installed on your computer. If you are not
sure whether the TCP/IP protocol is installed on the PC,
see paragraph 2.2 Checking and Installing the TCP/IP
Protocol in this chapter.
BRICKware for Windows requires up to 8 MB of space on
your hard disk. If you are using Windows 3.1 and want to
use DIME Browser and/or the TAF Client, you have to
install Win32s (it is included on the CD and you are asked
for it during installation), which requires an additional
3 MB of hard disk space.
Note that you should install DIME Browser and DIME
Tools on the network administrators computer only.
The Remote CAPI and Remote TAPI Clients, on the other
hand, must be installed on each computer on which you
wish to use the BRICKs Remote CAPI or Remote TAPI
feature. You can only make use of the TAPI if your BRICK
has a POTS module (CM-AB) built in (all BinGO! Plus/
Professional and V!CAS routers contain this module as a
default).
On the BinTec Companion CD in the folder BRICKware,
you can also find the Administrator and Client Edition of
the BRICKware separate in the subfolders Admin and
Clients. This is also useful for a system administrator, for
example, who wants to prepare floppy disks for the
installation of the Client Edition.
Installation Procedure
Installing BRICKware:
Quit all Windows-based programs on your PC.
BRICKWARE FOR WINDOWS
Put the BinTec Companion CD into the CD-ROM
drive of your PC. After a few seconds the start window appears. If the start window does not appear
automatically, click the CD-ROM drive in your
Windows Explorer and double-click setup.exe.
Click BRICKware to start the setup program.
Define the directory BRICKware shall be installed
to. We recommend accepting the default path settings or using a short folder name to stay compatible with 16-bit applications.
Select one or more types of BinTec routers
Figure 1: Custom Installation - BRICKs
INSTALLATION
Select the software components you want to be
installed.
Figure 2: Custom Installation - Options
If you selected to install DIME Tools, the setup program suggests to automatically start DIME Tools at
every start of Windows. This is especially useful
when you want to use BootP Server, TFTP Server,
Syslog Daemon or Time Server (see pp. 20f, 28f, 30f).
For the basic functions of your router, it is not necessary to start DIME Tools automatically together
with Windows.
At the end of the installation the dialog box Configure your BRICK and this PC appears. This dialog box,
depending on your type of BRICK, contains several
options for the configuration of your BRICK (and
the local PC):
Initial BRICK configuration with the Wizard
Choose this option to create a new configuration on
your BIANCA/BRICK-XS, BinGO! or BinGO!
Plus/Professional using the Configuration Wizard
(see Configuration Wizard on page 4). This option
is only available for the routers mentioned. It is rec9
BRICKWARE FOR WINDOWS
ommended to access your router via the serial connection. The Configuration Wizard opens.
Initial basic BRICK configuration using BootP
Choose this option if you want to initially configure
your router via BootP to assign an IP address and
other basic data. This option only makes sense
when your router is absolutely unconfigured and
the Configuration Wizard is not available for your
type of router (that is for all modular routers). After
clicking Next, the BootP Server opens.
Keep old BRICK configuration
Choose this option to keep the current configuration of your router or if you just want to modify the
configuration later, for example, using the Setup
Tool. After you clicked Next, the CAPI(/TAPI) configuration of your PC is started.
Keep old BRICK and PC configuration (exit setup)
Choose this option to keep the current configuration of your router and also to keep the CAPI/TAPI
configuration of the local PC. When you choose this
option, setup is finished and no additional configuration is requested.
DIME Browser &
Windows 3.1
!
10
If you are installing DIME Browser under Windows
3.1, the setup program will check to see if version 1.3 of
Win32s is installed on your system (DIME Browser is a
Win32-based application that needs the operating system
extension Win32s to run under Windows 3.1). If version
1.3 of Win32s is not found, the setup program asks if you
want to install it first. If you answer yes, the program will
automatically start Win32s own installation program
(located on the CD in the \addons\win32s directory),
which then takes over.
After the Win32s installation is complete and you have
rebooted the system, you have to start setup again, as
described above.
INSTALLATION
BRICK.INI
and Registry
Initial
Configuration
BRICKware adds a new file BRICK.INI to your Windows directory. This file contains the required configuration information for the programs to work properly. If
this file is removed, the configuration will be lost. In general, BRICKware also makes entries to the Windows Registry.
For the products BIANCA/BRICK-XS, BinGO! and
BinGO! Plus/Professional, we recommend using the BinTec Configuration Wizard for an initial configuration.
Other BRICKs can be configured via the serial interface of your PC using the Setup Tool (see 7 BRICK at
COM1/COM2).
To use Setup Tool via telnet (see Users Guide) or the
DIME Browser (see p. 36) for a configuration of your
BRICK, first a name, IP address and netmask must be assigned to the BRICK with the help of the BootP Server.
As soon as the BootP Server receives a BootP request
from your new BRICK, it opens the BootP Server Configuration window (see p. 21). Here you can enter the name,
IP address and netmask for your BRICK.
Another way to carry out remote configuration is to
use the isdnlogin command from a remote BRICK on the
BRICK and then to start the Setup Tool from the prompt
(see your products Users Guide).
11
BRICKWARE FOR WINDOWS
BRICKware
Program Group
After the installation is complete, you will find the
utility programs in the BRICKware start menu group.
Figure 3: BRICKware Start Menu Group
2.2
Checking and Installing the TCP/IP Protocol
The TCP/IP protocol is the language PCs use to communicate over the network and to connect to the Internet.
Make sure that the TCP/IP protocol is installed before
you start installing BRICKware.
To check the installation of the TCP/IP protocol, proceed
as follows:
In the Start menu click Settings, in the submenu
click Control Panel. Double-click Network.
Windows 95/98: search the networks components
list for TCP/IP.
Windows NT: click the tab Protocols. Search the
network protocol list for the TCP/IP Protocol.
12
INSTALLATION
If you cant find this entry, install the TCP/IP protocol as described below. Otherwise, close the dialog box and start the installation of BRICKware as
described in 2.1 Installing BRICKware.
To install the TCP/IP protocol:
Windows 95/98: in the dialog box Network click
Add. In the network components list, select protocol and click Add. In the manufacturers column,
click Microsoft and then click Microsoft TCP/IP.
Click OK. In an existing network, you might have
to configure additional settings. Ask your system
administrator.
Windows NT: in the Network dialog box, click the
tab Protocols and click Add. In the network components list, click TCP/IP Protocol and click OK: confirm the questions with Yes to set up a new network. In an existing network, ask your system
administrator.
Follow the instruction on the screen and finally
restart your PC.
2.3
Uninstall BRICKware
You can use the Uninstall from the BRICKware submenu
to uninstall BRICKware.
In addition to removing all the files copied to your
hard disk during the installation process, Uninstall also
removes all entries made to the Windows system files
except for configuration entries. All BRICKware applications which are running when you start Uninstall are
stopped.
Your BRICK.INI configuration file in the Windows
folder will be kept, however, so you do not lose your configuration when uninstalling BRICKware. This is especially useful for software updates.
13
BRICKWARE FOR WINDOWS
Another way to uninstall BRICKware is to choose
Software from Windows Control Panel and there select
BRICKware and uninstall it.
14
We recommend that you uninstall BRICKware prior to
installing a BRICKware software update.
DIME TOOLS
3 DIME Tools
3.1
Starting up the Toolkit
After starting up DIME Tools for the first time, the TFTP
Server window, Syslog Daemon, BootP Server and Time
Server window will open automatically.
If these windows get closed at any time they can be reopened from the File menu or by clicking on the appropriate icon on the toolbar.
The DIME Tracer functions are available by selecting
File New ISDN Trace or File New CAPI Trace from
the main menu or from the toolbar.
Figure 4: DIME Tools Main window
We will now give you a short explanation of all the
icons in the toolbar, followed by a rundown of all available menu items.
15
BRICKWARE FOR WINDOWS
!
3.2
The different parts of DIME Tools are then described
in detail separately.
Notice that DIME Tools is a 16-bit application and
therefore you must use the MS-DOS 8.3 notation for file
names and directories, for example.
Menu Structure
DIME Tools has the following menu structure:
File
Configuration
Open
Save
Save as
Print
Preview
Syslog Daemon
TFTP Server
BootP Server
Time Server
New ISDN Trace
New CAPI Trace
Exit
Window
Syslog Daemon...
TFTP Server...
BootP Server..
Time Server..
Options
Help
Index
Using Help
About DIME Tools
Cascade
Tile
Arrange Icons
The important menu items can also be accessed by
clicking on the appropriate icon on the toolbar:
Icon
16
Menu
Command
File
Open - Open a BRICK file for viewing
File
Save - Save text contents of active
window to file
File
Print - Print contents of active window
File
Preview - Preview contents of active window
File
Syslog Daemon - Open the Syslog
Daemon window
DIME TOOLS
Configuration
Syslog Daemon - Configure Syslog
Daemon
File
TFTP Server - Open the TFTP Server
window
Configuration
TFTP Server - Configure TFTP Server
File
BootP Server - Open the BootP
Server window
Configuration
BootP Server - Configure BootP
Server
File
Time Server - Open the Time Server
window
Configuration
Time Server - Configure Time Server
File
New ISDN Trace - Open a new
DIME Tracer window
File
New CAPI Trace - Open a new
DIME Tracer window
Help
About DIME Tools - Display a short
copyright message
Activate context-sensitive help
The following is a short run through all menu items:
File
Open
Opens a configuration, syslog or trace file of a
BRICK for viewing or editing.
This function can also be activated by clicking
the
icon.
Save
Creates a file with the text contents of the active
window, including all text that is currently not
17
BRICKWARE FOR WINDOWS
visible on screen, but can be reached using the
scrollbars.
This function can also be activated by clicking
the
icon.
Save as Save text contents of current window in the
specified file.
Prints the text contents of the active window.
This function can also be activated by clicking
the
icon.
Preview Displays a print-preview of the text contents of
the active window.
This function can also be activated by clicking
the
icon.
Syslog Daemon
Opens the Syslog Daemon window (if not
already open).
This function can also be activated by clicking
the
icon.
TFTP Server
Opens the TFTP Server window (if not already
open).
This function can also be activated by clicking
the
icon.
BootP Server
Opens the BootP Server window (if not already
open).
This function can also be activated by clicking
the
icon.
Time Server
Opens the Time Server window (if not already
open).
This function can also be activated by clicking
the
icon.
18
DIME TOOLS
New ISDN Trace
Opens a new DIME ISDN Tracer window. You
can specify the kind of data to be traced in a dialog box (see page 25).
This function can also be activated by clicking
the
icon.
New CAPI Trace
Opens a new DIME CAPI Tracer window. You
can specify the kind of data to be traced in a dialog box (see page 25).
This function can also be activated by clicking
the
icon.
Exit
Configuration
Leave DIME Tools.
Syslog Daemon
Here you can specify which syslog messages are
saved to which file.
This function can also be activated by clicking
the
icon.
TFTP Server
Allows you to specify the TFTP path where all
incoming and outgoing files are retrieved or
stored respectively.
This function can also be activated by clicking
the
icon.
BootP Server
Calls the Administry Editor which lets you
specify the devices to be configured by BootP
Server.
This function can also be activated by clicking
the
icon.
Time Server
Opens a dialog box where you can select
whether the PCs local time or GMT shall be
sent to the BRICK.
19
BRICKWARE FOR WINDOWS
This function can also be activated by clicking
the
icon.
Options Opens a dialog box from which you can change
the IP broadcast behaviour of the BRICK and
the colours used for the output in all DIME
Tools windows. You can also restore the default
colour settings.
Window
Cascade Cascade all open DIME Tools windows.
Tile
Tile all open DIME Tools windows horizontally.
Arrange Icons
Arranges all iconified DIME Tools windows at
the bottom of the main window.
Index
Help
Lets you choose from an index of the available
help topics.
Using Help
Provides help on how to use the help function.
About DIME Tools
Displays an information box and copyright
notice for DIME Tools.
This function can also be activated by clicking
the
icon.
3.3
In addition to the three help menu items, you can get help
in context by clicking the
icon. This lets you select
the item you need help on with a mouseclick.
BootP Server
BootP Server is short for Bootstrap Protocol server for
Windows. Using BootP Server, you can assign your
BRICK an IP address, network mask, and configuration
file (optional) at boot time.
20
DIME TOOLS
Figure 5: BootP Server Initial BRICK Configuration
If you power up your BRICK after having connected
it to your network, but before supplying it with an IP address and network mask, it will start broadcasting BootP
request messages over the ethernet.
When a BootP request from a new BRICK is received
by a PC running DIME Tools, the BootP Server Window
opens a dialog box as shown in Figure 5 above.
Here you can enter the most important network parameters.
BootP
Configuration
BRICK Parameters: The following parameters which
will be sent to the requesting BRICK are mandatory.
Name
The host name for the BRICK, as it should be used
by a DNS server, for example.
IP Address
The IP address of the ethernet interface on the
BRICK.
21
BRICKWARE FOR WINDOWS
Net Mask
The network mask to use. Note that this field is automatically filled when a new address is entered in
the IP address field. If you are using subnets, you
should change this field appropriately.
Ethernet Address
The hardware address for the BRICKs ethernet interface (the hardware address is located on either
the ethernet module or the underside of your
BRICK). This address is included in the BootP requests from a BRICK. The field is automatically set
to the address received.
Local Network Parameters: the following parameters are
optional, are not required by the Bootstrap Protocol and
can be changed later using the Setup Tool, for example.
Domain Name
Symbolic name of the LAN, e.g. the same as configured on your PC or the domain name provided
by your Internet Service Provider.
Domain Name Server 1 and 2
IP addresses of the primary and secondary Name
Servers on the LAN, which serve to resolve host
names.
Time Server
IP address of the Time Server. You can enter the IP
address of your PC here if you want to use it as a
time server, or leave it empty if you want to collect
time information from the ISDN, for example.
Time Offset
The time difference in hours between Universal
Time Code UTC (previously known as GMT or
Greenwich Mean Time) and local time. If you leave
this item empty or enter 0, the local time is used.
Syslog Host
Host to send syslog messages to. You should enter
the IP address of your PC here if you want to use
22
DIME TOOLS
the DIME Syslog Daemon for collecting syslog messages and you do not want to use another syslog
host.
Boot File
Specifies a configuration file from the TFTP directory to send to the BRICK. Please be aware that if a
configuration file is specified, the settings stored in
that file may overwrite the settings included in the
previous fields. This item shall stay empty if you
want to load the configuration from your BRICKs
flash.
Ignore boot request of this BRICK
If this box is checked, all subsequent BootP requests received from this hardware address will be
ignored. This is useful if you want this device to be
managed by another BootP server.
Administry
Editor
With the Administry Editor (available from Configuration BootP Server), you can specify any number of
BRICKs (devices) to manage BootP. The New, Edit, and
Delete buttons, shown in Figure 6 below, allow you to
define which BRICKs to manage from this PC.
Here you can also enter BRICKs which are not directly
connected to your LAN, but can be reached via TCP/IP.
The Ignore any further boot requests checkbox can
be used to ignore all BootP requests originating from devices not specified in the list.
23
BRICKWARE FOR WINDOWS
Figure 6: BootP Server Administry Editor
Security
Considerations
3.4
Since the BRICK automatically sends BootP requests
over the LAN (if no IP address or configuration file is
present), each BootP Server set up on the LAN is capable
of configuring the BRICK. To prevent the BRICK from
submitting BootP requests, ensure the BRICK can load its
configuration information from its local memory (i.e.
store the configuration using SNMP Save Configuration from DIME Browser or cmd=save directly on the
BRICK in the SNMP shell or save the configuration using
the Setup Tool). Refer to the section on BRICK Configuration Files in the Software Reference.
DIME Tracer
Besides the SNMP and Unix commands, which are available to start traces on the BRICK (see your products Users Guide), DIME Tools offer the utilities ISDN Trace and
CAPI Trace.
24
DIME TOOLS
ISDN Trace
You can start an ISDN tracer on a BRICK to collect and
examine the actual contents being sent over an ISDN
channel (B or D). This is done by selecting, File New
ISDN Trace from the main menu bar. You can have multiple trace windows open simultaneously (e.g. one trace
window for the D-channel and one for each B-channel).
The ISDN tracer runs (and collects trace data) as long as
the trace window is open.
Setting the parameters for the trace is done by selecting the options from the ISDN Trace settings window
(see Figure 7 below).
Figure 7: DIME ISDN Trace Settings
BRICK name or IP address
Enter the name (e.g. bingo) or IP address (e.g.
192.168.1.1) of your BRICK.
Trace port
Specifies the TCP port to use for the trace connection to the BRICK (default value: 7000). Make sure
to use the same port as on your BRICK (Setup Tool:
IP/Static Settings menu; SNMP shell: adminTable).
25
BRICKWARE FOR WINDOWS
ISDN Connector
Choose which ISDN port should be traced.
You can select the BRICK type you are using from
the left listbox below the BRICK graphic. Use the
right listbox to select the slot and connector for the
ISDN interface you wish to trace.
Channel
Choose which channel should be traced (D or B1 to
B31).
Trace length
Restrict trace output to the first n bytes (usually
only the first few bytes of each data packet are of
interest).
Trace file
Clicking File lets you specify a file name to store
the trace results in. Such a file can be useful for
troubleshooting and for longer traces, since the
trace window can only hold a limited amount of
data.
Trace mode
The check buttons in this section determine how
the trace data is displayed as well as how it is interpreted.
Hexadecimal output
All data is also displayed hexadecimally.
ASCII output
All data is only displayed as ASCII characters.
Layer 2, Layer 3
Layer 2 (Q921) and Layer 3 (Q931) trace data is
displayed.
The remaining modes are particularly useful if you
are using a special protocol (e.g. PPP, Eurofile transfer,
Fax, etc.).
The options chosen here should be appropriate for the
activity you are tracing (e.g. setting PPP mode and trac-
26
DIME TOOLS
ing an ISDN channel where FAX data is being sent will
produce improper results).
The trace will be started by clicking OK.
Note that if a lot of data is traced, older data is scrolled
off the screen; however, all data will be saved in the trace
file you specified.
CAPI Trace
The CAPI Trace utility allows you to examine the CAPI
messages sent to and from your BRICK. This is done by
selecting, File New CAPI Trace from the main menu
bar. You can have multiple trace windows open simultaneously (for tracing more than one BRICK at a time). The
CAPI tracer runs (and collects trace data) as long as the
trace window is open.
Setting the parameters for the trace is done by selecting
the options from the CAPI Trace settings window (see
Figure 8 below).
Figure 8: CAPI Trace Settings
BRICK name or IP address
Enter the name (e.g. bingo) or IP address (e.g.
192.168.1.1) of your BRICK.
CAPI port
Specifies the TCP port to use for the CAPI trace
connection (default value: 2662). Make sure to use
27
BRICKWARE FOR WINDOWS
the same port as on your BRICK (Setup Tool: IP/
Static Settings; SNMP shell: adminTable).
Trace file
Clicking File lets you specify the name of a file to
store the trace results in. This can be useful for
longer traces - the trace window can only hold a
limited amount of data - and for troubleshooting.
Trace mode
The check buttons in this section determine how
the trace data is displayed as well as how it is interpreted.
3.5
Hexadecimal output
All data is also displayed hexadecimally.
Short description
Gives just the names and the most essential data
for each CAPI message.
Long description
Gives a detailed listing and explanation of all the
information in each CAPI message.
TFTP Server
Configuration
Files
28
TFTP Server manages the transfer of configuration files
between the BRICK and your PC via TFTP. It can be used
to update your BRICKs system software via the LAN.
Once TFTP Server is configured, the BRICK can send
and receive TFTP files to/from the PC. TFTP requests initiated on the BRICK can then be serviced by TFTP Server.
There are several different ways to generate TFTP requests for the transfer of configuration files between your
BRICK and your PC.
The easiest way is to use the Configuration Management
menu of the Setup Tool on your BRICK. (You can access
the BRICK via Telnet over the LAN or via a Hyperterminal, when the BRICK is attached to the serial interface of
your PC.) There you have all the options available for
transferring configuration files between your BRICKs
DIME TOOLS
Flash ROM and memory and a TFTP server. Other ways
include issuing the appropriate command by hand from
the BRICKs SNMP command shell, e.g.
cmd=put host=192.168.1.2 path=file.cf
System Software
Updates
For further information, please refer to the Users Guide.
There are different ways to update your BRICKs system software. The easiest way is to issue the update
command from the BRICKs SNMP command shell:
update <TFTP server> <image file name>
Once the image has been successfully transferred to
the BRICK, you will be asked whether you want to perform the update (i.e. actually write the image to Flash
ROM) and then whether you want to reboot the BRICK
to use the new system software.
You can also update the system software from the
BOOTmonitor, as described in your Users Guide.
Setting the
TFTP Path
Note that all of the above will only work if the TFTP
Server is running on your PC and the TFTP Path is set
(see following sections).
File names have to correspond to the MS DOS 8.3 file
name notation.
For firmware logic or BOOTmonitor updates, please
refer to the Release Note Logic, which is available via
BinTecs FTP Server at http://www.bintec.de.
As long as the TFTP Server window is open, all transfer requests received from the BRICK are serviced by the
TFTP daemon. The TFTP Server window shows each request it receives, along with its appropriate result status
(success or error).
Choosing Configuration TFTP Server allows you to
specify/change the TFTP path where all incoming/outgoing files are retrieved/stored (see Figure 9 below).
29
BRICKWARE FOR WINDOWS
Figure 9: TFTP Server TFTP Path Setting
The TFTP path is set to C:\BRICK\ by default. References to subdirectories while transferring files are not
possible.
3.6
Syslog Daemon
Syslog Daemon allows the reception of system messages
(see section Syslog Messages in Appendix E of the Software
Reference) sent from the BRICK. The only requirement is
that the PC is configured to be the BRICKs syslog host
(either by entering the PCs IP address in the Syslog Host
field in the BootP Server dialog see page 21 for this
BRICK, or using DIME Browser to enter it in the addr field
of the biboAdmLogHostTable in the administration group, or
by using the SYSTEM
EXTERNAL SYSTEM LOGGING menu
of Setup Tool (please refer to the section Basic System Configuration in your Users Guide).
As long as the Syslog Daemon window is open, all
messages are displayed on the screen and written to their
respective log files. Each syslog message on the BRICK
has a priority level (administration biboAdmSyslogTable
Level) and a subject (administration biboAdmSyslogTable
Subject) associated with it. By default, all syslog messages
(all subjects and all levels) are saved in the brick.log file.
30
DIME TOOLS
Configuring
Syslog Daemon
The configuration for Syslog Daemon is found under
Configuration Syslog Daemon from the main menu
bar. Here, you can change the default settings or add files
where syslog messages are saved and set the types of
messages to save in them.
Note that these settings only affect the way syslog messages are saved in files. Regardless of these settings, all
syslog messages are displayed in the open Syslog Daemon window.
Information saved into log files can be sorted by subject
and level, but it is not possible to sort by different
BRICKs, when you are receiving syslog messages from
more than one BRICK.
The window opens with a list of current log files and
their respectively assigned subject level combinations on
the right.
Figure 10: Syslog Daemon Configuration Dialog Box
There are five buttons at the bottom of this window:
Add
Lets you add a new log file to the list. If this file already exists, it will be overwritten.
31
BRICKWARE FOR WINDOWS
Change
Allows you to change the name of the file where
these message combinations are stored. If the new
filename already exists, then message data will be
appended to it.
Remove
Removes a file from the list, but not from the physical disk.
View
Lets you view the contents of a log file on screen.
Edit list
Once a log file is highlighted, you can select this
button to change the files Subject/Level combinations. A new window will be opened as shown in
Figure 11.
Subject/Priority
Combinations
Here, you can define the Subject/Priority Level combinations for messages to be saved in the log file.
Figure 11: Syslog Daemon Subject / Priority Selection
32
DIME TOOLS
Each Subject can have a different range of Priority
Levels associated with it. After highlighting a Subject, its
levels are displayed to the right. Subjects which have
been selected (are to be used for the saving of messages)
are displayed with an (*) after its name.
As soon as one or more Subjects are highlighted, you
can make Level selections from the check buttons on the
right. Selecting a message Level includes all messages on
Levels below it, i.e. setting the Critical level would select
Critical, Alert, and Emergency levels. To deselect the highlighted Levels, you have to click the Emergency button
twice. Selecting the OK button accepts the list and the
logging of messages can begin.
3.7
Time Server
A host can act as time server by answering to clients,
which are sending time requests with correct time information.
DIME Tools include a UDP Time Server according to
RFC 738. This server can initially set the clock of your
BRICK and synchronize it at regular intervals.
The Time Server replies to all time requests (UDP
packets) received on port 37 by sending a UDP packet
containing the current time. These time packets contain a
32 bit value representing the number of seconds that
have passed since January 1, 1900, 0000 hours.
The Time Server command in the File menu starts the
Time Server and the Time Server is active until you close
the Time Server window.
When you are using the Time Server, it is advisable to
put the DIME Tools to the Autostart folder so that the
Time Server is always available.
33
BRICKWARE FOR WINDOWS
Figure 12: Time Server Window
In the Time Server window all received time requests
and the replies to them are displayed.
The Time Server supports the formats Local Time and
GMT according to RFC 738. You can configure the Time
Server with the command Configuration Time Server.
Figure 13: Time Server Configuration
GMT
Greenwich Mean Time (GMT/UTC) according to
RFC 738 (no daylight savings time).
When you choose GMT, the time offset on the
BRICK should be set to the correct value. In summer, you may have to add 1 hour to this value.
Notice that the recalculation of GMT depends on
the environment variable TZ set in the autoexec.bat of your PC. The value and the interpretation
of this variable is displayed in the Time Server
window when you select the option GMT.
34
DIME TOOLS
Example for settings of TZ in the autoexec.bat:
set TZ=GST1GDT
or
set TZ=GST+1GDT
These strings use GST to indicate German standard time. Where it is assumed that Germany is one
hour ahead and that daylight savings time is on
(GDT= daylight savings time). If the variable TZ is
empty, the default value taken is PST8PDT, which
signifies the Pacific time zone.
Local Time
Local Time is the default value in this dialog box.
Here the current value of the PCs system clock is
used. This may include daylight saving time.
When selecting this option, the Time Offset on the
BRICK should be set to 0.
The advantage of selecting Local Time is that the
correct local time will be set, although the BRICK
does not support daylight saving time. But you
must notice that this setting does not correspond
to RFC 738, which may lead to the consequence
that other devices using this Time Server may be
set to an incorrect current time. The variable TZ is
not taken into account with this option.
35
BRICKWARE FOR WINDOWS
4 DIME Browser
The DIME Browser is an SNMP manager, which allows
you to access all SNMP tables and variables on your
BRICK from a graphical user interface, thus facilitating
the configuration of the BRICK.
By default, DIME Browser first scans the local network for any connected BRICKs by sending SNMP
broadcasts and lists the BRICKs in a tree diagram. You
can also add BRICKs manually, which can be saved in a
permanent list. BRICKs saved in the permanent list are
displayed with every start of the DIME Browser.
Using DIME Browsers network options, you can select different adjustments for listing the BRICKs in the
network. Changes made to SNMP variables using the
DIME Browser take effect immediately in the RAM of the
BRICK. To save changes to the flash ROM, you must explicitly save the changes by using the Save Configuration command from the SNMP menu.
Figure 14: DIME Browser
36
DIME BROWSER
Beneath the BRICK names (click on the + sign), you
will find the MIB tables and variables (see Figure 15 below).
When you first access a table to be modified, you are
prompted for a community password of the BRICK (default passwords are bintec for the admin community and
public for the write and read communities; for further information on communities, please refer to the section Basic System Configuration in your BRICKs Users Guide).
All editable indices of a table are displayed in bold
print, read-only values are displayed in normal print (see
Figure 15 below).
Figure 15: DIME Browser Tables
When double-clicking an editable index, you get a dialog box in which you can enter a new value for this in-
37
BRICKWARE FOR WINDOWS
dex. Note that most numerical values can be entered in
either decimal, hexadecimal, or octal format.
Format
4.1
Prefix
Example
Decimal
none
12
Hexadecimal
0x
0xc
Octal
014
For an explanation of all SNMP tables and variables
please refer to your BRICKs MIB Reference, which can be
found on BinTecs Companion CD or on BinTecs FTP
Server at http://www.bintec.de. You can also consult the
DIME Browsers context-sensitive online-help by highlighting a table name or variable name and pressing F1.
Menu Structure
DIME Browser has the following menu structure:
Browse
View
Network
SNMP
Add BRICK...
New Window
Remove BRICK...
Print...
Find...
Scan Network
Find next
Set Community...
Options
Exit
Toolbar
Statusbar
Switch View
Monitor
Window
Help
New Index... TRAP Monitor
Cascade
Delete Index Configurations Tile Horizontally
Save Configuration
Tile Vertically
Refresh Tables
Arrange Icons
Automatic Refresh Settings...
Automatic Refresh
SNMP-Statistics...
Help Topics
Stop Operations
About DIME Browser...
The more important menu items can also be accessed
by clicking the appropriate icon in the toolbar:
Icon
38
Menu
Command
Browse
New - Open new Browser window
Browse
Print - Print current table
DIME BROWSER
Browse
Find - Search for first match of given string in a table name
Browse
Find next - Search for the next occurrence of the string
View
Switch View - Swap rows and columns in the current table
Network
Add BRICK - Add new BRICK
Network
Scan Network - Search for connected BRICKs
SNMP
New Index - Create new index in
current table
SNMP
Delete Index - Delete selected index from current table
SNMP
Save Configuration - Store current
configuration in the flash ROM of
the BRICK
SNMP
Refresh Tables - Update all tables
SNMP
Automatic Refresh - Toggle automatic refresh on/off
SNMP
Stop Operations - Cancel all current SNMP operations
Monitor
TRAP Monitor - Enables the TRAP
Monitor
Window
Cascade - Cascades all open
windows
Window
Tile Horizontally
Window
Tile Vertically
39
BRICKWARE FOR WINDOWS
Help
About DIME Browser - Displays a
short copyright notice
The following is a short run through of all menu
items:
Browse
New
Opens a new Browser window.
This command can also be activated by clicking
the
icon.
Prints the current table.
This command can also be activated by clicking
the
icon.
Find
Finds the first occurrence of the given string in
an SNMP table name and selects that table for
viewing.
This command can also be activated by clicking
the
icon.
Find Next
Finds the next occurrence of the string supplied
in the Find dialog box.
This command can also be activated by clicking
the
icon.
View
Exit
Leaves DIME Browser.
Toolbar
Toggles toolbar on/off.
Statusbar
Toggles statusbar on/off.
Switch View
Swaps table view from rows to columns and
vice versa.
This command can also be activated by clicking
the
icon or on the top left field of a table
(Index or Description).
40
DIME BROWSER
Add BRICK
Add a new BRICK; e.g. to maintain a BRICK
from a remote network.
Network
This command can also be activated by clicking
the
icon.
Remove BRICK
Removes the selected BRICK from the tree.
Scan Network
Scans the local network for connected BRICKs.
This function can be used to update the list of
BRICKs currently online.
This command can also be activated by clicking
the
icon.
Set Community
Prompts you to enter a community password to
gain access to the SNMP tables of a BRICK.
Options Opens a dialog box from which you can change
the IP broadcast behaviour of the BRICK and
the scanning sequence at program start.
New Index
Creates a new index in the current table. Note
that this command and its icon are disabled if no
new indices are permitted in this table.
This command can also be activated by clicking
the
icon.
SNMP
Note that you can also access the commands from the
SNMP menu by clicking the right mouse button inside
the table part of a Browser window.
Delete Index
Deletes the selected index from a table. Note
that this command and its icon are enabled only
if the current table contains removable indices.
41
BRICKWARE FOR WINDOWS
This command can also be activated by clicking
the
icon.
Save Configuration
Stores the current contents of all tables to the
BRICK as the default boot file boot (same as
cmd=save issued from the SNMP shell).
This command can also be activated by clicking
the
icon.
Refresh Tables
Updates the contents of all tables.
This command can also be activated by clicking
the
icon.
Automatic Refresh Settings
Lets you enter the settings for the automatic
refresh of all tables.
Automatic Refresh
Toggles automatic refresh of all tables on/off.
This command can also be activated by clicking
the
icon.
SNMP Statistics
Displays statistical data on SNMP packets
received or sent by the current BRICK.
Stop Operations
Cancels all current SNMP operations. This can
be useful to terminate operations for a BRICK
no longer online.
This command can also be activated by clicking
the
icon.
Monitor
42
TRAP Monitor
Enables the TRAP Monitor.
This command can also be activated by clicking
the
icon.
DIME BROWSER
Configurations
Lets you define a history file for the output of
the TRAP Monitor.
Windows
Cascade Cascades all open Browser windows.
This command can also be activated by clicking
the
icon.
Tile Horizontally
Tiles all open Browser windows horizontally.
This command can also be activated by clicking
the
icon.
Tile Vertically
Tiles all open Browser windows vertically.
This command can also be activated by clicking
the
icon.
Arrange Icons
Arranges all iconified Browser windows in an
orderly fashion.
Help
Help Topics
Opens the help window. This function can also
be activated by pressing the F1 key
About DIME Browser
Displays a copyright notice and version information for the DIME Browser.
This command can also be activated by clicking
the
icon.
4.2
Using the Keyboard
You can operate DIME Browser from your keyboard
without using the mouse.
Select a menu by pressing the Alt key together with
the underlined letter in the desired menu (e.g. Alt-V for
the View menu). You can then select the menu items by
either pressing the Alt key together with the under-
43
BRICKWARE FOR WINDOWS
Shortcuts
lined letter in the item or you can use the cursor up and
down keys to highlight an item and the cursor left and
right keys to change menus Return selects the highlighted item.
When not in the menu, you can switch between the
tree display and the table display using the Tab key,
and move around in the tree or table using the cursor
keys. Again, to select the highlighted table or Variable
press the Return key.
There are a few keyboard shortcuts for frequently
used commands. These are mostly activated by simultaneously pressing the Ctrl key and the appropriate letter.
Shortcut
Function
Ctrl-N
Open new Browser window
Ctrl-P
Print current table
Ctrl-F3
Find
F3
Find next
Alt-F4
Exit
Ctrl-W
Switch View
Ctrl-A
Add BRICK
Ctrl-Del
Remove BRICK
Ctrl-Alt-S
Scan Network
Ctrl-E
Set Community
Ctrl-I
New Index
Ctrl-Alt-I
Delete Index
Ctrl-S
Save Configuration
Ctrl-R
Refresh Tables
Menu
Browse
View
Network
44
SNMP
DIME BROWSER
Shortcut
Function
Ctrl-O
Stop Operations
Menu
The shortcuts are also displayed next to the appropriate menu item.
4.3
TRAP Monitor
SNMP traps are sent by the BRICK to report events. Traps
are sent in the form of SNMP PDUs (Protocol Data Units)
and can be broadcasted or addressed to defined trap
hosts.
Standard traps include information about coldStart,
warmStart, linkDown, linkUp and authentificationFailure. Enterprise specific traps can be defined in the biboAdmUsrTrapTable on the BRICK by assigning a MIB variable to the variable biboATrpObj. Changes in this object
are then reported by sending a trap. Only certain objects
(columns or tables) are suitable to initialize a trap PDU.
You can enable network-wide broadcasting of traps
with the variable biboAdmTrapBrdCast in the biboAdminTable in the BRICKs MIB. Another possibility is to define
one or more trap hosts traps shall be sent to in the biboAdmTrapHostTable. The default SNMP trap port is port 162.
The DIME Browser includes a TRAP Monitor, which
listens for traps on port 162. Traps are received when
45
BRICKWARE FOR WINDOWS
broadcasted or when your PC is configured as trap host
on the BRICK. The TRAP Monitor must be enabled.
Figure 16: TRAP Monitor
With the command Monitor/TRAP Monitor, the
TRAP Monitor is started and with Monitor/Configurations, you can define a history file for the TRAP Monitor.
46
REMOTE CAPI AND REMOTE TAPI
5 Remote CAPI and Remote TAPI
5.1
Remote CAPI Client
The CAPI (Common ISDN Application Programming Interface) provides an interface for communication applications (CAPI applications) that are used for file transfer,
fax or application-sharing like RVS-COM Lite, for example.
The Remote CAPI Client acts as a mediator between local CAPI applications (running on the PC) and the CAPI
Server (running on the BRICK). The CAPI Server allows
CAPI applications running on different hosts (on the local network) to simultaneously access the ISDN interfaces of the BRICK.
The Remote CAPI Client comprises the 16-bit CAPI 1.1
and CAPI 2.0 dynamic link libraries (CAPI.DLL and
CAPI20.DLL)
and
a
32-bit
CAPI 2.0
library
(CAPI2032.DLL), and the hidden application CAPI2WSA. For Windows NT 4.0 and higher, a special CAPI
2.0 library (CAPI2032.DLL) is provided, which supports
the Remote Multi CAPI (see Remote Multi CAPI Client
on page 55).
For CAPI applications to be able to access the server
the CAPI.DLL or CAPI20.DLL must be available locally.
Each PC that you intend to run CAPI applications from
should have the following files present:
CAPI.DLL and CAPI20.DLL
Dynamic link libraries for Windows 3.1, Windows 95/98 and Windows NT 3.51 and higher
providing an interface for 16-bit CAPI 1.1 and
CAPI 2.0 applications respectively.
CAPI2032.DLL
Dynamic link library for Windows 95/98 and
Windows NT 3.51 and higher, providing an
interface for 32-bit CAPI 2.0 applications.
47
BRICKWARE FOR WINDOWS
For Windows NT 4.0 and higher, this dynamic
link library supports the Remote Multi CAPI
(see Remote Multi CAPI Client on page 55).
CAPI2WSA.EXE
Required by CAPI.DLL and CAPI20.DLL, CAPI
messages are sent to this hidden application
by the DLLs. Here, the messages are placed in
TCP/IP packets and subsequently sent to the
CAPI server on your BRICK.
CAPIVIEW.EXE
Remote CAPI Configuration program for 16-bit
CAPI 1.1 and 2.0 under Windows 3.1. For a
description of this application, please refer to
page 49.
Remote Clients Configuration program
Windows 95/98 and NT 3.51 and higher, a configuration tool for CAPI and TAPI. For a
description of this application (Rxc_cfg.exe),
please refer to page 51.
5.2
Remote TAPI Client
The TAPI (Telephony Application Programming Interface) is an interface that is accessed by telephony applications (CTI) to use telephone equipment attached to the
router to place, accept and monitor calls.
The Remote TAPI Client acts as a mediator between local telephony applications running on the PC and the
TAPI Server running on the BRICK. The TAPI Server allows TAPI applications running on your PC access to the
POTS interfaces1 of your BRICK. TAPI is available on the
products BinGO! Plus/Professional and V!CAS.
1.
48
Please note that POTS interfaces are only available with the BinGO!
Plus / BinGO! Professional and V!CAS teleworking routers.
REMOTE CAPI AND REMOTE TAPI
The Remote TAPI Client comprises the 16bit TAPI 1.4
Telephony Service Provider (RTC_SPI.TSP for Windows
95/98) and the 32bit TAPI 2.0 Telephony Service Provider
(RTC32.TSP for Windows NT 4.0).
Each PC that you intend to run TAPI telephony applications from should have the following files present:
RTC_SPI.TSP
Telephony Service Provider for Windows 95/
98, providing an interface for TAPI 1.4 applications.
RTC32.TSP
Telephony Service Provider for Windows NT
4.0, providing an interface for TAPI 2.0 applications.
Remote Clients Configuration program
For a description of this application, please refer
to page 51.
5.3
Remote CAPI Configuration under Windows 3.1
On Windows 3.1 systems the Remote CAPI Configuration / 16-bit program can be used to set up a BRICK as a
CAPI Server for running remote 16-bit CAPI applications
or to view the activity of CAPI applications. After starting the program, the Remote CAPI Configuration dialog
box is displayed, as shown in Figure 17 below.
49
BRICKWARE FOR WINDOWS
Figure 17: Remote CAPI Configuration / 16 bit Main Window
Please note that Windows 3.1 systems are not capable of
storing CAPI user and password data. The 16-bit CAPI
for Windows 3.1 will always try to use the default user
with no password. Make sure that the default user is configured on your BRICK (in the [PABX][User] menu of Setup Tool) if you want to use its CAPI features from your
Windows 3.1 system.
BRICK settings
Enter the BRICKs IP address (or host name) here.
The CAPI port to which remote CAPI applications
should be connected can remain at its default value (2662), unless you changed this parameter in
the admin table of the BRICK (biboAdmCapiTcpPort).
The status line in this section shows the CAPI status based on its current settings. Note that the status may change to CAPI is NOT ready if the remote CAPI server is detected as not active.
50
REMOTE CAPI AND REMOTE TAPI
Registered CAPI application IDs
This section shows a list of all registered CAPI application IDs.
CAPI viewer
When the viewer is turned on, CAPI messages are
displayed. Normally, the CAPI viewer is turned
off. Since turning on the viewer may slow down
data throughput of the CAPI client on slower systems, it is recommended that the viewer only be
turned on when you need to verify messages for
specific CAPI IDs.
5.4
CAPI and/or TAPI Configuration
On Windows 95/98 and NT 3.51 and later systems, the
Remote Clients Configuration program can be used to
enter a BRICK as a CAPI or TAPI Server for running remote CAPI or TAPI applications on your PC. After starting the program, a configuration page is displayed, as
shown in Figure 18 below. Depending on whether you
installed TAPI , either the TAPI and/or the CAPI page is
displayed.
If you want to configure CAPI instead of TAPI, simply
select the Remote CAPI tab. The CAPI page contains the
same fields as the TAPI page, so well only explain these
fields once.
TAPI is only available on BinGO! Plus/Professional
and V!CAS. All other BRICKs only run a CAPI Server
BRICK IP address or host name
Enter the BRICKs IP address or host name here.
You can use the listbox to choose from the BRICKs
already known to your PC, or enter a name or IP
address manually.
TCP Port of remote CAPI/TAPI server
This field contains the default TCP port for CAPI
or TAPI connections, 2662 for CAPI, 2663 for TAPI.
Make sure to use the same ports as on your BRICK
51
BRICKWARE FOR WINDOWS
Figure 18: Remote Clients Configuration
(Setup Tool: [IP][Static Settings] for the CAPI port,
[PABX][Static Settings] for the TAPI port; SNMP
shell: admin table for both ports).
You should only change these values iffor some
reasonthese TCP ports are already being used
for other purposes on your PC.
User
In this field you can enter the user who is authorized to use the CAPI (or TAPI) features of this
BRICK. You can configure a user for the CAPI features and, if available, for the TAPI features.
Note that these users must also be configured on
the BRICK in the [CAPI][User] menu (or [PABX][User] menu) of Setup Tool.
On the BRICK there is a factory-configured user
default, which does not have a password, and has
all rights for CAPI and TAPI usage.
52
REMOTE CAPI AND REMOTE TAPI
This user is also the default setting used in the Remote Clients Configuration program.
Password
The password for this user. If you leave this field
empty, no password is used. On the BRICK (in the
[CAPI][User] menu/[PABX][User] menu of Setup
Tool) the corresponding Password field must then
also be empty.
CAPI and TAPI user and password settings are stored in
the Registry of Windows 95/98 or NT separately for each
Windows user. This way you can configure different
CAPI/TAPI user settings for each Windows user at the
same PC.
If a new Windows user logs in to your system, he will get
the BRICK configuration of the previous user, but all
CAPI and TAPI users will be set to user default.
Under Windows NT, system services, which are started
automatically, normally login using the NT system account. Since you cannot login to the system account
yourselfand therefore cannot configure CAPI or TAPI
users and passwords for the system accountyou will
have to configure the services which use CAPI or TAPI in
order to login to a Windows NT user account, but not to
the system account. (e.g. your own Windows account).
This can be achieved from the Control Panel Services dialog. Some service like RAS, for example, however, will
not work with this configuration, because they need to
run in the system context.
Use these values
Once you have entered the correct host and TCP
port click the Use these values button to activate
your settings.
Info
The info area in the lower half of the page shows
53
BRICKWARE FOR WINDOWS
the CAPI or TAPI status based on its current settings. Note that the status may change, depending
on the current operating status, e.g. Trying to connect to host mybrick, port 2662.
On the Advanced page you can specify a source TCP
port range to be used for CAPI and TAPI connections.
Figure 19: Source TCP port range settings
As a default there are no restrictions for the TCP ports,
which should be fine for most environments.
However, in conjunction with certain firewalls,
whichfor security reasonsonly allow TCP traffic over
a limited range of TCP ports, these settings are necessary.
54
REMOTE MULTI CAPI CLIENT
6 Remote Multi CAPI Client
6.1
What is it?
The Remote Multi CAPI Client (RMCC), an enhanced 32bit CAPI (capi2032.dll), enables you to use multiple
BRICKs for CAPI 2.0 connections from one PC running
Windows NT 4.0. The RMCC allows your CAPI 2.0 applications to take advantage of all ISDN controllers available through one or more BRICKs on the LAN. By providing a pool of available ISDN controllers, access to the
ISDN remains transparent to the application.
This can, for example, be useful for fax server applications which can then send and receive several faxes at the
same time.
To make use of the RMCC feature, your 32-bit CAPI
2.0 applications must be able to address several different
CAPI controllers at the same time.
RMCC is also able to automatically reconnect to a
BRICK after it has rebooted, i.e. you do not manually
have to stop and restart all CAPI 2.0 applications if the
BRICK reboots.
6.2
Installation
If you have Windows NT 4.0 running on your PC, the Remote Multi CAPI Client (an enhanced version of the
CAPI2032.DLL) will be installed automatically during
the BRICKware for Windows installation.
The 16-bit versions of CAPI 1.1 (CAPI.DLL) and of
CAPI 2.0 (CAPI20.DLL) are, of course, still available for
use with one BRICK at a time.
6.3
Configuration
Make sure to close all CAPI applications before changing
your CAPI configuration.
55
BRICKWARE FOR WINDOWS
You can configure the 16-bit CAPI versions and TAPI as
described above in section CAPI and/or TAPI Configuration. The BRICK configured in this dialog will be used
for 16-bit CAPI applications and is also used initially for
32-bit CAPI applications, i.e. for the Remote Multi CAPI.
Figure 20: Remote Clients ConfigurationCAPI page
More BRICKs
56
To configure the Remote Multi CAPI Clienti.e. if you
want to use two or more BRICKs simultaneouslypress
the More BRICKs button.
You will then get a list of all BRICKs currently configured and their controllers which will be available for 32bit CAPI 2.0 applications (see Figure 21).
REMOTE MULTI CAPI CLIENT
Figure 21: Remote Multi CAPI ConfigurationMore BRICKs
The list will initially be empty (unless you have already configured a BRICK on the main CAPI page, see
Figure 20 above).
If you select a BRICK from this list, the Info field in the
lower half of the dialog box will display the number of
controllers available on this BRICK, the system software
revision, the serial number, and the CAPI version.
If you select a controller from this list, the Info field
will display the number of B-channels available from this
controller, whether DTMF tones are supported, and the
supported B1, B2, and B3 layer protocols.
Changes made to this list (for 32-bit CAPI applications)
will not affect the settings made for 16-bit CAPI applications in the main CAPI dialog.
57
BRICKWARE FOR WINDOWS
The buttons on the right hand side of the More BRICKs
dialog have the following meanings.
Add BRICK
To add a BRICK click the Add BRICK button. Enter its
host name or IP address, its CAPI TCP port, the User
name and Password (see explanation of User and Password on page 52 above) in the appropriate fields. When
you click the OK button to confirm your entries, the application will try to establish a connection to the BRICK,
verify the given User and Password entries, and retrieve
information on the number of controllers available on
this BRICK and on its system software release and serial
number.
Figure 22: Add BRICK
This may take a couple of seconds. If the connection
fails, make sure the BRICK is switched on, connected to
the network, the IP address, CAPI TCP port, and user
and password data are correct, and try again.
All controllers of the BRICK will be added to the list
of available controllers and will automatically be assigned a new local controller number.
58
The list of local controller numbers always starts with
controller #1 and does not contain any gaps, e.g. if you remove a BRICK or disable a controller, the remaining controllers are automatically renumbered.
REMOTE MULTI CAPI CLIENT
Remove BRICK
Removes the selected BRICK and its controllers from the
list of available controllers.
BRICK...
By double-clicking a BRICK (or first selecting the BRICK
and then clicking the BRICK.. button) you get the following dialog.
Figure 23: BRICK Settings
Here you can change the CAPI TCP port, User and
Password settings for this BRICK. When you click the OK
button the application will try to establish a connection to
the BRICK. See section Add BRICK above for details.
Controller...
By double-clicking a controller (or first selecting the controller and then clicking the Controller.. button) you get
the following dialog.
Figure 24: Configure Controller
59
BRICKWARE FOR WINDOWS
Here you can assign a different local controller
number to the controller, or Enable or Disable it for CAPI
connections.
Test
After changing your configuration you should click the
Test button. The program will try to verify the data of all
BRICKs and controllers currently configured. You can interrupt the test with the Stop Test button. If the test reports
no errors, you can save your configuration with the OK
button.
If any errors are detected, the program will display a
dialog box similar to the following, suggesting what to
do in the case of the detected discrepancies.
Figure 25: Error message
Click the Apply button to make the suggested changes. Clicking Cancel leaves your configuration unchanged, but the discrepancies found will be marked
with an exclamation mark(
or
) in the list of
BRICKs and controllers (see Figure 21).
60
BRICK AT COM1/COM2
7 BRICK at COM1/COM2
BRICK at COM1 and BRICK at COM2 are links to the Windows Hyperterminal, configured to allow you to communicate directly with a BRICK that is connected to serial port COM1 or COM2 of your PC respectively.
You can use these programs to configure and administer your BRICK manually using either the Setup Tool
described in the Users Guide, or the SNMP shell commands described in the Software Reference.
61
BRICKWARE FOR WINDOWS
8 TAF Login Program
Token Authentication Firewall (TAF) is an advanced feature for controlling access to central site computing resources that goes beyond the theoretical limitations of existing security mechanisms. TAF is a user-oriented
security system, which affords human interaction and
thus ensures that an authorized user is sitting in front of
the remote host, which is connected to the central site.
TAF login user verification is based on the tried and
trusted Token-Card-ACE/Server solution provided by
Security Dynamics.
You will need a special TAF license to use TAF on your
BRICK. Along with this license you will get 10 TAF Login
licenses for PCs you wish to use as TAF clients.
Figure 26: TAF Clients, ACE Agent and ACE Server
A security solution using TAF is made up of four components:
an ACE/Agent by BinTec (BRICK-XL2, BRICK-XM
with 2 MB flash or BRICK-XMP) in the central site
an ACE/Server by Security Dynamics in the central
site
a Token Card by Security Dynamics for the user of
the TAF client PC
62
TAF LOGIN PROGRAM
an application for the TAF client PC by BinTec
(Windows 3.1, Windows 95/98 and Windows NT)
8.1
Requirements for TAF
As a requirement for the TAF authentication procedure
the four components (as mentioned above) must be established. Based on an existing WAN partner connection
(Remote Client - LAN, LAN - LAN) the following conditions must be provided.
In the central site LAN, an ACE/Server must be set up
and the central sites BRICK must be configured as an
ACE agent to serve as remote access server to the central
sites LAN.
The client side PC must have the TAF login program
installed and configured, and its user must be in possession of the Token Card, which generates the passwords
for the TAF login.
Figure 27: Token Card
TAF, on the whole, and all its configuration steps are
described in detail in BinTecs Extended Feature Reference Guide, which can be retrieved from BinTecs file
server (Section: FTP Server) at http://www.bintec.de.
In this part of the BRICKware for Windows documentation, we will only describe the configuration of the client PC using the TAF login program contained in BRICKware for Windows.
63
BRICKWARE FOR WINDOWS
8.2
Installation and Configuration of the TAF Login Program
When you want to use TAF Login from a PC, you must
select TAF Login in the Components list during the installation of BRICKware for Windows. In case you already have installed other components of BRICKware
and want to add TAF Login, we recommend reinstalling
all components of BRICKware (including TAF).
The TAF Login program will automatically be installed in your Autostart menu ( you may have to select
this during installation). If the TAF Login is not automatically started after the installation is complete, you must
select TAF Login from the BRICKware group in the Start
menu. In the Login dialog box, you must select Configuration to configure the Login program. You enter the
BRICKs (ACE/Agent of the central site LAN) IP address
in this dailog box and can modify the Listen Port, if necessary (the listen port setting on the PC must be identical
to the setting on the BRICK). Above that you must enter
64
TAF LOGIN PROGRAM
the programs license key for the TAF client, which is provided together with your BRICKs TAF license.
Figure 28: TAF Configuration
Repeat this procedure on each PC you want to use for
TAF authentication. Each PC needs its own TAF client license.
In the Trusted Routers group you can select whether
only to accept logins from trusted routers or also be notified when a router not contained in the trusted routers
list below sends a login request. In the notification
(shown below), you can then decide whether to trust the
new router. Trusted routers are displayed in the list at the
bottom of the Trusted Routers group.
65
BRICKWARE FOR WINDOWS
Figure 29: Notification about the login request of a router not
contained in the trusted routers list
8.3
Using TAF Login
The TAF Login program is added to the Autostart menu
and remains in the background until it receives an authentication request from the remote LAN.
You can also activate the program by double-clicking
the TAF icon in the task bar or by starting it from the
BRICKware program group to start the authentication
procedure from your TAF client PC.
Figure 30: TAF Login
Enter your login name for the ACE/Server and the
passcode displayed on your Token Card. Click the OK
button.
If the authentication is successful, the TAF Login dialog is closed and the TAF icon in the task bar changes to
, if the authentication fails, an error message is displayed and the icon remains
.
66
TAF LOGIN PROGRAM
TAF Login also includes a monitoring function. If you
right-click the TAF icon you will get a menu from which
you can select Show Monitor Window.
Figure 31: TAF Monitor
All important activities concerning TAF are logged in
this window. You can also initiate a login or configure the
program from this window.
67
BRICKWARE FOR WINDOWS
9 Java Status Monitor
The Java Status Monitor has been developed by BinTec to
let you monitor your BRICK dynamically via a Web
Browser.
Access to a BRICKs Status Monitor is secured by a
password and the information displayed is read-only.
Information available using the Java Status Monitor
covers the following items, which are described in detail
later on:
static information like BRICK name, software version, location.
traffic information for all interfaces
information about connections to the respective
WAN partners
information on communication and feature modules installed on your BRICK
The Java Status Monitor needs a Java-enabled Web
Browser, i.e. Netscape Modzilla or Microsoft Internet Explorer. It requires Modzilla (Netscape) version 2.0, 3.0 or
4.0 (tested under Windows 95/98, Windows NT 4.0 and
Solaris 2.5/2.6) or Microsoft Internet Explorer version 3.0
or 4.0 (tested under Windows 95/98 and Windows NT
4.0). When you start the Java Status Monitor from the
Start/Programs folder it will be opened with your default Web Browser.
The 4.0 versions of both Browsers comprise security
restrictions to ensure that Java applets have not been manipulated. In compliance with these requirements, Bintecs Java applets are signed using a certificate (digital
ID) issued by the company VeriSign Inc., which verifies
the integrity of the application by means of checksum
and encryption. The security restrictions mentioned pro-
68
JAVA STATUS MONITOR
duce an alert message when starting the Java Status Monitor for the first time, to notify you that the application is
accessing your BRICK over the LAN/IP. The Java applet
establishes a connection to your BRICK, where it is only
allowed to read out values. It does not contact or influence your local system or any other system.
9.1
Structure of the Java Status Monitor
The Java Status Monitor is divided up into different panels, which can be accessed via tabs.
Figure 32: Java Status Monitor
69
BRICKWARE FOR WINDOWS
Three tabs/panels are always available: Summary, Interface and PPP Partner. Additionally, there are panels for
each slot of your BRICK where a communication or feature module is installed. (In the following description of
the panels, variable names in parenthesis denote the corresponding SNMP variables).
Summary Panel
The summary panel contains mainly static information
about the BRICK, which is presented under the following
items.
Address
The host name or IP address of the BRICK.
Type
Describes the product type of the BRICK, e.g. BIANCA/BRICK-XM or BinGO!. (sysDescr)
Name
The name assigned to the BRICK. (sysName)
Version
The
system
software
(sysAdmSWVersion)
version/release.
Contact
Information about the contact person, responsible
for managing this BRICK, e.g. e-mail address. (sysContact)
Location
Location of the BRICK. (sysLocation)
Uptime
The time elapsed since the last reboot of the BRICK
in the following format: days HH:MM:SS.hh
(HH=hours; MM=minutes; SS=seconds; hh=hundredth of a second). This value is updated every
two seconds.(sysUpTime)
70
JAVA STATUS MONITOR
Interface Panel
Interfaces from the BRICKs ifTable are displayed on the
interface panel. You are informed about all interfaces
which are not local (like LOCAL, REFUSE) and which are
up (the variable ifAdminStatus in the ifTable has the value
up).
On the left, you can see the interfaces name and next
to it a throughput display with the minimum display
noted on the left edge (in bytes/s). The maximum
throughput possible is on the right edge of the display. In
the middle of the throughput display the current
throughput (in bytes/s) is stated. This value is given as
an average. The calculation of the current throughput is
updated every two seconds.
From the throughput display, you can see the average
current throughput, in relation to the maximum value,
represented by a blue bar.
The values given in this panel are updated every two
seconds.
PPP Partner Panel
In the PPP partner panel all interfaces for WAN partner
connections are listed. This list comprises all WAN partner interfaces from the BRICKs ifTable with the interface
type being PPP.
The respective information is updated every two seconds and contains the following items:
Interface
Interface number from the ifTable. (ifIndex)
State
The current state of the PPP partner connection
can be, for example, idle, incoming, or outgoing. (biboPPPConnState)
71
BRICKWARE FOR WINDOWS
Partner
The partner name, as entered in the Setup Tools
WAN Partner menu. (ifDescr).
Speed
The maximum speed that can be reached on this
connection. The unit used for the maximum speed
is kbit/s.
This value considers multiple B-channels, when
channel bundling is enabled. (ifSpeed)
Throughput
Here you find a throughput display that shows the
current throughput for the partner connection,
which
is
taken
from
the
variable
biboPPPThroughput in the biboPPPStatTable.
Note that the throughput is given in units of
bytes/s. A maximum speed of 64000 kbits/s
results in a maximum throughput of 8000 bytes/s.
(biboPPPThroughput)
Note that due to data compression and rounding
errors, the current throughput may exceed the
physical line throughput. In these cases, the
throughput display scales to the new maximum
value automatically.
Duration
The duration of the current connection on this interface in seconds. The value corresponds to the
variable biboPPPConnDuration.
Charging
Here the charging units for all B-channels used for
the
current
connection
are
counted.
(biboPPPConnUnits)
72
JAVA STATUS MONITOR
Panels for the Different Slots
The numbered slots contain information about the respective modules installed in these slots.
The information provided differs depending on the
module installed. The modules are divided up into
ISDN/BRI modules, ISDN/PRI modules, LAN/WAN
modules and Function Modules for more detailed description.
Here also, information is updated every two seconds.
ISDN/BRI Modules
On top of the panel, you find the hardware and firmware
version of the BRI module followed by the Unit number
and D-channel state. The units are numbered starting
with 0. Each unit represents an S0 interface with two Bchannels. When the D-channel is active it is marked
[X], when its not active it is marked [_].
(isdnIfLayer1State)
Below that there is a line of information for each B-channel:
Type can be dialup for an ISDN dialup line or leased
line, if the channel is configured as a leased line. State is
taken from the isdnChState variable and can be connected if the channel is currently in use or otherwise
not_connected. If the B-channel is part of a bundle, the
bundle number is appended to the channel type, e.g. dialup B1 if the channel belongs to bundle 1.
The throughput display shows the minimum
throughput, the average current throughput and the
maximum possible throughput (values from left to right)
for the respective B-channel, where the current throughput is also represented by the blue bar. The current
throughput value corresponds either to the value of the
variable isdnChReceivedOctets or isdnChTransmitOctets, in
each case depending on which variable contains the
highest value.
73
BRICKWARE FOR WINDOWS
On the right side of the display, the item Telno. shows
the callers telephone number for an incoming call (e.g.
<1234) or the called number for an outgoing call (e.g.
>1234). The number corresponds respectively to
isdnCallRemoteNumber and the type of call to isdnCallType.
Finally, under Info you find information about the kind
of call. You are informed whether the call is e.g. a CAPI
call or an isdnlogin. (isdnCallInfo)
ISDN/PRI Modules
Slots that contain PRI modules bear information about all
30 B-channels and the D-channel of the S2M connection.
At the top of the panel, the State of the D-channel,
which is taken from the variable pmxIfLayer1State, is
shown. Typical values are active or no_signal.
At the bottom and numbered from 0 to 32, the B-channels are listed in two columns. (In this display the channel numbers 0 and 16 are reserved.) Each channel is described with 5 items, which are:
Active
_ is not active and X is active/connected.
(isdnCHState)
#
The channel number. (isdnChNumber)
Type
Type can be dialup,
leased_dce. (isdnChType)
leased_dte
or
Rem. No.
The remote telephone number, preceeded by <
for incoming calls and > for outgoing calls.
(isdnCallType, isdnCallRemoteNumber)
Info
Information about the kind of call. (isdnCallInfo)
LAN/WAN Modules
74
JAVA STATUS MONITOR
On panels for slots containing LAN or WAN modules,
only the interfaces using the respective module are listed.
The interfaces in turn can be looked up on the Interface
panel.
Feature Modules
The panels for feature modules (FM-STAC and FM8MOD) only contain information about hardware, logic
and firmware version of the module.
9.2
Customizing the Java Status Monitor
The startup of the Java Status Monitor can be customized
by editing the file statmon.htm, which you can find in
the BRICK folder (the Java Status monitor was installed
together with the BRICKware). This makes sense, when
you are always watching the same BRICK via the Status
Monitor.
This file contains three entries for parameters, which
are read out at the start of the Status Monitor:
<PARAM NAME="*brickaddress"
<PARAM NAME="user"
<PARAM NAME="password"
VALUE="">
VALUE="http">
VALUE="bintec">
The parameter *brick address can be adjusted to the
BRICKs IP address or its assigned name in the quotation
marks of the VALUE variable. Additionally, you must delete the asterisks in front of brickaddress, so that the
Java applet can recognize this parameter.
The parameter user must keep the value http, because thats the name of the user who has access to HTTP
information, it cannot be changed.
The parameter password contains the default
password for the user http asit is predefined on the
BRICK. For security reasons, this password must be
changed from its default on the BRICK (via the
Configuration Wizard, Setup Tool or the bintecsectable:
biboAdmHttpPassword) and similarly, we do not
recommend entering your password in this HTML file.
75
BRICKWARE FOR WINDOWS
Tip for Netscape
Users
When you have customized the file statusmon.htm
by specifying your BRICKs IP address, the Status Monitor automatically connects to your BRICK at every startup and you can access it by manually entering your secret password.
Finally a hint for users who open the Java Status Monitor
using Netscape:
You can restart the Java Status Monitor (e.g. to enter a
new BRICK name or IP address) by pressing SHIFT and
at the same time clicking the Reload button.
For more detailed information on the Java Status Monitor
and, free of charge, the Java source code, have a look at
BinTecs Website at http://www.bintec.de/ftp/statusmon/.
76
You might also like
- XML FINAL EXAM (42/50Document41 pagesXML FINAL EXAM (42/50Jhansen Feliciano /JHAZPRINT/50% (6)
- Guideline Demo SIPROTEC DigitalTwinDocument68 pagesGuideline Demo SIPROTEC DigitalTwinengenheiroigorNo ratings yet
- Wincom Manual32bitDocument66 pagesWincom Manual32bitavi0341No ratings yet
- Decentralization With Profibus DP DPV1 2ed-07-2003 eDocument254 pagesDecentralization With Profibus DP DPV1 2ed-07-2003 eLinh-son LeTien100% (2)
- Custom Signature FieldsDocument7 pagesCustom Signature FieldsAbs1981No ratings yet
- Raport: Ministerul Educației Al Republicii Moldova Universitatea Tehnică A MoldoveiDocument17 pagesRaport: Ministerul Educației Al Republicii Moldova Universitatea Tehnică A MoldoveiIulian DecusearaNo ratings yet
- Brickware For Windows: For Bianca/Brick, Bingo!, and V!CasDocument54 pagesBrickware For Windows: For Bianca/Brick, Bingo!, and V!Casniko67No ratings yet
- Bingo!: Plus / ProfessionalDocument34 pagesBingo!: Plus / Professionalniko67No ratings yet
- Brickware For Windows: For All Bintec ProductsDocument92 pagesBrickware For Windows: For All Bintec Productsniko67No ratings yet
- MNET Protocol ManualDocument78 pagesMNET Protocol ManualOscar CanedoNo ratings yet
- SmartFusion Modbus TCP Demo Using LwIP and FreeRTOS UGDocument24 pagesSmartFusion Modbus TCP Demo Using LwIP and FreeRTOS UGJose LunaNo ratings yet
- PandarView2 User Manual PV2 en 230810 1Document27 pagesPandarView2 User Manual PV2 en 230810 1Lê Khắc HưngNo ratings yet
- Data Ontap DSM 3.2 For Windows MpioDocument86 pagesData Ontap DSM 3.2 For Windows Mpiosubhrajitm47No ratings yet
- Um1713 User Manual: Developing Applications On Stm32Cube With Lwip Tcp/Ip StackDocument41 pagesUm1713 User Manual: Developing Applications On Stm32Cube With Lwip Tcp/Ip Stackc.cesco8703No ratings yet
- Cannon Lbp5000 NG EngDocument193 pagesCannon Lbp5000 NG EngBob Le BrocqNo ratings yet
- VoIPmonitor Sniffer Manual v5Document19 pagesVoIPmonitor Sniffer Manual v5Allan PadillaNo ratings yet
- NI VeriStand Target Support User ManualDocument37 pagesNI VeriStand Target Support User Manualsinq57No ratings yet
- Weintek - Codesys - Install - UserManual - EngDocument56 pagesWeintek - Codesys - Install - UserManual - EngAnderson SantosNo ratings yet
- En DM00036052Document48 pagesEn DM00036052Amina Bralic ChupkaNo ratings yet
- Wincat: User ManualDocument24 pagesWincat: User ManualRaymundo AlarconNo ratings yet
- UM1709 User Manual: STM32Cube Ethernet IAP ExampleDocument22 pagesUM1709 User Manual: STM32Cube Ethernet IAP ExampleTameClaudioNo ratings yet
- Controlcare Field Controller: Operating InstructionsDocument64 pagesControlcare Field Controller: Operating InstructionsAlberto FierroNo ratings yet
- Axis 5400Document164 pagesAxis 5400Popa GabrielNo ratings yet
- 1 2 3 4 5 6 Windows Logic Controller Winlc RTX Simatic: User ManualDocument154 pages1 2 3 4 5 6 Windows Logic Controller Winlc RTX Simatic: User ManualDavid MartinNo ratings yet
- The Virtual Brain User GuideDocument100 pagesThe Virtual Brain User GuideCaginCevikNo ratings yet
- MP CCIdocDocument725 pagesMP CCIdocMohdFairuzZakariyaNo ratings yet
- Qs ManualDocument98 pagesQs ManualAbdul SattarNo ratings yet
- Networking TCP-IP TroubleshootingDocument94 pagesNetworking TCP-IP TroubleshootingJaerolyn GuillermoNo ratings yet
- Integration With Avaya DMCCDocument170 pagesIntegration With Avaya DMCCtcpip_trashcan4602100% (2)
- CP1W-CIF41 de W462-E1-06Document46 pagesCP1W-CIF41 de W462-E1-06Viet Huynh QuocNo ratings yet
- Pages From w462 E1 06Document46 pagesPages From w462 E1 06JederVieiraNo ratings yet
- Simatic Advanced PDFDocument268 pagesSimatic Advanced PDFFelipe Emc SegoviaNo ratings yet
- Manual BrotherDocument85 pagesManual BrotherAnang Widhi PrasetiaNo ratings yet
- 1 2 Simatic: Preface, Contents Product Overview and Installation Getting StartedDocument38 pages1 2 Simatic: Preface, Contents Product Overview and Installation Getting StartedSeVictor Rudas CajaNo ratings yet
- Simatic HMI OEMDocument69 pagesSimatic HMI OEMabirajeshNo ratings yet
- CAN Ethernet Gateway ManualDocument32 pagesCAN Ethernet Gateway Manualiwan sanusiNo ratings yet
- Brother GuiaDocument110 pagesBrother GuiaalexNo ratings yet
- 550-08638 07.01 SBC Core 11.01.00R000 FAQs and TipsDocument34 pages550-08638 07.01 SBC Core 11.01.00R000 FAQs and TipsLuiz Carlos MonariNo ratings yet
- Manual Reefer ManagerDocument30 pagesManual Reefer ManagerelvasclimaNo ratings yet
- aMultiWindow Operation Document - V3 00 04-ENGDocument36 pagesaMultiWindow Operation Document - V3 00 04-ENGhudemanicolai6738No ratings yet
- ViewPower Pro User ManualDocument72 pagesViewPower Pro User ManualOscar GarciaNo ratings yet
- FUJITSU SoftwareServerView Suite Remote ManagementDocument426 pagesFUJITSU SoftwareServerView Suite Remote ManagementLars HammarstrandNo ratings yet
- IT-SDN (v0.4.1) : Installation Guide (For Linux 64 Bits - Unbuntu 18.04.1 LTS - March, 2019)Document12 pagesIT-SDN (v0.4.1) : Installation Guide (For Linux 64 Bits - Unbuntu 18.04.1 LTS - March, 2019)Faisal AliNo ratings yet
- Omniview: Pro2 Series KVM SwitchDocument37 pagesOmniview: Pro2 Series KVM SwitchRita Leilah DunnNo ratings yet
- Brickware For Windows: Release 5.3.1 October, 2000Document12 pagesBrickware For Windows: Release 5.3.1 October, 2000niko67No ratings yet
- Remote Control Software Manual: Digital Multimeters DMK-DMG SeriesDocument39 pagesRemote Control Software Manual: Digital Multimeters DMK-DMG SeriesTung NguyenNo ratings yet
- ProMedia Live Package UserGuide-X2Document196 pagesProMedia Live Package UserGuide-X2RobertNo ratings yet
- SIMCom - 3G - TCPIP - Application Note - V3.70Document23 pagesSIMCom - 3G - TCPIP - Application Note - V3.70Alejandro DemitiNo ratings yet
- GPI NFPE Service 13EDocument22 pagesGPI NFPE Service 13Emagline riosNo ratings yet
- Open Watcom C/C++ User's GuideDocument557 pagesOpen Watcom C/C++ User's GuideFranklin LopesNo ratings yet
- FiberCable 2 V8 56 Oct20Document288 pagesFiberCable 2 V8 56 Oct20Ronald N Meza CNo ratings yet
- Honeywell Internet Downloading Rev ADocument16 pagesHoneywell Internet Downloading Rev AJon BrownNo ratings yet
- Modicon Quantum CatalogueDocument384 pagesModicon Quantum CataloguekiranascNo ratings yet
- Hip2p Cms User ManualDocument32 pagesHip2p Cms User ManualChafik KaNo ratings yet
- Installation & User Guide PC HP RP5800 On VIDASDocument41 pagesInstallation & User Guide PC HP RP5800 On VIDASHadi AlbitarNo ratings yet
- BMC Blade Logic Client Automation Application Packager User GuideDocument454 pagesBMC Blade Logic Client Automation Application Packager User Guidedilpreet_sohanpal100% (1)
- User Manual For IPM DIP101 PDFDocument61 pagesUser Manual For IPM DIP101 PDFCHIEFNo ratings yet
- C Programming for the PIC Microcontroller: Demystify Coding with Embedded ProgrammingFrom EverandC Programming for the PIC Microcontroller: Demystify Coding with Embedded ProgrammingNo ratings yet
- Intermediate C Programming for the PIC Microcontroller: Simplifying Embedded ProgrammingFrom EverandIntermediate C Programming for the PIC Microcontroller: Simplifying Embedded ProgrammingNo ratings yet
- CISCO PACKET TRACER LABS: Best practice of configuring or troubleshooting NetworkFrom EverandCISCO PACKET TRACER LABS: Best practice of configuring or troubleshooting NetworkNo ratings yet
- C Programming for the Pc the Mac and the Arduino Microcontroller SystemFrom EverandC Programming for the Pc the Mac and the Arduino Microcontroller SystemNo ratings yet
- PIC32 Microcontrollers and the Digilent Chipkit: Introductory to Advanced ProjectsFrom EverandPIC32 Microcontrollers and the Digilent Chipkit: Introductory to Advanced ProjectsRating: 5 out of 5 stars5/5 (1)
- Datasheet - HK f7313 39760Document7 pagesDatasheet - HK f7313 39760niko67No ratings yet
- Lydian ChordsDocument1 pageLydian Chordsniko67No ratings yet
- Understanding Wood FinishesDocument93 pagesUnderstanding Wood FinishesAlex HodNo ratings yet
- LS1203 CalibrationDocument2 pagesLS1203 Calibrationniko67No ratings yet
- Zeus4-Mc Lite Manual 2 4 03082015Document56 pagesZeus4-Mc Lite Manual 2 4 03082015niko67No ratings yet
- DWR 921 C1 Manual v3 01 WWDocument106 pagesDWR 921 C1 Manual v3 01 WWniko67No ratings yet
- Money Chords in DDocument2 pagesMoney Chords in Dniko67No ratings yet
- Kirnu Cream ManualDocument18 pagesKirnu Cream Manualniko67No ratings yet
- Mastering With OzoneDocument68 pagesMastering With OzoneJan FoxNo ratings yet
- Release Notes Firmware Logic & Bootmonitor Updates: October 28, 1999Document10 pagesRelease Notes Firmware Logic & Bootmonitor Updates: October 28, 1999niko67No ratings yet
- RN XS482 PDFDocument54 pagesRN XS482 PDFniko67No ratings yet
- Release Notes System Software Release 6.2.5 BRICK GenerationDocument60 pagesRelease Notes System Software Release 6.2.5 BRICK Generationniko67No ratings yet
- Release Notes Firmware Logic & Bootmonitor Updates: October 28, 1999Document10 pagesRelease Notes Firmware Logic & Bootmonitor Updates: October 28, 1999niko67No ratings yet
- Release Note Bianca/Brick-Xm: New System SoftwareDocument38 pagesRelease Note Bianca/Brick-Xm: New System Softwareniko67No ratings yet
- Release Notes Firmware Logic & Bootmonitor Updates: October 28, 1999Document10 pagesRelease Notes Firmware Logic & Bootmonitor Updates: October 28, 1999niko67No ratings yet
- Release Note Bianca/Brick-X21: New System Software: Release 4.9 Revision 5Document13 pagesRelease Note Bianca/Brick-X21: New System Software: Release 4.9 Revision 5niko67No ratings yet
- 71010d PDFDocument2 pages71010d PDFniko67No ratings yet
- 70047Document2 pages70047niko67No ratings yet
- Release Note Bianca/Brick-Xl: New System Software: Release 4.8 Revision 6Document56 pagesRelease Note Bianca/Brick-Xl: New System Software: Release 4.8 Revision 6niko67No ratings yet
- Release Note Bianca/Brick-Xm: New System Software: Release 4.7 Revision 1Document12 pagesRelease Note Bianca/Brick-Xm: New System Software: Release 4.7 Revision 1niko67No ratings yet
- Corporate Access: Bianca/Brick Xl2/XmpDocument112 pagesCorporate Access: Bianca/Brick Xl2/Xmpniko67No ratings yet
- RN M421 PDFDocument12 pagesRN M421 PDFniko67No ratings yet
- Bintec Routers in The Uk 1Document12 pagesBintec Routers in The Uk 1niko67No ratings yet
- RN XS 43 PDFDocument38 pagesRN XS 43 PDFniko67No ratings yet
- Rnpa51 PDFDocument76 pagesRnpa51 PDFniko67No ratings yet
- Release Note Fml-8Mod: K56flex Modem Function ModuleDocument18 pagesRelease Note Fml-8Mod: K56flex Modem Function Moduleniko67No ratings yet
- Bintec Routers in The Uk 1Document12 pagesBintec Routers in The Uk 1niko67No ratings yet
- Release Notes Firmware Logic & Bootmonitor Updates: October 28, 1999Document10 pagesRelease Notes Firmware Logic & Bootmonitor Updates: October 28, 1999niko67No ratings yet
- Un3 - WifiDocument27 pagesUn3 - WifirpgiraldezNo ratings yet
- AbrevieriDocument8 pagesAbrevieriSimion CatalinaNo ratings yet
- Configuring Basic Ripv2 2015128656Document8 pagesConfiguring Basic Ripv2 2015128656Lendry NormanNo ratings yet
- MikroTik Routers and WirelessDocument7 pagesMikroTik Routers and WirelessRollies Andrea HamzahNo ratings yet
- TR 4073Document264 pagesTR 4073tungNo ratings yet
- FIREBOX M290 & M390: Enterprise-Grade Security For Small To Midsize BusinessesDocument2 pagesFIREBOX M290 & M390: Enterprise-Grade Security For Small To Midsize BusinessesGonzalo AyalaNo ratings yet
- DNSSEC Tutorial: Status "TodayDocument9 pagesDNSSEC Tutorial: Status "TodayMohamed LamgouniNo ratings yet
- Bluecat Networks Whitepaper - How To Integrate Active Directory and DNSDocument11 pagesBluecat Networks Whitepaper - How To Integrate Active Directory and DNSRahmiAmaliaNo ratings yet
- TP Link TD w8901n Manual de UsuarioDocument3 pagesTP Link TD w8901n Manual de UsuarioLuis Ramos EspinozaNo ratings yet
- Miltronics - BW500 - SmartLinx - MODBUSDocument30 pagesMiltronics - BW500 - SmartLinx - MODBUSArmand MutebNo ratings yet
- BIG-IP CGNAT ImplementationsDocument208 pagesBIG-IP CGNAT ImplementationsThiago CabralNo ratings yet
- Netapp CfstatusDocument36 pagesNetapp Cfstatusmanas199No ratings yet
- Chapter 5 Lab 5-2, Configure IP SLA Tracking and Path Control TopologyDocument13 pagesChapter 5 Lab 5-2, Configure IP SLA Tracking and Path Control Topologysubzero skorpionNo ratings yet
- 24Document16 pages24roxanamorales0285No ratings yet
- 2.2.13 Packet Tracer - Point-to-Point Single-Area OSPFv2 ConfigurationDocument5 pages2.2.13 Packet Tracer - Point-to-Point Single-Area OSPFv2 ConfigurationJULI MULINo ratings yet
- 1.3.1.3 Packet Tracer - Skills Integration Challenge InstructionsDocument4 pages1.3.1.3 Packet Tracer - Skills Integration Challenge InstructionsCorie White17% (6)
- Scrip Game Online, Browsing Sosmed, Youtube, Download Scrip by Ega Chanel V.4.5Document38 pagesScrip Game Online, Browsing Sosmed, Youtube, Download Scrip by Ega Chanel V.4.5abdur rohmanNo ratings yet
- Addressing The DAO Insider Attack in RPL's Internet of Things NetworksDocument4 pagesAddressing The DAO Insider Attack in RPL's Internet of Things NetworksMohammed BelkheirNo ratings yet
- PT-G7728 Series: IEC 61850-3 28-Port Layer 2 Full Gigabit Modular Managed Ethernet SwitchesDocument6 pagesPT-G7728 Series: IEC 61850-3 28-Port Layer 2 Full Gigabit Modular Managed Ethernet SwitchesEhsan RohaniNo ratings yet
- Isup Messages PDFDocument9 pagesIsup Messages PDFamit_maheepNo ratings yet
- (Basic Training) ICG9815 Data Configuration ISSUE5.02Document54 pages(Basic Training) ICG9815 Data Configuration ISSUE5.02RandyNo ratings yet
- DSL 124Document3 pagesDSL 124AbderrahmaneNo ratings yet
- H801MCUD Board DatasheetDocument1 pageH801MCUD Board DatasheetHà ThànhNo ratings yet
- MA5600T Series Product IntroductionDocument50 pagesMA5600T Series Product IntroductionEngr Talha ShamsherNo ratings yet
- Vepal Tx130M+: Platform Highlights Synce/Ieee 1588V2Document13 pagesVepal Tx130M+: Platform Highlights Synce/Ieee 1588V2cogentech appNo ratings yet
- Mail Server: Admin ManualDocument44 pagesMail Server: Admin Manualapi-19973860No ratings yet
- Bang Tra Loi PLCDocument43 pagesBang Tra Loi PLCTrịnh Văn PhậnNo ratings yet