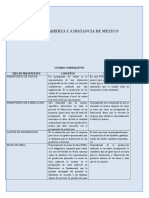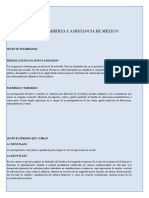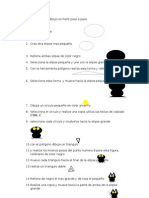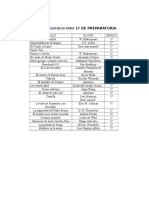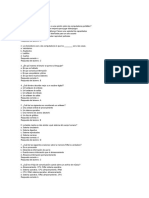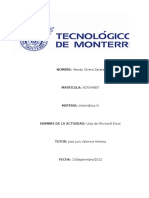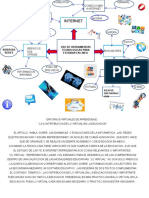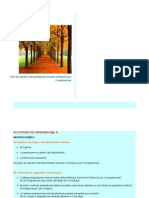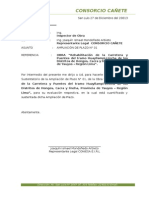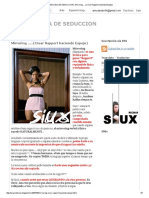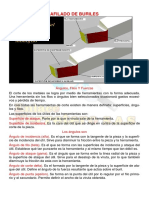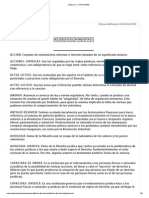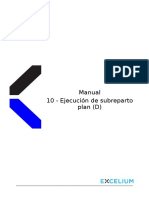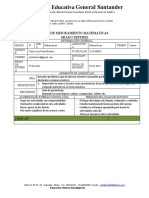Professional Documents
Culture Documents
Tema Impresión
Uploaded by
RRuiz RLinaCopyright
Available Formats
Share this document
Did you find this document useful?
Is this content inappropriate?
Report this DocumentCopyright:
Available Formats
Tema Impresión
Uploaded by
RRuiz RLinaCopyright:
Available Formats
Impresin (I).
Vamos a ver las diferentes tcnicas relacionadas con la
impresin de datos, como puede ser la configuracin de las
pginas a imprimir, la vista preliminar para ver el documento antes
de mandar la impresin y por supuesto la operacin de imprimir los
datos.
Vista
preliminar
La vista preliminar es una herramienta que nos permite
visualizar nuestra hoja antes de imprimirla.
Pero primero es aconsejable ver la Vista de Diseo de
pgina para poder ver los saltos de pgina, mrgenes, encabezados
y pies de pgina, el formato completo de la hoja.
Para visualizar la Vista de Diseo de pgina, seguir los siguientes
pasos:
Selecciona la pestaa Vista.
Elige la opcin Vista de
Diseo de pgina.
En el centro de la ventana aparecer una pgina de nuestra hoja de
clculo. Observa como en la parte inferior de la ventana nos informa
que estamos visualizando la pgina 1 de un total de 1 pgina (Vista
previa: Pgina 1 de 1).
Desde esta vista podemos seguir trabajando con la hoja de clculo
como hasta ahora, la nica diferencia es que sabremos cmo quedar
en la hoja al imprimirla.
Una vez terminado, para ver la vista preliminar de la hoja en una
pgina utiliza la opcin Vista preliminar que encontrars en
el Botn Office, haciendo clic en la flecha a la derecha de Imprimir.
La pgina se mostrar de este modo:
En caso de tener ms de una pgina, podremos cambiar la pgina a
visualizar utilizando los botones:
para ir a la pgina anterior. Tambin podramos pulsar
la tecla RE PAG del teclado.
para ir a la pgina siguiente. Tambin podramos
pulsar la tecla AV PAG del teclado.
Si nuestra hoja slo tiene 1 pgina stos botones estarn
desactivados.
Al situarse sobre la hoja, dentro de vista preliminar, el puntero del
ratn se convierte en una lupa, de tal forma que podremos ampliar o
reducir cualquier zona de la pgina.
Si nos situamos sobre cualquier parte de la pgina y hacemos clic,
se ampliar la parte de la pgina donde nos encontramos situados. Y
si volvemos a hacer clic se volver a visualizar la pgina entera.
Esta operacin se puede realizar tambin haciendo clic sobre el
botn
Si la hoja de clculo se encuentra preparada para la impresin,
hacer clic sobre el botn
, para que aparezca el cuadro de
dilogo Impresin explicado ms adelante.
Si la hoja de clculo necesita alguna modificacin de aspecto, hacer
clic sobre el botn
, para que aparezca el cuadro de
dilogo Configurar pgina explicado ms adelante.
En caso de desear volver a la hoja, hacer clic sobre el botn
para cerrar la Vista preliminar.
Cuando volvemos a nuestra hoja de clculo, aparecern unas lneas
discontinuas que nos indicarn donde har Excel 2007 los saltos de
pgina, estas lneas no se imprimirn.
Configurar
pgina
Antes de imprimir una hoja de clculo, Excel 2007 nos
permite modificar factores que afectan a la presentacin de las
pginas impresas, como la orientacin, encabezados y pies de
pgina, tamao del papel, ...
Si deseamos modificar algunos de los factores anteriores, desde la
vista preliminar, deberemos hacer clci en el botn Configurar
pgina...
Aparecer el cuadro de dilogo Configurar pgina descrito a
continuacin. Dicho cuadro consta de 4 fichas.
La primera de las fichas se denomina Pgina y permite indicar
caractersticas como la orientacin del papel, el tamao del papel que
utilizamos y otros parmetros.
Selecciona la orientacin del papel, vertical u horizontal. (En la
impresora se colocar el papel siempre de la misma forma).
En el recuadro Escala nos permitir indicarle si deseamos que la
salida a impresora venga determinada por un factor de escala (100%,
50%, 200%,...) o bien ajustando automticamente la hoja en un
nmero de pginas especfico (una pgina de ancho por 1 de alto, as
se imprimir en una sola hoja,...).
Observa como en la parte derecha disponemos de un botn para ir
a opciones especficas de la impresora seleccionada para imprimir.
Para modificar los mrgenes superior, inferior, derecho e
izquierdo de las hojas a imprimir, utilizar la ficha Mrgenes.
En esta ficha podrs modificar los
mrgenes superior:, inferior:, derecho: e izquierdo: de las hojas
a imprimir.
Si la hoja tiene encabezado: o pie de pgina:, tambin nos
permite indicar a cuntos centmetros del borde del papel queremos
que se siten.
Si deseas que tu salida tenga centradas las hojas tanto horizontal
como verticalmente, Excel nos lo realizar automticamente
activando las casillas Horizontalmente
y/o Verticalmente respectivamente.
Para definir los encabezados y pies de pginas se utiliza la
ficha Encabezado y pie de pgina.
En esta ficha tenemos dos recuadros, que en nuestro caso estn
vacos, ya que no hay ningn encabezado ni ningn pie de pgina
asignado a nuestra hoja de clculo. En estos recuadros aparece una
muestra del encabezado y pie cuando hay alguno definido.
En el recuadro Encabezado: aparece el tipo de encabezado
elegido, en nuestro caso no hay ninguno. Pulsando la flecha de la
derecha aparecern posibles encabezados a utilizar.
Para modificar el encabezado, hacer clic sobre el
botn Personalizar encabezado...
En el recuadro Pie de pgina: aparece el tipo de pie de pgina
elegido, en nuestro caso no hay ninguno. Pulsando la flecha de la
derecha aparecern posibles pies de pgina a utilizar.
Para modificar el pie de pgina, hacer clic sobre el
botn Personalizar pie de pgina...
Para conocer cmo personalizar los encabezados o pies de
pgina
.
Tema 10. Avanzado. Encabezado y pie de pgina.
Modificar el encabezado o el pie de
pgina.
Un encabezado es un texto impreso en la parte superior de cada
una de las pginas, y un pie de pgina es un texto impreso en la parte
inferior de cada pgina.
Los pasos para crear un encabezado o un pie de pgina son los
mismos.
1 Ir a la Vista preliminar.
2 Hacer clic en el botn Configurar pgina...
3 Hacer clic sobre la ficha Encabezado y pie de pgina.
Hay dos recuadros, que en nuestro caso estn vacos, ya que no hay
ningn encabezado ni ningn pie de pgina asignado a nuestra hoja
de clculo.
Tambin nos lo indica en los recuadros con (Ninguno). Pulsando la
flecha de la derecha aparecern posibles encabezados o pies de
pgina a utilizar.
Si deseas modificar el encabezado, hacer clic sobre el
botn Personalizar encabezado..., pero si deseas modificar el pie
de pgina, hacer clic sobre el botn Personalizar pie de pgina...
En cualquiera de los dos casos los pasos que vienen a continuacin
son los mismos.
Aparecer el siguiente cuadro de dilogo:
Excel divide el encabezado y el pie de pgina
en tres secciones, dependiendo de dnde queremos que
aparezca el contenido del encabezado o pie de pgina,
hacer clic en sta y escribir el texto deseado.
Existen unos botones que nos servirn para
introducir unos cdigos o modificar el aspecto del
encabezado o pie de pgina.
Para cambiar el aspecto del texto escrito y
seleccionado.
Al hacer clic sobre este botn aparece el cuadro de
dilogo Fuente ya estudiado en este curso.
Para que aparezca el nmero de la pgina.
Al hacer clic sobre este botn aparece en la seccin en la que nos
encontramos situados &[Pgina] de forma que a la hora de imprimir
la hoja, aparecer el nmero de pgina correspondiente a la hoja
impresa.
Para incluir el nmero total de pginas a imprimir del libro de
trabajo.
Al hacer clic sobre este botn aparece &[Pginas] y a la hora de
imprimir saldr el nmero total de pginas.
Para poner la fecha del ordenador.
Al hacer clic sobre este botn aparece &[Fecha] y en la impresin
saldr la fecha real.
Para poner la hora del ordenador.
Al hacer clic sobre este botn aparece &[Hora] y en la impresin
saldr la hora real.
Para poner el nombre del libro de trabajo con su ruta de acceso
(es decir su posicin en el disco).
Al hacer clic sobre este botn aparece [Ruta de
acceso]&[Archivo] y en la impresin saldr el nombre del libro de
trabajo completo.
Para poner el nombre del libro de trabajo.
Al hacer clic sobre este botn aparece &[Archivo] y en la impresin
saldr el nombre del libro de trabajo.
Para poner el nombre de la hoja.
Al hacer clic sobre este botn aparece &[Etiqueta] y en la
impresin saldr el nombre de la hoja impresa.
Para insertar una imagen.
Al hacer clic sobre este botn aparecer el cuadro de dilogo para
elegir la imagen a insertar y una vez elegida sta en el recuadro del
encabezado o pie de pgina pondr &[Imagen] y en la impresin
saldr la imagen seleccionada. Se puede utilizar para incluir el
logotipo de la empresa por ejemplo.
Para cambiar el aspecto de la imagen seleccionada.
Este botn solamente estar activo en caso
de haber aadido una imagen en el encabezado o pie
de pgina. Al hacer clic sobre este botn aparece el
cuadro de dilogo Formato de imagen para poder
elegir los cambios de aspecto de la imagen deseados.
Realizar las modificaciones deseadas y hacer
clic sobre el botn Aceptar.
Dentro del cuadro de dilogo Configurar pgina tenemos la
ficha Hoja que nos permite definir cmo queremos que se impriman
los datos contenidos en la hoja.
En rea de impresin: podrs indicar qu rango de celdas
quieres imprimir.
En Imprimir ttulos podrs activar cualquiera de las siguientes
opciones:
Repetir filas en extremo superior para que en cada
pgina que se imprima aparezca como ttulo de columnas
aquella fila que est indicada en ese recuadro.
Repetir columnas a la izquierda para que en cada
pgina que se imprima aparezca como ttulo de la fila
aquella columna indicada en el recuadro.
En el recuadro Imprimir podrs activar cualquiera de las siguientes
opciones:
Lneas de divisin para imprimir las lneas que
delimitan cada celda de la hoja.
Blanco y negro por si tenemos asignados colores en
nuestra hoja y vamos a utilizar una impresora en blanco y
negro o no queremos gastar el cartucho de colores.
Calidad de borrador para realizar una impresin
rpida pero menos bonita de nuestra hoja. Slo tendr
sentido si la impresora dispone de esta herramienta.
Ttulos de filas y columnas para imprimir los
encabezados de filas (los nmeros de filas de la
izquierda) y columnas (las letras de los nombres de las
columnas superiores) de la hoja.
Imprimir
Una vez nuestra hoja est preparada para imprimir, es aconsejable
guardarla, y despus, seguir los siguientes pasos:
Hacer clic sobre la opcin Imprimir del Botn Office.
Se abrir un cuadro de dilogo desde donde podremos cambiar
alguna opcin de impresin como puede ser la impresora donde
queremos que imprima o el nmero de copias deseadas.
En el recuadro Impresora, aparecer el nombre de la impresora
que tenemos instalada en nuestra computadora.
En caso de desear cambiarla, hacer clic sobre la flecha derecha
del Nombre: para elegir otra impresora de la lista desplegable que
se abrir.
Con el botn Priopiedades podremos cambiar algunas
caractersticas de la impresora.
En el recuadro Intervalo de pginas, tendremos que indicar si
deseamos imprimir Todas las pginas, o bien slo un rango
de Pginas, especificndolo en Desde: y hasta
En el recuadro Imprimir, podrs indicar si deseas imprimir Todo el
libro, o slo las Hojas activas (seleccionadas o nuestra hoja activa),
o bien, Seleccin para imprimir slo los objetos seleccionados de la
hoja.
Por ltimo en Nmero de copias: podrs indicar el nmero de copias
a realizar y si las quieres Intercala.
Puedes imprimir la hoja directamente sin pasar por este cuadro de
dilogo haciendo clic en la opcin Impresin Rpida que se
encuentra en eldesplegable Imprimir del Botn Office.
Si no tienes muy claro el manejo de estas operaciones te
aconsejamos realizar Ejercicio imprimir.
Ejercicio paso a
paso.
1 Si no tienes abierto Excel, brelo para realizar el ejercicio.
2 Abre el libro de trabajo Venta frutas de la carpeta Mis
documentos del disco duro.
Vamos a comprobar primero cmo quedar nuestra hoja antes de
imprimirla.
3 Despliega el Botn Office.
4 Haz clic en la flecha que aparece a la derecha de la
opcin Imprimir y selecciona la opcin Vista preliminar.
Aparecer el cuadro de dilogo Vista preliminar.
Observa como en la parte inferior Excel2007 nos indica que
nuestra hoja ocupar 2 pginas ya que es demasiado ancha.
5 Haz clic sobre el botn
segunda pgina de la hoja.
para que nos visualice la
6 Haz clic sobre el botn
pgina.
para volver a la primera
Como vamos a realizar algunas modificaciones saldremos de la
Vista Preliminar.
Vamos a indicarle que nuestro documento se imprimir en
horizontal, para ello:
7 Haz clci en el botn Configurar pgina...
8 Estando situados en la primera ficha Pgina, activar la
opcin Horizontal del recuadro Orientacin.
9 Haz clic sobre el botn Aceptar.
Volveremos a la Vista Preliminar.
10 Haz clic sobre el botn
de la Banda de opciones.
Observa el resultado. Como no se ve muy bien el ttulo, vamos a
ampliarlo.
13 Sita el puntero del ratn sobre el ttulo y haz clic.
Observa como se acerca la hoja.
14 Vuelve a hacer clic sobre la hoja.
Observa como ahora se aleja la hoja.
15 Haz clic en el botn Configurar pgina...
16 Estando situados en la primera ficha Pgina, activa la
opcin Ajustar a una pgina de ancho por una de alto del
recuadro Escala.
17 Haz clic sobre el botn Aceptar.
Observa como ahora nos cabe en una pgina.
18 Haz clic en el botn Configurar pgina...
19 Haz clic sobre la ficha Mrgenes.
20 En los recuadros Superior, Inferior, Derecho e Izquierdo,
escribe 3.
Ahora vamos a centrar verticalmente los datos de la hoja de
clculo:
21 Haz clic sobre la opcin Verticalmente del recuadro Centrar
en la pgina.
22 Haz clic sobre el botn Aceptar.
Observa el resultado en la vista preliminar.
23 Haz clic sobre el botn
para volver.
A partir de ahora podemos imprimir la hoja de clculo, queremos
dos copias; pero antes sera aconsejable guardar los cambios.
24 Haz clic sobre el botn
de la Banda de opciones.
25 Ve al Botn Office.
26 Selecciona la opcin Imprimir...
Aparecer el cuadro de dilogo Imprimir.
27 Escribe 2 en el recuadro Nmero de copias para imprimir dos
copias.
Asegrate de tener la impresora conectada.
28 Haz clic sobre el botn Aceptar.
29 Cierra el libro de trabajo guardando los cambios realizados.
You might also like
- Ejemplo de Examen Psicométrico de MatemáticasDocument2 pagesEjemplo de Examen Psicométrico de MatemáticasRRuiz RLina80% (137)
- EjercicioDocument3 pagesEjercicioRRuiz RLinaNo ratings yet
- Cuadro Comparativo Unidad 3Document2 pagesCuadro Comparativo Unidad 3RRuiz RLina100% (1)
- Actividad 1 Unidad 3Document4 pagesActividad 1 Unidad 3RRuiz RLinaNo ratings yet
- Actividad de Aprendizaje 1.1Document3 pagesActividad de Aprendizaje 1.1RRuiz RLinaNo ratings yet
- Evaluación desempeño coordinador innovaciónDocument6 pagesEvaluación desempeño coordinador innovaciónRRuiz RLinaNo ratings yet
- Realizaelsiguientedibujoen Pain TpasoapasoDocument2 pagesRealizaelsiguientedibujoen Pain TpasoapasoDarío Vásquez SánchezNo ratings yet
- Libros Sugeridos para PreparatoriaDocument3 pagesLibros Sugeridos para PreparatoriaRRuiz RLinaNo ratings yet
- PAN Partido Acción Nacional - JessicaDocument8 pagesPAN Partido Acción Nacional - JessicaRRuiz RLinaNo ratings yet
- Realizaelsiguientedibujoen Pain TpasoapasoDocument2 pagesRealizaelsiguientedibujoen Pain TpasoapasoDarío Vásquez SánchezNo ratings yet
- Actividad 50Document29 pagesActividad 50RRuiz RLinaNo ratings yet
- Evaluación Docente 2016 PreparatoriaDocument1 pageEvaluación Docente 2016 PreparatoriaRRuiz RLinaNo ratings yet
- Computadoras: Lo esencialDocument2 pagesComputadoras: Lo esencialRRuiz RLina0% (1)
- U2A2Document2 pagesU2A2RRuiz RLinaNo ratings yet
- Usos de ExcelDocument6 pagesUsos de ExcelRRuiz RLinaNo ratings yet
- TIC e InternetDocument2 pagesTIC e InternetRRuiz RLinaNo ratings yet
- Tutorial de ExcelDocument2 pagesTutorial de ExcelRRuiz RLinaNo ratings yet
- Actividad 3Document2 pagesActividad 3RRuiz RLinaNo ratings yet
- Activida 3Document2 pagesActivida 3RRuiz RLinaNo ratings yet
- Actividad 2Document2 pagesActividad 2RRuiz RLinaNo ratings yet
- Proyecto TecDocument2 pagesProyecto TecRRuiz RLinaNo ratings yet
- Ejemplo de Encuesta de AutosDocument4 pagesEjemplo de Encuesta de AutosRRuiz RLinaNo ratings yet
- Partido Del Trabaj3Document4 pagesPartido Del Trabaj3RRuiz RLinaNo ratings yet
- Actividad 3Document2 pagesActividad 3RRuiz RLinaNo ratings yet
- Esquemas y Vistas en ExcelDocument20 pagesEsquemas y Vistas en ExcelRRuiz RLina100% (1)
- Partes de La ComputadoraDocument3 pagesPartes de La ComputadorayeikstonNo ratings yet
- Gaif U3 A1 XxyzDocument3 pagesGaif U3 A1 XxyzRRuiz RLinaNo ratings yet
- Ejercicio 1Document3 pagesEjercicio 1RRuiz RLinaNo ratings yet
- Actividad 6 .Document6 pagesActividad 6 .RRuiz RLinaNo ratings yet
- Crucigrama Métodos de Separación - 1Document2 pagesCrucigrama Métodos de Separación - 1Raul SánchezNo ratings yet
- Ampliacion de PlazoDocument12 pagesAmpliacion de PlazoDiegoHieloNo ratings yet
- Lobo EsteparioDocument2 pagesLobo EsteparioAlejandro ValenciaNo ratings yet
- El Texto Narrativo Es Aquel Que Incluye El Relato de Acontecimientos Que Se Desarrollan en Un Lugar A Lo Largo de Un Determinado Espacio TemporalDocument3 pagesEl Texto Narrativo Es Aquel Que Incluye El Relato de Acontecimientos Que Se Desarrollan en Un Lugar A Lo Largo de Un Determinado Espacio TemporalbeskcebdcehbxbNo ratings yet
- Psicoanalisis y ConductismoDocument7 pagesPsicoanalisis y ConductismoMariel IsclauNo ratings yet
- SIUX ESCUELA DE SEDUCCION Mirroring ..... (Crear Rapport Haciendo Espejo) - 1Document5 pagesSIUX ESCUELA DE SEDUCCION Mirroring ..... (Crear Rapport Haciendo Espejo) - 1Ed NunezNo ratings yet
- La Calidad Del Agua, en La Laguna de Tres Palos, Municipio deDocument4 pagesLa Calidad Del Agua, en La Laguna de Tres Palos, Municipio deDylan RochaNo ratings yet
- Evaluaciones Plan de Marketin 6 SemestreDocument37 pagesEvaluaciones Plan de Marketin 6 Semestreadolfo vega100% (4)
- Prueba de matemáticas PISADocument9 pagesPrueba de matemáticas PISAMamani DanielNo ratings yet
- Organización de Datos - Variable CualitativaDocument4 pagesOrganización de Datos - Variable CualitativaGilberth Mamani MedinaNo ratings yet
- Método de Jerarquización para La Evaluación de CargosDocument37 pagesMétodo de Jerarquización para La Evaluación de CargosLaly BravoNo ratings yet
- Afilado de BurilesDocument4 pagesAfilado de BurilesGrevy Oziel FloresNo ratings yet
- Teorias Act 3 Cuadro Comparativo JuanDocument20 pagesTeorias Act 3 Cuadro Comparativo JuanJuan Pablo RiverosNo ratings yet
- Recolección de DatosDocument7 pagesRecolección de Datosluis roberto chacon ariasNo ratings yet
- Sonic The HedgehogDocument4 pagesSonic The HedgehogAnthony CamarenaNo ratings yet
- Catalog MotorDocument236 pagesCatalog MotorHelber Chirinos BernedoNo ratings yet
- Geo DesiertosDocument3 pagesGeo DesiertosCarlos GonzagaNo ratings yet
- Electiva Actividad 7Document26 pagesElectiva Actividad 7nora pinzonNo ratings yet
- Índice de Extensión y Severidad (ESI)Document27 pagesÍndice de Extensión y Severidad (ESI)JUAN DIEGO DUARTE VILLARREALNo ratings yet
- Lecturas Con Preguntas y Respuestas - 1º SecundariaDocument23 pagesLecturas Con Preguntas y Respuestas - 1º SecundariaOliver GonzalezNo ratings yet
- Gráficas SeminarioDocument10 pagesGráficas SeminarioVega DamariNo ratings yet
- Glosario Teoría Del Derecho PDFDocument8 pagesGlosario Teoría Del Derecho PDFLuis Mariano Betrian Aldea100% (1)
- Subestaciones Triple BarraDocument3 pagesSubestaciones Triple Barradavid MasterNo ratings yet
- 10 - Ejecución de Subreparto Plan (D)Document21 pages10 - Ejecución de Subreparto Plan (D)ainara1986No ratings yet
- Fundamentos filosóficos y epistemológicos de la psicologíaDocument61 pagesFundamentos filosóficos y epistemológicos de la psicologíaMahily Sabando DemeraNo ratings yet
- Derivadas Logarítmicas y TrigonometricasDocument6 pagesDerivadas Logarítmicas y TrigonometricasMichelle MarinNo ratings yet
- Quiz - Escenario 3 - PRIMER BLOQUE-TEORICO - VIRTUAL - ECONOMÍA POLÍTICA - (GRUPO B05)Document7 pagesQuiz - Escenario 3 - PRIMER BLOQUE-TEORICO - VIRTUAL - ECONOMÍA POLÍTICA - (GRUPO B05)Heidy GomezNo ratings yet
- PCT Instalaciones Electricas Interiores Baja Tension 2017Document27 pagesPCT Instalaciones Electricas Interiores Baja Tension 2017Javier Cordero IglesiasNo ratings yet
- Plan de Mejoramiento Grado 7 Primer PeriodoDocument13 pagesPlan de Mejoramiento Grado 7 Primer PeriodoCarlos Ariel Soto BuriticaNo ratings yet