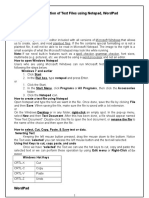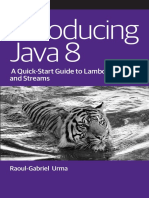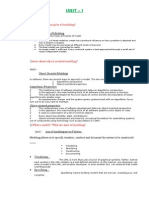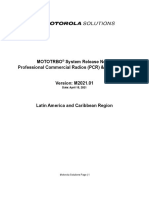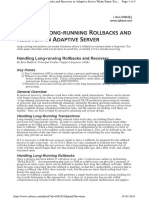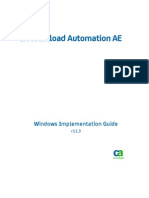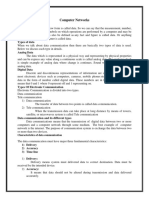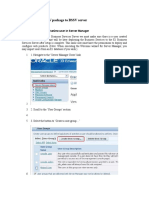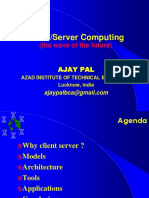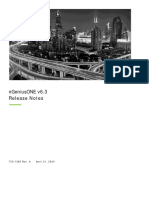Professional Documents
Culture Documents
Server Network Setup
Uploaded by
dh_kumarCopyright
Available Formats
Share this document
Did you find this document useful?
Is this content inappropriate?
Report this DocumentCopyright:
Available Formats
Server Network Setup
Uploaded by
dh_kumarCopyright:
Available Formats
Computer Networking - Lesson 6: Introduction to Client/Server Network...
1 of 21
http://www.functionx.com/networking/Lesson06.htm
Introduction of Networks
Overview
A computer network consists of two or more computers intended to share resources:
:: Note
You can use an existing computer as
a server
A client/server network is a system where one or more computers called clients connect to a
central computer named a server to share or use resources. Each client computer must use an
operating system that allows it to be identified to participate in the network.
Client/Server Networking
A computer network is referred to as client/server if (at least) one of the computers is used to
"serve" other computers referred to as "clients". Besides the computers, other types of devices can
be part of the network:
11/18/2015 7:36 PM
Computer Networking - Lesson 6: Introduction to Client/Server Network...
2 of 21
http://www.functionx.com/networking/Lesson06.htm
In a client/server environment, each computer still holds (or can still hold) its (or some) resources
and files. Other computers can also access the resources stored in a computer, as in a peer-to-peer
scenario. One of the particularities of a client/server network is that the files and resources are
centralized. This means that a computer, the server, can hold them and other computers can
access them. Since the server is always ON, the client machines can access the files and resources
without caring whether a certain computer is ON.
One of the consequences of a client/server network is that, if the server is turned OFF, its
resources and sometimes most of the resources on the network are not available. In fact, one way
to set up a client/server network is to have more than one server. In this case, each server can
play a different role.
Another big advantage of a client/server network is that security is created, managed, and can
highly get enforced. To access the network, a person, called a user must provide some credentials,
such as a username and a password. If the credentials are not valid, the user is prevented from
accessing the network.
The client/server type of network also provides many other advantages such as centralized backup,
Intranet capability, Internet monitoring, etc. In a small network, all these services can be handled
by one server:
In a medium to large network, there can be many servers with each performing a different task:
11/18/2015 7:36 PM
Computer Networking - Lesson 6: Introduction to Client/Server Network...
3 of 21
http://www.functionx.com/networking/Lesson06.htm
In these series of lessons, we will build a Microsoft Windows network (I love Linux and Apple but at
the time of this writing, I want to make lessons simple by dealing with only a simple network;
normally, you can connect a Linux workstation, such as Novell SUSE Linux, to a Microsoft Windows
network; this is extremely easy to do; based on my experience, there is nothing significant to do;
once the network is setup and you connect the Linux workstation to the network, the Linux
computer will find everything on the network; the Linux OS is so intelligent it would take care of
everything).
Client Operating Systems
Introduction
If you purchase new computers in a store or from a web store, the computers will most likely have
an operating system. At the time of this writing, most computers sold in stores have Microsoft
Windows 7 Home Premium. Some other computers, such as netbooks, run Microsoft Windows 7
Starter.
For our network, we will use Microsoft Windows 7 Professional, Ultimate, or Enterprise. Microsoft
Windows 7 Home Premium cannot join a domain-based network (but it can participate in a
peer-to-peer network). If the computer(s) you are planning to use for your network doesn't (don't)
have the Microsoft Windows 7 Professional, Microsoft Windows 7 Ultimate, or Microsoft Windows 7
Enterprise operating system, you must upgrade it. Among the ways you can acquire the upgrade,
you can purchase it from a computer store or a web store. Another option is to get an MSDN
subscription.
If you have built your own computer(s) or you acquired (a) "barebone" computer(s), once it's
ready with the necessary hardware parts, you must acquire and install the operating system.
New Client Operating System Installation
A new installation of operating system (OS) is suitable if:
You have a computer with no operating system at all
You have a computer with an operating system but you want to overwrite it
You have a computer with an operating system but it doesn't support an upgrade to the OS
you want to use
To perform a new installation:
a. Turn the computer on. If you are using a computer without an operating system, if you receive
a message stating "Missing Operating System", or "Strike F1 to retry boot, F2 for setup utility",
don't worry about it at this time
b. On the (DVD) drive, push the buton to open the drive
11/18/2015 7:36 PM
Computer Networking - Lesson 6: Introduction to Client/Server Network...
4 of 21
http://www.functionx.com/networking/Lesson06.htm
c. Put the DVD that has the operating system in the drive
d. Restart the computer
e. A few seconds after the computer has started, a message may (should) ask you to press any
key to boot from CD or DVD (to install the operating system) (the message may display "Press
any key to boot from CD or DVD" or something like that). Press any key to continue.
Otherwise:
If a message of pressing any key to install the operating system doesn't come up, you
should restart the computer. Then, as soon as the black screen of the computer
restarting appears, press a key such as F2 or F8 (this depends on your computer or the
manufacturer) to access the BIOS. Access the Boot Sequence and check the list. If the
(DVD) drive is not on top and if the instructions allow it, move the (DVD) drive to the top
of the sequence. If you cannot move the (DVD) drive to the top, then disable the drives,
such as the hard drive, that come above it. In some cases, you can select the drive and
press the Space bar to remove the check mark from the selected item. In this case,
make sure that only the (DVD) drive has a check mark next to it. After making changes
in the BIOS to make the computer boot from the (DVD) drive, save and exit the BIOS.
Then restart the computer and follow the instructions on the screen to install the
operating system
If a message of installation still doesn't come up, make sure the (DVD) drive is installed
appropriately (if you have access to the Internet, you can also check the following site:
http://www.bootdisk.com/ for a boot disks and options)
If the computer still doesn't boot from the DVD and if you have access to the Internet,
check the Support site from Microsoft: http://support.microsoft.com
f. The installation will stall copying files.
The next screen will ask you to select the language. Select one:
g. The next screen presents the language you selected:
11/18/2015 7:36 PM
Computer Networking - Lesson 6: Introduction to Client/Server Network...
5 of 21
http://www.functionx.com/networking/Lesson06.htm
Click Next
h. The next screen indicates that the installation is ready:
Click Install Now
i. The next screen allows you to select the version (32 bits or 64 bits):
11/18/2015 7:36 PM
Computer Networking - Lesson 6: Introduction to Client/Server Network...
6 of 21
http://www.functionx.com/networking/Lesson06.htm
j. Make your selection and click Next
k. The next screen shows the license agreement:
Read it. If you agree, click "I accept the license terms"
l. Click Next
m. If the computer had an operating system already, the next screen allows you to upgrade or
perform a new installtion:
11/18/2015 7:36 PM
Computer Networking - Lesson 6: Introduction to Client/Server Network...
7 of 21
http://www.functionx.com/networking/Lesson06.htm
Click Custom (advanced)
n. The next screen allows you to specify the partition where to install the operating system.
After making your selection, click Next.
The installation will start copying files. This may take a while
o. When file copying is over, the computer would reboot.
When the computer comes back on, a screen will ask you to provide a user name. Type it and
press Tab.
You may be asked for a Product Key, which you must enter. After typing the product key, click
Next
p. You must also provide a name for the computer. Accept the default given name or change it
q. Click Next
r. The next screen asks you to optionally provide password. You can skip it for now (On a small
network, O personnally don#039;t provide that password). Otherwise, type the password,
press Tab, and type it again.
Click Next
s. The next screen asks you to protect your computer:
11/18/2015 7:36 PM
Computer Networking - Lesson 6: Introduction to Client/Server Network...
8 of 21
http://www.functionx.com/networking/Lesson06.htm
Click the first option
t. The next screen asks you to specify your Time Zone, the date and the time
u. After making your selections, click Next.
You should receive a welcome message that leads to the computer's desktop
Upgrading the Client Operating System
At the time of this writing, most computers sold in stores run Microsoft Windows 7 Home Premium.
In fact, if you just go a computer store and decide to purchase computers for your network, that's
the operating system the computer may have.
If you already have one (or more) computer(s) that you plan to use as workstation(s), it (they)
may be running a previous operating system such as Microsoft Windows XP or Windows Vista. If
you purchased a regular computer in a store, it may run Microsoft Windows 7 Home Premium.
For our network, we will use Microsoft Windows 7 Professional, Ultimate, or Enterprise. Microsoft
Windows 7 Home Premium cannot join a domain-based network (but it can participate in a
peer-to-peer network). If the computer(s) you are planning to use for your network doesn't (don't)
11/18/2015 7:36 PM
Computer Networking - Lesson 6: Introduction to Client/Server Network...
9 of 21
http://www.functionx.com/networking/Lesson06.htm
have one of those operating systems, you should upgrade it. Among the ways you can acquire the
upgrade, you can purchase it from a computer store or a web store. Another option is to get an
MSDN subscription.
To upgrade from Microsoft Windows 7 Home Premium to Microsoft Windows 7 Professional,
Ultimate, or Enterprise:
a. Start the computer and access its desktop (if necessary, log in)
b. Open the DVD drive, insert the disc, and close the drive. A window titled AutoPlay should come
up
If this window doesn't come up, start Windows Explorer and access the DVD drive
c. Click Run Setup.exe (from the AutoPlay window) or double-click setup (from Windows Explorer)
d. A security dialog box titled User Account Control should come up, asking you whether you will
allow the installation to make changes to the computer. Read the text and click Yes.
A window will come up, asking you to select the language the computer will use (this
installation uses Microsoft Windows 7 Ultimate)
e. Click the desired language. Another window will come up to confirm the language you selected:
11/18/2015 7:36 PM
Computer Networking - Lesson 6: Introduction to Client/Server Network...
10 of 21
http://www.functionx.com/networking/Lesson06.htm
f. Click Next. Another window comes up to indicate that the installation is ready to start:
g. Click Install Now. The next dialog box would ask you to check the updates
11/18/2015 7:36 PM
Computer Networking - Lesson 6: Introduction to Client/Server Network...
11 of 21
http://www.functionx.com/networking/Lesson06.htm
h. Click the option to check updates.
The next dialog box allows you to select the type of platform you want to use 32 bits or 64
bits:
i. Make your selection and click Next.
The next dialog box presents the license agreement:
11/18/2015 7:36 PM
Computer Networking - Lesson 6: Introduction to Client/Server Network...
12 of 21
http://www.functionx.com/networking/Lesson06.htm
j. Read it and, if you agree, click the bottom check box. Otherwise, stop the installation
k. If you agreed with the license, click Next.
The next dialog box deals with existing files, if any:
l. Two options are presented to you:
If you are installing Microsoft Windows 7 Professions, if you have files in the computer
and you want to keep them, click Upgrade. If you don't care about existing files, click the
second option
If you are installing Microsoft Windows 7 Ultimate or Enterprise, you cannot upgrade
from Microsoft Windows 7 Home Premium. Therefore, you must click the second option
11/18/2015 7:36 PM
Computer Networking - Lesson 6: Introduction to Client/Server Network...
13 of 21
http://www.functionx.com/networking/Lesson06.htm
The next option asks you to specify the partion where you will install the operating system (OS)
m. After selecting (or creating and selecting) the partition, click Next.
If you had selected the option to install a new copy of the OS and if there are files already on
the partition, a warning message box will inform you that the files will be moved to a folder
named Windows.old. In this case, click OK.
The installation will start copying files:
This may take a while
11/18/2015 7:36 PM
Computer Networking - Lesson 6: Introduction to Client/Server Network...
14 of 21
http://www.functionx.com/networking/Lesson06.htm
The computer will reboot
n. When the files have been copied and the computer reboots, it will ask that you type a user
name and a name for the computer.
Type a user name, press Tab, and type a name for the computer
o. Click Next
p. The next screen asks you to provide a password for the user name you just entered. This is not
required, especially if you are creating a small network (I personnally leave it empty).
After typing or not typing a password, click Next
q. The next screen may ask you to type a product key. After typing it, click Next
r. The next screen asks you to protect your computer. In most cases, you should click Use
Recommended Settings
s. The next screen asks you to specify the Time Zone and the current time (and date) on the
computer.
After making the selections, click Next.
You should then receive a Welcome message and other messages, then the desktop appears
Server Operating System Installation
Introduction
:: Note
If you are planning to use a lot of
Microsoft products, you should
consider getting an MSDN
subscription. You can get more
information from
A client server network is a system where a computer named a server is used to provide resources
to other computers named clients. A server is a computer that can participate in a client/server
msdn.microsoft.com. Do a
network to hold resources and items that other computers would need:
search on MSDN Subscription.
A server is primarily a regular computer. To create a client/server network, first identify the
computer that you will use as the server. You can use an existing computer or purchase a new
one. When planning the server, if you plan to use one of your (existing) computers as the server,
check its hardware and make sure it meets the necessary hardware requirements.
If you have a computer with no operating system because either you got/built it ("barebone")
without an operating system or you bought a server that came without an operating system (or
11/18/2015 7:36 PM
Computer Networking - Lesson 6: Introduction to Client/Server Network...
15 of 21
http://www.functionx.com/networking/Lesson06.htm
you removed the operating system for example by formatting the hard drive or you created two or
more partitions on the hard drive)), make sure it meets the necessary hardware requirements.
You will also need a monitor attached to the server. If you will not work closely with the server,
that is, if you will not "watch" the server all day long, the type of monitor you connect to it may
not be important. A monitor that can handle a 1024 x 768 resolution will be fine.
Server Operating System
As its name implies, the role of a server is to serve. To perform this job, it must be loaded with a
special operating system (OS), such as Microsoft Windows Server 2008. That's the one we will
use.
If you already have a computer that has an operating system whose version is lower than the one
you want to use (Microsoft Windows Server 2008), you may have to upgrade it. Otherwise, you
may have to get the OS and install it. You may have a computer with an operating system but
that OS cannot be upgraded into Microsoft Windows Server 2008.
To get an operating system, you have many options:
You can purchase a computer that has the operating system already. In this case, if you order
the computer from a web store, you must indicate that you want it to have the OS already,
which would be installed by the manufacturer
You can acquire and install the OS. You can purchase the OS from the operating system
publisher (either buy the OS from Microsoft or purchase an MSDN Subscription), from a
software dealer, or a web store
To install Microsoft Windows Server 2008:
a. Start the computer. You may receive a message stating that the operating system is missing
or something like that
b. Open the DVD drive
c. Put the disc in the drive, and close it
d. Restart the computer. You should receive a message stating Press Any Key To Boot From
CD or DVD
e. Press any key to start the installation.
(If your computer already has an operating system, start it. Open the DVD drive, put the DVD
in it, and close its door. If the operating system cannot be upgraded, a message box and
display and let you know)
f. At one time, a window will come up, asking you to select the language. Click the desired
language, such as My Language is English
g. The next screen will display details of the selected language:
11/18/2015 7:36 PM
Computer Networking - Lesson 6: Introduction to Client/Server Network...
16 of 21
http://www.functionx.com/networking/Lesson06.htm
Click Next
h. Click Install Now
i. The next screen will ask what version of the operating system you want to install. For our
example, we click Windows Server 2008 R2 Server Enterprise with Service Pack 1
11/18/2015 7:36 PM
Computer Networking - Lesson 6: Introduction to Client/Server Network...
17 of 21
http://www.functionx.com/networking/Lesson06.htm
j. To continue, click Next
k. The next screen will show the Microsoft Software License Terms. Read it. Since it is long, to
navigate up and down, you can press Page Up or Page Down. After reading it, if you accept
the terms of the license, click I Accept The License Terms
l. Click Next.
If you don't like what it says, press ESC and stop the installation.
m. The next screen asks you to upgrade or perform a new installation. For our example, we will
perform a new installation
11/18/2015 7:36 PM
Computer Networking - Lesson 6: Introduction to Client/Server Network...
18 of 21
http://www.functionx.com/networking/Lesson06.htm
n. The next screen asks you to select the partition you want to use to install the operating
system. In most cases, you should create partitions. For example, if you have only one
partition but it is large and you want to create various partitions, click it to select it. Then,
click New. A spin button will diplay, allowing you to decrease or manage the size(s) of the
partition(s). When you reach the desired size, click Apply. You can also format a partition as
necessary. If you do, make sure you use NTFS
o. After creating the partitions, select the partition you want to use
p. Click Next
11/18/2015 7:36 PM
Computer Networking - Lesson 6: Introduction to Client/Server Network...
19 of 21
http://www.functionx.com/networking/Lesson06.htm
Copying Files
11/18/2015 7:36 PM
Computer Networking - Lesson 6: Introduction to Client/Server Network...
20 of 21
http://www.functionx.com/networking/Lesson06.htm
q. The installation will start copying files. This may take a while.
When the installation has finished copying the files, it will reboot
r. When the computer reboots, it may display a message to Press Any Key to Boot From CD or
DVD. Don't press any key.
The installation will perform new operations about Completing Installation.
When it has finished Completing Installation, the computer may reboot.
The next screen asks you to set the administrator's password:
Click OK
s. Type the password
t. Press Tab to access the other text box and type the same password
u. Click the right-pointing button or press Enter
v. A message will tell you that Your Password Has Been Changed.
11/18/2015 7:36 PM
Computer Networking - Lesson 6: Introduction to Client/Server Network...
21 of 21
http://www.functionx.com/networking/Lesson06.htm
Click OK
w. When asked to login, press Ctrl + ALT + DELETE
x. Enter the password and press Enter
Previous
Copyright 2005-2012, FunctionX, Inc.
Next
11/18/2015 7:36 PM
You might also like
- The Subtle Art of Not Giving a F*ck: A Counterintuitive Approach to Living a Good LifeFrom EverandThe Subtle Art of Not Giving a F*ck: A Counterintuitive Approach to Living a Good LifeRating: 4 out of 5 stars4/5 (5794)
- The Little Book of Hygge: Danish Secrets to Happy LivingFrom EverandThe Little Book of Hygge: Danish Secrets to Happy LivingRating: 3.5 out of 5 stars3.5/5 (399)
- Android Notes For ProfessionalsDocument17 pagesAndroid Notes For ProfessionalsRonitSingNo ratings yet
- It WRKS 4Document5 pagesIt WRKS 4dh_kumarNo ratings yet
- It WRKSDocument10 pagesIt WRKSdh_kumarNo ratings yet
- Computer Fundamentals Lab -1 Components and FunctionsDocument79 pagesComputer Fundamentals Lab -1 Components and Functionsdh_kumarNo ratings yet
- It WRKS 4Document5 pagesIt WRKS 4dh_kumarNo ratings yet
- CN Coursefile1Document40 pagesCN Coursefile1dh_kumarNo ratings yet
- Exercise On Creation of Text Files Using Notepad, WordpadDocument7 pagesExercise On Creation of Text Files Using Notepad, Wordpaddh_kumarNo ratings yet
- It WRKSDocument10 pagesIt WRKSdh_kumarNo ratings yet
- Introducing Java 8Document35 pagesIntroducing Java 8PeterIlichNo ratings yet
- 1st Round Question PaperDocument4 pages1st Round Question Paperdh_kumarNo ratings yet
- Introduction To UML: Software Engineering Lecture Notes UML 1Document56 pagesIntroduction To UML: Software Engineering Lecture Notes UML 1Sunil Kumar RajuNo ratings yet
- Data Warehousing and Data Mining PDFDocument84 pagesData Warehousing and Data Mining PDFdh_kumarNo ratings yet
- Unit - I: Write About Principles of Modeling?Document9 pagesUnit - I: Write About Principles of Modeling?dh_kumarNo ratings yet
- LINUX LAB MANUALDocument89 pagesLINUX LAB MANUALAnjali NaiduNo ratings yet
- Unix and Shell Programming Lab ManualDocument41 pagesUnix and Shell Programming Lab ManualsrinuNo ratings yet
- LINUX LAB MANUALDocument89 pagesLINUX LAB MANUALAnjali NaiduNo ratings yet
- LINUX LAB MANUALDocument89 pagesLINUX LAB MANUALAnjali NaiduNo ratings yet
- A Heartbreaking Work Of Staggering Genius: A Memoir Based on a True StoryFrom EverandA Heartbreaking Work Of Staggering Genius: A Memoir Based on a True StoryRating: 3.5 out of 5 stars3.5/5 (231)
- Hidden Figures: The American Dream and the Untold Story of the Black Women Mathematicians Who Helped Win the Space RaceFrom EverandHidden Figures: The American Dream and the Untold Story of the Black Women Mathematicians Who Helped Win the Space RaceRating: 4 out of 5 stars4/5 (894)
- The Yellow House: A Memoir (2019 National Book Award Winner)From EverandThe Yellow House: A Memoir (2019 National Book Award Winner)Rating: 4 out of 5 stars4/5 (98)
- Shoe Dog: A Memoir by the Creator of NikeFrom EverandShoe Dog: A Memoir by the Creator of NikeRating: 4.5 out of 5 stars4.5/5 (537)
- Elon Musk: Tesla, SpaceX, and the Quest for a Fantastic FutureFrom EverandElon Musk: Tesla, SpaceX, and the Quest for a Fantastic FutureRating: 4.5 out of 5 stars4.5/5 (474)
- Never Split the Difference: Negotiating As If Your Life Depended On ItFrom EverandNever Split the Difference: Negotiating As If Your Life Depended On ItRating: 4.5 out of 5 stars4.5/5 (838)
- Grit: The Power of Passion and PerseveranceFrom EverandGrit: The Power of Passion and PerseveranceRating: 4 out of 5 stars4/5 (587)
- Devil in the Grove: Thurgood Marshall, the Groveland Boys, and the Dawn of a New AmericaFrom EverandDevil in the Grove: Thurgood Marshall, the Groveland Boys, and the Dawn of a New AmericaRating: 4.5 out of 5 stars4.5/5 (265)
- The Emperor of All Maladies: A Biography of CancerFrom EverandThe Emperor of All Maladies: A Biography of CancerRating: 4.5 out of 5 stars4.5/5 (271)
- On Fire: The (Burning) Case for a Green New DealFrom EverandOn Fire: The (Burning) Case for a Green New DealRating: 4 out of 5 stars4/5 (73)
- The Hard Thing About Hard Things: Building a Business When There Are No Easy AnswersFrom EverandThe Hard Thing About Hard Things: Building a Business When There Are No Easy AnswersRating: 4.5 out of 5 stars4.5/5 (344)
- Team of Rivals: The Political Genius of Abraham LincolnFrom EverandTeam of Rivals: The Political Genius of Abraham LincolnRating: 4.5 out of 5 stars4.5/5 (234)
- The Unwinding: An Inner History of the New AmericaFrom EverandThe Unwinding: An Inner History of the New AmericaRating: 4 out of 5 stars4/5 (45)
- The World Is Flat 3.0: A Brief History of the Twenty-first CenturyFrom EverandThe World Is Flat 3.0: A Brief History of the Twenty-first CenturyRating: 3.5 out of 5 stars3.5/5 (2219)
- The Gifts of Imperfection: Let Go of Who You Think You're Supposed to Be and Embrace Who You AreFrom EverandThe Gifts of Imperfection: Let Go of Who You Think You're Supposed to Be and Embrace Who You AreRating: 4 out of 5 stars4/5 (1090)
- The Sympathizer: A Novel (Pulitzer Prize for Fiction)From EverandThe Sympathizer: A Novel (Pulitzer Prize for Fiction)Rating: 4.5 out of 5 stars4.5/5 (119)
- Her Body and Other Parties: StoriesFrom EverandHer Body and Other Parties: StoriesRating: 4 out of 5 stars4/5 (821)
- MOTOTRBO M2021.01 Release Notes v2 (Infra, Device, CPS - RM) LACRDocument12 pagesMOTOTRBO M2021.01 Release Notes v2 (Infra, Device, CPS - RM) LACRmcmeroNo ratings yet
- BRGY. Profiling SystemDocument102 pagesBRGY. Profiling SystemRyan Floyd Sarne82% (79)
- Commvault Release 8 0 0 BookDocument24 pagesCommvault Release 8 0 0 BookMarco Figueirêdo Jr.No ratings yet
- OFFICE AUTOMATION TOOLSDocument38 pagesOFFICE AUTOMATION TOOLSmusammilpv18No ratings yet
- D202210 ACN MR Process Controller (Profibus) - BUDocument8 pagesD202210 ACN MR Process Controller (Profibus) - BUOoi Ban JuanNo ratings yet
- HSM Access Provider Installation Guide: ProtectserverDocument36 pagesHSM Access Provider Installation Guide: ProtectserverLyuben BahtarlievNo ratings yet
- Apexone 2019 Iug PDFDocument171 pagesApexone 2019 Iug PDFArun KumarNo ratings yet
- Modbus Tcpip Server Lan Connection ManualDocument3 pagesModbus Tcpip Server Lan Connection ManualOfftap'sNo ratings yet
- Sybase Handling Long-Running Rollbacks and Recovery in Adaptive ServerDocument4 pagesSybase Handling Long-Running Rollbacks and Recovery in Adaptive Serverruir3No ratings yet
- Avaya Aura Contact Center 6.0: Agent EfficiencyDocument4 pagesAvaya Aura Contact Center 6.0: Agent EfficiencyTaryar OoNo ratings yet
- RPAS Administration GuideDocument177 pagesRPAS Administration Guidevarachartered283No ratings yet
- Parallel Execution in OracleDocument17 pagesParallel Execution in Oraclejaspreet2142No ratings yet
- WA AE Impl WIN ENUDocument323 pagesWA AE Impl WIN ENUvenkateshk1No ratings yet
- StruxureWare - Building - Operation IT Ref GuideDocument768 pagesStruxureWare - Building - Operation IT Ref Guidemrashid286No ratings yet
- SCCM Interview Questions and AnswersDocument11 pagesSCCM Interview Questions and AnswersAvinash JagarlamudiNo ratings yet
- IT Systems Network Engineer MS Certified CVDocument2 pagesIT Systems Network Engineer MS Certified CVMike Kelley0% (1)
- Computer Networks: Characteristics of Data CommunicationDocument16 pagesComputer Networks: Characteristics of Data CommunicationMaaz AhmadNo ratings yet
- Platform Analytics GuideDocument469 pagesPlatform Analytics GuideSai Kiran GsixNo ratings yet
- Deploying the BSSV package to BSSV serverDocument10 pagesDeploying the BSSV package to BSSV serverAnonymous rOv67RNo ratings yet
- Epiforce: Protecting Personal InformationDocument4 pagesEpiforce: Protecting Personal InformationLuke TerringtonNo ratings yet
- Client/Server Computing: (The Wave of The Future)Document20 pagesClient/Server Computing: (The Wave of The Future)Ajay techQNo ratings yet
- SCADA User Interface: E-Terracontrol - Module 4Document14 pagesSCADA User Interface: E-Terracontrol - Module 4Aldi ErzanuariNo ratings yet
- Microsoft Message Analyzer v1.4 Known IssuesDocument14 pagesMicrosoft Message Analyzer v1.4 Known IssuesJimmiSanchezNo ratings yet
- Ms RDPBCGRDocument459 pagesMs RDPBCGRwasurbNo ratings yet
- Associate Cloud Engineer Demo PDFDocument6 pagesAssociate Cloud Engineer Demo PDFChandra SekharNo ratings yet
- Datasheet TSU9800 00Document2 pagesDatasheet TSU9800 00Paco PillNo ratings yet
- Ngeniusone V6.3: Release NotesDocument36 pagesNgeniusone V6.3: Release NotesJames WangNo ratings yet
- Microsoft Forefront Endpoint Protection 2010 Evaluation GuideDocument92 pagesMicrosoft Forefront Endpoint Protection 2010 Evaluation Guidenirosha7530No ratings yet
- TCO Model For Datacenters - Gartner 2012Document9 pagesTCO Model For Datacenters - Gartner 2012DrikDrikonNo ratings yet
- MANUAL Web LCTDocument18 pagesMANUAL Web LCTpr3m4nNo ratings yet