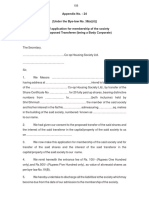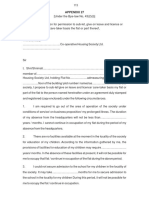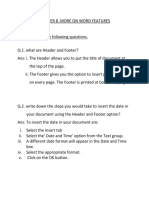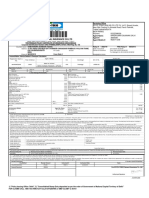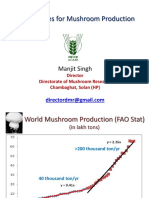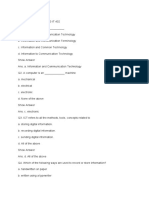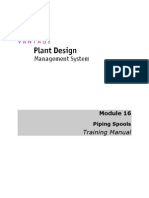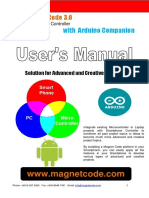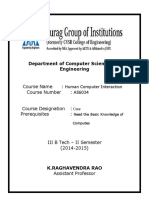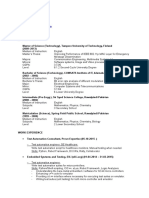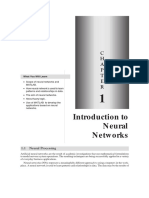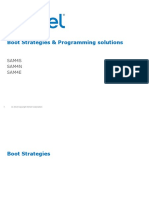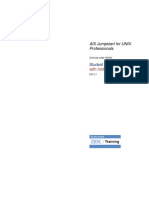Professional Documents
Culture Documents
IP Video Surveillance Design Lab Guide
Uploaded by
neelCopyright
Available Formats
Share this document
Did you find this document useful?
Is this content inappropriate?
Report this DocumentCopyright:
Available Formats
IP Video Surveillance Design Lab Guide
Uploaded by
neelCopyright:
Available Formats
Video Surveillance Design Lab Guide
Video Surveillance Design Lab Guide
1
Copyright 2012, Global Knowledge, All rights reserved
Video Surveillance Design Lab Guide
Contents
INTRODUCTION TO CISCO IP VIDEO SURVEILLANCE CAMERA LAB ......................................................... 4
Lab Scenario ........................................................................................................................................ 5
LAB 1 - OVERVIEW................................................................................................................................... 6
LAB 2- ACCESSING THE LAB ..................................................................................................................... 7
LAB 3 - GRAPHICAL USER INTERFACE DIRECT ACCESS TO CAMERA ..................................................... 17
GUI Direct Access To Camera ............................................................................................................ 17
Taking Snapshots .............................................................................................................................. 20
LAB 4- SETTING THE VSOM LOG IN PAGE ............................................................................................. 21
LAB 5 - ACCESSING VSOM ..................................................................................................................... 24
LAB 6- ADDING A SERVER...................................................................................................................... 25
LAB 7- ADDING AN IP CAMERA ............................................................................................................. 30
LAB 8- CONFIGURING A SCHEDULED ARCHIVE ..................................................................................... 39
Verification of Archives ..................................................................................................................... 46
Managing Predefined Views ............................................................................................................. 47
Adding a New View ........................................................................................................................... 47
LAB 9 - VSOM OPERATOR ..................................................................................................................... 54
Understanding and Defining the Default View ................................................................................. 54
Setting Operator Preferences ........................................................................................................... 55
Understanding the Operator Window .............................................................................................. 59
Using Predefined Views .................................................................................................................... 60
Viewing Live Video ............................................................................................................................ 61
Understanding Video Archives.......................................................................................................... 64
Viewing Archived Video .................................................................................................................... 65
Switching Between an Archive and Live Video ................................................................................. 67
Recording Live Video......................................................................................................................... 69
Creating a Snapshot .......................................................................................................................... 71
LAB 10 - VSOM HEALTH DASHBOARD ................................................................................................... 73
Using the Health Dashboard ............................................................................................................. 73
Health Events Table .......................................................................................................................... 74
Health dashboard activity ................................................................................................................. 77
LAB 11 - VSOM REPORT GENERATION .................................................................................................. 80
LAB 12 - VSM MANGEMENT CONSOLE ................................................................................................. 86
Status Console Page .......................................................................................................................... 86
2
Copyright 2012, Global Knowledge, All rights reserved
Video Surveillance Design Lab Guide
LAB 13 - BACKING UP THE DATABASE................................................................................................... 93
Taking Backups .................................................................................................................................. 94
Restoration of Database Backups ..................................................................................................... 99
3
Copyright 2012, Global Knowledge, All rights reserved
Video Surveillance Design Lab Guide
INTRODUCTION TO CISCO IP VIDEO
SURVEILLANCE CAMERA LAB
In this lab you will learn how to deploy the new Cisco IP Video Surveillance Camera. The
l a b session will last approximately 3 hours.
This lab session complements the presentation session delivered earlier by the proctor. We
have created a server environment. Please refer to Cisco IP Video Surveillance Topology
Diagram. The Lab contains:1. A Cisco IP Video Surveillance Camera i.e. CIVS-IPC-2600
2. A client machine with Windows Server 2003 R2.
3. A Virtual Server on VMWARE Server containing Novell SUSE 10 Enterprise Linux ServicePack1
Lab-Ops will not be used for this lab session. Alternatively, participants will RDP into their
allotted host machine and logon to their respective workstations. They will then RDP from
their workstation to the respective servers.
Instructions will be provided prior to start of lab session.
Lab access instructions are provided below.
Video Surveillance Design Lab Guide
Lab Scenario
Cisco IP Video Surveillance Topology
Note: In VMWARE Server Console; SUSE Linux SP10 has been pre-configured to support the tasks in this lab.
Machine Name
Windows Client Machine /
Development PC/ Remote Client
Internet Protocol Address
119.73.206.XX
Username
student
Cisco IP Video Surveillance
Camera
192.168.9.100
admin
Password
*given on
webex chat*
C1sc0123
Video Surveillance Management
Server / SUSE Server
Video Surveillance Management
Console
Video Surveillance Operations
Manager
192.168.9.1
root
cisco
http://192.168.9.1/vsmc.html
root
secur4u
http:// 192.168.9.1/vsom/
root
secur4u
5
Copyright 2012, Global Knowledge, All rights reserved
Video Surveillance Design Lab Guide
Managing Cisco IP Video Surveillance
Camera
LAB 1 - OVERVIEW
Cisco VSM comprises a suite of software modules that function with other devices in an IP network
to support video transmission, monitoring, recording, archiving, and display. In addition, VSM
provides a comprehensive set of features and functions for configuring, administering, managing,
and performing day-to-day operations of a video surveillance solution.
The VSM software components include the following:
Cisco Video Surveillance Media Server (VSMS):- Manages cameras, records and archives
video, and provides access to live and recorded video.
Cisco Video Surveillance Operations Manager (VSOM):- It provides a web-based user
interface for configuring, managing, displaying, and controlling video throughout an IP
network. Also provide features for managing video devices and users.
The estimated time required to complete the tasks in this guide is 3 hours.
6
Copyright 2012, Global Knowledge, All rights reserved
Video Surveillance Design Lab Guide
LAB 2- ACCESSING THE LAB
1. Launch Internet Explorer and type http://www.realvnc.com/cgi-bin/download.cgi Just
Click on Proceed to Downloads you do not need to enter Name, etc (Optional)
2. Click on Download button in front of VNC Personal Edition for Windows(x86 & x64) as shown in
the diagram.
7
Copyright 2012, Global Knowledge, All rights reserved
Video Surveillance Design Lab Guide
3. Check the I accept these terms and conditions check box and the click on Download.
4. Click on run after download completion.
5. Click next on the wizard opening.
8
Copyright 2012, Global Knowledge, All rights reserved
Video Surveillance Design Lab Guide
6. Check the I accept the agreement radio button and click next.
7. Let the other options to be default. Click Next.
9
Copyright 2012, Global Knowledge, All rights reserved
Video Surveillance Design Lab Guide
8. UNCHECK THE SERVER, just select VNC Viewer and Click Next
9. Check the Create a VNC Viewer Desktop Icon. Click Next.
10
Copyright 2012, Global Knowledge, All rights reserved
Video Surveillance Design Lab Guide
10. Click Install.
11
Copyright 2012, Global Knowledge, All rights reserved
Video Surveillance Design Lab Guide
11. Click Finish.
12
Copyright 2012, Global Knowledge, All rights reserved
Video Surveillance Design Lab Guide
12. From Desktop Shortcut, Launch VNC Viewer and Enter the public IP address given to you during
webex session lab login table and Click Connect.
13. Move mouse pointer to VNC icon on TOP LEFT corner, and select Send-Ctl-Alt-Del to login using
student and password as given to you earlier during webex session lab login table
14. Once youve login, Double click on the VM Server Console icon on the desktop.
13
Copyright 2012, Global Knowledge, All rights reserved
Video Surveillance Design Lab Guide
15. Complete step 0. 1. and step 2.
0. [if the vm image file is already open then you can skip step 0. and go to step 1]
Click on File, Open, goto C:\Virtual Machines\VSS\SLES 10 SP1.vmx and select this
vm image file then (if this file is already open then you can skip and go to step 1)
1. Verify the Location is correct as shown highlighted in red box below
2. Click on Green Play Button to Launch
16. Maximum the screen and you can see it is loading highlighted in red below
Loading please be patience may take 2-3 mins.
14
Video Surveillance Design Lab Guide
17. Once the OS will be booted it will ask for login. Provide following login credentials to
SUSE Linux.
Username: - root
Password: - cisco
15
Copyright 2012, Global Knowledge, All rights reserved
Video Surveillance Design Lab Guide
16
Video Surveillance Design Lab Guide
LAB 3 - GRAPHICAL USER INTERFACE DIRECT ACCESS TO CAMERA
The window displays live video from the camera and lets you control a variety of camera
and display functions.
GUI Direct Access To Camera
18. To access the IP Camera directly from GUI, go to Internet Explorer (not Mozilla) IE can be found
on remote lab LOCAL PC see Figure 1 below, NOT INSIDE LINUX VM Mozilla, but from remote
LOCAL PC launch IE and provide http://192.168.9.100/ at address bar see Figure 2. It will prompt
you to enter credentials, please provide following credentials:Username: - admin
Password: - C1sc0123
Figure1.
Figure2.
17
Video Surveillance Design Lab Guide
19. In this section you will learn how to control camera live viewing through GUI. Please
follow the below table to control camera actions:-
Control
Description
Digital Zoom In Button
Enlarges the video image by 2 times (2X) or 4
times (4X). To zoom in the video image, click
the Digital Zoom In button once for 2X
zooming or twice for 4X zooming.
Digital Zoom Out Button
To zoom out the video image, click the Digital
Zoom Out button once for 2X zooming or
twice for 4X zooming.
Audio Controls
Click the Speaker Off button to mute audio.
The button changes to the Speaker On button.
Speaker Volume Control Slider
When the speaker is un-muted, use this slider
to adjust the volume at which your PC
speakers play the audio from the IP camera.
Microphone Off / on toggle button
When you click the Microphone Off button, it
changes to the Microphone On button. Click
the Microphone On button to un-mute audio
that is sent to the IP camera
18
Copyright 2012, Global Knowledge, All rights reserved
Video Surveillance Design Lab Guide
Microphone Sensitivity slider
Snapshot button
Snapshot Root Folder
button
Stream Option
Alarm Output On button
Alarm Output Off button
Day button
Appears to the right of the Microphone Use
this slider to adjust the gain of the PC
microphone (that is, how sensitive it is to the
audio that it picks up and that is sent to the IP
camera).
Captures and saves a snapshot image of the
current video image in the format and
location of your choice, and with the file name
of your choice.
Specifies the root folder where snapshot
images are to be saved. Click this button to
choose the root folder
Selects the mode that the IP camera uses for
video streaming. The options depend on the
configuration of the Streaming Mode option
in the in the Video window.
Changes the state of the designated IP camera
output port (1 or 2) as defined by the
Definition Mappings option in the I/O Ports
window.
Changes the state of the designated IP camera
output port (1 or 2) as defined by the Definition
Mappings option in the I/O Ports window.
Improves video quality when the IP camera
captures video in bright conditions.
This button appears only if you configure the
Day/Night Vision Switch Mode to Day or Night.
Night Button
Improves video quality when the IP camera
captures video in dark conditions
19
Copyright 2012, Global Knowledge, All rights reserved
Video Surveillance Design Lab Guide
Taking Snapshots
20. To take a snapshot through this camera view; Click on
button. Then Click OK.
21. To view the captured image; go to the mentioned folder C:\Network Cameras.
20
Copyright 2012, Global Knowledge, All rights reserved
Video Surveillance Design Lab Guide
LAB 4- SETTING THE VSOM LOG IN PAGE
In a typical VSM deployment, VSOM will be installed on one server. Cisco recommends that
you configure VSM so that the VSOM log in page appears by default when you access that
server through a web browser. To do so, perform the following steps on the VSOM server.
From a client PC that can access the network in which the VSOM server is connected, start
a web browser and enter the address, where <server> is the IP address or host name of the
VSOM host: http://<server>/vsmc.html
22. Open Internet Explorer and in address bar put http://192.168.9.1/vsmc.html. Hit Enter.
23. The Video Surveillance Management Console appears.
21
Video Surveillance Design Lab Guide
24. Click the Operations Manager link in the Configuration area. In the dialog box that
prompts for a user name and password provide following credentials:
User name: - root
Password: - secur4u
25. Under Select Homepage, click the Change default homepage to VSOM radio button.
Click Update.
22
Video Surveillance Design Lab Guide
26. A Success message will appear.
23
Video Surveillance Design Lab Guide
LAB 5 - ACCESSING VSOM
To access the VSOM Operations Manager, perform the following steps.
27. On a client PC. Start Internet Explorer. In the address bar enter http://192.168.9.1/vsom/.
Hit Enter.
28. In the dialog box that prompts for a user name and password. Put the following
credentials.
Username: - root
Password: - secur4u
29. The VSOM Operator page appears.
24
Video Surveillance Design Lab Guide
Performing a Basic Setup of VSM
These procedures assume that you have already installed your VSM servers and cameras,
and that these devices are connected to the network. It also assumes that you have loaded
the VSM software.
LAB 6- ADDING A SERVER
Adding servers is the process of configuring information about each Multi Services Platform
that runs Video Surveillance Media Server (VSMS). To add servers, follow these steps:
30. In the VSOM Operator page, click the Admin link, which appears near the top left of the
page.
31. The Administration area appears.
25
Video Surveillance Design Lab Guide
32. Click Servers under Devices in the left panel of the VSOM Operator page. The Servers
area appears. In the Servers area, click Add a New Server.
33. In the Server Information area in the Details tab, choose Video Surveillance Media
Server (VSMS) from the Server Type drop-down list.
26
Video Surveillance Design Lab Guide
34. In the Server Name field, enter a name for the server. Enter a descriptive name that can
help you identify the server. For example, enter the location of the server or its primary
use.
35. In the Description field, enter a description for the server. For example, the description
could include the location or type of the server.
27
Video Surveillance Design Lab Guide
36. In the Host IP/Name field, enter the IP address of the server i.e. 192.168.9.1
37. Click the Submit button to add the server.
28
Video Surveillance Design Lab Guide
38. The Server Configuration page will appear with the information of added server.
29
Video Surveillance Design Lab Guide
LAB 7- ADDING AN IP CAMERA
Adding IP cameras is the process of configuring information about the IP cameras that will
operate in your VSM deployment. This information includes the name of the camera,
information about its video stream, and its log in credentials. IP cameras (also called
network cameras) connect directly to an IP network and do not require separate encoders.
To add an IP camera, perform the following steps.
39. Click IP/Network Cameras under Devices in the left panel of the VSOM Operator page.
The IP/Network Cameras area appears. In the IP/Network Cameras area, click Add a
New IP/Network Camera.
40. In the Camera Name field, enter a name for the camera. Enter a descriptive name that
can help you identify the camera.
30
Video Surveillance Design Lab Guide
41. In the Description field, enter a description for the camera. For example, the description
could include the location or type of the camera.
42. From the Camera Type drop-down list, choose the model of the camera that you are
adding. Please choose CISCO SD IP Camera 2600.
31
Video Surveillance Design Lab Guide
43. In the Host IP/Name field, enter the IP address of the camera i.e. 192.168.9.100
44. In the Camera Feed area in the Camera Type tab, take these actions. From the Server
drop-down list, choose the VSMS SERVER that will manage the video stream. This list
displays the servers that you configured.
32
Video Surveillance Design Lab Guide
45. From the Media Type drop-down list, choose the digital video encoding type for the
video stream from the camera. Choose MPEG-4.
46. From the Format drop-down list, choose the format for the video stream from the
camera. The options in this list depend on the camera model that you chose. Choose
NTSC.
33
Video Surveillance Design Lab Guide
47. From the Resolution drop-down list, choose the resolution for the video stream from
the camera. The options in this list depend on the camera model that you chose.
Choose D1 (720 x 480).
48. For the Transport option, designate the protocol that VSMS uses to obtain video from
the encoder. Choose TCP.
34
Video Surveillance Design Lab Guide
49. From the Bitrate drop-down list, choose the bit rate for the video stream from the
camera. The Bitrate drop-down list appears only if you chose MPEG-2, MPEG-4, or
H.264 for the media type. Choose 128 as Bitrate.
50. Use the Quality slider to specify the quality of the video stream. Moving the Quality
slider to the right designates a higher value. A higher value uses less compression and
provides higher quality.
Put a check mark on Variable Bitrate to use Quality Slider.
35
Video Surveillance Design Lab Guide
51. Check the Camera requires authentication check box if the camera allows access from
VSMS only if VSMS provides valid authentication credentials. Check it.
52. In the Username field, enter the user name that VSMS should provide when accessing
the camera. The user name is configured on the camera. Type Admin as username.
36
Video Surveillance Design Lab Guide
53. In the Password field, enter the password that VSMS should provide when accessing
the camera. The password is configured on the camera. Type C1sc0123 as password.
54. In the Confirm Password field, re-enter the password. Again type C1sc0123.
37
Video Surveillance Design Lab Guide
55. Click the Submit button to add the camera.
56. A Success Message will appear.
38
Video Surveillance Design Lab Guide
LAB 8- CONFIGURING A SCHEDULED ARCHIVE
An archive is a recording of the feed from a camera in VSM deployment. Configuring
archives is the process of designating a camera feed to record, setting parameters for the
recording, and specifying a schedule for the recording. The feed includes video and,
depending on the camera and VSM configuration, may include audio.
A recorded feed is called an archive. You can display archives when you need to review a
video surveillance feed.
You can configure any of the following schedule types for a recording:
Simple ScheduleRecording occurs once during one or more designated time periods.
You specify the start date and time and end date and time for each period.
Recurring ScheduleRecording occurs on a weekly schedule. For each day, you can
specify the time range or ranges in which recording occurs, and you can specify start
and stop dates for the entire schedule.
Continuous LoopRecords continuously and the system retains video for the duration
that you designate.
57. Click Archives under Video Feeds in the left panel. In the Archives area, click
Start/Schedule a New Archive.
39
Video Surveillance Design Lab Guide
58. In the Archive Source area in the Feeds tab. Click the radio button that corresponds to
the camera feed that you want to record.
59. Click Next.
40
Video Surveillance Design Lab Guide
60. In the Archive Information area in the Details tab, In the Archive Name field, enter a
name for the archive. Enter a descriptive name that can help you identify the archive.
The name can include any combination of to 30 characters and spaces.
61. In the Description field, enter a description for the archive.
41
Video Surveillance Design Lab Guide
62. From the Status drop-down list, make sure that Enabled is selected.
63. From the Force Start drop-down list, choose either of these options:
DefaultVSMS verifies whether there is enough capacity to store the archive
that you are configuring. If there is not enough capacity when you submit the
archive, the archive operation does not start and VSMS generates an error
message.
ForceVSMS starts recording even if there is not enough capacity for the
archive that is configured. If you choose this option, make sure to provide
enough disk space for the archive that you want. If the system runs out of disk
space, it begins to delete the oldest retained video to make room for new video.
Choose Default.
42
Video Surveillance Design Lab Guide
64. From the Keep on Server drop-down list, choose the number of days that VSMS retains
the archive after the recording stops. The system deletes the archive after this period. If
you choose Forever, the archive is never deleted.
Choose Forever.
65. Click the Archive Type tab to record during one or more designated periods. Click the
Simple Schedule radio button. In the Start on and End On fields, specify the start date
and the end date for the recording. At fields, enter the start time and end time for the
recording. You can type information in these fields, or you can use the calendar in the
date fields or the drop-down arrows in the time to select information. To designate an
additional start/stop schedule, click Add Date(s) and enter the desired dates and times.
You can repeat this process to designate as many start and stop dates and times as
needed. To remove a start/stop schedule, click Remove next to the corresponding
schedule.
Please do not click submit now. Firstly, go through other options mentioned below.
43
Video Surveillance Design Lab Guide
66. To designate a regular weekly schedule for recording. Click the Recurring Schedule
radio button. In the Start On field, type or use the calendar to enter the date on which
the schedule becomes active. Specify the days on which the recording executes during
identical time periods:
Check the check box that corresponds to each day on which you want the
recording to execute identically.
In the Start At and Stop At fields, enter the times that the recording starts and
stops on the selected day or days.
To add another time interval for the selected days, click Add Time Range and
enter the start time and stop time in the Start At and Stop At fields that appear.
Repeat as needed to add more time intervals for these days.
To specify other days with different schedules, check the check boxes that
correspond to the days, enter start and stop times for as many ranges as
desired, and click Next Weekdays. Repeat as needed.
Specify whether the recurring schedule ends:
To stop the schedule after a designated number of weekly runs, click the End
After radio button and enter the number of times that the schedule should run.
To stop the schedule at the beginning of the day on a certain date, click the End
by radio button and enter the stop date.
To run the schedule indefinitely, click the No End Date radio button.
Please do not click submit now. Firstly, go through other options mentioned below.
44
Video Surveillance Design Lab Guide
67. Click the Continuous Loop radio button. In the Loop Duration field, enter the duration
of the loop by entering a number and choosing the time unit.
68. Click Submit.
69. If you configured a continuous loop archive, recording starts immediately. Other
recording types start as they are scheduled. A success message will also appear.
45
Video Surveillance Design Lab Guide
Verification of Archives
70. Go to the upper left corner of admin window and click on Ops.
71. Now the operator window will open. Here under the Video Archives menu we can see the
running archives. Click on the archive.
46
Video Surveillance Design Lab Guide
Managing Predefined Views
A view consists of the video sources, layouts, and associated behavior that an operator
sees in the video panel on the Operator page. A predefined view is a view that is configured
in VSOM. Click Views on the side menu in the Administrator pages to open the Views panel
Adding a New View
When you add a new view, you specify the camera sources, layout, and other display
options for the view.
72. Click on the upper left corner to choose admin page. In the Administrator pages, click
Views. Click Add a New View.
73. In the View Number field, enter an optional view number to identify the specific view
within the overall set of views.
47
Video Surveillance Design Lab Guide
74. In the View Name, enter a name to identify the view that is consistent with your
naming conventions (up to 30 characters, including spaces).
75. In the Description field, enter a description of the view up to 1,024 characters.
48
Video Surveillance Design Lab Guide
76. In the Camera Tour area, choose one of the following options.
FixedChoose this default option if you do not want to rotate the view through video
from a pool of cameras.
Rotate (dwell time):- Choose this option to rotate or cycle through video from a pool
of cameras and specify the number of seconds that a view displays before it rotates to
the next view. Cisco recommends that you choose this option if a multiple layout view
is specified. The view dwell time can be increased or decreased by using the toolbar on
the Operator page. For rotation, the number of selected feeds must be greater than the
number of panes.
Choose Do Not Tour.
77. In the Choose Layout area, click a layout to choose it.
For each of the red highlighted panes, choose the view to designate whether the view
displays live or archived video. Check Fixed for each pane that you want to remain fixed.
Fixed means that the red-highlighted pane does not cycle video through a pool of cameras,
and always shows only the video that is assigned to it. After checking the check boxes, click
Live or Archive to assign either a live camera feed or archive to each red highlighted pane.
Choose as per mentioned below in the diagram.
49
Video Surveillance Design Lab Guide
78. From the Default Frame rate drop-down list, choose a value to implement a frame rate
cap for all configured MJPEG streams. Reducing the frame rate reduces the bandwidth
of the video signal and improves viewing performance, but may reduce the quality.
Choose 30 from drop-down list.
79. In the Operator Lists field, check the check box to display all views available to
operators in their view list. When unchecked, views are not listed as views that the
operator can switch to, but are displayed in the events and administrator lists.
Check the box as mentioned below diagram.
50
Video Surveillance Design Lab Guide
80. For Default Display Options, choose the title bars, video tools, timestamps, scrollbars,
and fixed aspect that are presented as default view option check boxes on the Operator
page. Check all the boxes.
81. In the Rotating Source List area, choose the camera feeds that you want to include in a
source rotation. Click on the radio button for selecting the IP Camera.
51
Video Surveillance Design Lab Guide
82. Click the Rights tab and verify the access designations.
83. Click Submit.
52
Video Surveillance Design Lab Guide
84. If fixed panes are assigned to the view, a new panel opens to allow you to select the live
or archive feed for each fixed pane. For each fixed pane, click a radio button to choose a
source for the fixed pane. For archive sources, click the underlined link to display the
available archives for a camera feed. Then Click Submit to save the settings.
53
Video Surveillance Design Lab Guide
LAB 9 - VSOM OPERATOR
The VSOM Operator Pages provide access to features that video surveillance operators can
use to view, record, search, and control video.
Understanding and Defining the Default View
The default view defines the video pane layout that appears when you log in to VSOM. This
default view can display video from one or more live or archived sources, and is selected
from the list of predefined views.
85. By default, when we access the VSOM , Operator page appears like this:-
54
Copyright 2012, Global Knowledge, All rights reserved
Video Surveillance Design Lab Guide
Setting Operator Preferences
To change the operator view you can follow these steps
86. Click the Preferences button
87. Fill the following Information:Personal Information
Enter the First Name and Last Name that appears in the upper right of the window for
the current account. Enter the Email address that receives system messages for the
current account. Click the Change Password button to enter a new password.
55
Video Surveillance Design Lab Guide
88. Under the System Settings, Change the Default View from administrator to the view defined by
you. Choose it from Drop-down list. Choose the name with which you created the predefined
view.
89. Select No for Invert Joystick Y-Axis.
56
Video Surveillance Design Lab Guide
90. Click Submit.
91. Now click back on the OPS tab .
57
Video Surveillance Design Lab Guide
92. Now you can see the default page of operator window is changed as per your predefined view.
58
Copyright 2012, Global Knowledge, All rights reserved
Video Surveillance Design Lab Guide
Understanding the Operator Window
1. Control links
Includes these links:
AdminOpens the VSM Administrator pages. When you are viewing an
Administrator page, this link changes to Ops. Clicking the Ops link displays the
Operator pages.
HelpDisplays a new window with access to information about VSM and its
features.
PreferencesDisplays your user name, and provides access to options for entering
your name and changing your password. Also provides options for your default view
and your PTZ and joystick settings.
Log outLogs you out of VSM.
2. Side menu
Includes these drawers:
Predefined View: - Choose a predefined view to display a set of video panes from
live or archived sources.
Camera Feeds: - Choose a feed to view live video from a camera.
Video Archives: - Choose an archive to view recorded video. Video archives mirror
the cameras listed under Camera Feeds.
3. Toolbar icons
59
Copyright 2012, Global Knowledge, All rights reserved
Video Surveillance Design Lab Guide
Click an icon to display any of these toolbars:
Feed/Archive Controls Show the archives status.
System Health: - Shows the system Health status.
RefreshRefreshes the items in the left side menu, including predefined views,
monitors, camera feeds and video archives. The icon appears highlighted when any
of the lists have changed. For example, it appears highlighted when you modify a
view or save a video clip
4. Toolbars: - Controls and options for the selected toolbar. Click an icon to display
the controls
5. Video panes: - Displays videos from the selected live or archive sources. Panes
display according to the selected predefined view.
Using Predefined Views
Predefined Views provide an optional way to save and display one or more video panes
from live or archived sources. The predefined views are listed in the top left. To choose a
predefined view, click the arrow next to Predefined Views and choose a view name. The
icon for each view represents the number of panes in the view. When selected, the video
panes on the right display the live and archived video for that view. All available video
sources are listed under Camera Feeds (live video) and Video Archives (saved video).
1. Predefined Views: - Shows the list of predefined views.
2. Camera Feeds (Live Video):- Shows the running Live feeds of camera.
3. Video Archives (Captured Video):- Shows the archived clips.
4. Collapse/Expand the left side menu and bottom Toolbar
60
Copyright 2012, Global Knowledge, All rights reserved
Video Surveillance Design Lab Guide
5. Selected predefined view:- Shows the selected predefined view name.
6. Video control toolbar: - Controls the video options.
7. Create View button:- Can create a predefined View.
8. User name:- Shows the username through which you logged in
9. Video panes: - To change the video that a pane displays, click a pane
to make it active and then choose a new video source from the
Camera Feed or Video Archives list.
Viewing Live Video
Predefined Views
DVR controls
Camera Feeds
Timestamp (L for
live video)
View check boxes
Title bar showing
camera source
To view the live video use flowing steps:61
Copyright 2012, Global Knowledge, All rights reserved
Video Surveillance Design Lab Guide
93. Choose a predefined view.
94. Click a video pane to make it active.
95. Choose a camera.
62
Video Surveillance Design Lab Guide
96. The video from the camera appears in the selected pane.
63
Video Surveillance Design Lab Guide
Understanding Video Archives
Video archives contain recorded video. Each archive is listed under Video Archives
in the left side menu next to an archive icon
1. Video Archives
2. Cameras and camera groups
3. Archived Video
4. Archive clip
5. Loop Archive button
6. Swap Live & Archive button
7. Player Control/Settings
8. Forensic Search button
9. Archive Clip button
10. Create Snapshot button
11. Record Now button
12. Scroll Bar for archive video
13. Timestamp
14. Camera feed
64
Copyright 2012, Global Knowledge, All rights reserved
Video Surveillance Design Lab Guide
Viewing Archived Video
To view archived video, follow these steps:
97. Select the video pane in which you want to view the video.
98. Expand the Video Archives in the left side menu .The archive includes an entry
for each camera that appears in the Camera Feeds list.
65
Video Surveillance Design Lab Guide
99. Expand the archive folder to display the available archives for that camera.
100.
Click the name of the archived video clip that you want to view.
66
Video Surveillance Design Lab Guide
Switching Between an Archive and Live Video
If an archive loop is configured for a camera, you can quickly switch between the archive
and live video for that camera shown. If no archive loop is configured for that camera, then
the most recent non-loop archive is displayed.
To switch between archive and live video, follow these steps:
101.
Start the archive playback. As described in above lab exercise.
102. Use the Swap button to toggle the video display between the archive video and live
video for that camera.
67
Video Surveillance Design Lab Guide
103. Archive video displays the date and time in the timestamp bar. Live
video displays an L.
68
Video Surveillance Design Lab Guide
Recording Live Video
To record the live video being played in the video panes, click the Record Now button. Video
is recorded for all currently displayed live video panes. The video panes do not need to be
selected. The button turns blue while recording is in progress. Recording stops automatically
after the specified recording length. Recorded video appears in the video archive under the
camera feed folder. The name of the archive is:
Record_Now camera feed name
To record a live recording follow these steps:
104.
Click the Player Control/Settings button before you click the Record Now button.
105.
Click on settings button to modify live recording settings as shown in figure.
69
Video Surveillance Design Lab Guide
106.In the Player Control/Settings pop-up window, choose the desired record length from
the Record Now Length drop-down list
107.
Click the X icon to close the window
70
Video Surveillance Design Lab Guide
Creating a Snapshot
A snapshot is a still image that you can capture from live or archived video. You can save a
snapshot if a folder that you specify and in a variety of formats.
To create a snapshot, follow these steps:
108.
Choose the camera feed or video archive as described earlier.
109.
Click the Create Snapshot button in the lower right corner of the screen.
71
Video Surveillance Design Lab Guide
110. In the Save As window, enter a file name, choose the preferred file type, and
choose a location for the file. Click the Save button.
72
Video Surveillance Design Lab Guide
LAB 10 - VSOM HEALTH DASHBOARD
Using the Health Dashboard
The Health Dashboard provides a summary of the overall operational health of your video
surveillance system and a detailed list of health event messages that are sent from VSMS
hosts. VSOM processes and stores the messages and presents pertinent information on the
Health Dashboard page. Health events are generated automatically and do not require any
user configuration. The main Health Dashboard page is divided into the System Health
Summary and Health Events table. Click the refresh icon on your browser at any time to
update the display with the latest health events.
1 Link to Health History
3 System Health Summary
2 Reset Health States
4 Health Events Table
73
Copyright 2012, Global Knowledge, All rights reserved
Video Surveillance Design Lab Guide
System Health Summary
The System Health Summary appears as a panel of icons and numbered links near the top
of the Health Dashboard .The panel provides a count of health related information for the
following components
VSMS Server
Endpoints, including cameras and encoders
Camera Feeds
Archives (not including shelved archives)
Health Events Table
The Health Events table lists information about each health event. You can sort the table
and apply filters. To display the health history for a component, click the underlined link for
that component in the Name or the Media Server column.
Health Events
Table
Information
Item
Severity
Description
Significance of the event:
Critical errors render a component unusable, such as a camera that is
down.
Warnings are events that occur without incapacitating a component,
such as interruptions in operation due to packet losses in the network.
74
Copyright 2012, Global Knowledge, All rights reserved
Video Surveillance Design Lab Guide
Event Type
Event classification, as described.
Media stream (camera feed) events:
Feed HealthGenerated when the proxy changes state. Reflects the
state of the camera feed:
Create: Operation management application creates a media
stream.
Start: Media device is reachable and configured with the stream
settings. The configured device streams media.
Stop: Media device stops streaming stream media.
Device UnreachableGenerated when the media device is
unreachable. Traps are generated every 10 minutes if the condition
persists.
Connection LossGenerated when connection is lost to the
media device (when there is no media data for more than 30 seconds).
Configuration FailureGenerated when a configuration failure is
detected while applying the configuration on the media device. Traps
are generated every 10 minutes if the condition persists.
Event Type
(continued)
Recording events:
Archive HealthGenerated when the recording changes state:
start: New recording starts.
stop: Recording stops.
remove: Recording is removed from the disk.
pause: Recording pauses to record any more data.
resume: Recording resumes recording media data.
reset: Recording restarts to apply a new configuration or attempts
to respond to a configuration failure.
setevent: Archive is marked between two time intervals (for
clipping).
update: Recording is updated with new settings.
rename: Recording name is changed.
Archive StateGenerated when the recording does not receive
any video packets from the VSMS for about 30 seconds. Traps are
generated every 10 minutes if the condition persists.
Recording OverSubscribedGenerated when grooming starts to
remove archive files before their retention period ends because
insufficient disk space is available for the archiver to record new media
data. Traps are generated every 10 minutes if the condition persists.
75
Copyright 2012, Global Knowledge, All rights reserved
Video Surveillance Design Lab Guide
Event Type
(continued)
VSMS events:
Server HealthGenerated when the server health changes state.
NIC HealthGenerated when the server link bandwidth exceeds 60%
of the threshold. In half duplex mode, the interface card sends or
receives bytes, but not at the same time. In this case, the threshold is
60% of total throughput (send and receive combined). In full duplex
mode, bytes are sent and received concurrently. In this case, the
threshold for full duplex card is 60% of traffic sent or 60% of traffic
received. Traps are sent every 3 minutes.
Clock SyncGenerated if the server synchronizes its hardware clock to
the system clock. The server performs such a synchronization if it
detects that the hardware clock is off for a period of more than 5
seconds.
Time
Date and time that the event occurred.
Name
Link to the specific component (server, camera/encoder, feed, or
archive) that generated the event.
Type
Type of component (server, camera/encoder, feed, or archive) that
generated the event.
Media Server
Name
User-assigned name of the VSMS associated with the event.
Description
Text description of the event, as generated by the component.
If multiple warnings of the same type are generated during the current
reporting interval, a single entry is presented with a count that indicates
the number of occurrences. The current reporting interval is configured
on the Settings page (default is 1 day).
76
Copyright 2012, Global Knowledge, All rights reserved
Video Surveillance Design Lab Guide
Health dashboard activity
Open a new internet explorer browser. Fill the IP of the camera in address bar i.e.
http://192.168.9.100/. Provide admin as username and C1sc0123 as password.
111.
112.
Click on setup. And then basic setup.
77
Video Surveillance Design Lab Guide
113.
Change the IP address of the camera to 192.168.9.110. Click Save.
114. Go to the VSOM Admin page, and click on Health Dashboard. Please wait for 30 seconds and
after 30 seconds refresh the page .There were some errors in the window. Analyze them.
78
Video Surveillance Design Lab Guide
115. Now go back to internet explorer and provide http://192.168.9.110/ in address bar. Provide
again the same username and password for IP Camera.
116.
Change the IP again back to 192.168.9.100 by going into setup and then Basic Setup.
117. Go back again to VSOM Admin page and wait for 30 seconds and after 30 seconds refresh
the page. You will see again the normal health condition.
79
Video Surveillance Design Lab Guide
LAB 11 - VSOM REPORT GENERATION
Item
User Activity
Report
Description
Displays information about user login sessions. Specify a start and
end date and time for the information in the report, and choose
whether to include the root account.
Device
Configuration
Report
Displays details about the devices in the systems that are involved
in providing camera feeds.
Run-Time Statistics
Displays information about system activity, including the type of
activity and number of current items or sessions.
Application Log File
Opens a window that shows a log of system-related activity
Event History
Lists the events that have occurred on the system. Specify a date
range, or choose Show All Events.
Click the export data to csv icon to export the list to a commaseparated value (CSV) file.
To generate a report, follow these steps:
118.
Click Reports in the Administrator pages.
80
Video Surveillance Design Lab Guide
119.
Click the link for the report type to generate. Click on User Activity Report.
120.
If prompted, specify a time interval, and click Submit to display the report.
81
Video Surveillance Design Lab Guide
121.
Have a look on the report and analyze the report.
122.
Click on Return to form.
123.
Click on Return to Reports List.
82
Video Surveillance Design Lab Guide
124.
Click on Device Configuration Report.
125.
Analyze the report.
126.
Click On Return to Reports List
83
Video Surveillance Design Lab Guide
127.
Click on Run-Time Statistics.
128.
Analyze the report.
129.
Click on Return to Reports Lists.
84
Video Surveillance Design Lab Guide
130.
Click on Application Log File.
131.
Analyze the report.
132.
Click on Return to Reports List.
85
Video Surveillance Design Lab Guide
LAB 12 - VSM MANGEMENT CONSOLE
The VSM Management Console provides a web-based interface through which you can
perform various system configuration and management operations and see important
information for Cisco Video Surveillance Media Server (VSMS), Cisco Video Surveillance
Operations Manager (VSOM).
Status Console Page
The Status Console Overview page displays a set of graphical reports that show various
information about performance and resource use of a VSMS system. This page also provide
access to reports that provide historical performance and resource use data. You can use the
information that the Status Console page provides to monitor and review system
performance.
Accessing the Status Console page in VSM Management console:133. Open Internet Explorer and in address bar put http://192.168.9.1/vsmc.html . Hit
Enter.
134.
The Video Surveillance Management Console appears.
86
Video Surveillance Design Lab Guide
135. Click the Status Console link in the Overview area. In the dialog box that prompts
for a user name and password provide following credentials:
User name: - root
136.
Password: - secur4u
The Status console link page will appear.
87
Video Surveillance Design Lab Guide
Viewing Current Reports
When the Status Console Overview page appears, it displays the following reports for the
VSMS system. These reports show information that is current at the time that you display
the page..
CPU (user and system) Load %Displays the CPU resources that are consumed by users
and by system operations, as a percentage of total CPU capacity.
CPU Load AvgDisplays the average CPU resources that are consumed by users and
the average CPU resources that are consumed by system operations, as a percentage of
total CPU capacity. The system calculates averages at 5-minute intervals.
Disk UsageDisplays the amount of disk space used on the root and /usr disks for
system files, archives, and related files, as a percentage of total capacity of these disks.
Free MemoryDisplays the amount of RAM used and the amount of free RAM.
New TCP ConnectionsDisplays the number of existing TCP connections to and from
the server.
Traffic AnalysisDisplays the amount of incoming and outgoing network traffic, in
bytes per second.
88
Copyright 2012, Global Knowledge, All rights reserved
Video Surveillance Design Lab Guide
Viewing Historical Reports
To display historical versions of any Status Console report, click the report name or graph in
the Status Console Overview page. Historical reports include the following:
Daily graphProvides information for the past 32 hours, calculated by averaging values
every 5 minutes. The information in this graph is the same as the information that
appears in a graph on the Status Console Overview page.
Weekly graphProvides information for the past 8 days, calculated by averaging values
every 30 minutes.
Monthly graphProvides information for the past 4 weeks, calculated by averaging
values every 2 hours.
Weekly graphProvides information for the past 12 months, calculated by averaging
values every 1 day.
89
Copyright 2012, Global Knowledge, All rights reserved
Video Surveillance Design Lab Guide
Some reports also include a table of maximum, average, and current values.
90
Copyright 2012, Global Knowledge, All rights reserved
Video Surveillance Design Lab Guide
To return to the Status Console Overview page from any page that displays historical
reports, click the Return to Status Console index link at the top or bottom of the page.
Understanding Reports
Status Console reports provide information as follows:
The time scale at the bottom of a graph progresses from left to right, as indicated by
a small red arrow at the right of the scale. The time that the report generates
appears at the far right of the time scale.
The vertical red line indicates a start of a new period as follows:
Daily report12:00 a.m. (00:00)
Weekly report12:00 a.m. (00:00) on Monday
Monthly reportFirst day of the month
Yearly reportFirst day of the year (January 1)
91
Copyright 2012, Global Knowledge, All rights reserved
Video Surveillance Design Lab Guide
The green shaded area provides information as follows:
CPU (user and system) Load % reportDisplays the CPU resources that are
consumed by users and by system operations, as a percentage of total CPU
capacity.
CPU Load Avg reportDisplays traffic load on the server, as a percentage of
total CPU capacity.
Disk Usage reportDisplays the amount of disk space use on the /usr disk of the
server, as a percentage of total disk capacity.
Free Memory graphDisplays the amount of free memory on the server, in
bytes
New TCP Connections graphDisplays the number of new incoming TCP
connections.
Traffic Analysis graphDisplays the amount of incoming network traffic, in
bytes per second.
The blue line provides information as follows:
CPU (user and system) Load % reportDisplays the server CPU use, as a
percentage of total CPU capacity.
CPU Load Avg reportDisplays traffic load on the server, as a percentage of
total CPU capacity.
Disk Usage reportDisplays the amount of space that is used for incoming
traffic on the /usr disk of the server, as a percentage of total disk capacity.
Free Memory reportDisplays the total amount of total memory, in bytes
New TCP Connections reportDisplays the number of new outgoing TCP
connections.
Traffic Analysis reportDisplays the amount of outgoing network traffic, in
bytes per second.
The dark green line displays the maximum value for incoming traffic, calculated every
5 minutes. This line does not apply to the Traffic Analysis reports.
The magenta line displays the minimum value for incoming traffic, calculated every
5 minutes. This line does not apply to the Traffic Analysis.
92
Copyright 2012, Global Knowledge, All rights reserved
Video Surveillance Design Lab Guide
LAB 13 - BACKING UP THE DATABASE
Open the Database Backups panel to manage backups of the VSOM database. When you
request a backup, the VSOM database is backed up to a tar.gz file with a and given a name
in the following format: VSOM_<server>_backup_<yyyy><mm><ddxxxxxx>.tar.gz where:
<server> is the host name of the VSOM server
<yyyy> is the year, <mm> is the month, and <dd> is the date that the backup is created
<xxxxx> is a unique system-generated identifier
Task
Create a backup for
download
Description
Create a database backup file (tar.gz file) to save on your local
computer or another computer on your network.
Click Create a backup for download, and then click Save to save
the backup file.
Create a backup on
the VSOM server
Create a backup tar.gz file to save on the VSOM server.
Click Create a backup on the server. The server backup is
created and added to the list of backups on the Database
Backups panel.
Download a
previously created
backup
Click the Download icon for the backup file and then click Save.
Delete a previously
created backup
Click the Delete icon for the backup file.
Delete multiple
previously created
backup
Check the check boxes for the backup files and choose Edit >
Delete Selected.
93
Copyright 2012, Global Knowledge, All rights reserved
Video Surveillance Design Lab Guide
Taking Backups
137. For taking Backup of VSOM you have to access the SLES10 SP1 installed in VMWARE server.
Go to Computer button and click on Firefox Web Browser.
138.
Put this address http://192.168.9.1/vsom/ to open the VSOM page.
94
Copyright 2012, Global Knowledge, All rights reserved
Video Surveillance Design Lab Guide
139.
Click to Admin link located at upper left corner of page. The following page will open.
140.
Click on Database Backup link under the utilities bar.
95
Copyright 2012, Global Knowledge, All rights reserved
Video Surveillance Design Lab Guide
141.
Click on the Create a Backup for download link.
142.
Save the file at your desired location. Preferably for lab choose desktop.
143.
Now select the second option i.e. create a configuration only backup link.
96
Copyright 2012, Global Knowledge, All rights reserved
Video Surveillance Design Lab Guide
144.
Save the file at your desired location. Preferably for lab choose desktop.
145.
Let the download to complete.
146.
Now choose the third option i.e. create a backup on server .
97
Copyright 2012, Global Knowledge, All rights reserved
Video Surveillance Design Lab Guide
147.
Wait till success message appears.
98
Copyright 2012, Global Knowledge, All rights reserved
Video Surveillance Design Lab Guide
Restoration of Database Backups
148.
On the SUSE Linux server right click on desktop and choose Open Terminal tab.
149.
The window will appear like the following figure with a prompt like (video:~#)
150.
Put these commands in terminal to restore successfully:-
video:~#
video:~#
video:~#
video:~#
/etc/init.d/cisco stop
cd Desktop
tar -Pxvf VSOM_video_backup_20110523200720.tar.gz
/etc/init.d/cisco restart
99
Copyright 2012, Global Knowledge, All rights reserved
Video Surveillance Design Lab Guide
Thank You
100
Copyright 2012, Global Knowledge, All rights reserved
You might also like
- The Subtle Art of Not Giving a F*ck: A Counterintuitive Approach to Living a Good LifeFrom EverandThe Subtle Art of Not Giving a F*ck: A Counterintuitive Approach to Living a Good LifeRating: 4 out of 5 stars4/5 (5794)
- Stocks To BuyDocument4 pagesStocks To BuyneelNo ratings yet
- The Little Book of Hygge: Danish Secrets to Happy LivingFrom EverandThe Little Book of Hygge: Danish Secrets to Happy LivingRating: 3.5 out of 5 stars3.5/5 (399)
- Sell ListDocument3 pagesSell ListneelNo ratings yet
- A Heartbreaking Work Of Staggering Genius: A Memoir Based on a True StoryFrom EverandA Heartbreaking Work Of Staggering Genius: A Memoir Based on a True StoryRating: 3.5 out of 5 stars3.5/5 (231)
- Quant 15 Oct 22Document1 pageQuant 15 Oct 22neelNo ratings yet
- Hidden Figures: The American Dream and the Untold Story of the Black Women Mathematicians Who Helped Win the Space RaceFrom EverandHidden Figures: The American Dream and the Untold Story of the Black Women Mathematicians Who Helped Win the Space RaceRating: 4 out of 5 stars4/5 (894)
- Folio Number: 4301766 / 67: Page 1 of 2Document2 pagesFolio Number: 4301766 / 67: Page 1 of 2neelNo ratings yet
- The Yellow House: A Memoir (2019 National Book Award Winner)From EverandThe Yellow House: A Memoir (2019 National Book Award Winner)Rating: 4 out of 5 stars4/5 (98)
- ProfDocument1 pageProfneelNo ratings yet
- Shoe Dog: A Memoir by the Creator of NikeFrom EverandShoe Dog: A Memoir by the Creator of NikeRating: 4.5 out of 5 stars4.5/5 (537)
- APPENDIX "2" The Form of Application For Membership of The Society by A Nominee Or0A Heir Who Is A Minor Through His Guardian or Legal RepresentativeDocument2 pagesAPPENDIX "2" The Form of Application For Membership of The Society by A Nominee Or0A Heir Who Is A Minor Through His Guardian or Legal RepresentativeneelNo ratings yet
- Elon Musk: Tesla, SpaceX, and the Quest for a Fantastic FutureFrom EverandElon Musk: Tesla, SpaceX, and the Quest for a Fantastic FutureRating: 4.5 out of 5 stars4.5/5 (474)
- Achrchetect OrderDocument1 pageAchrchetect OrderneelNo ratings yet
- Never Split the Difference: Negotiating As If Your Life Depended On ItFrom EverandNever Split the Difference: Negotiating As If Your Life Depended On ItRating: 4.5 out of 5 stars4.5/5 (838)
- Stock ListDocument3 pagesStock ListneelNo ratings yet
- Grit: The Power of Passion and PerseveranceFrom EverandGrit: The Power of Passion and PerseveranceRating: 4 out of 5 stars4/5 (587)
- QuantarchDocument1 pageQuantarchneelNo ratings yet
- Devil in the Grove: Thurgood Marshall, the Groveland Boys, and the Dawn of a New AmericaFrom EverandDevil in the Grove: Thurgood Marshall, the Groveland Boys, and the Dawn of a New AmericaRating: 4.5 out of 5 stars4.5/5 (265)
- Stocks For 17oct22Document2 pagesStocks For 17oct22neelNo ratings yet
- 95948-Article Text-248637-1-10-20131029Document4 pages95948-Article Text-248637-1-10-20131029neelNo ratings yet
- GanncyclDocument2 pagesGanncyclneelNo ratings yet
- The Emperor of All Maladies: A Biography of CancerFrom EverandThe Emperor of All Maladies: A Biography of CancerRating: 4.5 out of 5 stars4.5/5 (271)
- APPENDIX 4 The Form of Undertaking To Be Furnished by The Prospective Member0Ato Use The Flat For The Purpose For Which It Is AllottedDocument1 pageAPPENDIX 4 The Form of Undertaking To Be Furnished by The Prospective Member0Ato Use The Flat For The Purpose For Which It Is AllottedneelNo ratings yet
- On Fire: The (Burning) Case for a Green New DealFrom EverandOn Fire: The (Burning) Case for a Green New DealRating: 4 out of 5 stars4/5 (73)
- Summary of Investments: Account / Folio No: 404193279904 Your Personal InformationDocument2 pagesSummary of Investments: Account / Folio No: 404193279904 Your Personal InformationneelNo ratings yet
- The Hard Thing About Hard Things: Building a Business When There Are No Easy AnswersFrom EverandThe Hard Thing About Hard Things: Building a Business When There Are No Easy AnswersRating: 4.5 out of 5 stars4.5/5 (344)
- Appendix No. 24 Form of Application For Membership of The Society0Aby The Proposed TransfereeDocument2 pagesAppendix No. 24 Form of Application For Membership of The Society0Aby The Proposed TransfereeneelNo ratings yet
- Team of Rivals: The Political Genius of Abraham LincolnFrom EverandTeam of Rivals: The Political Genius of Abraham LincolnRating: 4.5 out of 5 stars4.5/5 (234)
- Housing ManualDocument47 pagesHousing ManualrakamathNo ratings yet
- Appendix No. 24 Form of Application For Membership of The Society0Aby The Proposed TransfereeDocument2 pagesAppendix No. 24 Form of Application For Membership of The Society0Aby The Proposed TransfereeneelNo ratings yet
- APPENDIX "2" The Form of Application For Membership of The Society by A Nominee Or0A Heir Who Is A Minor Through His Guardian or Legal RepresentativeDocument2 pagesAPPENDIX "2" The Form of Application For Membership of The Society by A Nominee Or0A Heir Who Is A Minor Through His Guardian or Legal RepresentativeneelNo ratings yet
- Application for permission to sublet co-op housing society flatDocument2 pagesApplication for permission to sublet co-op housing society flatneelNo ratings yet
- Maharashtra Co Operative Housing Society Bye LawsDocument49 pagesMaharashtra Co Operative Housing Society Bye LawsMahendra Jagdale50% (2)
- The Unwinding: An Inner History of the New AmericaFrom EverandThe Unwinding: An Inner History of the New AmericaRating: 4 out of 5 stars4/5 (45)
- WHO 2019 NCoV Disinfection 2020.1 EngDocument8 pagesWHO 2019 NCoV Disinfection 2020.1 EngNation NextNo ratings yet
- The World Is Flat 3.0: A Brief History of the Twenty-first CenturyFrom EverandThe World Is Flat 3.0: A Brief History of the Twenty-first CenturyRating: 3.5 out of 5 stars3.5/5 (2219)
- 5 STD CHP 8Document2 pages5 STD CHP 8neelNo ratings yet
- Directorate of Mushroom Himachal VISION2030 FinalDocument38 pagesDirectorate of Mushroom Himachal VISION2030 FinalneelNo ratings yet
- 5 STD CHP 8Document2 pages5 STD CHP 8neelNo ratings yet
- The Gifts of Imperfection: Let Go of Who You Think You're Supposed to Be and Embrace Who You AreFrom EverandThe Gifts of Imperfection: Let Go of Who You Think You're Supposed to Be and Embrace Who You AreRating: 4 out of 5 stars4/5 (1090)
- Call To Sprout For Loan/finance 2. Diagram Layout For Future Plan With Considerations SOLAR of Heat Water and Plot ElectricityDocument1 pageCall To Sprout For Loan/finance 2. Diagram Layout For Future Plan With Considerations SOLAR of Heat Water and Plot ElectricityneelNo ratings yet
- Fungiculture (Manual Small Scale)Document86 pagesFungiculture (Manual Small Scale)Dedy Lesmana86% (7)
- 5 STD CHP 8Document2 pages5 STD CHP 8neelNo ratings yet
- Iffco TokioDocument2 pagesIffco Tokioneel55% (11)
- The Sympathizer: A Novel (Pulitzer Prize for Fiction)From EverandThe Sympathizer: A Novel (Pulitzer Prize for Fiction)Rating: 4.5 out of 5 stars4.5/5 (119)
- Technologies and Production of Mushrooms in IndiaDocument56 pagesTechnologies and Production of Mushrooms in IndianeelNo ratings yet
- Book Cultivation Merged MushroomDocument278 pagesBook Cultivation Merged MushroomHussain1006100% (2)
- 100 Important MCQ Grade 10Document30 pages100 Important MCQ Grade 10RithikNo ratings yet
- Training Manual: Piping SpoolsDocument72 pagesTraining Manual: Piping SpoolsvsajuNo ratings yet
- 1.TM ArchitectureDocument17 pages1.TM ArchitecturepalanikumarayyasamyNo ratings yet
- SAP HANA Server 2.0 SPS 00 Installation Guide (En)Document230 pagesSAP HANA Server 2.0 SPS 00 Installation Guide (En)Michael TeubnerNo ratings yet
- Unit-V Linux - History and EvolutionDocument19 pagesUnit-V Linux - History and EvolutionMohit SharmaNo ratings yet
- MC 3 Arduino 1115Document151 pagesMC 3 Arduino 1115George KaridisNo ratings yet
- Abacus SRS v1Document7 pagesAbacus SRS v1lovetomeNo ratings yet
- Mid Term Defense Updated SlidesDocument31 pagesMid Term Defense Updated SlidesRojash ShahiNo ratings yet
- Human Computer InteractionDocument38 pagesHuman Computer InteractionPurushothama ReddyNo ratings yet
- FortiAnalyzer 7.0.1 Administration GuideDocument353 pagesFortiAnalyzer 7.0.1 Administration GuideManuel Augusto Lara LopezNo ratings yet
- Her Body and Other Parties: StoriesFrom EverandHer Body and Other Parties: StoriesRating: 4 out of 5 stars4/5 (821)
- MaxDB Administration GuideDocument20 pagesMaxDB Administration GuideasimalampNo ratings yet
- Asif Sardar CV 2017Document3 pagesAsif Sardar CV 2017api-240971664No ratings yet
- Lesson 6ADocument12 pagesLesson 6ASumanth KadivetiNo ratings yet
- Assignment Template.Document4 pagesAssignment Template.tixylixslr26No ratings yet
- GAD Microproject Art Gallery Management SystemDocument16 pagesGAD Microproject Art Gallery Management SystemPratik GavaleNo ratings yet
- Chapter 01 Introduction To Neural NetworksDocument9 pagesChapter 01 Introduction To Neural Networksmssaramalik13No ratings yet
- Development of An Inexpensive Labview Based Refrigeration Cycle LaboratoryDocument5 pagesDevelopment of An Inexpensive Labview Based Refrigeration Cycle Laboratoryvinicius schwabNo ratings yet
- The Linux Command LineDocument17 pagesThe Linux Command Linewanna_acNo ratings yet
- Eng - Design of A Graphical User Interface For Design AutomationDocument9 pagesEng - Design of A Graphical User Interface For Design AutomationYuriadiNo ratings yet
- Research Paper - Critical Comparative Feature Analysis of Structural Software (Sap2000 and Staad - Pro)Document55 pagesResearch Paper - Critical Comparative Feature Analysis of Structural Software (Sap2000 and Staad - Pro)Muhannad AbdulRaoufNo ratings yet
- Er DiagramDocument23 pagesEr DiagramAvinash JainNo ratings yet
- An-4639 SAM4S N E Boot StrategiesDocument13 pagesAn-4639 SAM4S N E Boot StrategiesDionata Nunes Elisa MassenaNo ratings yet
- Chapter 2 Critical ThinkingDocument5 pagesChapter 2 Critical Thinkingapi-347011626100% (1)
- Xerox 650 - 1300 CED v2.00Document26 pagesXerox 650 - 1300 CED v2.00Roger Rodriguez EspinozaNo ratings yet
- Another DataGridView PrinterDocument20 pagesAnother DataGridView PrinterprakashprakashNo ratings yet
- Chapter-1: 1.1 Computer GraphicsDocument15 pagesChapter-1: 1.1 Computer GraphicsLaxmi GoudaNo ratings yet
- CG Labs Project Final v1Document38 pagesCG Labs Project Final v1Muzammil Basha100% (4)
- Big Data User's Guide For S-P 8: The Knowledge To ActDocument176 pagesBig Data User's Guide For S-P 8: The Knowledge To ActMussie KebedeNo ratings yet
- AN143XSTUDHINTDocument232 pagesAN143XSTUDHINTovidiu0702No ratings yet
- Naples, Sorrento & the Amalfi Coast Adventure Guide: Capri, Ischia, Pompeii & PositanoFrom EverandNaples, Sorrento & the Amalfi Coast Adventure Guide: Capri, Ischia, Pompeii & PositanoRating: 5 out of 5 stars5/5 (1)
- Arizona, Utah & New Mexico: A Guide to the State & National ParksFrom EverandArizona, Utah & New Mexico: A Guide to the State & National ParksRating: 4 out of 5 stars4/5 (1)