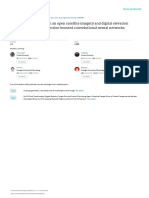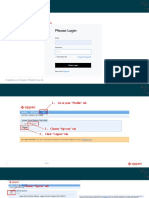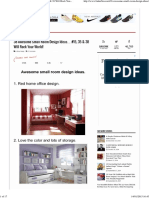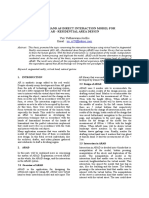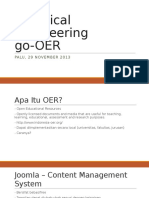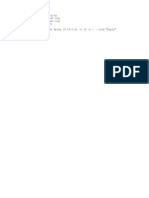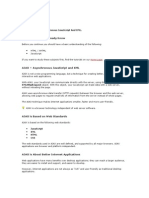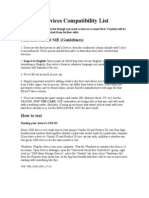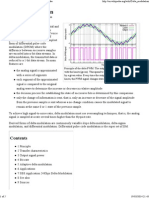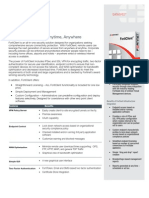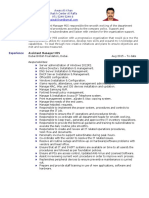Professional Documents
Culture Documents
Configure OpenCV
Uploaded by
yuri_yudhaswanaCopyright
Available Formats
Share this document
Did you find this document useful?
Is this content inappropriate?
Report this DocumentCopyright:
Available Formats
Configure OpenCV
Uploaded by
yuri_yudhaswanaCopyright:
Available Formats
10/13/2015
InstallationinWindowsOpenCV3.0.0devdocumentation
Installation in Windows
The description here was tested on Windows 7 SP1. Nevertheless, it should also work on any other relatively modern version of Windows OS. If
you encounter errors after following the steps described below, feel free to contact us via our OpenCV Q&A forum. Well do our best to help you
out.
Note: To use the OpenCV library you have two options: Installation by Using the Pre-built Libraries or Installation by Making Your Own
Libraries from the Source Files. While the first one is easier to complete, it only works if you are coding with the latest Microsoft Visual Studio
IDE and doesnt take advantage of the most advanced technologies we integrate into our library.
Installation by Using the Pre-built Libraries
1. Launch a web browser of choice and go to our page on Sourceforge.
2. Choose a build you want to use and download it.
3. Make sure you have admin rights. Unpack the self-extracting archive.
4. You can check the installation at the chosen path as you can see below.
5. To finalize the installation go to the Set the OpenCV enviroment variable and add it to the systems path section.
http://docs.opencv.org/3.0beta/doc/tutorials/introduction/windows_install/windows_install.html#windowssetpathandenviromentvariable
1/14
10/13/2015
InstallationinWindowsOpenCV3.0.0devdocumentation
Installation by Making Your Own Libraries from the Source Files
You may find the content of this tutorial also inside the following videos: Part 1 and Part 2, hosted on YouTube.
How to create the OpenCV binary files yourself - Part 1
http://docs.opencv.org/3.0beta/doc/tutorials/introduction/windows_install/windows_install.html#windowssetpathandenviromentvariable
2/14
10/13/2015
InstallationinWindowsOpenCV3.0.0devdocumentation
How to create the OpenCV binary files yourself - Part 2
Warning: These videos above are long-obsolete and contain inaccurate information. Be careful, since solutions described in those videos
are no longer supported and may even break your install.
If you are building your own libraries you can take the source files from our Git repository.
Building the OpenCV library from scratch requires a couple of tools installed beforehand:
An IDE of choice (preferably), or just a CC++ compiler that will actually make the binary files. Here we will use the Microsoft Visual Studio.
However, you can use any other IDE that has a valid CC++ compiler.
CMake, which is a neat tool to make the project files (for your chosen IDE) from the OpenCV source files. It will also allow an easy
configuration of the OpenCV build files, in order to make binary files that fits exactly to your needs.
Git to acquire the OpenCV source files. A good tool for this is TortoiseGit. Alternatively, you can just download an archived version of the
source files from our page on Sourceforge
OpenCV may come in multiple flavors. There is a core section that will work on its own. Nevertheless, there is a couple of tools, libraries made
by 3rd parties that offer services of which the OpenCV may take advantage. These will improve its capabilities in many ways. In order to use any
of them, you need to download and install them on your system.
The Python libraries are required to build the Python interface of OpenCV. For
http://docs.opencv.org/3.0beta/doc/tutorials/introduction/windows_install/windows_install.html#windowssetpathandenviromentvariable
now use the version 2.7.x. This is also a must if you want
3/14
10/13/2015
InstallationinWindowsOpenCV3.0.0devdocumentation
The Python libraries are required to build the Python interface of OpenCV. For now use the version 2.7.x. This is also a must if you want
to build the OpenCV documentation.
Numpy is a scientific computing package for Python. Required for the Python interface.
Intel Threading Building Blocks (TBB) is used inside OpenCV for parallel code snippets. Using this will make sure that the OpenCV library
will take advantage of all the cores you have in your systems CPU.
Intel Integrated Performance Primitives (IPP) may be used to improve the performance of color conversion, Haar training and DFT
functions of the OpenCV library. Watch out, since this isnt a free service.
Intel IPP Asynchronous C/C++ is currently focused delivering Intel Graphics support for advanced image processing and computer
vision functions.
OpenCV offers a somewhat fancier and more useful graphical user interface, than the default one by using the Qt framework. For a quick
overview of what this has to offer look into the documentations highgui module, under the Qt New Functions section. Version 4.6 or later
of the framework is required.
Eigen is a C++ template library for linear algebra.
The latest CUDA Toolkit will allow you to use the power lying inside your GPU. This will drastically improve performance for some
algorithms (e.g the HOG descriptor). Getting more and more of our algorithms to work on the GPUs is a constant effort of the OpenCV
team.
OpenEXR source files are required for the library to work with this high dynamic range (HDR) image file format.
The OpenNI Framework contains a set of open source APIs that provide support for natural interaction with devices via methods such as
voice command recognition, hand gestures and body motion tracking.
Miktex is the best TEX implementation on the Windows OS. It is required to build the OpenCV documentation.
Sphinx is a python documentation generator and is the tool that will actually create the OpenCV documentation. This on its own requires
a couple of tools installed, We will cover this in depth at the How to Install Sphinx section.
Now we will describe the steps to follow for a full build (using all the above frameworks, tools and libraries). If you do not need the support for
some of these you can just freely skip this section.
Building the library
1. Make sure you have a working IDE with a valid compiler. In case of the Microsoft Visual Studio just install it and make sure it starts up.
2. Install CMake. Simply follow the wizard, no need to add it to the path. The default install options are OK.
3. Download and install an up-to-date version of msysgit from its official site. There is also the portable version, which you need only to
unpack to get access to the console version of Git. Supposing that for some of us it could be quite enough.
4. Install TortoiseGit. Choose the 32 or 64 bit version according to the type of OS you work in. While installing, locate your msysgit (if it
doesnt do that automatically). Follow the wizard the default options are OK for the most part.
5. Choose a directory in your file system, where you will download the OpenCV
http://docs.opencv.org/3.0beta/doc/tutorials/introduction/windows_install/windows_install.html#windowssetpathandenviromentvariable
libraries to. I recommend creating a new one that has short
4/14
10/13/2015
InstallationinWindowsOpenCV3.0.0devdocumentation
5. Choose a directory in your file system, where you will download the OpenCV libraries to. I recommend creating a new one that has short
path and no special charachters in it, for example D:/OpenCV. For this tutorial Ill suggest you do so. If you use your own path and know,
what youre doing its OK.
a. Clone the repository to the selected directory. After clicking Clone button, a window will appear where you can select from what
repository you want to download source files (https://github.com/Itseez/opencv.git) and to what directory (D:/OpenCV).
b. Push the OK button and be patient as the repository is quite a heavy download. It will take some time depending on your Internet
connection.
6. In this section I will cover installing the 3rd party libraries.
a. Download the Python libraries and install it with the default options. You will need a couple other python extensions. Luckily
installing all these may be automated by a nice tool called Setuptools. Download and install again.
b. Installing Sphinx is easy once you have installed Setuptools. This contains a little application that will automatically connect to the
python databases and download the latest version of many python scripts. Start up a command window (enter cmd into the
windows start menu and press enter) and use the CD command to navigate to your Python folders Script sub-folder. Here just pass
to the easy_install.exe as argument the name of the program you want to install. Add the sphinx argument.
Note: The CD navigation command works only inside a drive. For example if you are somewhere in the C: drive you cannot use
it this to go to another drive (like for example D:). To do so you first need to change drives letters. For this simply enter the
command D:. Then you can use the CD to navigate to specific folder inside
http://docs.opencv.org/3.0beta/doc/tutorials/introduction/windows_install/windows_install.html#windowssetpathandenviromentvariable
the drive. Bonus tip: you can clear the screen by using
5/14
10/13/2015
InstallationinWindowsOpenCV3.0.0devdocumentation
command D:. Then you can use the CD to navigate to specific folder inside the drive. Bonus tip: you can clear the screen by using
the CLS command.
This will also install its prerequisites Jinja2 and Pygments.
c. The easiest way to install Numpy is to just download its binaries from the sourceforga page. Make sure your download and install
exactly the binary for your python version (so for version 2.7).
d. Download the Miktex and install it. Again just follow the wizard. At the fourth step make sure you select for the Install missing
packages on-the-fly the Yes option, as you can see on the image below. Again this will take quite some time so be patient.
e. For the Intel Threading Building Blocks (TBB) download the source files and extract it inside a directory on your system. For
example let there be D:/OpenCV/dep. For installing the Intel Integrated Performance Primitives (IPP) the story is the same. For
exctracting the archives I recommend using the 7-Zip application.
f. For the Intel IPP Asynchronous C/C++ download the source files and set environment variable IPP_ASYNC_ROOT. It should point
to <yourProgramFiles(x86)directory>/Intel/IPPPreview*/ippdirectory. Here * denotes the particular preview name.
g. In case of the Eigen library it is again a case of download and extract to the D:/OpenCV/dep directory.
h. Same as above with OpenEXR.
http://docs.opencv.org/3.0beta/doc/tutorials/introduction/windows_install/windows_install.html#windowssetpathandenviromentvariable
6/14
10/13/2015
InstallationinWindowsOpenCV3.0.0devdocumentation
h. Same as above with OpenEXR.
i. For the OpenNI Framework you need to install both the development build and the PrimeSensor Module.
j. For the CUDA you need again two modules: the latest CUDA Toolkit and the CUDA Tools SDK. Download and install both of them
with a complete option by using the 32 or 64 bit setups according to your OS.
k. In case of the Qt framework you need to build yourself the binary files (unless you use the Microsoft Visual Studio 2008 with 32 bit
compiler). To do this go to the Qt Downloads page. Download the source files (not the installers!!!):
Extract it into a nice and short named directory like D:/OpenCV/dep/qt/ . Then you need to build it. Start up a Visual Studio
Command Prompt (2010) by using the start menu search (or navigate through the start menu All Programs Microsoft Visual
Studio 2010 Visual Studio Tools Visual Studio Command Prompt (2010)).
Now navigate to the extracted folder and enter inside it by using this console window. You should have a folder containing files like
Install, Make and so on. Use the dir command to list files inside your
http://docs.opencv.org/3.0beta/doc/tutorials/introduction/windows_install/windows_install.html#windowssetpathandenviromentvariable
current directory. Once arrived at this directory enter the
7/14
10/13/2015
InstallationinWindowsOpenCV3.0.0devdocumentation
Install, Make and so on. Use the dir command to list files inside your current directory. Once arrived at this directory enter the
following command:
configure.exereleasenowebkitnophononnophononbackendnoscriptnoscripttools
noqt3supportnomultimedianoltcg
Completing this will take around 10-20 minutes. Then enter the next command that will take a lot longer (can easily take even more
than a full hour):
nmake
After this set the Qt enviroment variables using the following command on Windows 7:
setxmQTDIRD:/OpenCV/dep/qt/qteverywhereopensourcesrc4.7.3
Also, add the built binary files path to the system path by using the Path Editor. In our case this is D:/OpenCV/dep/qt/qt
everywhereopensourcesrc4.7.3/bin.
Note: If you plan on doing Qt application development you can also install at this point the Qt Visual Studio Add-in. After this
you can make and build Qt applications without using the Qt Creator. Everything is nicely integrated into Visual Studio.
7. Now start the CMake (cmake-gui). You may again enter it in the start menu search or get it from the All Programs CMake 2.8 CMake
(cmake-gui). First, select the directory for the source files of the OpenCV library (1). Then, specify a directory where you will build the
binary files for OpenCV (2).
Press the Configure button to specify the compiler (and IDE) you want to use. Note that in case you can choose between different
compilers for making either 64 bit or 32 bit libraries. Select the one you use in your application development.
http://docs.opencv.org/3.0beta/doc/tutorials/introduction/windows_install/windows_install.html#windowssetpathandenviromentvariable
8/14
10/13/2015
InstallationinWindowsOpenCV3.0.0devdocumentation
CMake will start out and based on your system variables will try to automatically locate as many packages as possible. You can modify the
packages to use for the build in the WITH WITH_X menu points (where X is the package abbreviation). Here are a list of current packages
you can turn on or off:
Select all the packages you want to use and press again the Configure button. For an easier overview of the build options make sure the
Grouped option under the binary directory selection is turned on. For some of the packages CMake may not find all of the required files
or directories. In case of these CMake will throw an error in its output window (located at the bottom of the GUI) and set its field values, to
not found constants. For example:
http://docs.opencv.org/3.0beta/doc/tutorials/introduction/windows_install/windows_install.html#windowssetpathandenviromentvariable
9/14
10/13/2015
InstallationinWindowsOpenCV3.0.0devdocumentation
For these you need to manually set the queried directories or files path. After this press again the Configure button to see if the value
entered by you was accepted or not. Do this until all entries are good and you cannot see errors in the field/value or the output part of
the GUI. Now I want to emphasize an option that you will definitely love: ENABLE ENABLE_SOLUTION_FOLDERS. OpenCV will create
many-many projects and turning this option will make sure that they are categorized inside directories in the Solution Explorer. It is a
must have feature, if you ask me.
Furthermore, you need to select what part of OpenCV you want to build.
BUILD_DOCS -> It creates two projects for building the documentation of OpenCV (there will be a separate project for building the
HTML and the PDF files). Note that these arent built together with the solution. You need to make an explicit build project
command on these to do so.
BUILD_EXAMPLES -> OpenCV comes with many example applications from which you may learn most of the libraries capabilities.
This will also come handy to easily try out if OpenCV is fully functional on your computer.
http://docs.opencv.org/3.0beta/doc/tutorials/introduction/windows_install/windows_install.html#windowssetpathandenviromentvariable
10/14
10/13/2015
InstallationinWindowsOpenCV3.0.0devdocumentation
This will also come handy to easily try out if OpenCV is fully functional on your computer.
BUILD_PACKAGE -> Prior to version 2.3 with this you could build a project that will build an OpenCV installer. With this you can easily
install your OpenCV flavor on other systems. For the latest source files of OpenCV it generates a new project that simply creates zip
archive with OpenCV sources.
BUILD_SHARED_LIBS -> With this you can control to build DLL files (when turned on) or static library files (*.lib) otherwise.
BUILD_TESTS -> Each module of OpenCV has a test project assigned to it. Building these test projects is also a good way to try out,
that the modules work just as expected on your system too.
BUILD_PERF_TESTS -> There are also performance tests for many OpenCV functions. If youre concerned about performance, build
them and run.
BUILD_opencv_python -> Self-explanatory. Create the binaries to use OpenCV from the Python language.
Press again the Configure button and ensure no errors are reported. If this is the case you can tell CMake to create the project files by
pushing the Generate button. Go to the build directory and open the created OpenCV solution. Depending on just how much of the
above options you have selected the solution may contain quite a lot of projects so be tolerant on the IDE at the startup. Now you need to
build both the Release and the Debug binaries. Use the drop-down menu on your IDE to change to another of these after building for one
of them.
In the end you can observe the built binary files inside the bin directory:
For the documentation you need to explicitly issue the build commands on the doc project for the PDF files and on the doc_html for the
HTML ones. Each of these will call Sphinx to do all the hard work. You can find the generated documentation inside the Build/Doc/_html
for the HTML pages and within the Build/Doc the PDF manuals.
http://docs.opencv.org/3.0beta/doc/tutorials/introduction/windows_install/windows_install.html#windowssetpathandenviromentvariable
11/14
10/13/2015
InstallationinWindowsOpenCV3.0.0devdocumentation
To collect the header and the binary files, that you will use during your own projects, into a separate directory (simillary to how the prebuilt binaries ship) you need to explicitely build the Install project.
This will create an Install directory inside the Build one collecting all the built binaries into a single place. Use this only after you built both
the Release and Debug versions.
To test your build just go into the Build/bin/Debug or Build/bin/Release directory and start a couple of applications like the
contours.exe. If they run, you are done. Otherwise, something definitely went awfully wrong. In this case you should contact us at our
Q&A forum. If everything is okay the contours.exe output should resemble the following image (if built with Qt support):
Note: If you use the GPU module (CUDA libraries) make sure you also upgrade to the latest drivers of your GPU. Error messages
containing invalid entries in (or cannot find) the nvcuda.dll are caused mostly by old video card drivers. For testing the GPU (if built) run
the performance_gpu.exe sample application.
http://docs.opencv.org/3.0beta/doc/tutorials/introduction/windows_install/windows_install.html#windowssetpathandenviromentvariable
12/14
10/13/2015
InstallationinWindowsOpenCV3.0.0devdocumentation
Set the OpenCV enviroment variable and add it to the systems path
First we set an enviroment variable to make easier our work. This will hold the build directory of our OpenCV library that we use in our projects.
Start up a command window and enter:
setxmOPENCV_DIRD:\OpenCV\Build\x86\vc10(suggestedforVisualStudio201032bitWindows)
setxmOPENCV_DIRD:\OpenCV\Build\x64\vc10(suggestedforVisualStudio201064bitWindows)
setxmOPENCV_DIRD:\OpenCV\Build\x86\vc11(suggestedforVisualStudio201232bitWindows)
setxmOPENCV_DIRD:\OpenCV\Build\x64\vc11(suggestedforVisualStudio201264bitWindows)
Here the directory is where you have your OpenCV binaries (extracted or built). You can have different platform (e.g. x64 instead of x86) or
compiler type, so substitute appropriate value. Inside this you should have two folders called lib and bin. The -m should be added if you wish to
make the settings computer wise, instead of user wise.
If you built static libraries then you are done. Otherwise, you need to add the bin folders path to the systems path. This is because you will use
the OpenCV library in form of Dynamic-link libraries (also known as DLL). Inside these are stored all the algorithms and information the
OpenCV library contains. The operating system will load them only on demand, during runtime. However, to do this the operating system needs
to know where they are. The systems PATH contains a list of folders where DLLs can be found. Add the OpenCV library path to this and the OS
will know where to look if he ever needs the OpenCV binaries. Otherwise, you will need to copy the used DLLs right beside the applications
executable file (exe) for the OS to find it, which is highly unpleasent if you work on many projects. To do this start up again the Path Editor and
add the following new entry (right click in the application to bring up the menu):
%OPENCV_DIR%\bin
Right click to insert new path manually.
Save it to the registry and you are done. If you ever change the location of your build directories or want to try out your applicaton with a
different build all you will need to do is to update the OPENCV_DIR variable via the setx command inside a command window.
Now you can continue reading the tutorials with the How to build applications with OpenCV inside the Microsoft Visual Studio section. There
you will find out how to use the OpenCV library in your own projects with the help of the Microsoft Visual Studio IDE.
http://docs.opencv.org/3.0beta/doc/tutorials/introduction/windows_install/windows_install.html#windowssetpathandenviromentvariable
13/14
10/13/2015
InstallationinWindowsOpenCV3.0.0devdocumentation
Help and Feedback
You did not find what you were looking for?
Ask a question on the Q&A forum.
If you think something is missing or wrong in the documentation, please file a bug report.
http://docs.opencv.org/3.0beta/doc/tutorials/introduction/windows_install/windows_install.html#windowssetpathandenviromentvariable
14/14
10/13/2015
HowtobuildapplicationswithOpenCVinsidetheMicrosoftVisualStudioOpenCV2.4.11.0documentation
How to build applications with OpenCV inside the Microsoft Visual
Studio
Everything I describe here will apply to the C\C++ interface of OpenCV. I start out from the assumption that you have read and
completedwithsuccesstheInstallationinWindowstutorial.Therefore,beforeyougoanyfurthermakesureyouhaveanOpenCV
directorythatcontainstheOpenCVheaderfilesplusbinariesandyouhavesettheenvironmentvariablesasdescribedhere.
TheOpenCVlibraries,distributedbyus,ontheMicrosoftWindowsoperatingsystemareinaDynamicLinkedLibraries(DLL).These
havetheadvantagethatallthecontentofthelibraryareloadedonlyatruntime,ondemand,andthatcountlessprogramsmayuse
thesamelibraryfile.ThismeansthatifyouhavetenapplicationsusingtheOpenCVlibrary,noneedtohavearoundaversionfor
eachoneofthem.OfcourseyouneedtohavethedlloftheOpenCVonallsystemswhereyouwanttorunyourapplication.
Anotherapproachistousestaticlibrariesthathavelibextensions.Youmaybuildthesebyusingoursourcefilesasdescribedinthe
InstallationinWindowstutorial.Whenyouusethisthelibrarywillbebuiltininsideyourexefile.Sothereisnochancethattheuser
deletesthem,forsomereason.Asadrawbackyourapplicationwillbelargeroneandas,itwilltakemoretimetoloaditduringits
startup.
TobuildanapplicationwithOpenCVyouneedtodotwothings:
TelltothecompilerhowtheOpenCVlibrarylooks.Youdothisbyshowingittheheaderfiles.
TelltothelinkerfromwheretogetthefunctionsordatastructuresofOpenCV,whentheyareneeded.
http://docs.opencv.org/doc/tutorials/introduction/windows_visual_studio_Opencv/windows_visual_studio_Opencv.html
1/11
10/13/2015
HowtobuildapplicationswithOpenCVinsidetheMicrosoftVisualStudioOpenCV2.4.11.0documentation
Ifyouusethelibsystemyoumustsetthepathwherethelibraryfilesareandspecifyinwhichoneofthemtolook.Duringthe
buildthelinkerwilllookintotheselibrariesandaddthedefinitionsandimplementationofallusedfunctionsanddatastructures
totheexecutablefile.
IfyouusetheDLLsystemyoumustagainspecifyallthis,howevernowforadifferentreason.ThisisaMicrosoftOSspecific
stuff.ItseemsthatthelinkerneedstoknowthatwhereintheDLLtosearchforthedatastructureorfunctionattheruntime.
Thisinformationisstoredinsidelibfiles.Nevertheless,theyarentstaticlibraries.Theyaresocalledimportlibraries.Thisis
whywhenyoumakesomeDLLsin Windowsyouwill alsoend up withsomelib extension libraries. The good part is that at
runtimeonlytheDLLisrequired.
To pass on all this information to the Visual Studio IDE you can either do it globally (so all your future projects will get these
information)orlocally(soonlyforyoucurrentproject).Theadvantageoftheglobaloneisthatyouonlyneedtodoitoncehowever,
it may be undesirable to clump all your projects all the time with all these information. In case of the global one how you do it
dependsontheMicrosoftVisualStudioyouuse.Thereisa2008 and previous versions and a 2010way of doing it. Inside the
globalsectionofthistutorialIllshowwhatthemaindifferencesare.
ThebaseitemofaprojectinVisualStudioisasolution.Asolutionmaycontainmultipleprojects.Projectsarethebuildingblocksof
anapplication.Everyprojectwillrealizesomethingandyouwillhaveamainprojectinwhichyoucanputtogetherthisprojectpuzzle.
In case of the many simple applications (like many of the tutorials will be) you do not need to break down the application into
modules.Inthesecasesyourmainprojectwillbetheonlyexistingone.NowgocreateanewsolutioninsideVisualstudiobygoing
throughtheFile New Projectmenuselection.ChooseWin32ConsoleApplicationastype.Enteritsnameandselectthepath
wheretocreateit.Thenintheupcomingdialogmakesureyoucreateanemptyproject.
http://docs.opencv.org/doc/tutorials/introduction/windows_visual_studio_Opencv/windows_visual_studio_Opencv.html
2/11
10/13/2015
HowtobuildapplicationswithOpenCVinsidetheMicrosoftVisualStudioOpenCV2.4.11.0documentation
The local method
Everyprojectisbuiltseparatelyfromtheothers.Duetothiseveryprojecthasitsownrulepackage.Insidethisrulepackagesare
stored all the information the IDE needs to know to build your project. For any application there are at least two build modes: a
ReleaseandaDebugone.TheDebughasmanyfeaturesthatexistsoyoucanfindandresolveeasierbugsinsideyourapplication.
IncontrasttheReleaseisanoptimizedversion,wherethegoalistomaketheapplicationrunasfastaspossibleortobeassmallas
possible. You may figure that these modes also require different rules to use during build. Therefore, there exist different rule
packagesforeachofyourbuildmodes.TheserulepackagesarecalledinsidetheIDEasprojectpropertiesandyoucanviewand
modify them by using the Property Manger. You can bring up this with View Property Pages. Expand it and you can see the
existingrulepackages(calledProportySheets).
Thereallyusefulstuffoftheseisthatyoumaycreatearulepackageonceandyoucanlaterjustaddittoyournewprojects.Createit
onceandreuseitlater.WewanttocreateanewPropertySheetthatwillcontainalltherulesthatthecompilerandlinkerneedsto
know.OfcoursewewillneedaseparateonefortheDebugandtheReleaseBuilds.StartupwiththeDebugoneasshowninthe
imagebelow:
http://docs.opencv.org/doc/tutorials/introduction/windows_visual_studio_Opencv/windows_visual_studio_Opencv.html
3/11
10/13/2015
HowtobuildapplicationswithOpenCVinsidetheMicrosoftVisualStudioOpenCV2.4.11.0documentation
UseforexampletheOpenCV_Debugname.ThenbyselectingthesheetRight Click Properties.InthefollowingIwillshowtoset
theOpenCVruleslocally,asIfindunnecessarytopolluteprojectswithcustomrulesthatIdonotuseit.GotheC++groupsGeneral
entry and under the Additional Include Directories add the path to your OpenCV include. If you dont have C/C++ group, you
shouldaddany.c/.cppfiletotheproject.
$(OPENCV_DIR)\..\..\include
When adding third party libraries settings it is generally a good idea to use the power behind the environment variables. The full
location of the OpenCV library may change on each system. Moreover, you may even end up yourself with moving the install
directoryforsomereason.Ifyouwouldgiveexplicitpathsinsideyourpropertysheetyourprojectwillendupnotworkingwhenyou
passitfurthertosomeoneelsewhohasadifferentOpenCVinstallpath.Moreover,fixingthiswouldrequiretomanuallymodifying
everyexplicitpath.Amoreelegantsolutionistousetheenvironmentvariables.Anythingthatyouputinsideaparenthesisstarted
with a dollar sign will be replaced at runtime with the current environment variables value. Here comes in play the environment
variablesettingwealreadymadeinourprevioustutorial.
http://docs.opencv.org/doc/tutorials/introduction/windows_visual_studio_Opencv/windows_visual_studio_Opencv.html
4/11
10/13/2015
HowtobuildapplicationswithOpenCVinsidetheMicrosoftVisualStudioOpenCV2.4.11.0documentation
NextgototheLinker GeneralandundertheAdditionalLibraryDirectoriesaddthelibsdirectory:
$(OPENCV_DIR)\lib
Then you need to specify the libraries in which the linker should look into. To do this go to the Linker Input and under the
AdditionalDependenciesentryaddthenameofallmoduleswhichyouwanttouse:
Thenamesofthelibrariesareasfollow:
opencv_(TheNameofthemodule)(TheversionNumberofthelibraryyouuse)d.lib
Afulllist,forthelatestversionwouldcontain:
opencv_calib3d249d.lib
opencv_contrib249d.lib
http://docs.opencv.org/doc/tutorials/introduction/windows_visual_studio_Opencv/windows_visual_studio_Opencv.html
5/11
10/13/2015
HowtobuildapplicationswithOpenCVinsidetheMicrosoftVisualStudioOpenCV2.4.11.0documentation
opencv_core249d.lib
opencv_features2d249d.lib
opencv_flann249d.lib
opencv_gpu249d.lib
opencv_highgui249d.lib
opencv_imgproc249d.lib
opencv_legacy249d.lib
opencv_ml249d.lib
opencv_nonfree249d.lib
opencv_objdetect249d.lib
opencv_ocl249d.lib
opencv_photo249d.lib
opencv_stitching249d.lib
opencv_superres249d.lib
opencv_ts249d.lib
opencv_video249d.lib
opencv_videostab249d.lib
Theletterdattheendjustindicatesthatthesearethelibrariesrequiredforthedebug.Nowclickoktosaveanddothesamewitha
newpropertyinsidetheReleaserulesection.Makesuretoomitthedlettersfromthelibrarynamesandtosavethepropertysheets
withthesaveiconabovethem.
Youcanfindyourpropertysheetsinsideyourprojectsdirectory.Atthispointitisawisedecisiontobackthemupintosomespecial
directory,toalwayshavethemathandinthefuture,wheneveryoucreateanOpenCVproject.NotethatforVisualStudio2010the
fileextensionisprops,whilefor2008thisisvsprops.
http://docs.opencv.org/doc/tutorials/introduction/windows_visual_studio_Opencv/windows_visual_studio_Opencv.html
6/11
10/13/2015
HowtobuildapplicationswithOpenCVinsidetheMicrosoftVisualStudioOpenCV2.4.11.0documentation
Next time when you make a new OpenCV project just use the Add Existing Property Sheet... menu entry inside the Property
ManagertoeasilyaddtheOpenCVbuildrules.
The global method
Incaseyoufindtotroublesometoaddthepropertypagestoeachandeveryoneofyourprojectsyoucanalsoaddthisrulestoa
globalpropertypage.However,thisappliesonlytotheadditionalincludeandlibrarydirectories.Thenameofthelibrariestouse
youstillneedtospecifymanuallybyusingforinstance:aPropertypage.
InVisualStudio2008youcanfindthisunderthe:Tools Options Projects and Solutions VC++ Directories.
http://docs.opencv.org/doc/tutorials/introduction/windows_visual_studio_Opencv/windows_visual_studio_Opencv.html
7/11
10/13/2015
HowtobuildapplicationswithOpenCVinsidetheMicrosoftVisualStudioOpenCV2.4.11.0documentation
InVisualStudio2010thishasbeenmovedtoaglobalpropertysheetwhichisautomaticallyaddedtoeveryprojectyoucreate:
The process is the same as described in case of the local approach. Just add the include directories by using the environment
variableOPENCV_DIR.
Test it!
Nowtotrythisoutdownloadourlittletest sourcecode orgetitfromthesamplecodefolderoftheOpenCVsources.Addthisto
yourprojectandbuildit.Heresitscontent:
1
2
3
4
5
6
7
8
9
10
11
12
13
14
15
16
17
18
19
20
21
22
#include<opencv2/core/core.hpp>
#include<opencv2/highgui/highgui.hpp>
#include<iostream>
usingnamespacecv;
usingnamespacestd;
intmain(intargc,char**argv)
{
if(argc!=2)
{
cout<<"Usage:display_imageImageToLoadAndDisplay"<<endl;
return1;
}
Matimage;
image=imread(argv[1],IMREAD_COLOR);//Readthefile
if(!image.data)//Checkforinvalidinput
{
cout<<"Couldnotopenorfindtheimage"<<std::endl;
return1;
http://docs.opencv.org/doc/tutorials/introduction/windows_visual_studio_Opencv/windows_visual_studio_Opencv.html
8/11
10/13/2015
23
24
25
26
27
28
29
30
HowtobuildapplicationswithOpenCVinsidetheMicrosoftVisualStudioOpenCV2.4.11.0documentation
}
namedWindow("Displaywindow",WINDOW_AUTOSIZE);//Createawindowfordisplay.
imshow("Displaywindow",image);//Showourimageinsideit.
waitKey(0);//Waitforakeystrokeinthewindow
return0;
}
YoucanstartaVisualStudiobuildfromtwoplaces.EitherinsidefromtheIDE(keyboardcombination: ControlF5 )orbynavigating
toyourbuilddirectoryandstarttheapplicationwithadoubleclick.Thecatchisthatthesetwoarentthesame.Whenyoustartit
fromtheIDEitscurrentworkingdirectoryistheprojectsdirectory,whileotherwiseitisthefolderwheretheapplicationfilecurrentlyis
(sousuallyyourbuilddirectory).Moreover,incaseofstartingfromtheIDEtheconsolewindowwillnotcloseoncefinished.Itwill
waitforakeystrokeofyours.
This is important to remember when you code inside the code open and save commands. Youre resources will be saved ( and
queried for at opening!!!) relatively to your working directory. This is unless you give a full, explicit path as parameter for the I/O
functions.Inthecodeaboveweopen thisOpenCVlogo .Beforestartinguptheapplicationmakesureyouplacetheimagefilein
yourcurrentworkingdirectory.Modifytheimagefilenameinsidethecodetotryitoutonotherimagestoo.Runitandvoil:
Command line arguments with Visual Studio
Throughoutsomeofourfuturetutorialsyoullseethattheprogramsmaininputmethodwillbebygivingaruntimeargument.Todo
http://docs.opencv.org/doc/tutorials/introduction/windows_visual_studio_Opencv/windows_visual_studio_Opencv.html
9/11
10/13/2015
HowtobuildapplicationswithOpenCVinsidetheMicrosoftVisualStudioOpenCV2.4.11.0documentation
thisyoucanjuststartupacommmandwindows( cmd+Enter inthestartmenu),navigatetoyourexecutablefileandstartitwithan
argument.Soforexampleincaseofmyupperprojectthiswouldlooklike:
1
2
3
D:
CDOpenCV\MySolutionName\Release
MySolutionName.exeexampleImage.jpg
HereIfirstchangedmydrive(ifyourprojectisntontheOSlocaldrive),navigatedtomyprojectandstartitwithanexampleimage
argument.WhileunderLinuxsystemitiscommontofiddlearoundwiththeconsolewindowontheMicrosoftWindowsmanypeople
come to use it almost never. Besides, adding the same argument again and again while you are testing your application is,
somewhat,acumbersometask.Luckily,intheVisualStudiothereisamenutoautomateallthis:
Specify here the name of the inputs and while you start your application from the Visual Studio enviroment you have automatic
argumentpassing.Inthenextintroductionarytutorialyoullseeanindepthexplanationoftheuppersourcecode:LoadandDisplay
anImage.
HelpandFeedback
Youdidnotfindwhatyouwerelookingfor?
AskaquestionontheQ&Aforum.
Ifyouthinksomethingismissingorwronginthedocumentation,pleasefileabugreport.
http://docs.opencv.org/doc/tutorials/introduction/windows_visual_studio_Opencv/windows_visual_studio_Opencv.html
10/11
10/13/2015
HowtobuildapplicationswithOpenCVinsidetheMicrosoftVisualStudioOpenCV2.4.11.0documentation
http://docs.opencv.org/doc/tutorials/introduction/windows_visual_studio_Opencv/windows_visual_studio_Opencv.html
11/11
You might also like
- Ji2020 Article LandslidedetectionfromanopensaDocument17 pagesJi2020 Article Landslidedetectionfromanopensayuri_yudhaswanaNo ratings yet
- Quick Guidance To Opt-InDocument8 pagesQuick Guidance To Opt-Inyuri_yudhaswanaNo ratings yet
- 38 Awesome Small Room Design Ideas.Document17 pages38 Awesome Small Room Design Ideas.yuri_yudhaswanaNo ratings yet
- Virtual Hand As Direct Interaction Model For Ar - Residential Area DesignDocument4 pagesVirtual Hand As Direct Interaction Model For Ar - Residential Area Designyuri_yudhaswanaNo ratings yet
- Electrical EngineeringDocument4 pagesElectrical Engineeringyuri_yudhaswanaNo ratings yet
- Cohesive Devices List of Items For Writing A CompositionDocument5 pagesCohesive Devices List of Items For Writing A Compositionapi-313775872No ratings yet
- Reset TcpipDocument1 pageReset Tcpipyuri_yudhaswanaNo ratings yet
- The Subtle Art of Not Giving a F*ck: A Counterintuitive Approach to Living a Good LifeFrom EverandThe Subtle Art of Not Giving a F*ck: A Counterintuitive Approach to Living a Good LifeRating: 4 out of 5 stars4/5 (5794)
- The Yellow House: A Memoir (2019 National Book Award Winner)From EverandThe Yellow House: A Memoir (2019 National Book Award Winner)Rating: 4 out of 5 stars4/5 (98)
- A Heartbreaking Work Of Staggering Genius: A Memoir Based on a True StoryFrom EverandA Heartbreaking Work Of Staggering Genius: A Memoir Based on a True StoryRating: 3.5 out of 5 stars3.5/5 (231)
- Hidden Figures: The American Dream and the Untold Story of the Black Women Mathematicians Who Helped Win the Space RaceFrom EverandHidden Figures: The American Dream and the Untold Story of the Black Women Mathematicians Who Helped Win the Space RaceRating: 4 out of 5 stars4/5 (895)
- The Little Book of Hygge: Danish Secrets to Happy LivingFrom EverandThe Little Book of Hygge: Danish Secrets to Happy LivingRating: 3.5 out of 5 stars3.5/5 (400)
- Shoe Dog: A Memoir by the Creator of NikeFrom EverandShoe Dog: A Memoir by the Creator of NikeRating: 4.5 out of 5 stars4.5/5 (537)
- Never Split the Difference: Negotiating As If Your Life Depended On ItFrom EverandNever Split the Difference: Negotiating As If Your Life Depended On ItRating: 4.5 out of 5 stars4.5/5 (838)
- Elon Musk: Tesla, SpaceX, and the Quest for a Fantastic FutureFrom EverandElon Musk: Tesla, SpaceX, and the Quest for a Fantastic FutureRating: 4.5 out of 5 stars4.5/5 (474)
- Grit: The Power of Passion and PerseveranceFrom EverandGrit: The Power of Passion and PerseveranceRating: 4 out of 5 stars4/5 (588)
- The Emperor of All Maladies: A Biography of CancerFrom EverandThe Emperor of All Maladies: A Biography of CancerRating: 4.5 out of 5 stars4.5/5 (271)
- On Fire: The (Burning) Case for a Green New DealFrom EverandOn Fire: The (Burning) Case for a Green New DealRating: 4 out of 5 stars4/5 (74)
- Team of Rivals: The Political Genius of Abraham LincolnFrom EverandTeam of Rivals: The Political Genius of Abraham LincolnRating: 4.5 out of 5 stars4.5/5 (234)
- Devil in the Grove: Thurgood Marshall, the Groveland Boys, and the Dawn of a New AmericaFrom EverandDevil in the Grove: Thurgood Marshall, the Groveland Boys, and the Dawn of a New AmericaRating: 4.5 out of 5 stars4.5/5 (266)
- The Hard Thing About Hard Things: Building a Business When There Are No Easy AnswersFrom EverandThe Hard Thing About Hard Things: Building a Business When There Are No Easy AnswersRating: 4.5 out of 5 stars4.5/5 (344)
- The World Is Flat 3.0: A Brief History of the Twenty-first CenturyFrom EverandThe World Is Flat 3.0: A Brief History of the Twenty-first CenturyRating: 3.5 out of 5 stars3.5/5 (2259)
- The Gifts of Imperfection: Let Go of Who You Think You're Supposed to Be and Embrace Who You AreFrom EverandThe Gifts of Imperfection: Let Go of Who You Think You're Supposed to Be and Embrace Who You AreRating: 4 out of 5 stars4/5 (1090)
- The Unwinding: An Inner History of the New AmericaFrom EverandThe Unwinding: An Inner History of the New AmericaRating: 4 out of 5 stars4/5 (45)
- The Sympathizer: A Novel (Pulitzer Prize for Fiction)From EverandThe Sympathizer: A Novel (Pulitzer Prize for Fiction)Rating: 4.5 out of 5 stars4.5/5 (121)
- Her Body and Other Parties: StoriesFrom EverandHer Body and Other Parties: StoriesRating: 4 out of 5 stars4/5 (821)
- Rasterlinkpro5 SG: Reference GuideDocument202 pagesRasterlinkpro5 SG: Reference GuideRed CristianNo ratings yet
- Sales Force Flow NotesDocument3 pagesSales Force Flow NotesSaqib AslamNo ratings yet
- Bluetooth Smart Watch PhoneDocument4 pagesBluetooth Smart Watch PhonefcaballerogNo ratings yet
- Ajax Stands Fora Synchronous Javascript and XMLDocument25 pagesAjax Stands Fora Synchronous Javascript and XMLbumboleNo ratings yet
- Drive A Standard HD44780 LCD Using A PCF8574 and I2CDocument7 pagesDrive A Standard HD44780 LCD Using A PCF8574 and I2CFelipe FerreiraNo ratings yet
- GSM Mobility ManagementDocument6 pagesGSM Mobility ManagementRodjean SimballaNo ratings yet
- Bloodhound InstallationDocument3 pagesBloodhound InstallationnelyngeNo ratings yet
- Wii AdDocument62 pagesWii AdLuis Gustavo Felix GarciaNo ratings yet
- Mobile Application Development Question Bank PDFDocument8 pagesMobile Application Development Question Bank PDFAlpana BorseNo ratings yet
- DMO Tips and TricksDocument1 pageDMO Tips and Trickstikkana0% (1)
- Computer ForensicsDocument12 pagesComputer ForensicsHarikrishnan JayanNo ratings yet
- Intelligent SystemDocument7 pagesIntelligent SystemdimplemoilyNo ratings yet
- Online Shopping System Software RequirementsDocument3 pagesOnline Shopping System Software RequirementsAnshuman Biswas50% (8)
- VLSI TrendsDocument18 pagesVLSI TrendsShibendu BhowmickNo ratings yet
- DM74LS153 Dual 1-Of-4 Line Data Selectors - MultiplexersDocument2 pagesDM74LS153 Dual 1-Of-4 Line Data Selectors - Multiplexersps4 freeNo ratings yet
- PDF Converter Elite 2009Document3 pagesPDF Converter Elite 2009Younus RoseNo ratings yet
- GettingStarted-Business Users Quick Guide PDFDocument126 pagesGettingStarted-Business Users Quick Guide PDFjosymar Garcia AcevedoNo ratings yet
- Distance LearningDocument10 pagesDistance LearningWidi AldaNo ratings yet
- 8 Mbit (1Mb X 8) UV EPROM and OTP EPROM: DescriptionDocument16 pages8 Mbit (1Mb X 8) UV EPROM and OTP EPROM: DescriptionvetchboyNo ratings yet
- FortiMail 03 Email SetupDocument12 pagesFortiMail 03 Email Setupyousef512No ratings yet
- Change Default Image and Container Location in Docker CentOS 7Document13 pagesChange Default Image and Container Location in Docker CentOS 7Nguyen Hoang AnhNo ratings yet
- Delta ModulationDocument5 pagesDelta Modulationian.maximillianNo ratings yet
- AC500Document1,308 pagesAC500Alexandro Montes AlvarezNo ratings yet
- Digital Smell PresentationDocument24 pagesDigital Smell PresentationUzair ShakeelNo ratings yet
- Lingo SE White PaperDocument2 pagesLingo SE White PaperArmando CosasNo ratings yet
- TwistedDocument521 pagesTwistedEseosa MusaNo ratings yet
- For Ti Client VPNDocument2 pagesFor Ti Client VPNKingshuk SinhaNo ratings yet
- Regular CommandsDocument14 pagesRegular CommandssekharpbscpgNo ratings yet
- Introduction To System Analysis and DesignDocument22 pagesIntroduction To System Analysis and DesignHiranya100% (2)
- 2704awais Ali Khan - CVDocument5 pages2704awais Ali Khan - CVabdul waleedNo ratings yet