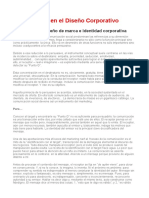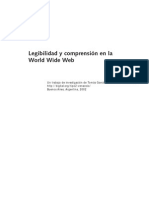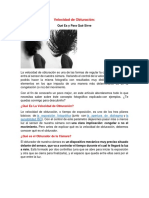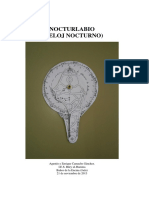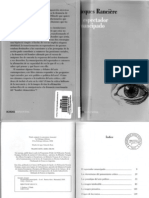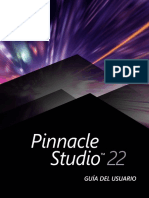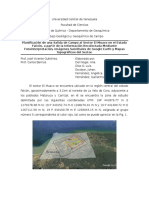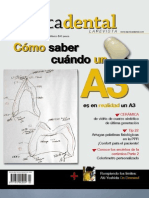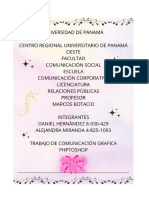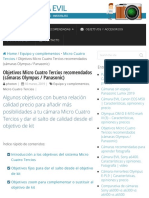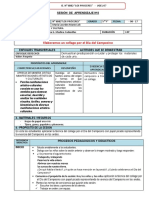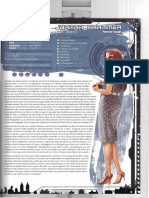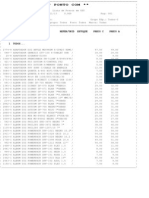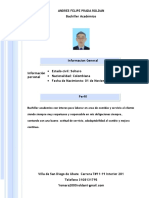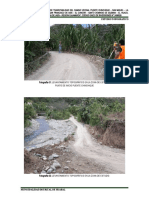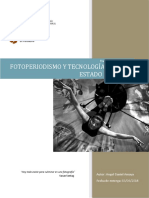Professional Documents
Culture Documents
Capas
Uploaded by
Anonymous yrXmV9mWIHOriginal Title
Copyright
Available Formats
Share this document
Did you find this document useful?
Is this content inappropriate?
Report this DocumentCopyright:
Available Formats
Capas
Uploaded by
Anonymous yrXmV9mWIHCopyright:
Available Formats
CURSO PHOTOSHOP
CAPAS
Podemos establecer cierta analoga entre las capas de photoshop y hojas
apiladas de acetato. Podemos as ver las capas que se encuentran debajo a
travs de las reas transparentes de una capa. Si mueve una capa a fin de
colocar el contenido en ella, es como si deslizara una hoja de acetato dentro de
una pila. Adems, tendremos la posibilidad de cambiar la opacidad de alguna
capa de manera que su contenido sea parcialmente transparente.
Las capas sirven para realizar diversas tareas, entre otras, componer varias
imgenes, aadir texto a una imagen o aadir formas de grficos vectoriales.
La aplicacin de un estilo de capa facilita la adicin de efectos especiales
como sombras paralelas o algn tipo de resplandor.
CURSO PHOTOSHOP
PANEL DE CAPAS
Todas las operaciones con las capas las llevaremos a cabo en el panel Capas.
Podremos en l, variar la opacidad de la capa, fusionarlas entre s (modos de
fusin), ocultarlas momentaneamente, generar grupos para una mejor organizacin, etc.
Para poder trabajar sobre el panel, debemos asegurarnos tenerlo activo, esto
lo hacemos desde el men Ventana, y luego Capas. Veremos ahora como esta
compuesto dicho panel.
A. Men emergente: sirve para poder ver
todas las opciones con las que podremos
operar un determinado panel.
B. Grupo de capas: para generar un grupo lo
hacemos con el icono de la carpeta ubicado
en la barra inferior del panel.
C. Capa normal
D. Expandir/Contraer efectos de capa:
cuando apliquemos un efecto podremos expandirlos para poder ver que efectos estn
operando la capa y tambin ocultarlos.
E. Efecto de capa. Los efectos de capa los
aplicamos desde el cono inferior Fx, o bien
doble click a la capa.
F. Miniatura de la capa : podremos variar
el tamao de la miniatura desde el men
emergente.
CURSO PHOTOSHOP
CAPA FONDO
Cuando creamos una imagen con un fondo blanco o de color (caracterstica
que indicamos en la creacin del documento), la imagen inferior del panel Capas se denomina Fondo. Las imgenes solo pueden tener una capa de fondo.
No puede cambiar el orden de apilamiento, el modo de fusin ni la opacidad de
una capa de fondo. Sin embargo, puede convertir un fondo en una capa normal
y, acto seguido, modificar cualquiera de sus atributos.
Cuando crea una nueva imagen con contenido transparente, la imagen no tiene
ninguna capa de fondo. La capa inferior no tiene las limitaciones de la capa
de fondo: puede moverla a cualquier posicin del panel Capas y cambiar su
opacidad y modo de fusin
Para convertir un capa fondo en una capa editable debemos hacer doble clic
en Fondo en el panel Capas o elija Capa > Nueva > Capa a partir de fondo.
A la inversa, para convertir una capa en una capa fondo: seleccionamos la
Capa > Nueva > Fondo a partir de capa.
CURSO PHOTOSHOP
OPERACIONES CON CAPAS
A continuacin mencionaremos algunas de las acciones que podemos realizar
con las capas en Photoshop.
DUPLICAR: Photoshop nos permite duplicar una capa de diferentes maneras
- Botn derecho sobre la capa > Duplicar
- Arrastrar la capa al icono de Capa Nueva (la hojita de la barra inferior del
panel)
CAPA VA: Cuando tenemos una seleccin podremos duplicar solo a la misma,
lo hacemos de la siguiente manera: Botn derecho sobre la seleccin > Capa
va Copiar (o Cortar) duplicaremos exclusivamente la seleccin realizada
- CTROL+J es el atajo e Capa va Copiar
COMBINAR CAPAS: Podremos seleccionar dos o ms capas y convertirlas en
una sola, manteniendo el fondo transparente, esto lo hacemos:
- Botn derecho sobre las capas seleccionadas en el panel de capas > Combinar capas o Combinar capas visibles
ACOPLAR CAPAS: Acoplar capas nos convierte toda nuestra composicin
en una sola Capa Fondo. Lo hacemos desde botn derecho en el panel sobre
cualquier capa o desde el men Capa > Acoplar imagen.
AGRUPAR CAPAS: Como hemos mencionado podemos agrupar las capas en
Carpetas, para mantener un mayor orden en el archivo proyecto. Lo hacemos
- Generando un grupo nuevo con el icono de la carpeta en la barra inferior del
men, y luego arrastramos las capas a la misma.
- Seleccionamos las capas que vallamos a agrupar (Click+Shift) y luego en el
men Capa > Agrupar Capas.
CURSO PHOTOSHOP
CAPA DE AJUSTE
Photoshop nos permite trabajar las capas de manera no destructiva, es decir
poder hacer modificaciones sobre la imagen que no afecte directamente los
pixeles, pudiendo editar una capa y mantener los pxeles subyacentes sin cambios. Tendremos para esto las capas de ajuste, mscaras de capa y objetos
inteligentes.
Una capa de ajuste aplica ajustes de color y de tono a la imagen sin cambiar
permanentemente los valores de pxeles. Por ejemplo, en lugar de efectuar un
ajuste de niveles o de curvas directamente en la imagen, podremos crear una
capa de ajuste de niveles o de curvas. Los ajustes tonales y de color se almacenan en la capa de ajuste y se aplican a todas las capas situadas por debajo
de ella. Puede corregir varias capas con un solo ajuste en lugar de ajustar cada
una de las capas por separado. Se puede descartar los cambios y restaurar la
imagen original en cualquier momento, ocultando/mostrando la capa desde el
panel de capas.
CURSO PHOTOSHOP
MSCARA DE CAPA
La creacin de mscaras de capas constituye una valiosa tcnica de composicin para combinar varias fotografas en una sola imagen o para aplicar
correcciones locales de color o tono.
Una mscara de capa nos permite ocultar ciertas partes de la capa y mostrar las
capas inferiores a la misma.
Podremos crear dos tipos de mscaras:
- Imgenes de mapa de bits dependientes de la resolucin que se editan con
las herramientas de pintura y seleccin.
- Las mscaras vectoriales no dependen de la resolucin y se crean con una
herramienta de forma o de pluma.
Una mscara de capa es una imagen de escala de grises, que afectara la visualizacin de la capa en donde este aplicada; por lo que las reas que pinte en negro estarn ocultas, aquellas que pinte en blanco sern visibles y las pintadas
en tonos de gris aparecern en varios niveles de transparencia.
A. Mscara de capa
B. Mscara vectorial
C. El enlace indica, la unin entre la imagen
y la mscara. En el caso de querer promover
la imagen y no la mscara tiene que ser
desactivado.
D. Botn de aadir mscara.
You might also like
- Rosbacov - Janin - Beatriz - La Constitucion Subjetiva y Diagnosticos InvalidantesDocument9 pagesRosbacov - Janin - Beatriz - La Constitucion Subjetiva y Diagnosticos InvalidantesAnonymous yrXmV9mWIHNo ratings yet
- Aidan Chambers Cap. 11 y 13 DimeDocument11 pagesAidan Chambers Cap. 11 y 13 DimeAnonymous yrXmV9mWIHNo ratings yet
- IV Estevez Cattaneo Vulnerabilidad PsicosocialDocument7 pagesIV Estevez Cattaneo Vulnerabilidad PsicosocialAnonymous yrXmV9mWIHNo ratings yet
- Ii Duen As Los Estigmas y Sus Efectos Sobre Los Nin Os y AdolescentesDocument3 pagesIi Duen As Los Estigmas y Sus Efectos Sobre Los Nin Os y AdolescentesAnonymous yrXmV9mWIHNo ratings yet
- Formalismo vs. RealismoDocument12 pagesFormalismo vs. RealismoAnonymous yrXmV9mWIHNo ratings yet
- Disenar para Los Ojos - Joan Costa - Identidad Corporativa.Document16 pagesDisenar para Los Ojos - Joan Costa - Identidad Corporativa.Anonymous yrXmV9mWIHNo ratings yet
- Lo Viejo y Lo Nuevo ¿Qué Es Del Cine en La Era Del Post-CineDocument11 pagesLo Viejo y Lo Nuevo ¿Qué Es Del Cine en La Era Del Post-CineAnonymous yrXmV9mWIHNo ratings yet
- El Saber Pedagógico en Las Imágenes y Las Imágenes en El Saber PedagógicoDocument33 pagesEl Saber Pedagógico en Las Imágenes y Las Imágenes en El Saber PedagógicoAnonymous yrXmV9mWIHNo ratings yet
- Marca Norberto ChavesDocument11 pagesMarca Norberto ChavesAnonymous yrXmV9mWIHNo ratings yet
- "Dar El Tono" en El Diseño Corporativo - Norberto ChavesDocument6 pages"Dar El Tono" en El Diseño Corporativo - Norberto ChavesAnonymous yrXmV9mWIHNo ratings yet
- Escuela y Cultura de La Imagen - Los Nuevos DesafíosDocument18 pagesEscuela y Cultura de La Imagen - Los Nuevos DesafíosAnonymous yrXmV9mWIH100% (1)
- Legibilidad Pantalla PDFDocument14 pagesLegibilidad Pantalla PDFAnonymous yrXmV9mWIHNo ratings yet
- Por Un Manifiesto Posfotográfico - FontcubertaDocument8 pagesPor Un Manifiesto Posfotográfico - FontcubertaAnonymous yrXmV9mWIHNo ratings yet
- Cámara Fantasmal (Comercial)Document6 pagesCámara Fantasmal (Comercial)Isaac MoralesNo ratings yet
- 8.velocidad de ObturaciónDocument11 pages8.velocidad de ObturaciónKrystel Dariana Valiente Hernández B100% (1)
- Nocturlabio Tecno 2013 1Document9 pagesNocturlabio Tecno 2013 1AnthonyNo ratings yet
- Instruc AsteroidesDocument4 pagesInstruc AsteroidesSebastianaMartinezNo ratings yet
- Ficha Sobre BlanesDocument3 pagesFicha Sobre BlanesViviana FerreiraNo ratings yet
- La Fotografía Conceptual Es La Manifestación Artística Por Medio de Una Imagen Que Pretende Transmitir Al Espectador Un SentimientoDocument3 pagesLa Fotografía Conceptual Es La Manifestación Artística Por Medio de Una Imagen Que Pretende Transmitir Al Espectador Un SentimientoMiguel VelascoNo ratings yet
- Ranciere La Imagen IntolerableDocument13 pagesRanciere La Imagen IntolerableAnonymous yrXmV9mWIHNo ratings yet
- Pinnacle StudioDocument331 pagesPinnacle StudioTreboR YCNo ratings yet
- Pre CampoDocument11 pagesPre CampoAna Del NogalNo ratings yet
- 5525Document62 pages5525Aguirre Castillo Jose de JesusNo ratings yet
- Alta Tecnica Dental - Como Saber Cuando Un A3Document12 pagesAlta Tecnica Dental - Como Saber Cuando Un A3Gustavo Gahr67% (3)
- Manual Montaje DesmontajeDocument20 pagesManual Montaje DesmontajeHiran Richard PizarroNo ratings yet
- Fashion Show CandidatasDocument2 pagesFashion Show Candidatasliss HdzNo ratings yet
- GoPro Hero 7 Black PDFDocument1 pageGoPro Hero 7 Black PDFPaolo CoronadoNo ratings yet
- Examen de Comunicación GraficaDocument7 pagesExamen de Comunicación Graficadaniel MiroNo ratings yet
- Objetivos Micro Cuatro Tercios RecomendadosDocument48 pagesObjetivos Micro Cuatro Tercios RecomendadosPablo AC TrabuccoNo ratings yet
- Wingsxp ManualDocument113 pagesWingsxp ManualAlfonso Muñoz A.67% (3)
- Sesion 2-ARTE Collage Día Del CampesinoDocument4 pagesSesion 2-ARTE Collage Día Del CampesinoRubén Patiño Huarcaya100% (3)
- Matrioska Editado PDFDocument7 pagesMatrioska Editado PDFTotmooNo ratings yet
- 3.2-Especificasiones Tecnicas Mat. Por JuegoDocument76 pages3.2-Especificasiones Tecnicas Mat. Por JuegobetoNo ratings yet
- Lista Actualizada 21 11 2013Document141 pagesLista Actualizada 21 11 2013Andre SantosNo ratings yet
- 3 - Concepto de Fotografia Digital PDFDocument3 pages3 - Concepto de Fotografia Digital PDFJorge GutierrezNo ratings yet
- Privadoentrevistas Miguel KuanDocument6 pagesPrivadoentrevistas Miguel KuanIvan OrdóñezNo ratings yet
- Formato Cronograma de ActividadesDocument3 pagesFormato Cronograma de ActividadesCamila ArenasNo ratings yet
- Hoja de Vida Andres RoldanDocument6 pagesHoja de Vida Andres RoldanMaicol CruzNo ratings yet
- Los Nuevos Cuentos Morales de François OzonDocument4 pagesLos Nuevos Cuentos Morales de François OzonRoberto KaputNo ratings yet
- Guia #11 Adjectives Describing PeopleDocument6 pagesGuia #11 Adjectives Describing PeopleIván José CuelloNo ratings yet
- 01 Panel FotograficoDocument9 pages01 Panel FotograficoCarlos Tinoco LozanoNo ratings yet
- 1ra Practica de FotogrametriaDocument12 pages1ra Practica de FotogrametriaYormanNo ratings yet
- Fotoperiodismo y Tecnología Digital, Estado de CrisisDocument77 pagesFotoperiodismo y Tecnología Digital, Estado de CrisisPostítulo Periodismo Unr100% (1)