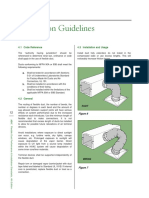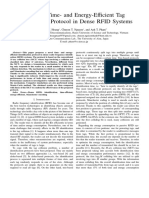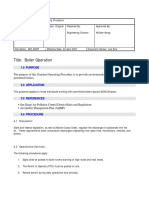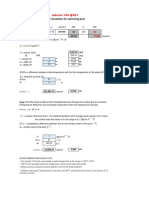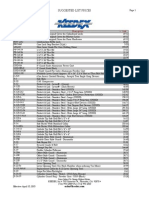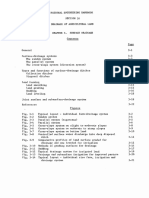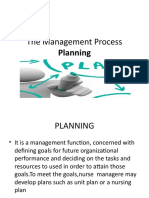Professional Documents
Culture Documents
Curves Primer: A Basic Understanding
Curves Primer: A Basic Understanding
Uploaded by
John Evans0 ratings0% found this document useful (0 votes)
11 views4 pagesdigital photo editing
Original Title
Curves Primer
Copyright
© © All Rights Reserved
Available Formats
PDF, TXT or read online from Scribd
Share this document
Did you find this document useful?
Is this content inappropriate?
Report this Documentdigital photo editing
Copyright:
© All Rights Reserved
Available Formats
Download as PDF, TXT or read online from Scribd
0 ratings0% found this document useful (0 votes)
11 views4 pagesCurves Primer: A Basic Understanding
Curves Primer: A Basic Understanding
Uploaded by
John Evansdigital photo editing
Copyright:
© All Rights Reserved
Available Formats
Download as PDF, TXT or read online from Scribd
You are on page 1of 4
Curves Primer
Copyright Tim Grey
All rights reserved.
There is a certain mystique about the Curves control in Photoshop. If you have mastered Curves, you are looked upon as a
Photoshop guru. If you have only dabbled with Curves, you have likely been intimidated by it, and decided to stick with Levels or
even Brightness & Contrast for your tonal adjustments.
Curves is an incredibly powerful tool in Photoshop, which allows you to exercise tremendous control over your tonal (and even
color) adjustments. That power is accompanied by complexity and a steep learning curve (pun very much intended). However, the
Curves control isnt as challenging as it first appears, and with some practice it can be mastered by all photographers using the
digital darkroom to optimize their images.
A Basic Understanding
Ive always like the Levels dialog box because
it allows you to make adjustments to your
image while also providing you with
information about the tonal values contained
within your image. Curves doesnt provide this
information, but rather provides a raw
interface for adjusting your image.
The basic concept you need to understand
when using curves is input and output values.
Think of these as before and after values,
respectively. For a given tonal value (the
before value) you can specify a new value
(the after value). So, if you want to lighten up
the medium gray areas of your image, you
can specify that medium gray should be
adjusted to light gray. These adjustments can
be applied to each and every tonal value in
your image.
When looking at the Curves dialog box, you
can interpret how the image is being adjusted
for any tonal value. Simply look at the bottom
gradient for the tonal value you want to
translate, and then moving up vertically until
you reach the curve. At that point, move
directly to the left to determine which tonal
value the original will be changed to.
Once you understand how the before and
after values work with the Curves dialog box,
you can start to understand how to make
adjustments to your image using Curves.
Getting Started
If you read my December 2002 column for
NPN, you know I strongly recommend the use
of adjustment layers when editing your
images. The same holds true for the Curves
control, so the first step is to create a Curves
adjustment layer by clicking the New
Adjustment Layer button on the Layers
palette and selecting Curves. This will create
a Curves adjustment layer on the Layers
palette and open the Curves dialog box.
Once you have created a Curves adjustment
layer, the first step is to configure the dialog
box to make editing as easy as possible. In
the bottom-right corner of the Curves dialog
box is a button to increase or decrease the
size of the dialog box. You can have the
dialog large or small, and the button will
toggle the size accordingly. I would
recommend always working with the larger
size if your monitor resolution allows.
The next step is to ensure the grid is helping
you break down the tonal values into
manageable sections. I prefer to break the
tonal scale of the grid into tenths rather than
quarters. To toggle between the two, hold the
Alt key (Option key on Macintosh) and click in
the grid area. Keep in mind that this grid is
only for your reference, and doesnt affect the
actual adjustments to your image.
The gradients that define the before and
after values in the Curves dialog box can
also be toggled depending on how you prefer
to think about your images. If you generally think in terms of ink on paper (which is my preference), youll want to have black to the
right and top of each axis. That way, when you want to increase the amount of ink on paper (darken a tonal value) you move the
curve upward to increase ink. If, on the other hand, you prefer to think about light, you can have white to the right and top of each
axis. Then, moving the curve up coincides with increasing the amount of light, or lightening the given tonal value. To switch between
these options, click your mouse anywhere on the bottom gradient.
Once you have configured the Curves dialog box the way you want to work, you are ready to actually start adjusting your image.
Making Adjustments
While it is possible to set the black and white points in Curves, I strongly recommend using the Levels control for this because it
actually provides feedback on where the data begins at each end of the tonal range. Refer to my December 2002 NPN column for
details on setting the black point and white point using Levels.
Before starting to work on your image with the Curves control, youll want to have an idea of what youre trying to accomplish. The
Curves dialog box doesnt really lend itself to playing around with your image. Youll want to know what areas need lightening, and
which need darkening, and then take steps to put those ideas into action.
When you know what area of your image you want to adjust, youll need to know what part of the curve relates to that area.
Fortunately, this is easy to accomplish. Simply click and drag your image over the area of the image you want to adjust. A bouncing
ball will show up on the curve line, showing you where on the curve the tonal values you are dragging over correspond.
Once you know where on the curve you want to adjust, you can create anchor points so you can change the shape of the curve in
that location. Simply click on the location you want to edit, and then drag the newly created anchor point up or down to adjust the
tonal values represented by that portion of the curve. Note that when you have several anchor points, the black one is the currently
selected point. You can use your mouse to move the anchor point, but you can also use the arrow keys on your keyboard to move
the selected anchor point.
Ill often actually create three anchor points when I really only need one. Between these two Ill place an anchor point that Ill
actually use to adjust tonal values. The outer anchor points simply define the outer limits of the tonal range I want to adjust.
When you make adjustments using curves, you will generally affect the whole curve, not just the area you created an anchor point
for. To correct for this, create new anchor points outside the area you were adjusting, and drag them to a location that allows the
rest of the curve to return to normal. When Im finished, I can add anchor points outside my original two, placing them very close to
the anchor points that define the outer edges of the tonal range Im adjusting, so that the rest of the curve will be virtually unaffected
by the changes I made.
If you create an anchor point you dont want, it
is easy to get rid of it. Simply click on the
anchor point, and then drag it off the Curves
grid. Once outside the grid area you can
release the mouse and the anchor point will
be removed.
As you are adjusting the curve for an image,
note that areas that are steeper than the
original 45-degree line represent an increase
in contrast. Areas on the curve that are
shallower than the original 45-degree line
represent a reduction in contrast. Therefore,
you can increase or decrease contrast to
different degrees for a variety of tonal values
in your image.
One common cause for alarm with Curves is
that it can have a dramatic impact on the hue
and saturation of the colors in your image. If
your Curves adjustments are causing these
problems, simply set the blending mode for
the Curves adjustment layer to Luminosity
rather than the default of Normal. This will
cause the Curves adjustment layer to only
affect brightness and contrast, with no change
in color values.
The S Curve
You may have heard about the desire to use
an S curve within the Curves dialog box.
While every image calls for a unique curve to
obtain the best results, many images will
improve by applying an S curve. To create
an S curve, you would generally set an
anchor about 20% in from the dark and light
ends of the curve. Slide the upper anchor to
the left, and the lower anchor to the right, to
produce an S curve. The net effect is that
highlights are brightened, shadows are
darkened, and contrast is increased in the
middle tones. Every image requires different
adjustments, but the S curve is a good place
to start with many images.
Getting Advanced
Anchor points provide an excellent way to
manage the adjustments you make with
Curves. The net result is a new curve that
defines the before and after values for the
pixels in your image. Once you have a better
understanding of how the curve affects your
image, you can draw it freehand. Simply
select the pencil button in the curves dialog
box and draw the curve in the grid. You can
click the Smooth button to clean up jagged
areas of the curve when you are finished
drawing.
The Curves control can also be used for color
balance adjustments. The Channel option at
the top allows you to adjust RGB for overall
tonal adjustments, and also select individual
color channels for color balance adjustments.
If you want to make color balance adjustments
in Curves, I would recommend starting out
very basic. On each color channel, create a
single anchor point halfway up the curve.
Then drag the anchor point for each channel
directly up and down to adjust color balance
for that channel, repeating for each of the
color channels to perfect the color balance. As
you gain experience with Curves, youll be
able to apply much more sophisticated
adjustments to the individual channels.
Practice, Practice, Practice!
The key to getting comfortable with the Curves control is to practice until you have a firm understanding of how it works, and you
are able to apply complex changes to your images. If you take the time to practice, before long youll be wondering how you ever
got by without Curves!
Tim Grey - NPN 019
Comments on NPN digital photography articles? Send them to the editor.
About Tim Grey...
Tim enjoys sharing information about digital imaging as much as he enjoys learning it in the first place. Tim
publishes an almost-daily Digital Darkroom Questions (DDQ) e-mail service that provides a forum for
photographers to have their questions related to the digital darkroom answered. He is editor of The Digital
Image, a quarterly journal published by George Lepp. He also teaches courses to help photographers
master the digital darkroom at the Lepp Institute of Digital Imaging.
Tim can be contacted at tim@timgrey.com.
Site Map NPN Membership Front Page Reader's Forum Links Gift Shoppe Terms of Use
You might also like
- The Subtle Art of Not Giving a F*ck: A Counterintuitive Approach to Living a Good LifeFrom EverandThe Subtle Art of Not Giving a F*ck: A Counterintuitive Approach to Living a Good LifeRating: 4 out of 5 stars4/5 (5810)
- The Gifts of Imperfection: Let Go of Who You Think You're Supposed to Be and Embrace Who You AreFrom EverandThe Gifts of Imperfection: Let Go of Who You Think You're Supposed to Be and Embrace Who You AreRating: 4 out of 5 stars4/5 (1092)
- Never Split the Difference: Negotiating As If Your Life Depended On ItFrom EverandNever Split the Difference: Negotiating As If Your Life Depended On ItRating: 4.5 out of 5 stars4.5/5 (844)
- Grit: The Power of Passion and PerseveranceFrom EverandGrit: The Power of Passion and PerseveranceRating: 4 out of 5 stars4/5 (590)
- Hidden Figures: The American Dream and the Untold Story of the Black Women Mathematicians Who Helped Win the Space RaceFrom EverandHidden Figures: The American Dream and the Untold Story of the Black Women Mathematicians Who Helped Win the Space RaceRating: 4 out of 5 stars4/5 (897)
- Shoe Dog: A Memoir by the Creator of NikeFrom EverandShoe Dog: A Memoir by the Creator of NikeRating: 4.5 out of 5 stars4.5/5 (540)
- The Hard Thing About Hard Things: Building a Business When There Are No Easy AnswersFrom EverandThe Hard Thing About Hard Things: Building a Business When There Are No Easy AnswersRating: 4.5 out of 5 stars4.5/5 (346)
- Elon Musk: Tesla, SpaceX, and the Quest for a Fantastic FutureFrom EverandElon Musk: Tesla, SpaceX, and the Quest for a Fantastic FutureRating: 4.5 out of 5 stars4.5/5 (474)
- Her Body and Other Parties: StoriesFrom EverandHer Body and Other Parties: StoriesRating: 4 out of 5 stars4/5 (822)
- The Emperor of All Maladies: A Biography of CancerFrom EverandThe Emperor of All Maladies: A Biography of CancerRating: 4.5 out of 5 stars4.5/5 (271)
- The Sympathizer: A Novel (Pulitzer Prize for Fiction)From EverandThe Sympathizer: A Novel (Pulitzer Prize for Fiction)Rating: 4.5 out of 5 stars4.5/5 (122)
- The Little Book of Hygge: Danish Secrets to Happy LivingFrom EverandThe Little Book of Hygge: Danish Secrets to Happy LivingRating: 3.5 out of 5 stars3.5/5 (401)
- The World Is Flat 3.0: A Brief History of the Twenty-first CenturyFrom EverandThe World Is Flat 3.0: A Brief History of the Twenty-first CenturyRating: 3.5 out of 5 stars3.5/5 (2259)
- The Yellow House: A Memoir (2019 National Book Award Winner)From EverandThe Yellow House: A Memoir (2019 National Book Award Winner)Rating: 4 out of 5 stars4/5 (98)
- Devil in the Grove: Thurgood Marshall, the Groveland Boys, and the Dawn of a New AmericaFrom EverandDevil in the Grove: Thurgood Marshall, the Groveland Boys, and the Dawn of a New AmericaRating: 4.5 out of 5 stars4.5/5 (266)
- A Heartbreaking Work Of Staggering Genius: A Memoir Based on a True StoryFrom EverandA Heartbreaking Work Of Staggering Genius: A Memoir Based on a True StoryRating: 3.5 out of 5 stars3.5/5 (231)
- Team of Rivals: The Political Genius of Abraham LincolnFrom EverandTeam of Rivals: The Political Genius of Abraham LincolnRating: 4.5 out of 5 stars4.5/5 (234)
- On Fire: The (Burning) Case for a Green New DealFrom EverandOn Fire: The (Burning) Case for a Green New DealRating: 4 out of 5 stars4/5 (74)
- The Unwinding: An Inner History of the New AmericaFrom EverandThe Unwinding: An Inner History of the New AmericaRating: 4 out of 5 stars4/5 (45)
- Tafj t24 Installation Runbook PDFDocument178 pagesTafj t24 Installation Runbook PDFHubab Khalid100% (1)
- Infosys CaseDocument19 pagesInfosys CaseLalsivaraj SangamNo ratings yet
- ADC Flexible Duct Performance & Installation Standards. Installation Guidelines. 4th Ed.Document8 pagesADC Flexible Duct Performance & Installation Standards. Installation Guidelines. 4th Ed.John EvansNo ratings yet
- 34 Cursos de Coaching e PNLDocument4 pages34 Cursos de Coaching e PNLRaphael Jacob Moura50% (2)
- FM X EN 2015 Manual Web PDFDocument292 pagesFM X EN 2015 Manual Web PDFAnwar Deen100% (1)
- D.ds.57.03 Heavy AnglesDocument1 pageD.ds.57.03 Heavy AnglesJohn EvansNo ratings yet
- MATHCAD: Teaching and Learning Tool For Reinforced Concrete DesignDocument8 pagesMATHCAD: Teaching and Learning Tool For Reinforced Concrete DesignJohn EvansNo ratings yet
- Landscape Solutions - Paving and Retaining WallDocument28 pagesLandscape Solutions - Paving and Retaining WallJohn EvansNo ratings yet
- Design Standards For Urban Infrastructure. 5 DRIVEWAYSDocument15 pagesDesign Standards For Urban Infrastructure. 5 DRIVEWAYSJohn EvansNo ratings yet
- Getting Selective: The Basic ToolsDocument3 pagesGetting Selective: The Basic ToolsJohn EvansNo ratings yet
- How To Lay PaversDocument2 pagesHow To Lay PaversJohn EvansNo ratings yet
- The Wilpena Group (Flinders Ranges, South Australia) Stratigraphy, Correlation, and Geological HistoryDocument5 pagesThe Wilpena Group (Flinders Ranges, South Australia) Stratigraphy, Correlation, and Geological HistoryJohn EvansNo ratings yet
- A Workflow For The Digital DarkroomDocument4 pagesA Workflow For The Digital DarkroomJohn EvansNo ratings yet
- A Novel Time - and Energy - Efficient Tag Identification Protocol in Dense RFID SystemDocument6 pagesA Novel Time - and Energy - Efficient Tag Identification Protocol in Dense RFID SystemLinh Hoang-TuanNo ratings yet
- GPS-GSM Integration For Enhabcing Public Transportation Management ServicesDocument26 pagesGPS-GSM Integration For Enhabcing Public Transportation Management ServicesVenkatesh PadamatiNo ratings yet
- Database Mirroring - Kastech SSG - What Is PeopleSoft Test FrameworkDocument20 pagesDatabase Mirroring - Kastech SSG - What Is PeopleSoft Test Frameworkmi1400No ratings yet
- Employee Engagement - India Tops The Charts, But That's Not The Full StoryDocument21 pagesEmployee Engagement - India Tops The Charts, But That's Not The Full StoryPayel Sinha Chowdhury DasNo ratings yet
- Shop: Code Auditor: Code Supervisor: Code Form of CheckingDocument4 pagesShop: Code Auditor: Code Supervisor: Code Form of Checkingfadhel nurmidinNo ratings yet
- OPTIKA Microscopy Catalog - Laboratory - B-290Document16 pagesOPTIKA Microscopy Catalog - Laboratory - B-290Andrew tan chee chiatNo ratings yet
- NetSuite - Amortization - Invoice CodeDocument5 pagesNetSuite - Amortization - Invoice CodeSarkar VazhuthiNo ratings yet
- Nemo File Format 2.25 PDFDocument642 pagesNemo File Format 2.25 PDFDaneil RadcliffeNo ratings yet
- Final Year Project PresentationDocument2 pagesFinal Year Project PresentationElite PlayerNo ratings yet
- B1+ Alphabetical Wordlist Unit 4 PDFDocument8 pagesB1+ Alphabetical Wordlist Unit 4 PDFngoc_and_bsb2159No ratings yet
- Title: Boiler Operation: 1.0 PurposeDocument4 pagesTitle: Boiler Operation: 1.0 PurposeGafour ParadizNo ratings yet
- Cisco NsoDocument15 pagesCisco NsoGopakumar Rajappan100% (1)
- Heat Calculation For Swimming PoolDocument1 pageHeat Calculation For Swimming PoolluaiNo ratings yet
- Keedex Price Book - 2015Document12 pagesKeedex Price Book - 2015Security Lock DistributorsNo ratings yet
- Report WeeklyDocument7 pagesReport WeeklyKrishna JashaNo ratings yet
- SFP155 Productbrief PDFDocument2 pagesSFP155 Productbrief PDFeltonrdoNo ratings yet
- Daikin AC Price List 2013Document125 pagesDaikin AC Price List 2013Bambang YuwonoNo ratings yet
- Surface DrainageDocument25 pagesSurface DrainageRollen de LeonNo ratings yet
- Delphi 3 - Delphi and Microsoft Office - Automating Excel 3Document4 pagesDelphi 3 - Delphi and Microsoft Office - Automating Excel 3gro_mirNo ratings yet
- The Management Process PlanningDocument19 pagesThe Management Process PlanningHowardNo ratings yet
- DeltaV Bulk Power Supply PDS January 2013Document6 pagesDeltaV Bulk Power Supply PDS January 2013Jairo Neira RiveraNo ratings yet
- Installation - A - EarthmatDocument11 pagesInstallation - A - Earthmatpdky yadavNo ratings yet
- Skse ReadmeDocument3 pagesSkse ReadmeBen JamesNo ratings yet
- Decision MakingDocument10 pagesDecision MakingdarwishmajidNo ratings yet
- SCR Scope SheetDocument1 pageSCR Scope SheetSatyajit MNo ratings yet
- Dozer Blade Parts Wiring Breakdown 1Document5 pagesDozer Blade Parts Wiring Breakdown 1Constantinescu BogdanNo ratings yet