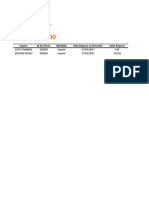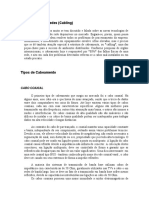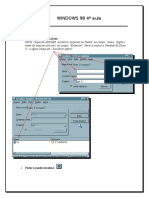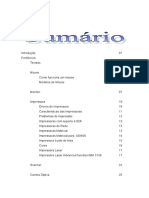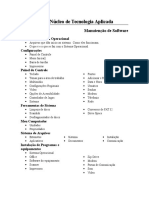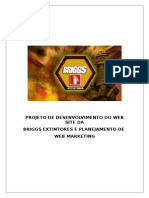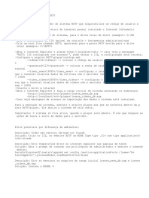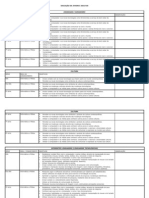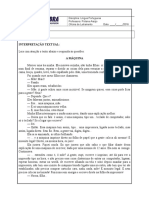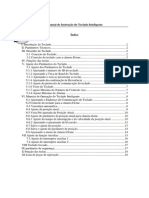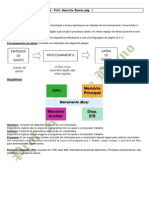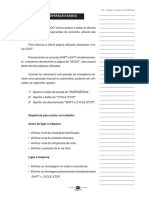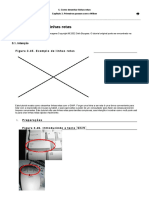Professional Documents
Culture Documents
Exercícios de WordBACKUP3
Uploaded by
paeslemeCopyright
Available Formats
Share this document
Did you find this document useful?
Is this content inappropriate?
Report this DocumentCopyright:
Available Formats
Exercícios de WordBACKUP3
Uploaded by
paeslemeCopyright:
Available Formats
EXERCCIOS DE WORD
TICA E METODOLOGIA
1- Entre no Word.
DICA: utilize o melhor mtodo que quiser. Normalmente voc
encontrar o cone do Word clicando no boto INICIAR, Programas
e clique no boto que tiver um W de Word.
2- Faa o reconhecimento das partes da tela do Word e posicione
o mouse sobre cada cone menu e palavra, tanto na parte
superior como inferior, lendo com ateno suas legendas.
DICA: posicione o ponteiro do mouse sobre o boto escolhido, aguarde
alguns segundos at a legenda aparecer, ela sumir assim que retirar
o mouse.
3- Entre em cada menu existente no Word e leia suas opes com
ateno
DICA: comece clicando no menu Arquivo, passe para o Editar e
assim por diante, lendo todas as opes que se encontram dentro de
cada uma.
4- Clique no menu Arquivo e depois saia utilizando o mouse
DICA: para sair basta clicar novamente no menu, ou em alguma parte
branca da folha que est na tela.
5- Clique no menu editar e depois saia utilizando o teclado.
DICA: execute o mesmo procedimento do exerccio anterior.
6- Clique no cone abrir e depois saia utilizando o mouse.
DICA: para sair da caixa de dilogo da opo abrir, clique no boto
Cancelar .
7- Clique no menu Arquivo e escolha a opo Novo e depois saia
utilizando o teclado.
DICA: para sair pelo teclado pressione a tecla Esc que se encontra
EXERCCIOS DE WORD
TICA E METODOLOGIA
na parte superior esquerda do teclado.
8- Retire as barras de ferramentas.
DICA: para retira-las clique no menu Exibir, depois clique em Barra
de Ferramentas, as barras que esto ativas so aquelas que possuem
uma marca de verificao do seu lado esquerda, basta dar um clique
nesta marca e sair do menu que automaticamente a barra sumir.
9- Coloque-as no lugar.
DICA: para coloca-la siga o mesmo procedimento do exerccio anterior,
mas ao invs de tirar a marca devemos coloca-la. As barras de
ferramentas mais usuais so a Padro e a de Formatao .
10-
Exiba os cones grandes da barra de ferramentas.
DICA: clique no menu Exibir, Barra de ferramentas, Personalizar
e aparecer uma caixa de dilogo, nela d um clique no campo ao
lado do ttulo de cones grandes.
11-
Volte ao normal.
DICA: siga os mesmo procedimentos do exerccio acima e tire a marca
de verificao do campo cones grandes.
12-
Digite o texto 1 A que seu treinador deve te fornecer (copie
do jeito que o texto se encontra)
DICA: digite o texto sem se preocupar com a ortografia e a gramtica.
Ao terminar pea ao seu instrutor que olhe o seu texto e o informe se
est tudo certo.
13-
Digite um texto com suas prprias palavras sobre a
informtica, o que voc sabe, o que voc j ouviu falar, o que
voc acha que no bom acontecer quando se est
aprendendo informtica e o que voc quer aprender dentro do
mundo da informtica (mnimas cinco linhas).
DICA: este texto para o instrutor ficar sabendo tudo o que voc
EXERCCIOS DE WORD
TICA E METODOLOGIA
sabe, deseja aprender, e suas dvidas sobre a informtica, ao mesmo
tempo em que voc treina a elaborao de um texto o instrutor saber
o que voc espera dele.
14-
Releia o seu texto e corrija as palavras erradas.
DICA: corrija a ortografia usando a ferramenta necessria, que se
encontra no menu Ferramentas e Ortografia e Gramtica. Na
caixa de dilogo da correo ortogrfica, quando no quiser modificar
alguma palavra que o computador ache que est errada clique em
Ignorar sentena ou quando quiser que o computador mude a
palavra pela sugesto dele clique em Alterar.
15-
Salve seu documento em um disquete com o seu nome. Saia
do Word pelo teclado.
DICA: aps ter terminado o texto clique no menu Arquivo e clique na
opo Salvar como para podermos gravar nosso documento em
algum disco, logo aps aparecer caixa de dilogo, digite
imediatamente o nome do arquivo (que no case o seu), aps clique
na seta para baixo do campo Examinar e escolha a opo Disquete
de 3 (A:) e s clicar no boto Salvar. E para sair do Word pelo
teclado s pressionar a tecla Alt e sem soltar tecle F4 (se
encontra na parte superior do teclado).
16-
Digite o texto 1B que seu treinador deve lhe fornecer.
DICA: agora tente colocar o texto o mais parecido possvel do original,
primeiro deve-se digitar todo o texto e depois trabalharemos com o
tamanho da letra, o estilo (negrito, itlico ou sublinhado) e o resto.
17-
Insira mais duas barras de ferramentas diferentes.
DICA: para inserir outras duas, clique no menu Exibir escolha Barra
de ferramentas e clique em outras duas que sejam de seu interesse.
EXERCCIOS DE WORD
TICA E METODOLOGIA
18-
Retire as antigas.
DICA: para retirar as barras antigas siga o mesmo procedimento
acima, e tire a marca de verificao que se encontra ao lado esquerdo
do nome da barra de ferramentas.
19-
Coloque mais duas e ajeite-as na tela.
DICA: siga os mesmos procedimentos dos exerccios anteriores.
20-
Deixe apenas agora as barras Padro e Formatao.
DICA: As marcas de verificao das barras de ferramentas devem
estar somente ao lado da Padro e Formatao.
21-
Coloque um cabealho e um rodap neste documento, pea
a matriz ao seu treinador.
DICA: Para acrescentar o cabealho e rodap na pgina, clique no
menu Exibir e depois escolha Cabealho e rodap, inicialmente
deve-se digitar o cabealho e ao terminar clique no boto alternar
entre cabealho e rodap da barra de ferramentas que aparecer na
tela. Aps ter terminado clique no boto Fechar desta mesma barra
de ferramentas. O cabealho e rodap aparecero em todas as folhas
do documento, muito utilizado em vrios tipos de textos, evitando
assim que se digite a mesma coisa em todas as folhas.
22-
Feche somente este arquivo, deixando o Word aberto. Com
o teclado saia do Word.
DICA: para fechar somente o arquivo ativo na tela do Word, basta
clicar no menu Arquivo escolher a opo Fechar.
E para fechar o
Word pelo teclado pressione simultaneamente Alt e F4.
23-
Reinicie o computador.
DICA: clique no boto INICIAR, escolha a opo DESLIGAR e na caixa
de dilogo a seguir clique na opo Reiniciar o computador, d OK e
EXERCCIOS DE WORD
TICA E METODOLOGIA
aguarde.
24-
Entre no Word e abra o documento 1C que est na pasta
(Diretrio) Aluno, dentro do diretrio Raiz (Pasta) C:\
(C:\ALUNO).
DICA: clique no menu Arquivo, escolha a opo Abrir, clique na
seta para baixo do campo Examinar, escolha a unidade C:, clique
na pasta Aluno e clique no documento 1C, clique no boto Abrir.
25-
Abra agora o documento 1D que est na Pasta (Diretrio)
ALUNO2 que uma sub-pasta de ALUNO (C:\ALUNO\ALUNO2).
DICA: siga os mesmos procedimentos do exerccio anterior, mas agora
aps ter entrado na pasta Aluno voc dever entrar em sua subpasta Aluno 2 e abrir o documento 1D.
26-
Digite no documento 1D aps o ttulo: O universo
Tecnolgico em suas mos.
27-
Feche o Word e no salve as alteraes.
DICA: clique no menu Arquivo e na opo Sair, logo aps ter
clicado nesta opo aparecer uma caixa de dilogo perguntando se
voc deseja salvar as alteraes, clique no boto No.
28-
Pelo cone Meu Computador na rea de trabalho do Windows
98, entre na pasta Aluno2 que est dentro da pasta Aluno e d
dois cliques no Arquivo 1D.
DICA: na rea de trabalho d dois cliques no cone Meu computador
, d dois cliques em C: e entre na pasta Aluno , logo aps entre
na pasta Aluno 2 e dentro dela d dois cliques no arquivo 1D. .
29-
Digite o mesmo ttulo no mesmo lugar outra vez.
DICA: siga os mesmos procedimentos do exerccio n 25.
EXERCCIOS DE WORD
TICA E METODOLOGIA
30-
Feche o Word pelo teclado, diga sim para salvar as
alteraes.
DICA: siga os mesmos procedimentos do exerccio n 26, mas agora
clique no boto Sim, para salvar as alteraes feitas.
31-
Com o comando localizar do Boto Iniciar do Win 98, localize
o Arquivo 1D.doc.
DICA: clique no boto INICIAR, clique em Localizar, clique em
Arquivos ou pastas, clique na seta para baixo do campo Examinar
e escolha C:, e no campo Nome digite 1D. Pronto agora s clicar
no boto Localizar agora, o comutador procurar pelo arquivo, e
quando achar voc dever dar dois cliques no nome do arquivo e
automaticamente o computador carregar o Word juntamente com
seu arquivo aberto, e agora voc pode notar que o ttulo que digitou
no exerccio anterior est no lugar, pelo motivo de ter salvado o
arquivo antes de sair, quando foi no exerccio 25 as alteraes no
foram salvas e quando voc entrou no Word no apareceu este ttulo.
32-
Recorte o Ttulo e coloque-o no final do texto.
DICA: selecione o ttulo com o mouse (clique antes da primeira letra
do ttulo, mantenha o boto do mouse pressionado e arraste at a
ltima letra do ttulo ento solte, ele dever ficar realado com uma
tarja negra) aps ter selecionado clique no boto Recortar que se
encontra na barra de ferramentas Padro ( o oitavo boto da
esquerda para direita) este boto tem um desenho de uma tesoura.
Quando voc clicar sobre o boto o ttulo dever desaparecer, agora
d um clique no final do texto e clique no boto Colar que o
segundo aps o Recortar. O ttulo dever aparecer no local onde o
cursor estava, voc acabou de mover um bloco de texto de um lugar
EXERCCIOS DE WORD
TICA E METODOLOGIA
para o outro.
33-
Copie o 1 pargrafo do texto e cole-o abaixo do ttulo.
DICA: selecione o pargrafo usando o mesmo mtodo do exerccio
anterior, clique no boto Copiar que se encontra do lado do
Recortar, d um clique abaixo do ttulo desejado e clique no boto
Colar.
34-
Alinhe o 1 ttulo centralizado.
DICA: selecione o ttulo desejado, clique no menu Formatar e depois
em pargrafo, no campo alinhamento escolha Centralizado.
35-
Alinhe o 2 ttulo direita.
DICA: execute o mesmo procedimento do exerccio anterior,
selecionando o ttulo desejado e ao invs de escolher Centralizada
escolha direita.
36-
Alinhe o 1 pargrafo justificado.
DICA: execute os mesmos procedimentos dos exerccios anteriores,
mas agora escolha Justificada.
37-
Alinhe a cpia do 1 pargrafo centralizado.
DICA: o mesmo dos exerccios acima.
38-
Alinhe o 2 pargrafo direita.
DICA: o mesmo dos exerccios acima.
39-
Alinhe o 1 pargrafo esquerda.
DICA: o mesmo dos exerccios acima.
40-
Aumente com o mouse as margens para mais ou menos o
dobro do tamanho.
EXERCCIOS DE WORD
TICA E METODOLOGIA
DICA: Pea ao seu instrutor para ensina-lo.
41-
Com o teclado altere as margens na opo que est no menu
Arquivo para 2 cm a superior, 2,5 cm a inferior, 2,5 cm direita
e 2 cm esquerda e clique em padro.
DICA: clique no menu Arquivo e depois escolha a opo Configurar
pgina e dentro desta caixa de dilogo encontre a guia Margens e
altere-as.
42-
Exclua a cpia do 1 pargrafo e o 2 ttulo. Deixe a penas o
ttulo e o 1 e pargrafo original.
DICA: selecione e pressione a tecla Delete.
43-
Alinhe o ttulo centralizado e o pargrafo justificado.
DICA: selecione em item de cada vez e agora os alinhe pelo boto
correspondente na barra de ferramentas.
44-
Aplique uma tabulao nas primeiras linhas dos pargrafos
com mais ou menos 1cm de diferena da esquerda para a
direita em relao as linhas de baixo.
DICA: posicione o cursor antes da primeira letra do pargrafo
correspondente, clique no menu Formatar escolha Pargrafo, no
campo Recuo escolha Esquerdo e aumente o recuo de acordo.
45-
Diminua a rea de digitao da pgina pelo menos 1 cm
(lado direito).
DICA: primeiro selecione todo o documento (clique no menu Editar e
escolha Selecionar tudo) aps ter selecionado todo o documento,
clique no menu Formatar e escolha Pargrafo, nesta caixa de
dilogo v para o campo Recuo e no outro campo abaixo dele clique
na caixa ao lado de Direito e aumente para um centmetro, clicando
EXERCCIOS DE WORD
TICA E METODOLOGIA
para cima a setinha.
46-
Volte tudo ao normal.
DICA: clique no menu Editar e clique quantas vezes forem
necessrias em Desfazer para ir voltando s aes uma a uma.
47-
Coloque o ttulo com Tamanho 22, na cor azul.
DICA: selecione o ttulo, clique no menu Formatar escolha Fonte,
clique no campo cor e ponha Azul.
48-
Por outro mtodo aplique o estilo itlico ao ttulo.
DICA: selecione o ttulo, agora com o teclado pressione a tecla Ctrl e
sem solta-la pressione a tecla I. Isto chamado de teclas de atalho.
49-
Por outro mtodo diferente coloque o ttulo com o efeito de
sombra.
DICA: selecione o ttulo clique no menu Formatar escolha Fonte e
clique no pequeno campo ao lado da palavra Sombra e aparecer
uma marca de verificao dentro deste campo.
50-
Aplique o espaamento de 2 pontos entre os caracteres dos
pargrafos.
DICA: selecione um ou dois pargrafos, clique em Formatar e
escolha Fonte, clique na guia Espaamento de caracteres, clique
no campo Expandido e aumente os pontos para 2. D OK.
51-
Aplique uma animao ao seu gosto para o ttulo.
DICA: selecione o ttulo clique no menu Formatar escolha Fonte,
clique na guia Efeitos de texto, escolha a animao que quiser. D
EXERCCIOS DE WORD
TICA E METODOLOGIA
OK ao final.
52-
Troque a fonte do texto para um estilo de seu gosto.
DICA: selecione todo o texto (use agora as teclas de atalho Ctrl e
sem solta-la pressione a tecla T. Procure na barra de ferramentas o
campo que altera o tipo de fonte (normalmente se encontra ao lado do
campo do tamanho da fonte) clique na setinha para baixo e escolha o
tipo que quiser.
53-
Volte as aes at quando o texto no tinha nenhuma
formatao, ou seja, estava do jeito que comeou.
DICA: clique no boto Desfazer que se encontra na barra de
ferramentas, v clicando at o comeo do texto, sem nenhuma
alterao. Ou use as teclas de atalho Ctrl e sem soltar pressione a
tecla Z. Ou ainda clique no menu Editar e escolha Desfazer.
54-
Agora coloque o ttulo no tamanho 22, cor azul e em Itlico.
DICA: selecione o ttulo e formate para estas configuraes utilizando
a barra de ferramentas. Qualquer dvida posicione o mouse sobre o
boto e leia sua legenda.
55-
Coloque algum pargrafo do texto com exceo do ttulo em
2 colunas.
DICA: selecione o trecho desejado, clique no menu Formatar escolha
Colunas e em sua caixa de dilogo escolha duas.
56-
Depois de aplicado retire as colunas.
DICA: utilize o comando Desfazer.
57-
Visualize a impresso pela barra de ferramentas.
DICA: pode-se utilizar o menu Arquivo e Visualizar a impresso, ou
EXERCCIOS DE WORD
TICA E METODOLOGIA
as teclas de atalho Ctrl + Alt + i.
58-
Feche a visualizao.
DICA: para fechar a visualizao pode-se utilizar o mesmo comando,
ou clique no boto Fechar que se encontra na parte superior direita
da barra de ferramentas que aparecer em conjunto com a
visualizao.
59-
Entre na janela de impresso pelo menu e identifique suas
configuraes e opes.
DICA: clique no menu Arquivo e escolha a opo Imprimir. Dentro
da caixa de dilogo que aparecer leia todas as informaes se clicar
em nenhuma, e tente entender o seu funcionamento.
60-
Saia utilizando o teclado.
DICA: pressione a tecla Esc.
61-
Entre na mesma janela utilizando agora o teclado.
DICA: para entrar na opo Imprimir utilizando o teclado fcil,
basta pressionar a tecla Alt mais a letra do menu que se deseja
acessar, que no nosso caso o Arquivo e a letra que aparece
sublinhada a A ento se pressiona Alt + A e teremos acesso a este
menu via teclado. Agora para entrar na opo Imprimir use as
teclas de direo do teclado que so aquelas que tem uma seta para
cada um dos lados, quando a opo Imprimir estiver realada em
azul, pressione ENTER.
62-
Feche a janela utilizando o mouse.
DICA: clique no boto Cancelar.
63-
Feche o Word.
DICA; clique no boto fechar que se encontra na parte superior direita
EXERCCIOS DE WORD
TICA E METODOLOGIA
da janela do Word.
64-
Abra o Documento 1E na pasta Exerccio
(C:\aluno\aluno2\exerccio).
DICA: utilize o comando Abrir que se encontra no menu Arquivo.
65-
Insira uma quebra de pgina acima do segundo ttulo.
DICA: para inserir uma quebra de pgina que significa que iremos
criar uma segunda pgina de texto no nosso documento, primeiro
posicione o cursor, depois pressione Ctrl e sem soltar pressione a
tecla ENTER.
66-
Acrescente nmeros de pgina automaticamente.
DICA: clique no menu Inserir, escolha Nmeros de pgina, altere
as opes a gosto, ao final clique em OK.
67-
Coloque uma nota de rodap descrevendo seu nome e
endereo.
DICA: clique no menu Inserir escolha Notas d um clique em
Notas de rodap e d OK, assim que pressionar OK o cursor
aparecer piscando no final da folha e s digitar o que se pede.
Quando terminar d dois cliques no texto acima para voltar ao normal.
68-
Exiba no incio da primeira pgina a data e hora que mais te
agradar utilizando o menu.
DICA: clique no menu Inserir e escolha Data e hora, escolha o
formato que achar melhor. D OK.
69-
Antes e aps cada ttulo das pginas insira smbolos
diferentes e com tamanhos diferentes.
DICA: posicione o cursor no local desejado, clique no menu Inserir,
escolha Smbolo e na caixa de dilogo que aparecer voc poder
EXERCCIOS DE WORD
TICA E METODOLOGIA
alterar a fonte que responsvel pelos tipos de smbolos e escolher o
smbolo que quiser. Ao final clique em Inserir.
70-
No final do ltimo pargrafo da Segunda pgina insira uma
figura de tamanho mdio em relao pgina.
DICA: posicione o cursor onde a figura dever aparecer, ento clique
no menu Inserir, escolha Figura, depois Clip-Art e dentro da
janela do Clip-Art escolha a figura que mais lhe agradar.
71-
Mude o brilho e o contraste da figura.
DICA: ao clicar na figura, aparecer uma barra de ferramentas que
ter vrios botes, ao posicionar o ponteiro do mouse sobre eles a
legenda aparecer e assim o boto do brilho e contraste ser
encontrado. Basta clicar neles que o brilho e contraste sero
modificados.
72-
Mova a figura para o final da Segunda pgina.
DICA: clique sobre a figura e mantenha o boto do mouse
pressionado, ao mesmo tempo sem soltar o mouse mova a figura para
o local estipulado.
73-
Redimensione a figura.
DICA: d um clique na figura, automaticamente aparecero 8
delimitadores (pequenos quadrados em volta da figura) ento s
posicionar a ponta do mouse sobre um destes delimitadores, manter o
boto do mouse pressionado e movimenta-lo. Assim que largar o
boto do mouse a figura tomar seu novo formato.
Os melhores
delimitadores para se trabalharem so os da diagonal.
74-
Coloque a com Marca Dgua.
DICA: clique com o boto direito sobre a figura, e escolha no menu de
EXERCCIOS DE WORD
TICA E METODOLOGIA
atalho a opo de formatar figura, d um clique na guia Figura
clique no campo de controle de imagem e escolha marca dgua .
75-
Copie a figura e coloque-a no final da 1 pgina e diminua o
tamanho.
DICA: clique com o boto direito do mouse sobre a figura, escolha
copiar, clique no final da pgina, clique no menu Editar e escolha
colar. Quando a figura j estiver no local altere o seu tamanho
tomando por base os procedimentos do exerccio 73.
76-
Salve seu documento e feche seu arquivo.
DICA: pode-se fechar o documento clicando no menu Arquivo
escolhendo Fechar.
77-
Dentro do Word faa um documento para ser impresso como
um carto de visita, usando o formata A4; as margens
inferiores, superior, esquerda, direita com 1cm. J as
configuraes do carto com: distncia vertical de 5,5 cm;
distncia horizontal de 9,5 cm; altura do carto de 5,5 cm e
largura do carto de 9,5 cm. Ou pea a matriz ao seu treinador.
DICA: o primeiro passo a ser dado para prepara a pgina
configurando o seu tamanho para A4 (clique no menu Arquivo
escolha configurar pgina, clique na guia Tamanho do papel e
coloque-o como A4. O segundo passo clicar no menu Ferramentas,
escolha Envelopes e etiquetas, clique na guia Etiquetas, escolha
Opes, clique no boto Detalhes altere as configuraes como
descrito acima, depois no campo tamanho da pgina coloque como
A4 210 X 297 mm, no campo linhas por pgina escolha 5 e
etiquetas por linha escolha 2, altere as distncias, margens e ao
final clique em OK, e logo aps em Novo documento.
EXERCCIOS DE WORD
TICA E METODOLOGIA
78-
Ponha seu nome completo, atividade que faz, endereo e
telefone no canto inferior. Formate como quiser.
DICA: para copiar o contedo de uma etiqueta para as demais,
primeiro faa a primeira, aps terminar, selecione todo esse contedo,
clique na outra etiqueta que se deseja passar o contedo, e clique no
boto colar (este se encontra na barra de ferramentas de
Formatao.
79-
Preencha todos os demais com o mesmo contedo do
primeiro.
EXERCCIOS DE WORD 2 PARTE
1. Carregue o Word for Windows.
DICA: entre no Word da maneira que achar melhor.
2. Digite o texto abaixo sobre o editor de textos:
DICA: no digite tudo em maisculas.
O conceito tradicional de processador de texto o de transformar o
computador em uma poderosa mquina de escrever est falindo. A
nova safra de programas para o ambiente Windows, gerada nos
laboratrios dos principais produtores que atuam nessa rea, est
rompendo as fronteiras das simples edio de textos, e transformando
esses produtos numa das peas motrizes do novo perfil dos escritrios
informatizados.
3. Salve em um disquete este texto como nome de editor.
DICA: aps ter colocado o disquete no drive, clique no menu Arquivo
escolha Salvar Como coloque o nome do arquivo, clique no campo
Salvar em escolha Disquete de 3 A: e clique em Salvar. Repare
EXERCCIOS DE WORD
TICA E METODOLOGIA
no gabinete do computador que automaticamente a luz do drive de
disquete acender confirmando que o procedimento foi correto.
4. Escolha um arquivo do diretrio C:\ALUNO, que seja de sua
rea de interesse.
DICA: clique no menuArquivo, escolha Abrir, no campo Examinar
clique em C: e logo aps d dois cliques na pasta ALUNO. L dentro
escolha seu arquivo.
5. Selecione o texto todo e aplique o alinhamento justificado,
depois o alinhamento direita, o centralizado e ento o
alinhamento esquerda. Deixe o seu documento no formato
que preferir.
DICA: selecione todo o texto com o mouse ou o teclado, logo aps
utilize os botes de alinhamento da barra de ferramentas formatao,
clique uma vez em cada para ver o seu funcionamento.
Para clicar no
outro boto no necessrio tirar a seleo do texto.
6. Selecione a ltima frase e depois copie para o incio do texto,
em seguida, centralize-a.
DICA: Selecione a frase, clique no boto copiar, posicione o cursor no
local o onde a frase dever aparecer e clique no boto colar. E para
centralizar esta frase, primeiro ela deve estar selecionada, ento s
clicar no boto centralizar.
7. Selecione o primeiro pargrafo, defina o espaamento entre
as linhas para 1,5 cm.
DICA: aps ter selecionado o pargrafo, clique no menu formatar,
clique em pargrafo e na guia Recuos e espaamento v para o
campo espaamento entre linhas e clique na caixa ao lado escolhendo
EXERCCIOS DE WORD
TICA E METODOLOGIA
a opo 1,5
8. V para o pargrafo3, selecione-o e desloque-o 3cm para
direita.
DICA: selecione o pargrafo clique 3 vezes no boto aumentar recuo.
9. Salve este arquivo em um disquete com o nome aula2.doc e
saia do Word.
DICA: clique no menu Arquivo, escolha Salvar como, imediatamente
quando aparecer a caixa de dilogo, digite o nome do arquivo e para
mandar para o disquete clique no campo Salvar em, e escolha
Disquete de 3 A:, e a s clicar no boto Salvar. No se esquea
de colocar o disquete.
10.
Feche o Word.
DICA: agora utilize as teclas de atalho Alt + F4, pressiona-se primeiro a
tecla Alt e sem soltar a tecla pressiona-se a F4.
11.
Carregue o Word e localize no diretrio C:\ALUNO outro
arquivo que seja interessante para voc..
DICA: utilize o comando Abrir que est no menu Arquivo, clique no
campo Examinar, escolha C: e logo aps d dois cliques na pasta
Aluno, escolha o arquivo dando um clique nele e pressione Enter que
est no teclado.
12.
Veja agora como esse arquivo ser impresso.
DICA: Utilize o comando/cone VISUALIZAR IMPRESSO que est no
menu Arquivo.
13.
Feche a visualizao da impresso.
DICA: clique no boto Fechar que se encontra na barra de ferramentas
EXERCCIOS DE WORD
TICA E METODOLOGIA
na parte superior da tela.
14.
Vamos agora configurar a pgina do seu documento,
comeando por definir suas margens superior e inferior em 3,2
cm e as margens laterais em 1 cm.
DICA: clique no menu Arquivo escolha configurar pgina, na guia
margens altere para estas opes. Ao final clique em OK
15.
Mude o tamanho do papel para A4 e a orientao para
Paisagem.
DICA: utilize o mesmo comando do exerccio acima.
16.
Experimente definir uma borda com sombreamento de 50%
para o ttulo de seu artigo.
DICA: selecione o ttulo clique no menu formatar e escolha a opo
bordas e sombreamento, dentro desta caixa de dilogo clique no tipo
de borda que mais gostar (caixa, sombra, etc...) aps escolher clique
na guia Sombreamento que se encontra na parte superior desta caixa
de dilogo e no campo estilo escolha 50%.
17.
Agora coloque o documento ocupando a tela toda do
computador.
DICA: clique no menu Exibir e escolha a opo Tela inteira, para sair
pressione a tecla Esc do teclado.
18.
19.
Retire o documento da tela inteira e volte ao modo normal.
Defina o zoom de 75%.
DICA: pode-se utilizar o boto Zoom da barra de ferramentas, ou clicar
EXERCCIOS DE WORD
TICA E METODOLOGIA
no menu Exibir, escolher zoom e definir 75%, e pressionar Enter.
20.
Verifique se esse texto possui algum erro de ortografia.
DICA: Utilize o Verificador ortogrfico.
21.
Quando chegar a este ponto, solicite ao instrutor, o seu
primeiro Projeto (projeto1.doc). Ser necessrio que voc se
lembre de todos os conceitos que aprendeu at agora.
22.
Quando terminar seu trabalho, salve em seu disquete com
o nome projeto1.doc.
23.
Selecione a primeira letra de qualquer pargrafo de seu
texto e aplique o comando CAPITULAR do menu Formatar,
escolha a opo que desejar. Repare no resultado !
24.
Marque o ttulo do texto e coloque-o todo em letras
maisculas.
DICA: selecione o ttulo, clique no menu formatar, escolha fonte, e
clique no campo ao lado de Todas maisculas.
25.
Use os cones para formatar este ttulo em negrito, itlico
e sublinhado.
DICA: selecione o ttulo e clique nos trs botes de formatao.
26.
Agora, para o resto do texto, defina um outro tipo de fonte
e tamanho.
DICA: selecione o resto do texto, clique no menu formatar, escolha
fonte, e dentro desta caixa de dilogo altere o tipo de fonte e seu
tamanho.
EXERCCIOS DE WORD
TICA E METODOLOGIA
27.
Remova a opo itlica do ttulo do seu documento.
DICA: Utilize o boto itlico novamente, lembre-se de selecionar.
28.
Torne visvel a Barra de Ferramentas de Bordas.
DICA: Utilize o comando BARRAS DE FERRAMENTAS do menu Exibir ou o
cone Bordas.
29.
Para Ter uma idia de como ficar esta nota no seu
documento, d um Zoom do tipo pgina inteira.
DICA: utilize o boto zoom da barra de ferramentas.
30.
Formate o seu documento inteiro em duas colunas.
DICA: selecione apenas o texto e no o ttulo, clique no menu formatar,
escolha colunas, e clique na opo de duas colunas.
31.
Agora insira em seu documento uma NUMERAO DE
PGINAS, indicando a posio do rodap e alinhamento
centralizado. Veja como ficou!
DICA: clique no menu Inserir, escolha nmeros de pgina e clique em
OK.
32.
Mude o modo de exibio do documento parra, normal, lay
out de impresso, lay out da Web, estrutura de tpicos e depois
volte para o modo lay out de impresso.
DICA: utilize o menu Exibir.
33.
Abra um novo documento.
DICA: clique no menu Arquive e escolha NOVO. E na caixa de dilogo
que aparecer, clique em OK.
34.
Neste novo documento voc vai montar uma tabela com
trs colunas, para guardar os telefones de pessoas conhecidas.
EXERCCIOS DE WORD
TICA E METODOLOGIA
DICA: Utilize o comando INSERIR TABELA que se encontra no menu
TABELA. Utilize no mnimo 5 linhas e trs colunas, pressione OK no
final.
35.
Nos campos da tabela, escreva respectivamente as palavras
Nome. Tel e Ender.Nos trs campos da primeira linha, e
nas linhas de baixo preencha como quiser.
DICA: Para movimentar-se entre os campos da tabela, voc poder
fazer o uso do mouse, das teclas de direo do teclado (setas) ou
simplesmente da tecla <TAB>.
36.
Salve seu documento no diretrio Meus documentos do
prprio computador.
FIM DO WORD.
You might also like
- Cupons 20170412095113Document5 pagesCupons 20170412095113paeslemeNo ratings yet
- Cronograma ArduinoDocument4 pagesCronograma ArduinopaeslemeNo ratings yet
- Cabeamento de Redes: Tipos e VantagensDocument3 pagesCabeamento de Redes: Tipos e VantagensPaulo RogérioNo ratings yet
- Aula Manutenção 4 + KIT ASSDocument3 pagesAula Manutenção 4 + KIT ASSpaeslemeNo ratings yet
- EXERCÍCIOS DE WORDDocument22 pagesEXERCÍCIOS DE WORDpaesleme100% (1)
- NTA-Curso de Mont e Manut de CompsDocument13 pagesNTA-Curso de Mont e Manut de CompspaeslemeNo ratings yet
- Exercícios Do Win98 Aula 4Document6 pagesExercícios Do Win98 Aula 4paeslemeNo ratings yet
- Semana de TecnologiaDocument4 pagesSemana de TecnologiapaeslemeNo ratings yet
- Exercícios de WordBACKUP3Document21 pagesExercícios de WordBACKUP3paeslemeNo ratings yet
- Exercicios ExcelDocument11 pagesExercicios ExcelpaeslemeNo ratings yet
- Periféricos essenciais para computadoresDocument74 pagesPeriféricos essenciais para computadorespaeslemeNo ratings yet
- Funcionamento Interno de Com Put AdoresDocument12 pagesFuncionamento Interno de Com Put AdoresLuiz GomesNo ratings yet
- Capa Montagem e ManutençãoDocument1 pageCapa Montagem e ManutençãopaeslemeNo ratings yet
- Defeitos em Hardware PDFDocument33 pagesDefeitos em Hardware PDFCiço QueirozNo ratings yet
- Casa VivaDocument33 pagesCasa VivapaeslemeNo ratings yet
- Rio de Ja (1) ..JPDocument29 pagesRio de Ja (1) ..JPpaeslemeNo ratings yet
- Casa VivaDocument33 pagesCasa VivapaeslemeNo ratings yet
- Aula Manutenção 4Document3 pagesAula Manutenção 4paeslemeNo ratings yet
- RedeConstruir SP Com MAPADocument22 pagesRedeConstruir SP Com MAPApaeslemeNo ratings yet
- Instituto Nextel FinalDocument3 pagesInstituto Nextel FinalpaeslemeNo ratings yet
- Programa para Iphoe o EmergencyDocument1 pagePrograma para Iphoe o EmergencypaeslemeNo ratings yet
- Senai PetroDocument1 pageSenai PetropaeslemeNo ratings yet
- Modelo de Projeto de Extenso 2012Document2 pagesModelo de Projeto de Extenso 2012paeslemeNo ratings yet
- Projeto Site BRIGGSDocument4 pagesProjeto Site BRIGGSpaeslemeNo ratings yet
- Manual de InstalaçãoDocument1 pageManual de InstalaçãopaeslemeNo ratings yet
- Formação Técnico Fibra ÓpticaDocument4 pagesFormação Técnico Fibra ÓpticapaeslemeNo ratings yet
- Dados WashingtonDocument1 pageDados WashingtonpaeslemeNo ratings yet
- Relatório de AtividadesDocument2 pagesRelatório de AtividadespaeslemeNo ratings yet
- Legado AfricanoDocument1 pageLegado AfricanopaeslemeNo ratings yet
- Objetivos Informatica Eja I e IiDocument6 pagesObjetivos Informatica Eja I e IiMaria Isabel Schulz Pimentel100% (15)
- Manual XAT 2000 LCD 01-22 SiteDocument21 pagesManual XAT 2000 LCD 01-22 SiteSico DiNo ratings yet
- Máquina de escrever encanta criançasDocument5 pagesMáquina de escrever encanta criançasValdir LimaNo ratings yet
- Manual Isis DigitalDocument41 pagesManual Isis DigitalRogerio NascimentoNo ratings yet
- Atalhos do Photoshop: mais agilidade em seus projetosDocument7 pagesAtalhos do Photoshop: mais agilidade em seus projetosAntonio Manuel SaramagoNo ratings yet
- Mesa Controladora VT-100ZJDocument18 pagesMesa Controladora VT-100ZJJosé Ricardo Mesquita100% (2)
- 46 Atalhos EdgeDocument3 pages46 Atalhos EdgeHebertCarabolanteNo ratings yet
- Miolo Introducao A Informatica VolunicoDocument283 pagesMiolo Introducao A Informatica Volunicogil lerNo ratings yet
- Apostila Informática HardwareDocument166 pagesApostila Informática HardwareGessica LageNo ratings yet
- Senai Romi Mach 4 TornoDocument63 pagesSenai Romi Mach 4 TornoMarcos AroNo ratings yet
- Manual de Operação RorDocument10 pagesManual de Operação RorWagner LordeiroNo ratings yet
- Atividade Prática Dosimetria Das RadiaçõesDocument40 pagesAtividade Prática Dosimetria Das RadiaçõesRaildoNo ratings yet
- Alt Codes para Teclado InternacionalDocument3 pagesAlt Codes para Teclado InternacionalPaola GiovanaNo ratings yet
- Prova Concurso IF-RN Engenheiro CivilDocument14 pagesProva Concurso IF-RN Engenheiro CivilLeandro Maxciel0% (1)
- MU MGR-3000 Júnior - 3474175 - Rev.07-01-17Document32 pagesMU MGR-3000 Júnior - 3474175 - Rev.07-01-17Miguel OyarzabalNo ratings yet
- Efeitos do calor no corpo e como o organismo se protegeDocument20 pagesEfeitos do calor no corpo e como o organismo se protegeDeborah CostaNo ratings yet
- Manual do Usuário SABI-GESTÃODocument44 pagesManual do Usuário SABI-GESTÃOcristianeNo ratings yet
- Manual Ensaio Tracao Dl10000 EmicDocument17 pagesManual Ensaio Tracao Dl10000 EmiccamilafontanellaNo ratings yet
- Manual Vantage Pro2 PDFDocument84 pagesManual Vantage Pro2 PDFJarlisson MartinsNo ratings yet
- Menu Executar, atalhos WindowsDocument5 pagesMenu Executar, atalhos WindowsOster GoulartNo ratings yet
- Smart SoftwareDocument24 pagesSmart SoftwareFernando Lira Carneiro dos SantosNo ratings yet
- Manual Notebook Gateway Nv55cDocument116 pagesManual Notebook Gateway Nv55cRogérioNo ratings yet
- Manual Rotuladora BrotherDocument1 pageManual Rotuladora BrotherAndreza83No ratings yet
- Manual Operacional Do TATIC CWP e iCWPDocument95 pagesManual Operacional Do TATIC CWP e iCWPDenis Santos100% (1)
- Como Desenhar Linhas RetasDocument5 pagesComo Desenhar Linhas RetasaurelianodNo ratings yet
- Exercícios de Fixação Introducao Ao Autocad 2dDocument14 pagesExercícios de Fixação Introducao Ao Autocad 2dClaudemi Ramos da Silva50% (2)
- Manual Senhas SpiderDocument16 pagesManual Senhas SpiderJohn HowardNo ratings yet
- Galaxy Tab S7 FE Rev 221031Document153 pagesGalaxy Tab S7 FE Rev 221031José João RoseiraNo ratings yet
- Manual de UsuarioDocument29 pagesManual de Usuariocxrf091No ratings yet
- 06 Word 2016Document120 pages06 Word 2016Ivan CoutinhoNo ratings yet