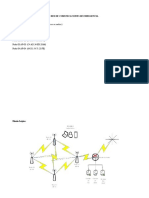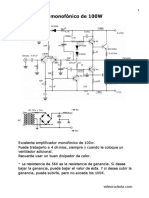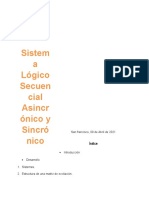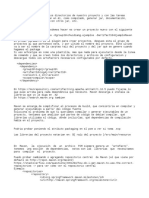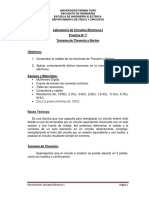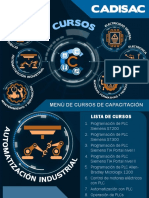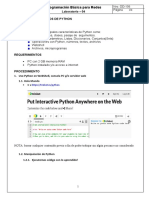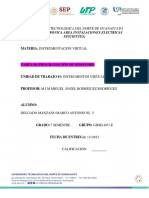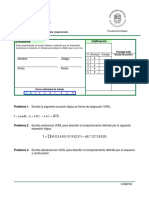Professional Documents
Culture Documents
Manual TeamViwer
Uploaded by
Sandra Plata0 ratings0% found this document useful (0 votes)
8 views5 pagessistemas operativos
Copyright
© © All Rights Reserved
Available Formats
PDF, TXT or read online from Scribd
Share this document
Did you find this document useful?
Is this content inappropriate?
Report this Documentsistemas operativos
Copyright:
© All Rights Reserved
Available Formats
Download as PDF, TXT or read online from Scribd
0 ratings0% found this document useful (0 votes)
8 views5 pagesManual TeamViwer
Uploaded by
Sandra Platasistemas operativos
Copyright:
© All Rights Reserved
Available Formats
Download as PDF, TXT or read online from Scribd
You are on page 1of 5
Tarea 7
Problemas comunes de Windows 7
Windows 7 no puede detectar un dispositivo
Muchos productos de hardware han comenzado a ofrecer controladores compatibles
con Windows 7 desde su lanzamiento. En algunos casos, productos que han salido
anteriormente a esta versin del sistema operativo de Microsoft, ofrecen
actualizaciones de sus drivers para que los usuarios los puedan descargar de Internet.
En todos los casos, siempre ser conveniente visitar la pgina del fabricante del
hardware para saber si existe alguna actualizacin del producto. Tambin podremos
intentar que Windows busque un controlador actualizado para nuestro hardware. Para
esto, ingresamos en el men Inicio, nos dirigimos al Panel de Control y elegimos la
opcin Hardware y sonido. All debajo del ttulo Dispositivos e impresoras elegimos
Administrador de dispositivos. En una nueva ventana se abrir un rbol, ordenado
por categoras, con el hardware de nuestro equipo. Podremos recorrerlo hasta
identificar el hardware que no est siendo detectado. Hacemos clic derecho sobre l y
elegimos en el men emergente la opcin Propiedades. En la siguiente pantalla
vamos a la solapa Controlador y pulsamos el botn Actualizar controlador. A partir
de all, si estamos conectados a Internet, Windows intentar encontrar una versin
ms reciente del controlador.
No es posible conectarse a Internet
Hay muchas razones por las cuales nos enfrentemos a este problema. En primer lugar
ser conveniente verificar que nuestro mdem o punto de acceso est funcionando
correctamente y tenga seal (no es mala idea reiniciarlo como primer medida).
Tambin debemos verificar, si estamos en una red cableada, que el cable est
conectado de manera correcta en nuestro equipo. Si esto no ha dado resultado,
podremos ingresar en el men Inicio y dirigirnos al Panel de Control, donde debemos
pulsar en Redes e Internet. En la siguiente ventana hacemos clic en Centro de redes
y recursos compartidos. All podremos ver si la conexin est funcionando
correctamente o, en caso contrario, Windows nos mostrar que hay un problema y nos
ofrecer solucionarlo. Finalmente, si el problema contina, podremos contactar a
nuestro proveedor de servicios de Internet para que nos confirme si existe un
problema de origen con la seal o si bien nos puede enviar un tcnico a domicilio para
asistirnos con el problema.
Windows 7 no ofrece sonido en parlantes o auriculares
En primer lugar es conveniente verificar que los parlantes y/o auriculares estn
correctamente conectados en el equipo (habitualmente conector verde y negro,
respectivamente, en la parte trasera del gabinete). Si tienen botn de encendido,
verificar que est activado y si hay alguna luz de power, revisar que est prendida. Si
esto est correcto, es recomendable verificar el nivel de sonido si es el adecuado. Esto
podemos hacerlo ingresando en el men Inicio. Nos dirigimos al Panel de Control.
Hacemos clic en Hardware y Sonido y, debajo del ttulo Sonido, hacemos clic en
Ajustar volumen del sistema. All podremos controlar el volumen general de las
aplicaciones en curso. En el caso de no poder solucionarlo con estos pasos, es
recomendable ver el siguiente punto, donde se analiza cmo actuar si Windows no
puede reconocer un dispositivo (en este caso contemplando un posible problema con
la placa de audio)
Unidad de DVD no encontrado.
Windows 7 no puede encontrar su unidad de discos pticos? Este es otro problema
que implica la modificacin del Registro. La advertencia desde el punto 2 se aplica
Haga clic en Inicio, buscar "regedit"> y lanzarlo por los resultados>. Vaya a>
"HKEY_LOCAL_MACHINE SYSTEM CurrentControlSet Control Class '. En el panel>
de la derecha eliminar "UpperFilters"> y "LowerFilters">, reinicie Windows y ver si el
problema se resolvi. Si no, haga clic en> Inicio, escriba> Administracin de discos, y
seleccione "Crear y formatear particiones del disco duro. En el> disco de la ventana
Administracin haga clic en el icono de la unidad ptica> y selecciona "Cambiar la letra
y rutas de acceso. En el> Cambiar la letra y rutas de acceso haga clic en la ventana
Cambiar> ... botn y elegir una nueva letra de unidad. Reinicie Windows y esperar que
el problema se solucion.
Windows 7 no inicia
Este no es un problema exclusivo de Windows 7, puede ocurrir con este o con
cualquier otro sistema operativo. Qu podemos hacer si ocurre? Lo importante es
tratar de leer el error en pantalla y con un poco de conocimiento del ingls quizs
tengamos algn indicio. Una de las razones ms simples, y tambin ms frecuentes,
por las que no puede iniciar el equipo, puede ser debido a que otra unidad est
definida para que arranque primero el sistema. Si la secuencia de arranque est
predefinida en otra unidad, como por ejemplo la de CD/DVD, disquete o, incluso, un
pendrive, puede llevarnos a este error de inicio. Lo recomendable es quitar todos los
discos y/o dispositivos extrables y probar reiniciar para verificar si el sistema arranca.
Para los usuarios ms avanzados, la secuencia de arranque se puede verificar en el
SETUP del sistema (BIOS). Por lo general, se puede acceder a esta pantalla en el
momento en que est encendiendo el equipo, presionando la tecla Del o Supr (en
los teclados en espaol). Est opcin suele estar identificada como Boot Sequence y
all podremos ordenar que dispositivo deseamos que sea el primero en arrancar el
equipo. Si este problema no lo resuelve, otra alternativa que suele ser causante de
problemas es el mal apagado del equipo (por cortes de luz u otro tipo de fallas). Es
recomendable arrancar el sistema y presionar la tecla F8 antes del error o de ver el
logo de inicio de Windows. All podremos elegir ingresar en Modo Seguro o bien
Ultima configuracin buena conocida. Esta ltima opcin, puede resultar de gran
ayuda y solucionar muchos problemas.
La pantalla del monitor se apaga sola
Esto puede ocurrir porque est habilitado el sistema de ahorro de energa del equipo.
Cmo funciona esta caracterstica? Es muy sencillo, luego de algunos minutos de
inactividad, algunos dispositivos, como por ejemplo el monitor, pueden pasar al modo
de ahorro de energa, apagando la pantalla. Para modificar el tiempo o desactivar esta
caracterstica, nos dirigimos al men Inicio y hacemos clic en Panel de Control.
Hacemos clic en Sistema y seguridad, en al siguiente pantalla pulsamos sobre
Opciones
de
energa.
Ahora podremos ver los planes de energa predefinidos y hacemos clic sobre el que
est seleccionado en la opcin Cambiar configuracin del plan. Ahora podremos
modificar el tiempo estipulado para que se apague la pantalla. Tambin podremos
elegir Nunca si deseamos que no se apague al pasar al modo de ahorro de energa.
Software para realizar escritorios remotos
1. TeamViwer: Uno de los grandes atractivos de este software de control
remoto es la accesibilidad de sus funciones para todo tipo de usuarios
gracias a una interfaz clara e intuitiva
2. GoToMyPC: Esta herramienta de control remoto utiliza un cifrado de
datos AES e 256 bits y ofrece control remoto del escritorio, chat de texto
en tiempo real y transferencia bidireccional de archivos
3. VNC Personal Edition: Esta aplicacin de control remoto est disponible
en tres versiones: Free, Personal y Enterprise, siendo a cada cual ms
completa, sin renunciar a la sencillez en su interfaz con el
4. SkyFex Free: Esta solucin es una muy sencilla de utilizar, pues no es
necesario que descarguemos ningn cliente, encontramos algunas
limitaciones que son necesarias conocer para saber si compensa
utilizarla.
5. ShowMyPc: Nos encontramos frente a otra opcin muy apta siempre
que se vayan a llevar a cabo operaciones sencillas de manera puntual.
Por un lado, la aplicacin de servidor se ofrece, adems de como
instalador, en formato porttil.
TeamViwer
Descargar el ejecutable.
Cuando ejecutas el archivo, sale una
ventaja y te dice cmo es que quieres
trabajar con teamviwer, seleccionar la
opcin que mas te convenga. Damos
click en aceptar-finalizar
Abrimos la aplicacin y as es como se ve. Te genera una direccin IP y una
contrasea con la que podremos relacionarnos con otra maquina y realizar un
escritorio remoto. Cabe destacar que la IP y la contrasea cambiar cada vez
que abres la aplicacin.
Despus ingresar la ID y la contrasea del equipo donde se quiere conectar
-
Podremos visializar la pantalla del otro equipo de la siguiente manera.
Si queremos hacer comentario, podemos utilizar lapizarra, o grabar toda la
sesion de lo que hacemos en la otra maquina, se pueden realizar muchas
cosas y solo es cuestion de crear una sesin con el otro usuario. Asi es como
luce el escritorio desde donde se controla el otro escritorio.
Para finalizar la sesin, solo debes de dar click en el tache que se nuestra en
la barra de la parte superior, en la maquina que controla.
You might also like
- Configuracion de Sistemas OperativosDocument28 pagesConfiguracion de Sistemas Operativos켄지No ratings yet
- TramasDocument19 pagesTramasSheily RecaldeNo ratings yet
- System Requirements SPDocument10 pagesSystem Requirements SPWilliam QuirogaNo ratings yet
- Monitorización de Redes Con ZabbixDocument15 pagesMonitorización de Redes Con Zabbixinge21joseNo ratings yet
- TransistorDocument9 pagesTransistorWilton Antony QcNo ratings yet
- Sistema Lógico Secuencial Asincrónico y SincrónicoDocument38 pagesSistema Lógico Secuencial Asincrónico y SincrónicoNemessis Pacheco100% (1)
- Cap 4 Circuitos Moduladores y Demoduladores de AmaplitudDocument43 pagesCap 4 Circuitos Moduladores y Demoduladores de AmaplitudRafael_mercado100% (4)
- PV-7603 - Grupo Nucleo - PEM UPS Eaton Blade RT de 12 kVA - Guanares - Octubre-2019Document12 pagesPV-7603 - Grupo Nucleo - PEM UPS Eaton Blade RT de 12 kVA - Guanares - Octubre-2019Willians Alexander Mendoza QuilelliNo ratings yet
- Maven TutoDocument3 pagesMaven TutoFederico BeronNo ratings yet
- Readme Instruciones Cargar Recovery Temporal en tr10cs1Document1 pageReadme Instruciones Cargar Recovery Temporal en tr10cs1Alberto JovitoNo ratings yet
- DAVANTIS Daview-Hibrido EspDocument4 pagesDAVANTIS Daview-Hibrido EspPacoNo ratings yet
- Examen de Practicante 1Document5 pagesExamen de Practicante 1osvaldoNo ratings yet
- Estandares de BUSDocument4 pagesEstandares de BUSMiguel A. ArdónNo ratings yet
- QSG AppGate Appliance 5 1 v2Document14 pagesQSG AppGate Appliance 5 1 v2Luis FernandoNo ratings yet
- Curso de Linux para Novatos Brutos y Extremadamente Torpes (WWW - Yovani.netne - Net)Document303 pagesCurso de Linux para Novatos Brutos y Extremadamente Torpes (WWW - Yovani.netne - Net)Geovanni100% (1)
- Organizacion y Arquitectura de Computadores - GII 2011/2012Document7 pagesOrganizacion y Arquitectura de Computadores - GII 2011/2012Grado en Ingeniería Informática - URJCNo ratings yet
- Práctica 1 MicrocontroladoresDocument4 pagesPráctica 1 MicrocontroladoresMati GonzalezNo ratings yet
- Practica 7 - Laboratorio Electricos Circuitos IDocument7 pagesPractica 7 - Laboratorio Electricos Circuitos IJosé Carlos MasciaNo ratings yet
- Pensum 292 UDO ComputaciónDocument4 pagesPensum 292 UDO ComputaciónJosé JiménezNo ratings yet
- Actividad Evaluativa Eje 2-Virologia 2Document10 pagesActividad Evaluativa Eje 2-Virologia 2Andres Felipe Bustos LopezNo ratings yet
- Armar Un ROUTER-Firewall Con Una PCDocument9 pagesArmar Un ROUTER-Firewall Con Una PCrazornetwareNo ratings yet
- MANUAL FactoryTalk View Machine EditionDocument72 pagesMANUAL FactoryTalk View Machine EditionManuel Lopez67% (6)
- Laboratorio 13Document50 pagesLaboratorio 13diegoNo ratings yet
- Cadisac Menu de Cursos de CapacitacionDocument9 pagesCadisac Menu de Cursos de CapacitacionIsaac HernandezNo ratings yet
- Famadich ManualDocument9 pagesFamadich ManualAna Genesis Bustamante AlmendraNo ratings yet
- 4 - Laboratorio4 - c24 - Datos Primitivos y Operadores RESUELTODocument4 pages4 - Laboratorio4 - c24 - Datos Primitivos y Operadores RESUELTOHelgarDiez JavierNueve Molina CapacoilaNo ratings yet
- Propuesta Proyecto FinalDocument7 pagesPropuesta Proyecto FinalSantiago Nieto VelandiaNo ratings yet
- Cuantificación No UniformeDocument9 pagesCuantificación No Uniformejean paul rengifoNo ratings yet
- T6U1 Delgado Manzano Marco NL05Document14 pagesT6U1 Delgado Manzano Marco NL05Marco DelgadoNo ratings yet
- Quiz EnunciadoDocument2 pagesQuiz EnunciadoJuan MendezNo ratings yet