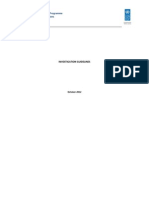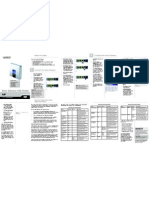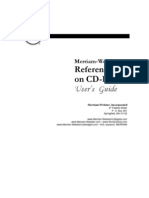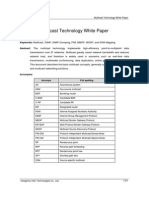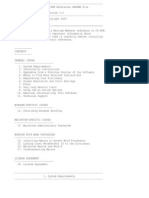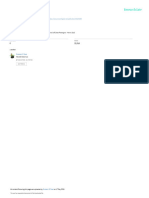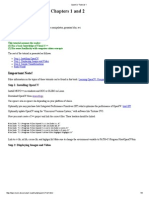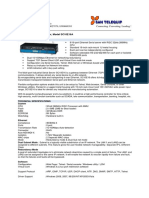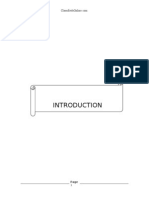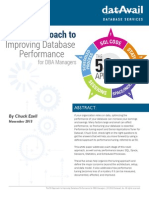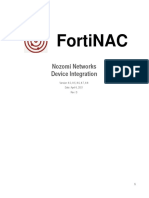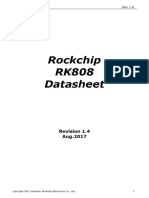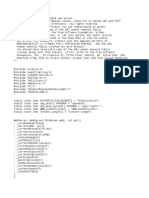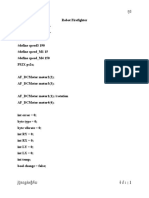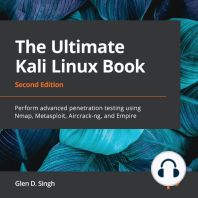Professional Documents
Culture Documents
Manual Imagen Quemu DSL
Uploaded by
rhide0 ratings0% found this document useful (0 votes)
17 views3 pagesGNS3 is a simulator that lets you set up virtual switches and routers. It also has a built-in qemu module so you can add virtual hosts to your pretend network. Here's a quick guide to integrating Damn Small Linux into GNS3.
Original Description:
Original Title
Manual Imagen Quemu Dsl
Copyright
© © All Rights Reserved
Available Formats
PDF, TXT or read online from Scribd
Share this document
Did you find this document useful?
Is this content inappropriate?
Report this DocumentGNS3 is a simulator that lets you set up virtual switches and routers. It also has a built-in qemu module so you can add virtual hosts to your pretend network. Here's a quick guide to integrating Damn Small Linux into GNS3.
Copyright:
© All Rights Reserved
Available Formats
Download as PDF, TXT or read online from Scribd
0 ratings0% found this document useful (0 votes)
17 views3 pagesManual Imagen Quemu DSL
Uploaded by
rhideGNS3 is a simulator that lets you set up virtual switches and routers. It also has a built-in qemu module so you can add virtual hosts to your pretend network. Here's a quick guide to integrating Damn Small Linux into GNS3.
Copyright:
© All Rights Reserved
Available Formats
Download as PDF, TXT or read online from Scribd
You are on page 1of 3
13/10/13
Gregory's Tech Page: March 2012
Gregory's Tech Pag
Networking 101: Using
Converting photos from
What happened to Gmo
search
Networking 101: Using a Linux host via qemu in
GNS3
So, lately I've been studying for the CCNA exam, which is probably 15
years overdue. Part of the exam is running commands on a router or
switch. Unless you happen to have access to a rack full of Cisco gear
you can change at will you'll need a simulator. GNS3 is just that - a
simulator that lets you set up virtual switches and routers and "connect"
them virtually. It works great!
GNS3 also has a built-in QEMU module so you can add virtual hosts to
your pretend network. That means you can start a web server on one
end and a client on the other and actually connect them. Or whatever
you want really.
But you have enough to do without learning QEMU right? So here's a
quick guide to integrating Damn Small Linux into GNS3. I'm using
Windows 7 64bit as my workstation.
DSL - Damn Small Linux.
I chose this distribution because it's tiny, starts quicky and uses very little
memory. You can start up a DSL virtual instance in 128m of RAM. Here
are the tricks I used to get it working.
Versions used.
GNS3 0.7.4 - Ships with QEMU
Damn Small Linux - 4.4.10 32bit ISO
First obtain the DSL ISO image. I downloaded it and placed it directly
into the GNS3 program folder in Windows 7, which is located
in C:\Program Files (x86)\GNS3
Start a windows CMD prompt and CD to the GNS3 directory.
C:\Program Files (x86)\GNS3
Now create a QEMU virtual disk. This will contain your DSL instance.
C:\> qemu-img create dsl 1G
This creates an 1GB "container". You can probably make it smaller, or
bigger. It can be grown dynamically anyway if you need more space.
Now boot Damn Small Linux from QEMU
Send feedback
in the command line.
C:\Program Files (x86)\GNS3> qemu -hda dsl -cdrom dslgregsumner.blogspot.com.es/2012_03_01_archive.html
1/3
13/10/13
Gregory's Tech Page: March 2012
4.4.10.iso -m 256 -boot d
> -hda dsl: indicates the "dsl" partition you made will be in the "hda"
physical partition.
> a - cdrom dsl-4.4.10.iso: indicates that the ISO image will be used as
your CDROM.
> -m 256: Use 256m of RAM
> -boot d : indicated D drive is the boot drive.
DSL should now spin up. Just follow the prompts. Eventually the
desktop will come up. Right click on the desktop and navigate to Apps /
Tools / Install to Hard Drive.
A script will launch. Enter these params at the prompts.
Target partition: hda
Support multii-user? Sure, why not. Enter 'y'
Use ext3 filesystem? y
Last chance? y
It will warn you that hda is the entire drive and not a partition. That's OK,
confirm it.
Now DSL will install itself into your virtual disk. Neat! Wait awhile and
DSL will ask you if you want a bootloader. Confirm Yes and when
prompted - chose LILO by entering 'l' (lowercase L). This is
important, GRUB will not work.
Eventually DSL will try to reboot. It will fail, because it can only be
launched by QEMU. DSL doesn't know it's a virtual instance it thinks it's
on real hardware. What it doesn't know won't hurt it.
Now, your DSL should be fully installed. Back in the DOS prompt you
should be able to launch it with this command.
C:\Program Files (x86)\GNS3> qemu -hda dsl -m 256
You can use any amount of RAM you want, I think 256 is safe though.
Now, let's configure GNS3 to launch your desktops by itself.
Launch GNS3 and go to Edit / Preferences / Qemu section. Most of the
info will be filled in for you.
Click on the Qemu Host tab. Create a new instance for DSL:
Identifier name: Name it whatever, I called it "DSL-1"
Binary image: It took me a long time to figure this one out. Where does
Qemu store its virtual disks??? I finally found them after searching the
hard drive. Click the "..." button and browse to:
C:\Users\\AppData\Local\VirtualStore\Program Files (x86)\GNS3\ your Qemu instances should be in here.
gregsumner.blogspot.com.es/2012_03_01_archive.html
2/3
13/10/13
Gregory's Tech Page: March 2012
RAM: 256 (or whatever)
Number of NICs: How many do you want? They're free! I left it at 6.
Pick the rest if it's important to you, or leave it at defaults and hit Save.
Now, test your Qemu settings on the General Settings tab. If everything
is working, when you launch a Host then a DSL virtual desktop should
automatically pop up!
[http://1.bp.blogspot.com/GGM701EoKm8/T2oMG1PaOLI/AAAAAAAAENk/z0yEMFIWZJk/s1600/demo.png]
Posted 21st March 2012 by Gregory Sumner
Labels: Networking 101
gregsumner.blogspot.com.es/2012_03_01_archive.html
3/3
You might also like
- The Subtle Art of Not Giving a F*ck: A Counterintuitive Approach to Living a Good LifeFrom EverandThe Subtle Art of Not Giving a F*ck: A Counterintuitive Approach to Living a Good LifeRating: 4 out of 5 stars4/5 (5794)
- NIOS CLIGuide 8.2 PDFDocument234 pagesNIOS CLIGuide 8.2 PDFrhideNo ratings yet
- The Little Book of Hygge: Danish Secrets to Happy LivingFrom EverandThe Little Book of Hygge: Danish Secrets to Happy LivingRating: 3.5 out of 5 stars3.5/5 (399)
- InvestigationDocument199 pagesInvestigationrhideNo ratings yet
- Shoe Dog: A Memoir by the Creator of NikeFrom EverandShoe Dog: A Memoir by the Creator of NikeRating: 4.5 out of 5 stars4.5/5 (537)
- OAI Investigations GuidelinesDocument17 pagesOAI Investigations GuidelinesFarah Fauziah HilmanNo ratings yet
- Cisco Backbone FastDocument11 pagesCisco Backbone Fastregd22No ratings yet
- Never Split the Difference: Negotiating As If Your Life Depended On ItFrom EverandNever Split the Difference: Negotiating As If Your Life Depended On ItRating: 4.5 out of 5 stars4.5/5 (838)
- 10GbE MACDocument22 pages10GbE MACrhideNo ratings yet
- Hidden Figures: The American Dream and the Untold Story of the Black Women Mathematicians Who Helped Win the Space RaceFrom EverandHidden Figures: The American Dream and the Untold Story of the Black Women Mathematicians Who Helped Win the Space RaceRating: 4 out of 5 stars4/5 (895)
- ReadmeDocument1 pageReadmeasdflkj_No ratings yet
- The Yellow House: A Memoir (2019 National Book Award Winner)From EverandThe Yellow House: A Memoir (2019 National Book Award Winner)Rating: 4 out of 5 stars4/5 (98)
- Airport Shuttle Bru Airport Tcm43 279905Document1 pageAirport Shuttle Bru Airport Tcm43 279905rhideNo ratings yet
- A Heartbreaking Work Of Staggering Genius: A Memoir Based on a True StoryFrom EverandA Heartbreaking Work Of Staggering Genius: A Memoir Based on a True StoryRating: 3.5 out of 5 stars3.5/5 (231)
- ReadmeDocument1 pageReadmeAgustin Gomez AlfonsoNo ratings yet
- Grit: The Power of Passion and PerseveranceFrom EverandGrit: The Power of Passion and PerseveranceRating: 4 out of 5 stars4/5 (588)
- NetioDocument1 pageNetiorhideNo ratings yet
- Elon Musk: Tesla, SpaceX, and the Quest for a Fantastic FutureFrom EverandElon Musk: Tesla, SpaceX, and the Quest for a Fantastic FutureRating: 4.5 out of 5 stars4.5/5 (474)
- DHCP options guideDocument48 pagesDHCP options guiderhideNo ratings yet
- On Fire: The (Burning) Case for a Green New DealFrom EverandOn Fire: The (Burning) Case for a Green New DealRating: 4 out of 5 stars4/5 (73)
- Troubleshooting HUAWEI VPNDocument146 pagesTroubleshooting HUAWEI VPNeoweka100% (1)
- Team of Rivals: The Political Genius of Abraham LincolnFrom EverandTeam of Rivals: The Political Genius of Abraham LincolnRating: 4.5 out of 5 stars4.5/5 (234)
- VPLS Technology White Paper: Huawei Technologies Co., LTDDocument22 pagesVPLS Technology White Paper: Huawei Technologies Co., LTDJuan VegaNo ratings yet
- Airport Shuttle Bru Airport Tcm43 279905Document1 pageAirport Shuttle Bru Airport Tcm43 279905rhideNo ratings yet
- The Emperor of All Maladies: A Biography of CancerFrom EverandThe Emperor of All Maladies: A Biography of CancerRating: 4.5 out of 5 stars4.5/5 (271)
- DSCP and Precedence ValuesDocument2 pagesDSCP and Precedence Valuesakosijuantamad14No ratings yet
- The Hard Thing About Hard Things: Building a Business When There Are No Easy AnswersFrom EverandThe Hard Thing About Hard Things: Building a Business When There Are No Easy AnswersRating: 4.5 out of 5 stars4.5/5 (344)
- Release NotesDocument7 pagesRelease NotesRodrigo Espinoza CorsNo ratings yet
- Devil in the Grove: Thurgood Marshall, the Groveland Boys, and the Dawn of a New AmericaFrom EverandDevil in the Grove: Thurgood Marshall, the Groveland Boys, and the Dawn of a New AmericaRating: 4.5 out of 5 stars4.5/5 (266)
- SLAB License Agreement VCP WindowsDocument3 pagesSLAB License Agreement VCP WindowsVitort SpadNo ratings yet
- Spa3102 Qi EuDocument2 pagesSpa3102 Qi EuLaurent FabreNo ratings yet
- Huawei Networking Products News and FAQDocument21 pagesHuawei Networking Products News and FAQrhideNo ratings yet
- Configuration Guide - Ethernet (V100R006C00 - 01)Document282 pagesConfiguration Guide - Ethernet (V100R006C00 - 01)NelsonbohrNo ratings yet
- SEP Technology White PaperDocument115 pagesSEP Technology White PaperrhideNo ratings yet
- The Unwinding: An Inner History of the New AmericaFrom EverandThe Unwinding: An Inner History of the New AmericaRating: 4 out of 5 stars4/5 (45)
- GuideDocument28 pagesGuidePatrio Jr SeñeresNo ratings yet
- The World Is Flat 3.0: A Brief History of the Twenty-first CenturyFrom EverandThe World Is Flat 3.0: A Brief History of the Twenty-first CenturyRating: 3.5 out of 5 stars3.5/5 (2219)
- ConfigDocument18 pagesConfigHugo GamezNo ratings yet
- Multicast Technology White PaperDocument21 pagesMulticast Technology White PaperrhideNo ratings yet
- QoS ExampleDocument6 pagesQoS ExamplerhideNo ratings yet
- The Gifts of Imperfection: Let Go of Who You Think You're Supposed to Be and Embrace Who You AreFrom EverandThe Gifts of Imperfection: Let Go of Who You Think You're Supposed to Be and Embrace Who You AreRating: 4 out of 5 stars4/5 (1090)
- ReadmeDocument1 pageReadmerhideNo ratings yet
- ReadmeDocument12 pagesReadmerhideNo ratings yet
- Settings ReadmeDocument1 pageSettings ReadmerhideNo ratings yet
- The Sympathizer: A Novel (Pulitzer Prize for Fiction)From EverandThe Sympathizer: A Novel (Pulitzer Prize for Fiction)Rating: 4.5 out of 5 stars4.5/5 (119)
- Ip Sub NettingDocument6 pagesIp Sub Nettingrobiatul AdwNo ratings yet
- OpenCV Tutorial 1 Chap No.1 and 2Document5 pagesOpenCV Tutorial 1 Chap No.1 and 2Hassan ShafiqueNo ratings yet
- Simatic Net S7-1200 - Telecontrol CP 1242-7 Gprs V2: 1 2 3 4 5 6 7 A B C DDocument148 pagesSimatic Net S7-1200 - Telecontrol CP 1242-7 Gprs V2: 1 2 3 4 5 6 7 A B C DCezar Adrian SimereaNo ratings yet
- Oop Notes FinalDocument108 pagesOop Notes FinalPratik BhoyarNo ratings yet
- Hcp-Mib 209Document65 pagesHcp-Mib 209preeti0% (1)
- Deployment GuideDocument46 pagesDeployment GuideJagadeesh JNo ratings yet
- SC10E016ADocument3 pagesSC10E016AMahendra SingNo ratings yet
- C4159 - Transistor Sin DamperDocument4 pagesC4159 - Transistor Sin DamperGerardo SarmientoNo ratings yet
- Solution Libraries and Recursion WorksheetDocument5 pagesSolution Libraries and Recursion WorksheetBalakrishnan.GNo ratings yet
- Ignition UserManualDocument850 pagesIgnition UserManualsergio1102No ratings yet
- Angular 6Document54 pagesAngular 6YESHWANTH NNo ratings yet
- Her Body and Other Parties: StoriesFrom EverandHer Body and Other Parties: StoriesRating: 4 out of 5 stars4/5 (821)
- JEE508 Assessment OptimizedDocument19 pagesJEE508 Assessment OptimizedsrikarNo ratings yet
- Project Report - Online ClassifiedsDocument149 pagesProject Report - Online ClassifiedsManoj Kumar80% (10)
- Wlan Ap12356 IDocument22 pagesWlan Ap12356 IAMNo ratings yet
- 5S-Approach To Improving Database Performance For DBA ManagersDocument6 pages5S-Approach To Improving Database Performance For DBA Managerscharanmann9165No ratings yet
- DRAFT Dedicated Services SLA Schedules - V1.3 Micro Finance ZambiaDocument14 pagesDRAFT Dedicated Services SLA Schedules - V1.3 Micro Finance ZambiashadreckNo ratings yet
- C# OperatorsDocument60 pagesC# OperatorsGoutham KambleNo ratings yet
- Formality Basic Labs OverviewDocument9 pagesFormality Basic Labs OverviewhardeepNo ratings yet
- FortiNAC Nozomi IntegrationDocument13 pagesFortiNAC Nozomi IntegrationAjay DmelloNo ratings yet
- RK808 Datasheet V1.4Document68 pagesRK808 Datasheet V1.4Ricardo RodriguesNo ratings yet
- Unix Arbol GenealogicoDocument26 pagesUnix Arbol GenealogicoeduardomaychiNo ratings yet
- ABSTRACT STATE MACHINE (ASM) MODEL FOR INVOICING ORDERSDocument27 pagesABSTRACT STATE MACHINE (ASM) MODEL FOR INVOICING ORDERSTalluri GuptaNo ratings yet
- Microcontroller Course GuideDocument4 pagesMicrocontroller Course GuideRafidah RamlyNo ratings yet
- Transdutor de Força Oes 202M23Document6 pagesTransdutor de Força Oes 202M23Cristiano CezaraniNo ratings yet
- HP Compaq 6005 Pro Small Form Factor Business PCDocument4 pagesHP Compaq 6005 Pro Small Form Factor Business PCazamorav81No ratings yet
- A64 Datasheet V1.1 PDFDocument64 pagesA64 Datasheet V1.1 PDFpedisoj465No ratings yet
- How To Create Your Web ServerDocument13 pagesHow To Create Your Web ServerLauraNo ratings yet
- R19 CNSA - Unit 1Document116 pagesR19 CNSA - Unit 1Surendranath Reddy NarlaNo ratings yet
- Robot Firefighter Code Controls Flame Extinguishing MotorsDocument6 pagesRobot Firefighter Code Controls Flame Extinguishing Motorsចិន ហុងកុង ល.រ ០៧No ratings yet
- WWW Python Org DownloadsDocument1 pageWWW Python Org DownloadsJothi OneplusNo ratings yet
- Kali Linux - An Ethical Hacker's Cookbook - Second Edition: Practical recipes that combine strategies, attacks, and tools for advanced penetration testing, 2nd EditionFrom EverandKali Linux - An Ethical Hacker's Cookbook - Second Edition: Practical recipes that combine strategies, attacks, and tools for advanced penetration testing, 2nd EditionRating: 5 out of 5 stars5/5 (1)
- The Ultimate Kali Linux Book - Second Edition: Perform advanced penetration testing using Nmap, Metasploit, Aircrack-ng, and EmpireFrom EverandThe Ultimate Kali Linux Book - Second Edition: Perform advanced penetration testing using Nmap, Metasploit, Aircrack-ng, and EmpireNo ratings yet
- Linux for Beginners: Linux Command Line, Linux Programming and Linux Operating SystemFrom EverandLinux for Beginners: Linux Command Line, Linux Programming and Linux Operating SystemRating: 4.5 out of 5 stars4.5/5 (3)
- Java Professional Interview Guide: Learn About Java Interview Questions and Practise Answering About Concurrency, JDBC, Exception Handling, Spring, and HibernateFrom EverandJava Professional Interview Guide: Learn About Java Interview Questions and Practise Answering About Concurrency, JDBC, Exception Handling, Spring, and HibernateNo ratings yet
- The Linux Command Line Beginner's GuideFrom EverandThe Linux Command Line Beginner's GuideRating: 4.5 out of 5 stars4.5/5 (23)