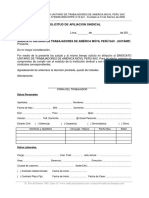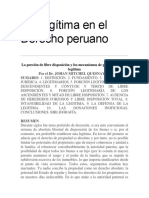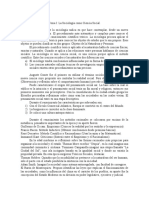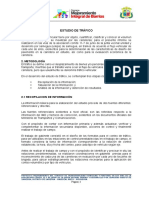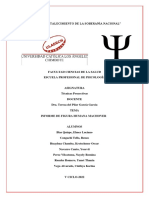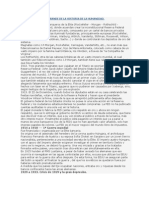Professional Documents
Culture Documents
4.2 - Uso de Celdas PDF
Uploaded by
Didier FloresOriginal Title
Copyright
Available Formats
Share this document
Did you find this document useful?
Is this content inappropriate?
Report this DocumentCopyright:
Available Formats
4.2 - Uso de Celdas PDF
Uploaded by
Didier FloresCopyright:
Available Formats
Hojas de clculo
4.2 USO DE CELDAS
4.2.1.1
Entender que una celda de una hoja de trabajo debe contener slo un elemento de datos, (por
ejemplo, el nombre en una celda, el apellido en clulas adyacentes).
4.2.1.2
Comprender la importancia de crear listas: evitar filas y columnas en blanco en el cuerpo principal de
la lista, insertar una fila en blanco ante de la fila de totales, y asegurarse que las clulas adyacentes a
la lista estn en blanco.
Introducir cifras, fechas y texto en una clula.
4.2.1.3
4.2.1.4
Seleccionar una celda, rangos de celda adyacentes o discontinuos de celdas y hojas de clculo
completas.
4.2.2.1
Editar y modificar el contenido de una celda.
4.2.2.2
Utilizar los comandos deshacer y repetir.
4.2.2.3
Utilizar el comando de bsqueda de contenidos concretos dentro de una hoja de clculo.
4.2.2.4
Utilizar el comando de reemplazo de contenidos especficos dentro de una hoja de de clculo.
4.2.2.5
Ordenar un rango de celdas segn criterios numricos o alfabticos y de forma ascendente o
descendente.
4.2.3.1
Duplicar el contenido de una celda o de un rango de celdas dentros de una misma hoja de clculo,
entre hojas de clculo o entre libros.
4.2.3.2
Utilizar las herramientas de autocompletar y copiar disponibles para facilitar la entrada de datos.
4.2.3.3
Mover el contenido de una celda o de un rango de celdas dentro de una misma hoja de clculo,
entre hojas de clculo o entre libros.
4.2.3.4
Borrar el contenido de una celda.
1. USO DE CELDAS
Para trabajar con Excel, es importante que se familiarice con las operaciones bsicas. Esto
significa aprender cmo seleccionar celdas, grupos de celdas, filas y columnas e, incluso,
hojas enteras. Pero tambin significa aprender a introducir datos en las celdas, a editarlas y
eliminarlas, a realizar una bsqueda de texto y a rellenarlas automticamente.
2. UNA CELDA, UN ELEMENTO DE DATOS
4.2.1.1
Cada celda de un libro siempre debe contener datos, como, por ejemplo, una parte de
texto autnomo, un nmero, un valor o una fecha. Por ejemplo, si quiere introducir datos
en el libro de direcciones, el nombre de la persona debe ir en una celda, mientras que el
apellido debe ubicarse en la celda adyacente, y as sucesivamente con cada dato relevante
de la direccin.
Lo mismo se puede hacer con los nmeros, que deben ser ubicados individualmente en
celdas, para crear una lista compacta y precisa.
2012 WebScience SRL. Todos los derechos reservados. Prohibida su reproduccin.
Hojas de clculo
4.2.1.2
Le sugerimos prestar atencin a lo siguiente cuando cree una lista: debe evitar tener filas y
columnas vacas en el cuerpo principal de la lista; siempre inserte una fila vaca antes de los
resultados y asegrese de que no haya bordes en las celdas de la lista.
Espere y mire! Este consejo ser muy til para evitar confundir datos y utilizarlos mejor.
3. FAMILIARIZARSE CON LAS CELDAS
Comencemos por comprender qu son las celdas y cmo utilizarlas. Cada hoja, tambin
llamada hoja de clculo, est organizada en filas, identificadas con nmeros, y columnas,
identificadas con letras, que forman celdas en su interseccin. Por eso, cada celda es
identificada con un nombre nico, formado por la letra de la columna y el nmero de la fila.
Sin embargo, cada celda es independiente y tenemos que aprender cmo componer todas
las celdas para obtener nuestro archivo, que difiere de cmo lo hacemos en un archivo de
texto, donde generalmente introducimos una serie de informacin. Ahora veamos cmo
movernos en un archivo Excel y seleccionar celdas.
Seleccionar slo una es muy fcil, basta hacer clic con el botn izquierdo del mouse. Por
otro lado, si queremos seleccionar celdas adyacentes, podemos simplemente hacer clic con
el botn izquierdo del mouse en la primera celda y arrastrar el cursor hasta el punto
deseado.
Tambin podemos utilizar un procedimiento similar cuando necesitamos seleccionar una
fila o columna completa: cuando hacemos clic en el encabezado de la fila o columna, todas
las celdas en la fila o columna se seleccionarn en forma automtica.
4. SELECCIONES COMPLEJAS
4.2.1.4
Qu pasa si las celdas que tenemos que seleccionar no son adyacentes? No es difcil! Slo
recuerde que podemos mantener presionada la tecla CTRL del teclado y luego utilizar el
mouse para seleccionar todas las celdas que queremos, una por una.
La misma tcnica funciona para seleccionar filas y columnas no adyacentes: mantenemos
presionada la tecla CTRL y comenzamos a hacer clic en todas las columnas que queremos
seleccionar, una por una. Qu pasa si queremos seleccionar la hoja completa? Basta hacer
clic con el botn izquierdo del mouse en el comando correspondiente ubicado en la
interseccin de las filas y columnas.
5. INTRODUCCIN DE DATOS
Ahora que hemos aprendido cmo trabajar con celdas, podemos aprender cmo trabajar
en una hoja. Primero seleccionemos una celda, haciendo clic con el botn izquierdo del
mouse, para poder escribir en ella. Ahora escribamos el texto.
4.2.1.3
En nuestro ejemplo, mostramos la introduccin de texto, pero, con el teclado, podemos
introducir en la celda todo tipo de contenido: palabras, nmeros, pero tambin fechas y
frmulas. El procedimiento es el mismo.
Para confirmar lo que escribi, slo muvase a otra celda o haga clic en la marca de
comprobacin ubicada junto a la barra de frmulas. Pero tenga cuidado, porque la barra de
frmulas repite exactamente lo que hay en la celda. Si es necesario, podemos elegir escribir
2012 WebScience SRL. Todos los derechos reservados. Prohibida su reproduccin.
Hojas de clculo
en la barra de frmulas, que es muy conveniente, especialmente cuando escribimos largas
lneas de texto que no veramos completamente en el interior de la celda.
6. BUSCAR Y REEMPLAZAR
En este momento, si queremos podemos editar el texto que acabamos de introducir,
4.2.2.1 posicionando el cursor en el interior de la celda, borramos el contenido y escribimos
informacin nueva.
Por otro lado, si necesitamos corregir muchas cosas en la hoja, Excel nos brinda una
funcin de reemplazo automtico muy conveniente. Podemos abrir esa ventana desde el
comando Buscar y Seleccionar ubicado en la cinta de opciones y, dentro del mismo,
4.2.2.4
seleccionamos la funcin Reemplazar. Lo nico que tenemos que hacer es indicar el texto
actual y el texto por el cual queremos reemplazarlo y hacer clic en Reemplazar todos.
4.2.2.3
De esta forma, el programa buscar todas las celdas que contienen lo que usted ha
especificado y lo reemplazar automticamente con el nuevo texto. Podemos hacer esta
operacin en un solo paso, con Reemplazar todos, o podemos utilizar el comando
Reemplazar para ver, una por una, qu celdas est reemplazando Excel.
Tambin podemos buscar contenido especfico en nuestra pgina de Excel. Por ejemplo,
para encontrar un texto, un nmero o una fecha, podemos utilizar el comando Buscar: abra
el comando Buscar y Seleccionar en la cinta de opciones y seleccione Buscar.
Este comando funciona de la misma forma que el comando Reemplazar: al escribir el
contenido deseado en el espacio adecuado y presionar el botn Buscar todos, el programa
buscar todas las celdas que contengan lo pedido, pero, esta vez, no lo reemplazar.
7. DESHACER Y REHACER
Por otra parte, si hemos sobrescrito informacin correcta con informacin incorrecta,
podemos cancelar la operacin y retroceder simplemente haciendo clic en el botn
4.2.2.2 Deshacer ubicado en la parte superior izquierda. De manera similar, si nos damos cuenta de
que hemos borrado informacin correcta, podemos recuperarla haciendo clic en el botn
previo, Rehacer.
8. CORTAR Y COPIAR
La organizacin de los datos dentro de la hoja es muy importante, especialmente cuando
queremos realizar operaciones con nmeros. Por esta razn, si ya hemos introducido los
datos en la hoja, pero queremos reorganizarlos, podemos utilizar los comandos Cortar y
4.2.3.1 copiar. Si necesitamos mover los contenidos de una celda a otro lugar, podemos utilizar el
comando Cortar. Para hacerlo, necesitamos ubicarnos en la celda en la que queremos
4.2.3.3 trabajar, seleccionar Cortar y el contenido inicial de la celda ser delimitado.
En este momento, podemos posicionarnos en la nueva celda e insertar el contenido con el
comando Pegar. Si queremos duplicar los datos, debemos utilizar el comando Copiar. Los
contenidos son simplemente copiados por Excel y todo lo que necesitamos hacer es elegir
la nueva posicin donde queremos pegarlos.
Para hacer esta funcin mucho ms til, podemos llevar a cabo estas operaciones en
2012 WebScience SRL. Todos los derechos reservados. Prohibida su reproduccin.
Hojas de clculo
diferentes celdas, filas y columnas al mismo tiempo e incluso entre distintas hojas.
El procedimiento es el mismo, tambin cuando se necesita copiar datos entre documentos
u hojas de clculo diferentes ya abiertos: seleccione una o ms celdas, utilice los comandos
Copiar o Cortar y ejecute el comando Pegar en otra hoja de clculo o en un libro diferente.
9. UTILIZAR LA HERRAMIENTA DE RELLENO AUTOMTICO
4.2.3.2
Qu pasa si necesitamos copiar el contenido de una celda reiteradas veces?
Afortunadamente, el comando Pegar no es el nico que copia contenido. Existe otra
funcin de Relleno automtico, que es similar al comando Copiar y pegar. Por ejemplo, si
estamos rellenando la tabla y necesitamos repetir el nombre de la ciudad en 10 celdas
adyacentes, una debajo de la otra, podemos escribirlo slo una vez en la primera celda y
luego arrastrar el pequeo cuadrado negro en la esquina inferior derecha de la celda por
las 9 celdas restantes.
El texto ser repetido automticamente. Pero eso no es todo! Excel puede reconocer
diferentes tipos de texto, como, por ejemplo, nmeros y fechas. En este caso, si queremos
introducir los 12 meses del ao podemos introducir slo enero en la primer fila y luego
seleccionar y arrastrar a lo largo de las prximas 11 celdas. Las celdas se llenarn
automticamente con los otros 11 meses.
10. ORDENAR
4.2.2.5
Luego, cuando la hoja comience a llenarse con datos y nmeros, podemos decidir imponer
algn tipo de orden. El men Ordenar y Filtrar nos brinda diferentes maneras de reordenar
la hoja sin perder ningn dato.
Podemos ordenar datos de manera ascendente y descendente por textos (de A a Z o de Z a
A) y por nmeros (del ms pequeo al ms grande y viceversa). Slo elegimos qu columna
queremos ordenar, la seleccionamos y abrimos la ventana Ordenar y Filtrar. Desde all,
podemos seleccionar el criterio ms apropiado. Uno de los ms utilizados es, por ejemplo,
orden alfabtico.
Excel tambin entiende, por ejemplo, si los datos estn ordenados por fila: por est razn,
cuando queremos ordenarlos, preguntar si queremos ordenar aquellas adyacentes a la
seleccionada. En cualquier caso, para ordenar con criterios ms detallados, por ejemplo
ordenando columnas mltiples, podemos seleccionar la tabla entera y seleccionar el
comando Orden personalizado: en la ventana que se abre podemos seleccionar la columna
y los criterios de ordenacin.
11. BORRAR CONTENIDO
Si, despus de editar, reemplazar y ordenar los datos, todava queda algo que queramos
4.2.3.4 borrar, existe un comando llamado Borrar que hace justamente eso. Tenga cuidado porque
eliminar el contenido de una celda es una cosa y eliminar la celda es otra.
Si queremos eliminar el contenido de una celda, slo lo seleccionamos, presionamos el
comando Borrar ubicado en el grupo Modificar y seleccionamos el comando Borrar
contenido, o simplemente presionamos la tecla SUPR en el teclado. De la misma manera, si
queremos eliminar el contenido de varias celdas que hemos seleccionado, siempre
2012 WebScience SRL. Todos los derechos reservados. Prohibida su reproduccin.
Hojas de clculo
debemos utilizar la tecla Borrar contenido.
2012 WebScience SRL. Todos los derechos reservados. Prohibida su reproduccin.
You might also like
- Economía en Colores Amarillo...Document2 pagesEconomía en Colores Amarillo...Stephanie75% (4)
- Techo de Herreria (Estructural-2) PDFDocument1 pageTecho de Herreria (Estructural-2) PDFAlejandro CouohNo ratings yet
- Modulación AM y FMDocument7 pagesModulación AM y FMJuan MontoyaNo ratings yet
- Tarea 2 - Grupo - 69Document10 pagesTarea 2 - Grupo - 69juan quijanoNo ratings yet
- Induccion 2021 - (Inicio Clases)Document46 pagesInduccion 2021 - (Inicio Clases)Sony José LopezNo ratings yet
- Formato AfiliacionDocument2 pagesFormato AfiliacionKevin DZNo ratings yet
- CONCYTEC 2018 MarizaDocument20 pagesCONCYTEC 2018 Marizaluis albertoNo ratings yet
- Ficha Actividad Estud. 3°4°Document3 pagesFicha Actividad Estud. 3°4°MaicolYT15No ratings yet
- Casos Semana NIC 38-NIIF 16Document3 pagesCasos Semana NIC 38-NIIF 16Roy Rodriguez CadilloNo ratings yet
- Conducta Agresiva en Niños de Educación BásicaDocument14 pagesConducta Agresiva en Niños de Educación BásicaMaria Laura100% (1)
- Primer Taller de Maquinas Electricas 2022Document4 pagesPrimer Taller de Maquinas Electricas 2022Andres HurtadoNo ratings yet
- Ciencias ForensesDocument30 pagesCiencias ForensesJosé Adolfo SeguraNo ratings yet
- ACEFALIADocument5 pagesACEFALIApablo ramiroNo ratings yet
- Biografia Christian Huygens MateDocument2 pagesBiografia Christian Huygens MateCarlos SicNo ratings yet
- Sociedad Cooperativa deDocument1 pageSociedad Cooperativa dejuan xiqueNo ratings yet
- Proyecto SMC 050612Document153 pagesProyecto SMC 050612Aldebarán MartínezNo ratings yet
- La Legítima PerúDocument29 pagesLa Legítima PerúRonald RojasNo ratings yet
- Tensiones y Paradojas - HopenhaynDocument5 pagesTensiones y Paradojas - HopenhaynJulieta KabalinNo ratings yet
- Tesis Pedro CamachoDocument137 pagesTesis Pedro CamachoMigdalia SalazarNo ratings yet
- RESUMEN Fundamentos de Sociología 0025Document13 pagesRESUMEN Fundamentos de Sociología 0025VictorHugoMongeAriasNo ratings yet
- Informe de TraficoDocument5 pagesInforme de TraficoRM EJNo ratings yet
- Informe de Figura Humana MachoverDocument10 pagesInforme de Figura Humana MachoverNayely Perez vilcatomaNo ratings yet
- Resolucion 3929 2013Document22 pagesResolucion 3929 2013Ramiro JoseNo ratings yet
- FormatoBienesyRentas Función PublicaDocument2 pagesFormatoBienesyRentas Función PublicaDuvanNo ratings yet
- 03 La Tecnologia de Las Celdas de CombustibleDocument19 pages03 La Tecnologia de Las Celdas de CombustibleJuan Carlos AguileraNo ratings yet
- Tornillo Sin FinDocument2 pagesTornillo Sin FinBeto Mitma PizarroNo ratings yet
- El Robo de Oro Más Grande de La Historia de La HumanidadDocument4 pagesEl Robo de Oro Más Grande de La Historia de La HumanidadMilenko NanjariNo ratings yet
- Pregunta: Correcta Puntúa 1 Sobre 1Document5 pagesPregunta: Correcta Puntúa 1 Sobre 1Zequi MartinezNo ratings yet
- 6-RH-AW - La Laguna Del Campo de MarteDocument4 pages6-RH-AW - La Laguna Del Campo de MarteFrank Eduardo Ramírez GutierrezNo ratings yet
- Fase 5 Proyecto de Asignatura Equipo 3Document21 pagesFase 5 Proyecto de Asignatura Equipo 3Ismael RomeroNo ratings yet