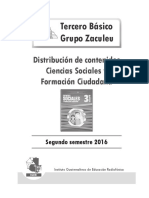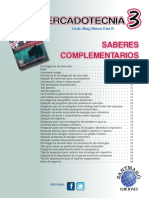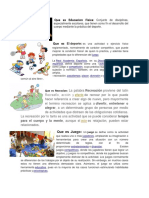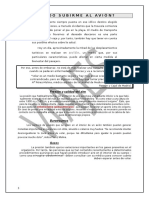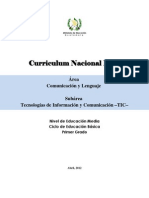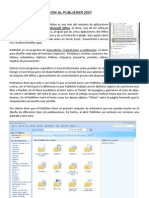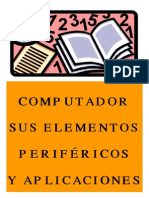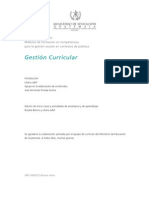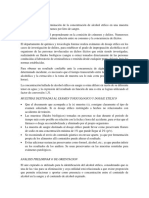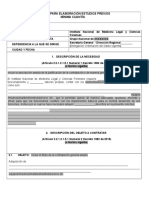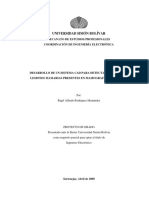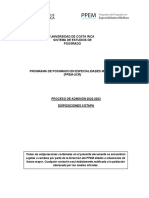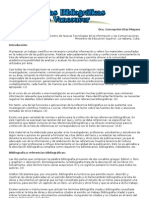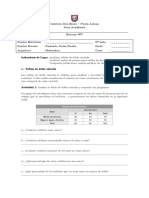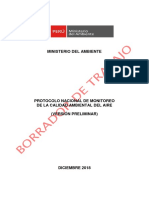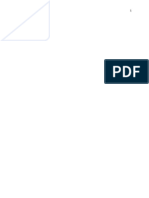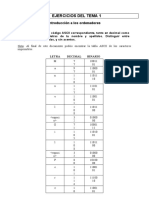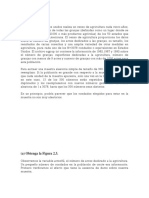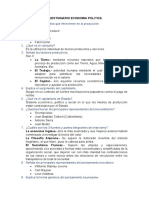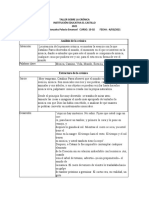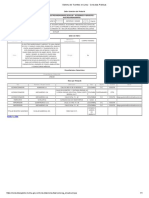Professional Documents
Culture Documents
Power Point
Uploaded by
Kardell de LeonOriginal Title
Copyright
Available Formats
Share this document
Did you find this document useful?
Is this content inappropriate?
Report this DocumentCopyright:
Available Formats
Power Point
Uploaded by
Kardell de LeonCopyright:
Available Formats
POWERPOINT 2010
OFIMTICA
AULA
MENTOR
POWERPOINT 2010
UD I
QU ES POWERPOINT?
PowerPoint, de la compaa Microsoft, es uno de los programas de presentacin ms
extendidos en la actualidad. Viene integrado en el paquete Microsoft Office como un
componente ms lo que le permite aprovechar las ventajas que le ofrecen los dems
componentes del paquete para obtener un resultado ptimo. Pero, qu es un
programa de presentaciones?
Un programa de presentacin es un paquete de software usado para mostrar
informacin, normalmente mediante una serie de diapositivas 1 . Tpicamente incluye
tres funciones principales:
un editor que permite insertar un texto y darlo formato
un mtodo para insertar y manipular imgenes y grficos
un sistema para mostrar el contenido en forma continua bien en nuestro
monitor o proyectado con can de video.
Con PowerPoint podemos crear todo tipo de productos relacionados con las
presentaciones: Diapositivas estndar de 35mm, transparencias, documentos
impresos para los asistentes a la presentacin, as como notas y esquemas para el
presentador adems de la propia presentacin que podemos proyectar directamente e
incluso preparar una pgina Web o carteles o pster. Podemos incluir no solo
imgenes estticas, tambin imgenes en movimiento, pelculas, sonido y todo ello
dando a cada uno de estos elementos un efecto o animacin especial.
Se pueden vincular presentaciones entre s, abrir otras aplicaciones instaladas en
nuestro ordenador que muestran informacin complementaria que se integra
perfectamente en PowerPoint.
Las presentaciones son utilizadas en muchos campos del da a da, desde un carcter
puramente profesional hasta el campo del ocio. A modo de ejemplo se citan algunas
de las ms conocidas.
En el mundo empresarial para la presentacin de estrategias, balances,
objetivos, informes, previsiones de futuro, productos, estadsticas, ideas....
Preparar una conferencia para un colectivo o reuniones de empresa
Quiere dar un toque atractivo y personal a sus exposiciones, publicidad,
folletos...
En educacin, son muy empleadas para sustituir la tradicional pizarra,
diapositivas o pelculas como apoyo a las explicaciones de clase.
El trmino "diapositiva" es una referencia al proyector de diapositivas, un dispositivo que se ha quedado obsoleto para estos
fines desde la aparicin de los programas de presentacin.
-1-
POWERPOINT 2010
UD I
Para comunicar noticias en general y en este apartado podemos recordar como
es habitual que en algn correo electrnico nos llegue adjunto un archivo de
presentacin
Como medio de ayuda o reemplazo de formas tradicionales de presentacin de
productos por ejemplo panfletos, resmenes en papel, pizarras, diapositivas o
transparencias.
Desea crear de forma fcil pginas Web que puedan publicarse en Internet.
Transparencias en color o en blanco y negro
Proyeccin de diapositivas. Diapositivas en
pantalla. Pginas Web
Diapositivas de 35 mm
Paginas de Notas para el orador y
asistentes
Documentos impresos para los asistentes
Esquema de la presentacin
-2-
POWERPOINT 2010
UD I
UNIDAD DIDACTICA I.- COMENZAMOS A TRABAJAR
-3-
POWERPOINT 2010
UD I
1. ARRANCANDO POWERPOINT 2 .
Arrancando PowerPoint.
Pantalla principal:
Inicio>Todos los Programas>Microsoft
Office>Microsoft PowerPoint 2010.
En el Escritorio:
Presencia de un icono de
acceso directo al programa.
Al hacer clic con el botn izquierdo del ratn PowerPoint arrancar apareciendo la
pantalla principal.
2. LA PANTALLA PRINCIPAL.
La siguiente imagen muestra las distintas partes de la pantalla para esta versin. Como se
observa, la apariencia con respecto a versiones previas a la 2007 ha cambiado, buscando
agrupar en pestaas las rdenes similares del programa. Se mantiene en cambio una
distribucin parecida a la versin 2007. Los nmeros que aparecen describen su contenido
bsico.
Las imgenes del escritorio que se presentan corresponden a la versin de Windows 7. Pueden existir
diferencias con tu ordenador si empleas otro entorno.
-4-
POWERPOINT 2010
UD I
1. rea de trabajo: Es el rea que ocupa la diapositiva con la que vamos a
trabajar.
2. Barra de ttulo. Se encuentra en la parte superior de la ventana principal. En
dicha barra aparece el nombre del programa (Microsoft PowerPoint) y el
nombre de la presentacin activa (por ejemplo en esta imagen es
Presentacin1).
3. Barra de mens. Se encuentra debajo de la barra de ttulo y se compone de
mens desplegables que contienen todas las opciones posibles para manejar
el programa. Estas aparecen agrupadas por bloques de rdenes de mayor uso
conjunto. Algunos de los bloques tienen en su extremo inferior derecho una
pequea muesca como la que seala la flecha que al pulsar sobre ella da lugar
a que se abra una nueva ventana con ms opciones de ese grupo de rdenes.
Una imagen de su contenido se puede ver si mantenemos el puntero del ratn
durante un instante justo encima de esta muesca. Para acceder a l hay que
pulsar directamente sobre esa muesca. Tambin se le conoce con el nombre
de Cinta de Opciones.
4. Botones de Vistas. Permiten cambiar el modo de ver la presentacin en la
pantalla.
5. Barra de zoom: permite aumentar o disminuir mediante el desplazamiento de la
barra, el tamao de visualizacin de la diapositiva en pantalla.
6. Barra de estado. Muestra informacin sobre la diapositiva que estamos
visualizando.
7. Zona de trabajo en esquema.
8. Zona de notas.
-5-
POWERPOINT 2010
UD I
3. LA CINTA DE OPCIONES.
La cinta de opciones contiene todas las funciones del programa que nos van a permitir
desarrollar las diferentes tareas con PowerPoint. Est formado por pestaas que nos
dan acceso a los comandos de trabajo. Haciendo un clic sobre cada uno de los iconos
se ejecutar el comando.
Cada pestaa agrupa los comandos ms utilizados en ese grupo. Estos a su vez
aparecen agrupados a modo de diferentes paneles.
Nos encontraremos adems que diferentes grupos de comandos, aparece en la parte
inferior derecha un muesca o marca en la que al pulsar con el botn izquierdo del
ratn se abre una nueva ventana con ms opciones relacionadas con ese subgrupo de
rdenes de la cinta.
Dentro de los comandos de la cinta, nos podemos encontrar con algunos que
contienen un pequeo triangulito. Esto significa que al pulsar sobre l se abrir en
cascada una nueva tira de opciones. Observa como al pulsar sobre el tringulo del
-6-
POWERPOINT 2010
UD I
comando Formas, se abre en su parte inferior el men de todas las formas
disponibles.
Es bueno que en estos comienzos del curso te familiarices con las ubicaciones de los
comandos y sus opciones. Esto te dar agilidad en el trabajo con PowerPoint.
4. LAS BARRAS DE HERRAMIENTAS.
Este elemento desaparece a partir de la versin 2007 ya que aparecen los iconos se
encuentran incluidos directamente en cada una de las cintas.
5. LA BARRAS DE ESTADO.
Al colocar el ratn sobre la parte inferior de la pantalla y pulsar su botn derecho, se
nos va a abrir un men encascada donde podemos controlar lo que se va a ver en la
barra de estado.
Los puntos ms importantes a controlar son:
1. El nmero de la diapositiva actual y el total de diapositivas que contiene la
presentacin.
2. Tipo de diseo que se ha aplicado a la presentacin. A diferencia de otras
versiones anteriores, no se puede cambiar haciendo doble clic en l.
-7-
POWERPOINT 2010
UD I
3. Idioma en el que estamos trabajando en la presentacin. Un clic sobre l abre
un cuadro que nos permite cambiarlo.
4. Haciendo clic en el icono de esta zona de esta barra se iniciar una revisin
ortogrfica del texto incluido en la diapositiva.
5. Haciendo clic en el botn derecho del ratn mientras mantenemos el icono de
este en esta zona de la pantalla, se abrir un men emergente que nos permite
activar o desactivar que queremos que aparezca en esta parte. La zona central
hace referencia a directivas de seguridad del archivo que an no se han visto
en el curso.
6. LA AYUDA DE POWERPOINT.
En esta versin la Ayuda se activa pulsando sobre el
interrogante que aparece en la pantalla en la zona superior
derecha. Se abre una nueva ventana que intentar conectar con
internet al servicio Microsoft Online para no solo darnos la propia
ayuda del programa sino tambin la disponible en la web.
Tambin se puede acceder a la ayuda pulsando sobre la tecla
F1.
La ventana que aparece tiene un aspecto similar al siguiente.
-8-
POWERPOINT 2010
UD I
Es la ayuda principal y en ella podemos encontrar la informacin clasificada por temas.
Haciendo clic en el ttulo de cada punto se expandir mostrndonos ms temas sobre
los que consultar.
Otra opcin es introducir directamente en la celda Buscar el texto o contenido del tema
del que deseamos obtener la ayuda.
7. SALIR DE POWERPOINT.
En esta versin debemos acceder con el
ratn a la pestaa Archivo que se abrir
ocupando toda la pantalla. Ofrece muchas
opciones que se irn estudiando ms
adelante.
Para salir pulsaremos sobre Salir.
En el caso de que no hayamos guardado
la presentacin el programa nos lanzar
una pregunta solicitando confirmacin
para salir sin salvar o guardando los
cambios.
En esta versin, PowerPoint ofrece la
opcin de mantener temporalmente
guardad la presentacin.
-9-
POWERPOINT 2010
UD II
UNIDAD DIDACTICA II.- PRESENTACIONES CON
POWERPOINT
- 10 -
POWERPOINT 2010
UD II
En esta Unidad vamos a aprender a
ABRIR PRESENTACIONES CREADAS CON ESTE PROGRAMA.
GUARDAR UNA PRESENTACIN.
TRABAJAR CON VISTAS.
CREAR UNA PRESENTACIN A PARTIR DE UNA PLANTILLA
INSTALADA.
CREAR UNA PRESENTACIN EN BLANCO.
CREAR UNA PRESENTACIN A PARTIR DE UN TEMA INSTALADO.
Algunas cosas que tenemos que conocer antes de trabajar estos contenidos es
distinguir los tipos de archivos que utiliza el programa PowerPoint.
En el caso concreto de PowerPoint la extensin genrica de sus archivos es:
.pptx
Tambin vers que dentro de las carpetas del ordenador los archivos de PowerPoint
con extensin .pptx se identifican fcilmente porque tiene como imagen o icono el
siguiente:
Cuando crees una presentacin emplea un nombre que la identifique
fcilmente pero que a la vez no sea excesivamente largo. Cuando el nombre es
extenso solo se muestra una parte de l y el resto son .
- 11 -
POWERPOINT 2010
UD II
1. ABRIR UNA PRESENTACION EXISTENTE.
La ventaja de realizar presentaciones con PowerPoint frente a las presentaciones
hechas a mano, es que siempre podemos guardarlas y utilizarlas posteriormente, bien
para modificarlas o bien para ejecutarlas. En este apartado vamos a ver como abrir
presentaciones creadas con anterioridad o con las que ya se ha trabajado
anteriormente.
Abrir:
Pestaa Archivo:
Combinacin de teclas:
Abrir
Ctrl + A
En todos los casos al ejecutar este comando se nos va a abrir
una nueva ventana en la que debemos seleccionar el archivo
que deseamos abrir.
2. GUARDAR UNA PRESENTACION.
El procedimiento a seguir es muy parecido al descrito para abrir una presentacin,
accederemos a la pestaa Archivo de la cinta de opciones y la ventana que se nos
muestra es similar a la que vemos en la siguiente imagen.
- 12 -
POWERPOINT 2010
UD II
Se presentan dos opciones
para
guardar
una
presentacin.
Guardar y Guardar como.
Por
defecto
cuando
creamos una presentacin
y se guarda por primera
vez, la opcin de guardar
que se ejecuta es la opcin
de Guardar como.
En general tendremos que
guardar una presentacin
cuando:
Se crea una nueva presentacin y deseamos conservarla en nuestro
ordenador.
Trabajamos sobre una presentacin modificndola y queremos guardarla con
las modificaciones.
Trabajamos sobre una presentacin existente, la modificamos y la queremos
guardar con otro nombre.
Guardar:
Cinta de opciones Archivo Guardar
Combinacin de teclas:
Ctrl + G
Barra de Herramientas de acceso rpido:
Pulsar sobre el icono
Guardar como:
Cinta de opciones Archivo:
como
Archivo>Guardar
Si estuvisemos trabajando con una nueva presentacin la primera vez
que la guardemos se abrir de forma automtica la opcin Guardar como.
La opcin Guardar Como se emplea:
Al guardar una presentacin por primera vez.
Para cambiar de nombre una presentacin sobre la que se est trabajando.
- 13 -
POWERPOINT 2010
UD II
Al ejecutar la opcin de guardar se abre una ventana Esta opcin abre una nueva
zona en la pantalla que nos da acceso directo a las siguientes opciones.
En la celdilla Nombre de Archivo escribiremos el nombre que deseamos dar al archivo.
En la celdilla Tipo podemos seleccionar el formato con el que queremos salvar el
archivo. Los formatos naturales de PowerPoint son pptx ppsx para versiones 2007 o
superior y ppt pps para versiones inferiores.
Presentacin PowerPoint: guarda directamente con el formato de 2007-2010 y
con la extensin pptx. Este tipo de presentaciones no pueden ser visualizadas con
versiones anteriores de PowerPoint.
Presentacin de PowerPoint. Esta opcin hace que al ejecutar el archivo no se
abra en la pantalla general, sino que directamente lo vamos a ver como una
presentacin.
Presentacin PowerPoint 97-2003 , Guarda la presentacin con la extensin .ppt
y adems en un formato compatible para ser visualizada en versiones ms
antiguas de PowerPoint.
Presentacin de OpenDocument: salva la presentacin en un formato compatible
con la suite Open Office.
PDF o XPS. Permite guardar la presentacin en el formato PDF estndar que
permite ver las diapositivas en cualquier programa lector de archivos PDF. Si la
presentacin contena animaciones, estas desaparecen.
- 14 -
POWERPOINT 2010
UD II
PowerPoint ofrece la posibilidad de guardar los archivos en distintos
formatos. Seleccionaremos el tipo de archivo pulsando con el botn
izquierdo del ratn sobre la flecha de la celda Tipo.
Siempre que vayas a guardar un archivo con el que ests trabajando,
asegrate de que el archivo que guardas es el bueno. Cuando lo guardes el
archivo anterior ser sobrescrito y no lo podrs recuperar.
PowerPoint dispone de un sistema de proteccin sobrenombrado
accidental de archivos de modo que si el nombre introducido (incluida la
extensin) coincide con uno ya existente en nuestra carpeta, antes de
sobrescribir el archivo nos preguntar si estamos seguros de efectuarlo:
Si el archivo actual sobrescribe al existente
No, el archivo no se sobrescribe.
EJERCICIO1.ABRIRYGUARDARUNAPRESENTACION.
Objetivo: aprender a abrir una presentacin, cambiarla de nombre y guardarla.
Enunciado: abrir la presentacin Ejer1.ppt de los ejercicios correspondientes a la
Unidad Didctica 2. Guardar con el nombre ejercicio1.ppt.
Instrucciones de resolucin:
1. Abrir PowerPoint.
2. Cinta de opciones Archivo>Abrir
3. Buscar la carpeta de trabajo del Curso y seleccionar el archivo Ejer1.ppt.
4. Una vez abierto el archivo en PowerPoint guardamos con el nuevo nombre.
4.1. Cinta de opciones Archivo>Guardar como.
- 15 -
POWERPOINT 2010
UD II
4.2. En la ventana de bsqueda de archivos buscamos la carpeta de trabajo
del curso que vayamos a utilizar (puede ser tambin un memoria USB).
4.3. Introducir en la casilla Nombre del archivo: el nuevo nombre que le vamos a
dar, en este caso: ejercicio1.
4.4. Seleccionar en la casilla Tipo el archivo de Presentacin PowerPoint
EJERCICIO2.ABRIRYGUARDARUNAPRESENTACION.
Objetivo: aprender a abrir una presentacin, cambiarla de nombre y guardarla a partir
del icono del archivo.
Enunciado: abrir la presentacin Ejer2.ppt de los ejercicios correspondientes a la
Unidad Didctica 2. Guardar con el nombre ejercicio2.odp.
Instrucciones de resolucin:
1. Abrimos Mi PC y localizamos la carpeta donde estn guardados todos los archivos
del curso que has descargado.
2.
En la carpeta localizar el archivo Ejer2.ppt de la Unidad Didctica II.
3. Abrir el archivo haciendo doble clic con el botn izquierdo del ratn sobre l.
4. Una vez abierto el archivo en PowerPoint guardamos con la nueva extensin.
4.1. Cinta de opciones Archivo>Guardar como..
4.2. En la ventana de bsqueda de archivos en la casilla Nombre del archivo: el
nuevo nombre que le vamos a dar, en este caso: ejercicio1 y en la casilla
Tipo buscamos Presentacin de Open Document (est al final de la lista) y
pulsamos sobre el botn Guardar.
5. Cerrar PowerPoint.
3. VISTAS DE UNA PRESENTACION.
PowerPoint ofrece varias formas distintas de visualizar las diapositivas y trabajar con
ellas. Todas ellas se pueden seleccionar dentro de la cinta de opciones en la opcin
Vista. Observa la imagen que nos va a presentar PowerPoint.
Otra opcin para seleccin se encuentra en la
parte inferior derecha de la pantalla donde
pulsando directamente sobre los iconos
podemos cambiar la vista.
- 16 -
POWERPOINT 2010
UD II
Seleccionar modo de vista:
Cinta de Opciones:
Vista
Iconos parte inferior panel de diapositivas y esquema:
Las diferentes vistas que se nos ofrecen son:
Vista normal.
Clasificador de diapositivas.
Vista de lecturas.
Presentacin de diapositivas.
EJERCICIO3.TRABAJOCONDIAPOSITIVASENVISTANORMAL.
Objetivo: a partir de una presentacin existente aprender a manejar las opciones de
trabajo con las diapositivas en la vista normal.
Enunciado: empleando la presentacin Ejer3.ppt que te has descargado de la Mesa de
Trabajo y empleando la Vista Normal cambiar la diapositiva 4 por la 7. Borrar la
diapositiva nmero 2. En la Vista Esquema cambiar el Titulo de la diapositiva 5
poniendo en su lugar tu nombre. Eliminar las diapositivas 6 y 8.
- 17 -
You might also like
- 1ero Basico RelatosDocument5 pages1ero Basico RelatosKardell de LeonNo ratings yet
- 5 Leyendas, Mitos y CuentosDocument18 pages5 Leyendas, Mitos y CuentosKardell de LeonNo ratings yet
- Estudios Sociales PDFDocument14 pagesEstudios Sociales PDFKardell de LeonNo ratings yet
- El Atletismo Tercero CoopDocument6 pagesEl Atletismo Tercero CoopKardell de LeonNo ratings yet
- Contrato de Compraventa Mercantil 10 de JunioDocument2 pagesContrato de Compraventa Mercantil 10 de Juniomacklemoree50% (4)
- Estudios Sociales PDFDocument14 pagesEstudios Sociales PDFKardell de LeonNo ratings yet
- Etnias en GuatemlaaDocument5 pagesEtnias en GuatemlaaKardell de LeonNo ratings yet
- Contenidos de 3ro Basico SocialesDocument10 pagesContenidos de 3ro Basico SocialesKardell de LeonNo ratings yet
- 04 Formulario Feria DepartamentalDocument2 pages04 Formulario Feria DepartamentalKhimberly WilsonNo ratings yet
- Mercadotecnia 3 - Saberes ComplementariosDocument50 pagesMercadotecnia 3 - Saberes ComplementariosKardell de LeonNo ratings yet
- Que Es Educacion Fisica, RecreacionDocument5 pagesQue Es Educacion Fisica, RecreacionKardell de LeonNo ratings yet
- Estadistica ExcelDocument11 pagesEstadistica ExcelCarlos J. Imilan QuezadaNo ratings yet
- Introduccion A PublisherDocument5 pagesIntroduccion A PublisherKardell de Leon0% (1)
- Estudios Sociales PDFDocument14 pagesEstudios Sociales PDFKardell de LeonNo ratings yet
- Contabilidad General 3 PDFDocument15 pagesContabilidad General 3 PDFBasilio Bulux ChacajNo ratings yet
- Contabilidad General 3 PDFDocument15 pagesContabilidad General 3 PDFBasilio Bulux ChacajNo ratings yet
- Planificacion Ciclo de ComputaciDocument7 pagesPlanificacion Ciclo de ComputaciKardell de LeonNo ratings yet
- PublisherDocument62 pagesPublisherLi Kun100% (1)
- Word Ejercicio 6Document1 pageWord Ejercicio 6Kardell de LeonNo ratings yet
- Subárea de TIC Primero BásicoDocument22 pagesSubárea de TIC Primero Básiconicorleone50% (2)
- Introducción Al ProgramaDocument2 pagesIntroducción Al ProgramaJuan Vicente Tuestas CabreraNo ratings yet
- Tics Docent EsDocument239 pagesTics Docent EsElvis Bastidas HuamanNo ratings yet
- Manejo Del Paint para TrabajarDocument24 pagesManejo Del Paint para TrabajarKardell de Leon100% (1)
- Computador PDFDocument61 pagesComputador PDFJayson GalvisNo ratings yet
- Microsoft Windows 7 ManualDocument64 pagesMicrosoft Windows 7 ManualDaritabebeNo ratings yet
- Manula de WordDocument40 pagesManula de WordKardell de LeonNo ratings yet
- Gestion CurricularDocument128 pagesGestion CurricularSara Maria Lemus BNo ratings yet
- Manual de PaintDocument29 pagesManual de PaintKardell de LeonNo ratings yet
- Subárea de TIC Primero BásicoDocument22 pagesSubárea de TIC Primero Básiconicorleone50% (2)
- Triaxial CUDocument4 pagesTriaxial CUFer Andrés100% (1)
- Dosaje EtilicoDocument6 pagesDosaje EtilicoStefania MorochoNo ratings yet
- El Fenómeno Del Niño y Los Recursos Del Mar PeruanoDocument26 pagesEl Fenómeno Del Niño y Los Recursos Del Mar PeruanoMadeleynne Saldarriaga MejiasNo ratings yet
- Ejemplo 6 Modelo Estudios Previos Mínima CuantíaDocument7 pagesEjemplo 6 Modelo Estudios Previos Mínima CuantíaDaniela FrancoNo ratings yet
- Sistema Cad para Detectar y Clasificar Lesiones MamariasDocument115 pagesSistema Cad para Detectar y Clasificar Lesiones MamariasMartha KatherineNo ratings yet
- Universidad de Costa Rica EspecialidadesDocument29 pagesUniversidad de Costa Rica EspecialidadesElishua JotamNo ratings yet
- Lideres de La Animación ActualDocument5 pagesLideres de La Animación ActualDesignInfoNo ratings yet
- Citas VancouverDocument14 pagesCitas VancouvermaveguitaNo ratings yet
- PsionicaDocument41 pagesPsionicaCarlos GS100% (5)
- Recurso EV2Document6 pagesRecurso EV2humbertofisicoNo ratings yet
- Módulo 6. Programa de Inspecciones y Monitoreo de Los Factores de RiesgoDocument8 pagesMódulo 6. Programa de Inspecciones y Monitoreo de Los Factores de RiesgoSTJNo ratings yet
- 19 Principios de La RecreaciónDocument26 pages19 Principios de La RecreaciónNatalia Pino100% (2)
- Órgano Judicial Comparación Entre Gobiernos DiapositivasDocument10 pagesÓrgano Judicial Comparación Entre Gobiernos DiapositivasVanelizRodríguezNo ratings yet
- PHSEQ-P-05 Procedimiento para La Realizacion de Evaluaciones MedicasDocument9 pagesPHSEQ-P-05 Procedimiento para La Realizacion de Evaluaciones Medicasadriana diazNo ratings yet
- Rehabilitar La PreexistenciaDocument8 pagesRehabilitar La PreexistenciaIVANNA ARRIAGA DELGADONo ratings yet
- Diseño PublicitarioDocument24 pagesDiseño PublicitarioCas Isac100% (3)
- Propuesta de Protocolo Nacional de Monitoreo de Calidad Del Aire 04.12.2...Document76 pagesPropuesta de Protocolo Nacional de Monitoreo de Calidad Del Aire 04.12.2...CASTILLO LIÑAN TANIA LESLIENo ratings yet
- Convenio 138 de La OIT Sobre La Edad MínimaDocument9 pagesConvenio 138 de La OIT Sobre La Edad MínimaJoeBlackNo ratings yet
- Ev. 2 - Eq. 7 - Procesos de CalidadDocument12 pagesEv. 2 - Eq. 7 - Procesos de Calidadandrea reyesNo ratings yet
- Ejercicios Del Tema 1Document10 pagesEjercicios Del Tema 1jose alberto mateosNo ratings yet
- Muestreo y Analisis de DatosDocument6 pagesMuestreo y Analisis de DatosCruces OscarNo ratings yet
- Restricciones en CipollettiDocument15 pagesRestricciones en CipollettiURN Noticias OnlineNo ratings yet
- Informe DiseñoDocument10 pagesInforme Diseñoalixander garciaNo ratings yet
- Enfoque SocioformativoDocument8 pagesEnfoque SocioformativoPaola Vera100% (1)
- Economia Politica CuestionarioDocument6 pagesEconomia Politica CuestionarioNisa Nelly LudeñoNo ratings yet
- Taller Sobre La CrónicaDocument3 pagesTaller Sobre La CrónicaLaura Sofía TrujilloNo ratings yet
- Electrocardiografo SchillerDocument1 pageElectrocardiografo SchillerBIOMEDICA CRUZ ROJANo ratings yet
- Ejercicios Variable Compleja CGFDocument81 pagesEjercicios Variable Compleja CGFRosas Piña Julio AlejandroNo ratings yet
- Cuestionario TALLER DE LA ADMINISTRACION GERENCIALDocument6 pagesCuestionario TALLER DE LA ADMINISTRACION GERENCIALGarcia Arias Jonathan DavidNo ratings yet
- Con Sabor A ColombiaDocument4 pagesCon Sabor A ColombiajoselvserenoNo ratings yet