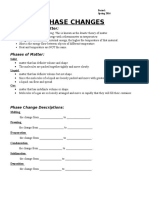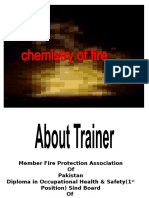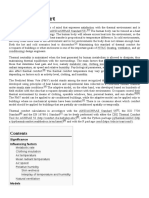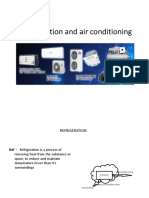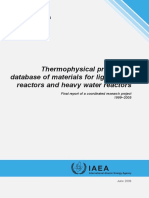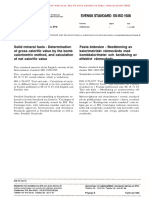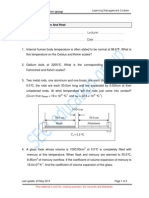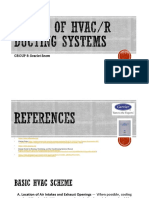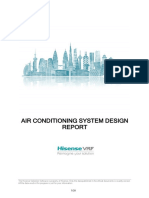Professional Documents
Culture Documents
007 - Job Plans Chapter - U1
Uploaded by
Umar KhanOriginal Description:
Original Title
Copyright
Available Formats
Share this document
Did you find this document useful?
Is this content inappropriate?
Report this DocumentCopyright:
Available Formats
007 - Job Plans Chapter - U1
Uploaded by
Umar KhanCopyright:
Available Formats
Tivoli Maximo Asset Management Functional workshop
Exercise - 007
Job Plans, Safety Plans,
Preventive Maintenance, Routes,
Meters, and Conditional Monitoring
Page 1 of 32
Tivoli Maximo Asset Management Functional workshop
Exercise - 007
Job Plans
Introduction
A job plan is a detailed description of the work tasks (operations), labor,
materials, and tools to be performed for a particular type of job. Use job
plans as templates for work order-specific work plans.
You use the Job Plans application to create, modify, or delete job plan
records. A job plan is a detailed description of work to be performed for a
work order. You can copy job plans to PM records, routes, and directly to
work orders. After a job plan becomes a work plan on a work order, you can
modify the work plan without affecting the job plan.
Job plans generally contain tasks (procedures), along with lists of estimated
labor, labor hours, materials, services, and tools required for the work. To
ensure that work on an asset is performed in a safe manner, you can add
work assets and associate safety plans that can be used when work is
performed.
Accessing Job
Plans
This table shows you how to access the Job Plans application.
Step
1
Action
From the Start Center, click Go To > Planning > Job Plans.
Result: The Job Plans application launches
Page 2 of 32
Tivoli Maximo Asset Management Functional workshop
Exercise - 007
Job Plans, Continued
Tabs
The Job Plans application is comprised of three tabs:
Tab
List
Job Plan
Work Assets
Specification
Sub-tabs
Description
Use any combination of fields to query and find records
matching the data in those fields.
Create, modify, or delete a job plan record. This tab
displays basic information about the job plan, and
specifies job plan tasks and resources.
Use to associate assets, locations, or items to the job
plan, as well corresponding safety plans. This tab also
allows you to specify whether to create a work order
when an item is purchased.
To classify (or reclassify) a job plan and specify
attributes to define it further. For example, a job plan
might involve the classification of a pump, with
attributes of rpm, diameter, and speed, for which you
can define values. Attributes help to categorize job
plans, which makes it easier to find and manage job
plans.
Note: You also can classify a job plan on the Job Plan
tab, but to manage attributes for the job plan, use the
Specifications tab.
The Specifications tab also lets you specify attributes for
job plan tasks that you classify on the Job Plans tab.
The Job Plan tab has four sub tabs: Labor, Materials, Services, Tools. Each
time you insert, delete or modify quantities or hours in the sub tab table
window, the cost fields update automatically.
Tab
Labor
Materials
Services
Tools
Description
Maintains a list of labor and crafts for the job plan.
Maintains a materials list for the job plan.
When you enter a service item that has a default
vendor, Maximo enters the default vendor and the unit
cost for the service.
Maintains a tool list for the job plan.
Page 3 of 32
Tivoli Maximo Asset Management Functional workshop
Exercise - 007
EXERCISE 7.1
Creating a Job
Plan
Follow these steps to create a Job Plan.
Step
1
Action
Click the Insert New Job Plan button on the tool bar.
Result: a new record is created and displayed.
Complete the Job Plan Code and Description fields with the
following information:
Field
Job Plan
Description
Value
JP-XX-MON
(where XX are your initials)
Monthly Inspection
Click the New Row button in the Job Plan tasks.
Result: A new tasks row detail is displayed with the Task number
defaulting to 10.
4
Enter a task to complete.
First steps to perform month overhaul
5
Click the New Row button.
Page 4 of 32
Tivoli Maximo Asset Management Functional workshop
6
Exercise - 007
Enter a second task to complete.
Result: Your screen should look similar to this:
Planning
Labor
Click Save.
Note that the task ids getting generated in multiple of 10. Its a
good practice to have taskids generated in this fashion which
allows addition of new steps in future if required in between of
existing 2 steps.
When planning for Labor in a Job Plan you can plan for actual people or
Crafts. Typically, you would plan for crafts since they tend to remain static
over time whereas people change.
Step
9
Action
On the Labor sub-tab, click the New Row button.
Result: a new row opens in the labor sub tab.
10
Look up or enter a valid Craft.
e.g Select ELECT as one of the valid craft.
11
Enter the 2.25 hours in the Hours field.
Page 5 of 32
Tivoli Maximo Asset Management Functional workshop
12
Exercise - 007
Optional: Repeat steps 2 and 3 for additional craft/labor
assignments. .
Add MECHANIC 1st Class as a 2nd craft and add hours as 1.5
hours. System will convert 1.5 hours to 1:30 [as 1 hour, 30
minutes]
13
Click Save.
Page 6 of 32
Tivoli Maximo Asset Management Functional workshop
Planning for
Materials
Exercise - 007
There are two buttons to plan materials for a Job Plan They are:
Select Spare Parts
New Row
Step
14
Action
Click the New Row button.
Result: the material detail line expands.
15
Add the following item: FIL-100 and VAL-500
Click NEW ROW and select item = FIL-100
Enter a valid Storeroom. [Central Store Room]
16
Add 2nd Item
Click NEW ROW and select item = VAL-500
Enter a valid Storeroom. [Central Store Room]
Page 7 of 32
Tivoli Maximo Asset Management Functional workshop
17
Exercise - 007
Save the Job Plan.
Result: Your screen should look similar to this:
18
You can make use of task id to link the material/labor
requirement against the task as mentioned above.
Page 8 of 32
Tivoli Maximo Asset Management Functional workshop
Exercise - 007
Services and
Tools
The steps to plan for Services and Tools are similar to the steps covered
already for labor and materials. For time purposes we will not cover them
now.
Work Assets
The Work Assets tab lists locations, assets, and items associated with the
selected job plan. This table teaches you how to associate a Work Asset with
a Job Plan.
Step
19
Action
On the Work Assets tab, click New Row. The Row Details open.
20
In the Location, Asset, or Item field, enter a value or click Detail
Menu to select an option and retrieve a value.
21
You can choose the location report [0560-XX] that you had created
in previous exercise.
22
Click Save to save the Job Plan
Page 9 of 32
Tivoli Maximo Asset Management Functional workshop
Activating Job
Plan
Exercise - 007
A Job Plans status must be Active prior to being used in Work Order. When
a job plan is created its default status is Draft and is considered Inactive.
Here you learn how to activate the Job Plan.
Step
23
Action
Click Change Status tool bar button.
24
Click the New Status drop-down arrow.
25
Select Active.
26
Click OK.
27
Click Save.
Result: the Job Plan is now active and can be used in work orders.
Page 10 of 32
Tivoli Maximo Asset Management Functional workshop
Using a Job
Plan
Exercise - 007
Once created, Job Plans can be called by a work order on an as needed basis.
When you call a Job Plan on the work order, the work orders plan is
populated. By this method, Job Plans can be used over and over, whereas a
work plan is created one time for a single use.
We will create work order in later exercises. At that time we will make use of
this job plan.
EXERCISE 7.2
Duplicating
Job Plans
You can save time and effort when creating a number of job plans, especially
when creating job plans for preventive maintenance.
Make use of this feature to create 2 additional job plans. One for quarterly
maintenance and one for yearly maintenance. Include some additional tasks
in quarterly and yearly maintenance job plans along with required labor,
tools, material and services.
Step
1
2
3
Action
Go to Job Plans
Query for your Monthly Job Plan created earlier
Click Select Action > Duplicate Job Plan.
Result: A new job plan is created
Complete the Job Plan Code and Description fields with the
following information:
Field
Job Plan
Description
Value
JP-XX-QTR
(where XX are your initials)
Quarterly Inspection
Page 11 of 32
Tivoli Maximo Asset Management Functional workshop
Exercise - 007
Add two additional tasks. Be sure to label them as quarterly
tasks.
Modify the labor and materials to accommodate the additional
tasks.
Activate the Job Plan.
Repeat Steps 3-7 making an Annual Job Plan.
Result: When you complete this exercise you should have three
job plans:
JP-xx-MON
JP-xx-QTR
JP-xx-ANN
We will use these 3 job plans with a PM [preventive maintenance
schedule] which would use first monthly job plan for 1st and 2nd
month, Quarterly job plan in 3rd month, again monthly job plan
for 4th and 5th month, Quarterly job plan for 6th month and so
on. Lastly, for 12th month, the annual job plan will be applied as
per the job schedule.
Page 12 of 32
Tivoli Maximo Asset Management Functional workshop
Exercise - 007
Safety Plans
Introduction
Safety Plans allow you to associate safety requirements and procedures with
work orders to fulfill regulatory requirements of agencies or government
entities. Safety Plans inform employees of hazards they might encounter
while performing work, as well as precautions they must take to prevent
accidents. The Safety Plans application is used to define those safety
procedures.
Safety Plans can be either generic safety plans for use on all work assets or
location, or for use when working on a particular work asset or location.
Safety Plans can also be used independently of locations or assets.
Accessing
Safety Plans
To get to the Safety Plans, follow the steps below
Step
1a
Tabs
Action
From the Start Center, click Go To > Planning> Safety > Safety
Plans.
There are five tabs in the Safety Plans application. They are explained here:
Tab
List
Description
Allows you to search Maximo for safety plans.
Page 13 of 32
Tivoli Maximo Asset Management Functional workshop
Safety Plan
Hazards and
Precautions
Hazardous
Materials
Tag Outs
Exercise - 007
Create safety plans, add and view work assets
associated with a selected safety plan.
Add and view hazards associated with the selected
safety plan and view the precautions for those hazards
that you defined in the Safety Precautions application.
Add and view hazardous materials associated with the
selected safety plan.
Add and view hazards for work assets and tag out
procedures associated with each hazard.
EXERCISE 7.3
Creating a
Safety Plan
Here you will create a safety plan and associate it with a location.
Step
1
Action
Click the Insert New Safety Plan icon.
Result: a new Safety Plan screen is displayed
Type the following:
Field
Safety Plan:
Description:
Value
SP-xx-01
xx-On Site Safety Gear
Note: replace xx with your initials.
3
Click the New Row button.
Enter or lookup a valid location. E.g. 0560-XX
Result: Your screen should look similar to the screen here.
Click Save.
Page 14 of 32
Tivoli Maximo Asset Management Functional workshop
Hazards and
Precautions
Exercise - 007
Next we add the hazards a worker can encounter and the precautions the
worker must take to mitigate the hazard.
Step
6
7
Action
Click the Hazards and Precautions tab.
Click the New Row button.
Enter the following in the Hazard field: Noise, Heat, Dust, and
High Voltage
Result: the description for the hazard populates the field along
with the Precautions to take for the hazard selected.
Click Save.
Your screen should look similar to this:
Page 15 of 32
Tivoli Maximo Asset Management Functional workshop
Going on from
here
Exercise - 007
Your safety plan can now be associated with other Job Plans, Locations or
Assets. Furthermore, this safety plan can be called when creating a work
order.
Lets now attach this safety plan to the all three job plans that have been
created in previous exercise. JP-xx-Mon, JP-xx.Qtr, JP-xx-ANN
Page 16 of 32
Tivoli Maximo Asset Management Functional workshop
Exercise - 007
Preventive Maintenance
Introduction
Earlier in the Job Plans chapter you created three job plans. They were plans
for a monthly, quarterly, and an annual inspection. We will use those plans
during this chapter
EXERCISE 7.4
Creating a PM
Here you will create a Preventive Maintenance record.
Step
1
Action
From the Start Center click Go To > Preventive Maintenance >
Preventive Maintenance.
Click Insert New PM.
Complete the following fields:
Field
Description
Asset
Value
Equipment PM Inspections
AHU-100 [This is the same
asset that you had created in
previous exercise]
Note: Write your PM number here: _____________________
Page 17 of 32
Tivoli Maximo Asset Management Functional workshop
Exercise - 007
Type JP-xx-MON in the Job Plan field. Where XX are your initials.
Note: You created and Activated three job plans in the last
chapter.
Click Save.
Result: Your screen should look similar to this:
Adding
Frequency
Next you will add the PMs frequency.
Step
6
Click the Frequency tab.
Action
Complete the following:
Field
Value
Frequency
Frequency Units
MONTHS
Page 18 of 32
Tivoli Maximo Asset Management Functional workshop
8
Exercise - 007
Click Save.
Result: Your screen should look similar to this.
Define Estimated Next Due Date as todays date.
Sequenced
PMs
As your PM stands now, you have created a single PM that will generate WO
every month. Next we will sequence the PMs to include quarterly and
annual inspections.
Step
9
Action
Click on the Job Plan Sequence tab.
Result: Your screen should look like this:
10
Click on the New Row Button.
11
Type the quarterly job plan created in the last chapter:
JP-xx-QTR.
12
Type 3 in the Sequence field.
Note: when saved this means every third time this PM is
generated the Quarterly Job Plan will be used.
Page 19 of 32
Tivoli Maximo Asset Management Functional workshop
View Job Plan
Sequences
Exercise - 007
13
Click on the New Row Button.
14
Type the Annual job plan created in the last chapter:
JP-xx-ANN.
15
Type 12 in the Sequence field.
16
Note: when saved this means every 12th time this PM is generated
the Annual Job Plan will be used.
Click Save.
The PM now calls for 3 different job plans, monthly, quarterly and annual.
Next, look at the sequence:
Step
17
Action
Click Select Action > View Sequence.
Page 20 of 32
Tivoli Maximo Asset Management Functional workshop
Exercise - 007
18
The Job Plan Sequence is displayed.
19
20
Change status of this PM to Active
You can now test the sequence by generating work orders.
Page 21 of 32
Tivoli Maximo Asset Management Functional workshop
21
Exercise - 007
Generate work orders using Select Action for next 95+ days, and
check the job plans on the work orders. In this scenario, system
would create 4 work orders with first 2 monthly job plans, 3rd WO
with quarterly job plan, and 4th again with monthly job plan. ?
DO YOU KNOW WHY SYSTEM GENERATED 4 WO ?
Now, go to workorder application, and review all these
workorders.
Page 22 of 32
Tivoli Maximo Asset Management Functional workshop
Exercise - 007
Routes
Introduction
A route is a list of related work assets, which can be considered stops along
the route. These route stops can be assets or locations, or a combination of
the two. A route can be a simple asset list. You can also create a route that
lists assets that are related by location, for example all of the servers in a
computer lab, or by type of asset, such as all fire extinguishers located
throughout the site. Routes simplify building hierarchies of work orders for
inspections.
You can use a route in the following ways:
Apply the route to a preventive maintenance record to generate inspectiontype work orders for all work assets listed as stops on the route.
Apply the route to a work order and generate child work orders for each
work asset listed as a stop on the route.
EXERCISE 7.5
Creating a
Route
Here you will create a Route record.
Step
1
Action
From the Start Center click Go To > Planning > Routes.
Page 23 of 32
Tivoli Maximo Asset Management Functional workshop
2
Click on the New Route Button.
Enter Route as RU_NEW
Exercise - 007
Click on Select Locations and select all four 0560-XX locations as
created before.
Keep selected the first radio button option selected Child work
orders
4
5
Click OK and Save the record
Now, lets apply this route to a PM and trigger-off the work
orders.
From the Start Center click Go To > Preventive Maintenance >
Preventive Maintenance.
Page 24 of 32
Tivoli Maximo Asset Management Functional workshop
6
Exercise - 007
Click Insert New PM.
Enter details as below
Description PM using Routes RU_NEW
Route RU_NEW
Click Save
Change Status of this PM to Active
Click Select Action
And Select Generate Work Orders
Page 25 of 32
Tivoli Maximo Asset Management Functional workshop
9
10
Exercise - 007
Uncheck Use Frequency Criteria
Click OK
System will generate the total 4 workorders corresponding to each
location record which we had added in this
Route
Verify details of work orders.
Page 26 of 32
Tivoli Maximo Asset Management Functional workshop
Exercise - 007
Meters
A meter record in Maximo is a virtual identifier used to record measurements. You
associate meter records with assets and locations to record measurements, for example
run hours, temperature, or pressure, that are used to track asset and location
performance. You use the Meters
Introductions
Meters application allows to define a meter record along with the type of
meter, the unit of measure used by the meter, and the type of reading (delta
or actual) that the meter should record.
Meter records can be associated with assets, inventory items, and locations,
and can be used to drive condition monitoring and preventive maintenance.
Meters can be applied individually, or as part of a meter group.
Continuous . Meters where the readings increase continuously, for
example odometers. These meters might be used to track miles, hours,
engine starts, pieces produced, fuel consumed, and other continuous
readings.
Gauge . Meters where the readings may fluctuate, for example
thermometers or pressure gauges. These meters might be used to track
temperature, pressure, noise levels, oil levels, and other readings that
fluctuate.
Characteristic . Meters where an observed state is being tracked, for
example a color change. These meters might be used to track
Brick/Refractory Color (Yellow, orange, white), or oil color (Clear,
Turbid, Dark).
Step
1
Action
From the Start Center click Go To > Assets > Meters
Click New Meter
Page 27 of 32
Tivoli Maximo Asset Management Functional workshop
3
Exercise - 007
Enter details as below
METER TEMP-PUMP
Description Temperature meter for Pump
Meter Type Gauge
Unit of Measure DEG-C
4
Save the record.
Page 28 of 32
Tivoli Maximo Asset Management Functional workshop
Exercise - 007
Conditional Monitoring
Introduction
Maximo uses measurement points as one possible criteria for generating PM
work orders. If a measurement is entered that reaches an upper or lower
action limit, a PM work order can be generated for the asset, either
automatically via a cron task, or manually via the Generate Work Order
action in the Condition Monitoring application.
You create measurement points in the Condition Monitoring application.
Each measurement point is associated with a meter. Meters are created in the
Meters application. When you create a measurement point for an asset
Maximo copies the measurement point to the Meters tab of the asset record.
You can record readings using the Enter Meter Readings and Manage Meter
Reading History actions available from the Select Action menu.
Step
1
Action
From the Start Center click Go To > Assets > Conditional
Monitoring.
Click New Measurement Point to create a new record
Page 29 of 32
Tivoli Maximo Asset Management Functional workshop
3
Enter details as shown here,
ASSET AHU-100
METER TEMP-C
Upper Warning Limit 45 C
Upper Action Limit 50 C
Upper Limit Job Plan JP-XXMON
4
5
Exercise - 007
Lower Warning Limit 45 C
Lower Action Limit 50 C
Lower Limit Job Plan JPXX-MON
Save the record
Click New Row on measurement section.
Enter first meter reading as 24 C.
Page 30 of 32
Tivoli Maximo Asset Management Functional workshop
Exercise - 007
Click Select Action -> Generate Work Order
System will display the following message as meter reading 24 is
well within the range defined.
Now, enter a new meter reading as 52
Page 31 of 32
Tivoli Maximo Asset Management Functional workshop
9
Exercise - 007
Repeat step 6Click Select Action -> Generate Work Order
10
This time, system will generate a workorder as new meter reading
[52 C] is outside the threshold limit.
11
Navigate to the meter now, and verify the assets, conditional
monitoring details.
This conditional monitoring feature can be used to monitor the
systems in a complete automated environment.
Lets discuss some scenarios of its use in class.
Page 32 of 32
You might also like
- The Subtle Art of Not Giving a F*ck: A Counterintuitive Approach to Living a Good LifeFrom EverandThe Subtle Art of Not Giving a F*ck: A Counterintuitive Approach to Living a Good LifeRating: 4 out of 5 stars4/5 (5794)
- The Little Book of Hygge: Danish Secrets to Happy LivingFrom EverandThe Little Book of Hygge: Danish Secrets to Happy LivingRating: 3.5 out of 5 stars3.5/5 (399)
- A Heartbreaking Work Of Staggering Genius: A Memoir Based on a True StoryFrom EverandA Heartbreaking Work Of Staggering Genius: A Memoir Based on a True StoryRating: 3.5 out of 5 stars3.5/5 (231)
- Hidden Figures: The American Dream and the Untold Story of the Black Women Mathematicians Who Helped Win the Space RaceFrom EverandHidden Figures: The American Dream and the Untold Story of the Black Women Mathematicians Who Helped Win the Space RaceRating: 4 out of 5 stars4/5 (894)
- The Yellow House: A Memoir (2019 National Book Award Winner)From EverandThe Yellow House: A Memoir (2019 National Book Award Winner)Rating: 4 out of 5 stars4/5 (98)
- Shoe Dog: A Memoir by the Creator of NikeFrom EverandShoe Dog: A Memoir by the Creator of NikeRating: 4.5 out of 5 stars4.5/5 (537)
- Elon Musk: Tesla, SpaceX, and the Quest for a Fantastic FutureFrom EverandElon Musk: Tesla, SpaceX, and the Quest for a Fantastic FutureRating: 4.5 out of 5 stars4.5/5 (474)
- Never Split the Difference: Negotiating As If Your Life Depended On ItFrom EverandNever Split the Difference: Negotiating As If Your Life Depended On ItRating: 4.5 out of 5 stars4.5/5 (838)
- Grit: The Power of Passion and PerseveranceFrom EverandGrit: The Power of Passion and PerseveranceRating: 4 out of 5 stars4/5 (587)
- Devil in the Grove: Thurgood Marshall, the Groveland Boys, and the Dawn of a New AmericaFrom EverandDevil in the Grove: Thurgood Marshall, the Groveland Boys, and the Dawn of a New AmericaRating: 4.5 out of 5 stars4.5/5 (265)
- The Emperor of All Maladies: A Biography of CancerFrom EverandThe Emperor of All Maladies: A Biography of CancerRating: 4.5 out of 5 stars4.5/5 (271)
- On Fire: The (Burning) Case for a Green New DealFrom EverandOn Fire: The (Burning) Case for a Green New DealRating: 4 out of 5 stars4/5 (73)
- The Hard Thing About Hard Things: Building a Business When There Are No Easy AnswersFrom EverandThe Hard Thing About Hard Things: Building a Business When There Are No Easy AnswersRating: 4.5 out of 5 stars4.5/5 (344)
- Team of Rivals: The Political Genius of Abraham LincolnFrom EverandTeam of Rivals: The Political Genius of Abraham LincolnRating: 4.5 out of 5 stars4.5/5 (234)
- The Unwinding: An Inner History of the New AmericaFrom EverandThe Unwinding: An Inner History of the New AmericaRating: 4 out of 5 stars4/5 (45)
- The World Is Flat 3.0: A Brief History of the Twenty-first CenturyFrom EverandThe World Is Flat 3.0: A Brief History of the Twenty-first CenturyRating: 3.5 out of 5 stars3.5/5 (2219)
- The Gifts of Imperfection: Let Go of Who You Think You're Supposed to Be and Embrace Who You AreFrom EverandThe Gifts of Imperfection: Let Go of Who You Think You're Supposed to Be and Embrace Who You AreRating: 4 out of 5 stars4/5 (1090)
- The Sympathizer: A Novel (Pulitzer Prize for Fiction)From EverandThe Sympathizer: A Novel (Pulitzer Prize for Fiction)Rating: 4.5 out of 5 stars4.5/5 (119)
- Her Body and Other Parties: StoriesFrom EverandHer Body and Other Parties: StoriesRating: 4 out of 5 stars4/5 (821)
- Fusing Machines: BY-Sheikh Kashif Faiz Mamshi Oshin Vaswee DubeyDocument36 pagesFusing Machines: BY-Sheikh Kashif Faiz Mamshi Oshin Vaswee DubeyVaswee Dubey100% (1)
- Phase Changes Independent Practice Spring 2016Document3 pagesPhase Changes Independent Practice Spring 2016Jarrod CollinsNo ratings yet
- Eneren Chillers & Heat Pumps Product Line - en - 2021Document2 pagesEneren Chillers & Heat Pumps Product Line - en - 2021Arun MuraliNo ratings yet
- Lec1 - Basic ConceptsDocument11 pagesLec1 - Basic ConceptsKaryl CoronelNo ratings yet
- ThermoschemsitryDocument40 pagesThermoschemsitryHadeel IbrahimNo ratings yet
- Sooting Propensity and Maturity of Gasoline/anisole Blends in A Laminar Coflow Diffusion FlameDocument9 pagesSooting Propensity and Maturity of Gasoline/anisole Blends in A Laminar Coflow Diffusion FlameIgnacio Verdugo MontecinosNo ratings yet
- Chemistry of FireDocument65 pagesChemistry of FireZain Ali KidwaiNo ratings yet
- ASTM Standard Test Method Formoisture Absorption Properties and EquilibriumConditioning of Polymer Matrix Composite MaterialsDocument13 pagesASTM Standard Test Method Formoisture Absorption Properties and EquilibriumConditioning of Polymer Matrix Composite MaterialspetergruberNo ratings yet
- Thermal ComfortDocument19 pagesThermal ComfortmacromoleculeNo ratings yet
- D525Document6 pagesD525Erika DanielaNo ratings yet
- of Refrigeration Basic Prinicple and ProblemsDocument39 pagesof Refrigeration Basic Prinicple and ProblemsUday Kiran BokkaNo ratings yet
- Spray Dryer Modeling in Theory and Practice PDFDocument34 pagesSpray Dryer Modeling in Theory and Practice PDFmarmaduke32No ratings yet
- Wright (Heat) (1893)Document374 pagesWright (Heat) (1893)Marcelo Silvano de CamargoNo ratings yet
- Hand-Out 1Document5 pagesHand-Out 1Mae ZelNo ratings yet
- Kilnloq Gas Analysis System DatasheetDocument40 pagesKilnloq Gas Analysis System DatasheetFranz Alegria50% (2)
- Darrigol Olivier - History of Quantum TheoryDocument375 pagesDarrigol Olivier - History of Quantum TheoryAnda Roxana Nenu100% (1)
- Taking Your Weld's TemperatureDocument6 pagesTaking Your Weld's TemperatureweldingheattreatmentNo ratings yet
- Emissivity of U02 MATPRO PDFDocument404 pagesEmissivity of U02 MATPRO PDFketan_bhardwaj88No ratings yet
- 114 AnnesiniDocument6 pages114 AnnesiniRizky KusumastutiNo ratings yet
- Numerical Simulation of The Bubbling Fluidized Bed Coal Gasification by The Kinetic Theory of Granular Flow (KTGF)Document13 pagesNumerical Simulation of The Bubbling Fluidized Bed Coal Gasification by The Kinetic Theory of Granular Flow (KTGF)api-3799861No ratings yet
- Manual Service NRT 114 SAUTER PDFDocument88 pagesManual Service NRT 114 SAUTER PDFMirela Paul50% (2)
- Samsung Vivace Wall Mounted Heat PumpsDocument3 pagesSamsung Vivace Wall Mounted Heat Pumpse-ComfortUSANo ratings yet
- This Preview Is Downloaded From WWW - Sis.se. Buy The Entire Standard Via HTTPS://WWW - Sis.se/std-18002Document11 pagesThis Preview Is Downloaded From WWW - Sis.se. Buy The Entire Standard Via HTTPS://WWW - Sis.se/std-18002Manish RajNo ratings yet
- Tutorial For PhysicDocument3 pagesTutorial For PhysicShahul14No ratings yet
- Vapor Compression Refrigeration System PerformanceDocument23 pagesVapor Compression Refrigeration System PerformanceAbduljalil AlabidiNo ratings yet
- Ahu 9Document11 pagesAhu 9api-668834399No ratings yet
- 2017 Minisplit HighWall Inverter YORK R410a YHKEZJ6AMBORX-160624 60HZ HP AHRI - QCDocument4 pages2017 Minisplit HighWall Inverter YORK R410a YHKEZJ6AMBORX-160624 60HZ HP AHRI - QCIsrael ArceoNo ratings yet
- Min To Wheel Calculation UpdateDocument16 pagesMin To Wheel Calculation UpdateterryltharpNo ratings yet
- Ducting SystemDocument56 pagesDucting SystemJohn OstreaNo ratings yet
- Air Conditioning System Design Report SummaryDocument39 pagesAir Conditioning System Design Report SummaryWaheed MidoNo ratings yet