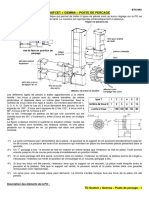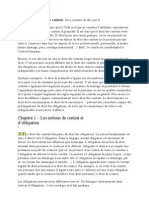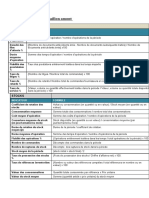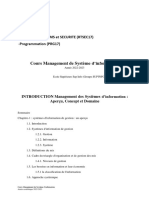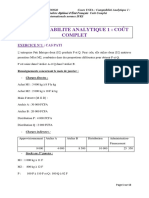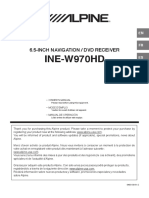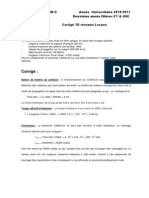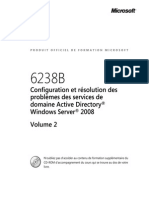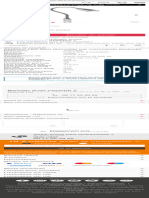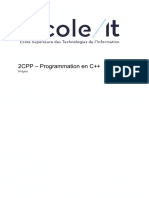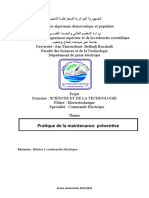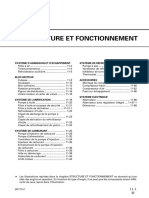Professional Documents
Culture Documents
Manuel Utilisation Installation v3.2
Uploaded by
jon_olbyCopyright
Available Formats
Share this document
Did you find this document useful?
Is this content inappropriate?
Report this DocumentCopyright:
Available Formats
Manuel Utilisation Installation v3.2
Uploaded by
jon_olbyCopyright:
Available Formats
MANUEL D'INSTALLATION ET
D'UTILISATION DU MODULE
INTERAKTING SLIDER
Magento_2009-12-16_MANUEL D'INSTALLATION ET
Magento Référence D'UTILISATION DU MODULE INTERAKTING
SLIDER_v3.2.doc
Date de création 2 octobre 2009
Date de
diffusion
Version 3.2
Magento
-----
Manuel d'installation et d'utilisation
Résumé :
Manuel d’utilisation du module Interakting Slider à destination de la communauté Magento.
Auteur(s) ; Validation(s) :
Nom : Interakting
Interakting groupe Business & Decision
Manuel utilisateur de l'Interakting Slider - contact.magento-fr@interakting.com Page 1 sur 16
MANUEL D'INSTALLATION ET
D'UTILISATION DU MODULE
INTERAKTING SLIDER
Liste de diffusion
Nom / Prénom Société Fonction
Communauté Magento Utilisateurs
B&D Pour archive
Mises à Jour
Date Version Auteurs Parties modifiées Commentaires
Interakting
16/12/2009 3.1 Interakting Toutes Changement de la dénomination et rafraîchissement
des captures d’écrans
31/03/2010 3.2 Interakting Personnalisation Skin Ajout d’un chapitre sur la personnalisation de skin
Manuel utilisateur de l'Interakting Slider - contact.magento-fr@interakting.com Page 2 sur 16
MANUEL D'INSTALLATION ET
D'UTILISATION DU MODULE
INTERAKTING SLIDER
SOMMAIRE
1 Installation .......................................................................................................................................................................... 5
1.1 Installation du module .................................................................................................................................................... 5
1.2 Insertion du bloc dans une page ...................................................................................................................................... 6
1.3 Prise en charge du module Interakting Slider par FONTIS WYSIWYG ........................................................................ 7
2 Administration .................................................................................................................................................................... 8
2.1 Configuration par magasin.............................................................................................................................................. 8
2.1.1 Paramètres ............................................................................................................................................................. 8
2.1.2 Style ...................................................................................................................................................................... 9
2.1.3 Enchainement ........................................................................................................................................................ 9
2.2 Gestion du contenu ....................................................................................................................................................... 10
2.2.1 Ajout d'une nouvelle diapositive ......................................................................................................................... 10
2.2.2 Gestion des diapositives ...................................................................................................................................... 12
2.2.3 Gestion des positions des diapositives ................................................................................................................ 13
3 Personnalisation ............................................................................................................................................................... 15
3.1 Skin ............................................................................................................................................................................... 15
3.1.1 Arborescence ....................................................................................................................................................... 15
3.1.2 Description de l’arborescence ............................................................................................................................. 15
3.1.3 Découpage du Slider en div et classes CSS correspondantes .............................................................................. 16
Figures
Aucune entrée de table d'illustration n'a été trouvée.
Tableaux
Tableau 1 - Description des différents composants d'un skin ................................................................................... 15
Images
Image 1 – Sous-sous rubrique « Magento Connect Manager » ................................................................................. 5
Image 2 - Clé d'installation Magento Connect Manager ............................................................................................. 5
Image 3 – Rubrique « CMS » sous rubrique « Gestion des Pages » ......................................................................... 6
Image 4 – « Home Page »........................................................................................................................................... 6
Image 5 - Edition « Home Page » sans WYSIWYG .................................................................................................... 6
Image 6 - Edition « Home Page » avec WYSIWYG .................................................................................................... 7
Image 7 – WYSIWYG Editors...................................................................................................................................... 7
Image 8 - Ajout du CSS ID du Interakting Slider dans le WYSIWYG ......................................................................... 7
Image 9 – Rubrique « Système », sous-rubrique « Configuration » : page Diaporama ............................................. 8
Image 10 - Thème « Default » ..................................................................................................................................... 9
Image 11 - Thème « Blank » ....................................................................................................................................... 9
Image 12 - Rubrique « Interakting Slider » de la barre de menus ............................................................................ 10
Image 13 - Formulaire de création d’une nouvelle diapositive .................................................................................. 11
Image 14 - Liste des diapositives .............................................................................................................................. 12
Image 15 - Personnalisation de l’affichage du tableau de diapositives .................................................................... 13
Image 16 - Gestion des positions des diapositives ................................................................................................... 13
Manuel utilisateur de l'Interakting Slider - contact.magento-fr@interakting.com Page 3 sur 16
MANUEL D'INSTALLATION ET
D'UTILISATION DU MODULE
INTERAKTING SLIDER
Image 17 - Sélection de la vue magasin ................................................................................................................... 13
Image 18 - Déplacement d’une diapositive ............................................................................................................... 14
Image 19 - Emplacements des Skins ........................................................................................................................ 15
Image 20 - Arborescence type d'un Skin .................................................................................................................. 15
Manuel utilisateur de l'Interakting Slider - contact.magento-fr@interakting.com Page 4 sur 16
MANUEL D'INSTALLATION ET
D'UTILISATION DU MODULE
INTERAKTING SLIDER
1 Installation
1.1 Installation du module
Pour installer le module Interakting Slider, il est nécessaire d’aller dans le backoffice de Magento dans la rubrique
« Système » et la sous-rubrique « Magento Connect », puis d’afficher la page correspondant à l’item « Magento
Connect Manager » :
Système > Magento Connect > Magento Connect Manager
Image 1 – Sous-sous rubrique « Magento Connect Manager »
Dans l’onglet « Extensions » présent sur la page qui s’affiche, coller la clé suivante puis cliquer sur le bouton
« Install » :
magento-community/BusinessDecision_Interaktingslider
Image 2 - Clé d'installation Magento Connect Manager
Manuel utilisateur de l'Interakting Slider - contact.magento-fr@interakting.com Page 5 sur 16
MANUEL D'INSTALLATION ET
D'UTILISATION DU MODULE
INTERAKTING SLIDER
1.2 Insertion du bloc dans une page
A la suite de cette manipulation, l’installation du module Interakting Slider est désormais effective.
Afin d’insérer le bloc dans une page, il est nécessaire ensuite de placer le code suivant sur une page ou un bloc
CMS quelconque :
{{block type="interaktingslider/interaktingslider" name="interaktingslider"}}
Par exemple l’insertion du bloc sur la page d’accueil se fait ainsi :
1. Cliquer sur la rubrique « CMS » puis sur la sous-rubrique « Gestion des pages » :
Image 3 – Rubrique « CMS » sous rubrique « Gestion des Pages »
2. Dans le tableau listant les pages, cliquer sur la ligne correspondant à la page d’accueil : « Home Page » :
Image 4 – « Home Page »
3. Dans le champ « Contenu », insérer le code suivant :
{{block type="interaktingslider/interaktingslider" name="interaktingslider"}}
Image 5 - Edition « Home Page » sans WYSIWYG
Manuel utilisateur de l'Interakting Slider - contact.magento-fr@interakting.com Page 6 sur 16
MANUEL D'INSTALLATION ET
D'UTILISATION DU MODULE
INTERAKTING SLIDER
Avec l’éditeur WISIWIG il faut éditer la source en cliquant sur le bouton « Source » :
Image 6 - Edition « Home Page » avec WYSIWYG
Il est possible de naviguer dans les champs du formulaire de cette page, par la touche de tabulation du clavier (qui
déplace le curseur du champ actif au champ suivant) et par la combinaison de touche « Maj + Tab » (qui déplace
le curseur vers le champ précédent).
1.3 Prise en charge du module Interakting Slider par FONTIS WYSIWYG
Dans le Back office, cliquer sur la sous-rubrique « Configuration » de la rubrique « Système ».
Dans le menu de gauche de la page, cliquer sur le libellé « Wysiwyg Editors » de la partie « Frontis Extensions » :
Image 7 – WYSIWYG Editors
Cliquez ensuite sur le bouton « Add textarea CSS ID » du champ « Textarea CSS ID » puis renseignez l’id
suivant :
slide_content
Image 8 - Ajout du CSS ID du Interakting Slider dans le WYSIWYG
Manuel utilisateur de l'Interakting Slider - contact.magento-fr@interakting.com Page 7 sur 16
MANUEL D'INSTALLATION ET
D'UTILISATION DU MODULE
INTERAKTING SLIDER
2 Administration
2.1 Configuration par magasin
La page est accessible via la rubrique « Système » et la sous-rubrique « Configuration » puis par clic sur le libellé
« Interakting Slider » de la partie « Général » dans le menu situé à gauche de la page :
Image 9 – Rubrique « Système », sous-rubrique « Configuration » : page Diaporama
Le module Interakting Slider possède une configuration par vue magasin.
La configuration de l’Interakting Slider peut être celle spécifiée par défaut ou spécifique à une vue magasin.
Il est possible de naviguer dans les champs du formulaire de cette page, par la touche de tabulation du clavier (qui
déplace le curseur du champ actif au champ suivant) et par la combinaison de touche « Maj + Tab » (qui déplace
le curseur vers le champ précédent).
2.1.1 Paramètres
Au niveau des paramètres du diaporama, il est possible de :
- « Activer le Diaporama » : via la liste déroulante, sélectionner « Oui » ou « Non » pour activer ou non le
diaporama pour le magasin sélectionné.
- « Afficher le Diaporama Vide » : Cette option permet d’afficher ou non (via le clic sur « Oui » ou « Non de la liste
déroulante) le diaporama vide. Cependant, le diaporama vide, ne pourra s’afficher que s’il n’y a pas de diapositive
active.
- Spécifier le « Message Diaporama Vide » : Ce champ de saisie permet de renseigner le texte qui apparaitra dans
le Diaporama Vide.
Manuel utilisateur de l'Interakting Slider - contact.magento-fr@interakting.com Page 8 sur 16
MANUEL D'INSTALLATION ET
D'UTILISATION DU MODULE
INTERAKTING SLIDER
- Choisir le « Mode de défilement » : Via la liste déroulante l’utilisateur peut spécifier le mode de défilement du
diaporama. Plusieurs options sont possibles :
- « Automatique » : les diapositives se succèdent les unes après les autres de façon automatique,
- « Manuel » : les diapositives se succèdent par action de l’utilisateur (clic sur le numéro de la diapositive à
afficher), et
- « Automatique et manuel » : les diapositives s’affichent automatiquement les unes à la suite des autres
mais l’utilisateur peut également afficher la diapositive qu’il souhaite par clic direct sur le numéro de
diapositive.
- Saisir le nombre maximum de diapositives à afficher dans le diaporama en front office. Pour cela renseigner
le nombre maximum de diapositives dans le champ de saisie. Par défaut, le nombre maximum de diapositive
à afficher en front office est de 10 diapositives dans le diaporama.
Une fois ces éléments renseignés, valider l’ensemble par clic sur le bouton « Sauvegarder la configuration ».
2.1.2 Style
Il est possible de choisir le thème du diaporama via la liste déroulante « Thème » positionnée dans la partie
« Style » de la page.
Plusieurs thèmes sont ainsi possibles :
Image 10 - Thème « Default »
Image 11 - Thème « Blank »
Une fois le thème choisi, valider la sélection par clic sur le bouton « Sauvegarder la configuration ».
2.1.3 Enchainement
Dans cette partie, il est possible de :
- Définir le temps d’affichage de chaque diapositive du diaporama (en secondes). Par défaut, le temps
d’affichage est fixé à 5 secondes.
- Choisir l’effet souhaité entre chaque diapositive. Pour cela sélectionner l’effet souhaité dans la liste
Manuel utilisateur de l'Interakting Slider - contact.magento-fr@interakting.com Page 9 sur 16
MANUEL D'INSTALLATION ET
D'UTILISATION DU MODULE
INTERAKTING SLIDER
déroulante. Plusieurs effets sont possibles :
o « Aucun » : les diapositives s’enchainent les unes à la suite des autres sans effet de transition,
o « Fondu enchainé » : la transition entre les diapositives se fait par un fondu enchainé,
o « Descendre la nouvelle diapo » : La diapositive qui suit celle active apparaitra en descendant
progressivement à partir du haut du diaporama,
o « Remonter la diapo précédente » : la diapositive active disparait en montant vers le haut du
diaporama.
- Définir la durée de l'effet (en millisecondes) : Il est possible de saisir dans le champ de saisie la durée de
l’effet. Par défaut la valeur est fixée à 500 millisecondes.
Une fois ces éléments renseignés, valider les données par clic sur le bouton « Sauvegarder la configuration ».
2.2 Gestion du contenu
Le contenu du diaporama est accessible via la rubrique « Diaporama » et les sous-rubriques « Nouvelle Diapo »,
« Gestion des Diapos » et « Position des Diapos » :
Image 12 - Rubrique « Interakting Slider » de la barre de menus
2.2.1 Ajout d'une nouvelle diapositive
Pour créer une nouvelle diapositive dans le diaporama, cliquer sur la rubrique « Interakting Slider » et la sous-
rubrique « Nouvelle Diapo » :
Interakting Slider > Nouvelle Diapo
Sinon, il est également possible d’afficher la page de création d’une nouvelle diapositive en cliquant sur le bouton
« Nouvelle Diapo » présent en haut à droite des pages « Gestion des Diapos » et « Position des Diapos ».
Page de prévisualisation et d’édition d’une nouvelle diapositive à l’aide d’une interface de type WYSIWYG :
Manuel utilisateur de l'Interakting Slider - contact.magento-fr@interakting.com Page 10 sur 16
MANUEL D'INSTALLATION ET
D'UTILISATION DU MODULE
INTERAKTING SLIDER
Image 13 - Formulaire de création d’une nouvelle diapositive
Lors de la création d’une nouvelle diapositive, il est nécessaire de renseigner à minima les champs obligatoires
suivants : « Nom », « Vue magasin », « Statut » et « Contenu ».
Lors de la création d’une diapositive, saisir son nom dans le champ de saisie du « Nom ».
Lorsqu’il existe plusieurs vue magasin, on peut choisir les vues auxquels on veut associer la diapositive. Pour cela
sélectionner la vue magasin dans la liste des vues.
Renseigner ensuite le statut de la diapositive. Une diapositive peut être activée ou désactivée. Pour cela cliquer
sur la liste déroulante « Statut » :
- Lorsque le statut d’une diapositive est activé, la diapositive apparaitra dans le diaporama.
- Lorsque le statut d’une diapositive est désactivé, elle ne s’affichera pas dans le diaporama.
Il est possible d’associer à une diapositive une période de visualisation durant laquelle la diapositive apparaitra
dans le diaporama. Pour définir cette période, renseigner les champs « Date et heure de début » et « Date et
heure de fin ».
Enfin, renseigner le contenu de la diapositive avec l’éditeur Wysiwyg. Ce contenu est géré en CMS.
Une fois la diapositive créé, enregistrer celle-ci via le bouton « Sauvegarder la Diapo ». Si vous souhaitez
enregistrer et poursuivre la création de la diapositive, cliquer sur « Sauvegarder et continuer à éditer ».
Remarque : Le diaporama aura par défaut au maximum 10 diapositives mais cette valeur est modifiable dans la
page « Diaporama » de la rubrique « Système » et la sous-rubrique « Configuration ».
Manuel utilisateur de l'Interakting Slider - contact.magento-fr@interakting.com Page 11 sur 16
MANUEL D'INSTALLATION ET
D'UTILISATION DU MODULE
INTERAKTING SLIDER
Il est possible de naviguer dans les champs du formulaire de cette page, par la touche de tabulation du clavier (qui
déplace le curseur du champ actif au champ suivant) et par la combinaison de touche « Maj + Tab » (qui déplace
le curseur vers le champ précédent).
2.2.2 Gestion des diapositives
Les diapositives sont gérées dans la page accessible par la rubrique « Diaporama » et la sous-rubrique « Gestion
des Diapos » :
Interakting Slider > Gestion des diapos
Image 14 - Liste des diapositives
Cette page affiche dans un tableau la liste de toutes les diapositives crées.
Il est possible de filtrer les diapositives :
- En fonction de leur nom :
o Pour cela, renseigner le nom dans le champ dédié et cliquer sur le bouton « Rechercher ».
- En fonction de la vue magasin :
o Pour cela, cliquer sur la liste déroulante de la « Vue magasin », sélectionner la vue souhaitée et
cliquer sur le bouton « Rechercher ».
- En fonction de leur statut : activé ou inactivé.
o Pour cela sélectionner le statut via la liste déroulante de la colonne « Statut » puis cliquer sur le
bouton « Rechercher ».
- En fonction de la date de début et/ou de la date de fin.
o Pour cela renseigner une période de début et/ ou une période de fin d’apparition des diapositives
dans le diaporama et cliquer sur le bouton « Rechercher ».
Si vous souhaitez afficher toutes les diapositives sans aucun filtre, cliquer sur le bouton « Réinitialiser le
filtre ».
Sur cette page, il est également possible de trier les éléments en fonction d’une colonne dans l’ordre ascendant
ou descendant. Pour cela cliquer une ou deux fois sur le titre d’une des colonnes du tableau pour obtenir un tri
ascendant ou descendant des valeurs de la colonne.
Pour chacune des diapositives affichée, il est possible de :
- Editer la diapositive en cliquant sur sa ligne ou bien via la liste déroulante située dans la dernière
colonne de droite du tableau, en sélectionnant l’item « Editer ».
- Supprimer une diapositive, en sélectionnant « Supprimer » dans la liste déroulante située à droite de la
diapositive.
- Pré visualiser une diapositive en fonction du magasin pour cela choisir l’item « Preview in… » dans la
liste déroulante de droite du tableau positionnée sur la ligne de la diapositive concernée.
Il est possible de naviguer dans les champs présents sous les titres de colonne du tableau de cette page, par la
touche de tabulation du clavier (qui déplace le curseur du champ actif au champ suivant) et par la combinaison de
touche « Maj + Tab » (qui déplace le curseur vers le champ précédent).
L’utilisateur peut personnaliser l’affichage du tableau, via les champs suivants :
Manuel utilisateur de l'Interakting Slider - contact.magento-fr@interakting.com Page 12 sur 16
MANUEL D'INSTALLATION ET
D'UTILISATION DU MODULE
INTERAKTING SLIDER
- Affichage du numéro de la page par la saisie dans le champ de saisie dédié du numéro,
- Affichage du nombre de ligne du tableau personnalisable par la liste déroulante :
Image 15 - Personnalisation de l’affichage du tableau de diapositives
2.2.3 Gestion des positions des diapositives
Les positions des diapositives sont gérées dans la page accessible par la rubrique « Diaporama » et la sous-
rubrique « Position des Diapos » :
Interakting Slider > Positions des diapos
Image 16 - Gestion des positions des diapositives
La gestion des positions se fait par vue magasin. Sélectionner la vue magasin par l’intermédiaire de la liste
déroulante située au-dessus du tableau. Liste déroulante intitulée : « Choisir une vue magasin » :
Image 17 - Sélection de la vue magasin
Les déplacements de diapositives seront ainsi réalisés uniquement pour cette vue magasin.
Pour changer la position d’une diapositive, sélectionner la nouvelle position dans la liste déroulante présentée à
droite sur la ligne de la diapositive à déplacer :
Manuel utilisateur de l'Interakting Slider - contact.magento-fr@interakting.com Page 13 sur 16
MANUEL D'INSTALLATION ET
D'UTILISATION DU MODULE
INTERAKTING SLIDER
Image 18 - Déplacement d’une diapositive
Sur la copie d’écran ci-dessus, l’utilisateur va déplacer la diapositive nommée « Slide2-Titre » présente en
deuxième position et la mettre en position n°8.
Sur cette page il est également possible, comme dans la page « Gestion des Diapos » de filtrer les diapositives via
les champs positionnés sous les titres des colonnes du tableau. Pour cela il est nécessaire de renseigner un ou
plusieurs champs et de cliquer sur le bouton « Rechercher ». Pour annuler le filtre, cliquer sur le bouton
« Réinitialiser le filtre ».
Sur cette page, il est également possible de trier les éléments en fonction d’une colonne dans l’ordre ascendant ou
descendant. Pour cela cliquer une ou deux fois sur le titre d’une des colonnes du tableau pour obtenir un tri
ascendant ou descendant des valeurs de la colonne.
Il est possible de naviguer dans les champs présents sous les titres de colonne du tableau de cette page, par la
touche de tabulation du clavier (qui déplace le curseur du champ actif au champ suivant) et par la combinaison de
touche « Maj + Tab » (qui déplace le curseur vers le champ précédent).
Pour personnaliser l’affichage du tableau de présentation des diapositives, la même procédure que pour la page
de gestion des diapositives peut être employée : choix du numéro de la page à afficher et sélection du nombre de
lignes dans le tableau (nombre de diapositives affichées).
Cette page permet enfin d’accéder directement à l’édition d’une diapositive. Pour cela cliquer sur la ligne de la
diapositive concernée.
Manuel utilisateur de l'Interakting Slider - contact.magento-fr@interakting.com Page 14 sur 16
MANUEL D'INSTALLATION ET
D'UTILISATION DU MODULE
INTERAKTING SLIDER
3 Personnalisation
3.1 Skin
Les skins fournis avec le module sont disponibles dans {MAGENTO_HOME}/skin/interaktingslider
Image 19 - Emplacements des Skins
3.1.1 Arborescence
Pour créer votre propre skin il vous faudra dupliquer l’arborescence de l’un de ces 2 modèles en prenant soin de
renommer le dossier par le nom du style souhaité. Ensuite il suffira de personnaliser chacun des composants de
celle-ci.
Image 20 - Arborescence type d'un Skin
3.1.2 Description de l’arborescence
Tableau 1 - Description des différents composants d'un skin
Composant Description
images Dossier contenant la globalité des images nécessaires au thème
info.txt Fichier d’information, décrivant le thème (notamment la taille de celui-ci). Cette
description est affichée en back-office pour permettre à l’utilisateur d’avoir des
informations complémentaires.
preview.jpg Photo de prévisualisation du thème. Fournis un aperçu en back office, lors du choix
des thèmes.
style.css Feuille de style qui sera liée au chargement du slider, doit être composée de
l’ensemble des manipulations CSS qui contribuent au rendu final de l’Interakting
Slider
Manuel utilisateur de l'Interakting Slider - contact.magento-fr@interakting.com Page 15 sur 16
MANUEL D'INSTALLATION ET
D'UTILISATION DU MODULE
INTERAKTING SLIDER
3.1.3 Découpage du Slider en div et classes CSS correspondantes
<div id="frame">
<div id="top-left"></div>
<div id="top-center"></div>
<div id="top-right"></div>
<div id="middle-left"></div>
<div id="middle-center">
<div id="slide-content">
<div id="no-slide"></div> // Div insérée uniquement si il n’y a pas de slide.
// Contenu CMS des Slides
<div id="slide-0" class="slide">//Contenu du slide 1 </div>
<div id="slide-1" class="slide">//Contenu du slide 2</div>
<div id="slide-2" class="slide">//Contenu du slide 3</div>
<div id="slide-3" class="slide">//Contenu du slide 4</div>
….
<div id="slide-commands">
<a href="#" id="prev" class="normal" ><span><</span></a>
<a classname="normal" class="normal" id="button0" …><span>1</span></a>
<a classname="active" class="active" id="button1" …><span>2</span></a>
<a classname="normal" class="normal" id="button2" …><span>3</span></a>
<a classname="normal" class="normal" id="button3" …><span>4</span></a>
…
<a classname="normal" class="normal" href="#" id="button19"><span>20</span></a>
<a href="#" id="next" class="normal" ><span>></span></a>
</div>
</div>
<div id="middle-right"></div>
<div id="bottom-left"></div>
<div id="bottom-center"></div>
<div id="bottom-right"></div>
</div>
L’Interakting Slider a été découpé en plusieurs div pour permettre une personnalisation la plus fine possible. La
feuille de style manipule ainsi grâce à ses identifiants les balises pour mettre en place le contenu.
Chaque slide possède un identifiant unique slide-0, slide-1,…,slide-20… mais est aussi associé à la classe CSS
slide.
Les commandes sont des span sur lesquels on a appliqué un lien.
Chaque commande possède un identifiant unique button0, button1, button2 …, button20 mais est aussi associée à
la classe CSS active lorsque la diapo courante correspond à la commande ou la classe normal sinon.
Les commandes spéciales suivant et précédent possèdent les identifiants respectifs next et prev.
Manuel utilisateur de l'Interakting Slider - contact.magento-fr@interakting.com Page 16 sur 16
You might also like
- 806 RCM 2018 11Document84 pages806 RCM 2018 11Helmi TouelNo ratings yet
- Description Et Etat D'exploitation de Quelques Espèces À Haute Valeur Dans Le Sud CamerounDocument29 pagesDescription Et Etat D'exploitation de Quelques Espèces À Haute Valeur Dans Le Sud CamerounUziel CHIMINo ratings yet
- TD2 Gemma PDFDocument3 pagesTD2 Gemma PDFyousef ouasfia100% (1)
- Introduction Droit Des ContratsDocument5 pagesIntroduction Droit Des ContratsCorinne BrugiereNo ratings yet
- Rapport Myrtel QualiprimDocument27 pagesRapport Myrtel Qualiprimkramhassan969No ratings yet
- KPI AmontDocument2 pagesKPI AmontSlamo lafraitissNo ratings yet
- Cours 1 Seance 1 Introduction MISDocument32 pagesCours 1 Seance 1 Introduction MISibrahima yte colyNo ratings yet
- TD Comptabilite Analytique 1-2022-2023Document13 pagesTD Comptabilite Analytique 1-2022-2023Soma Ben CherifNo ratings yet
- General Catalogue Friulsider 2013Document370 pagesGeneral Catalogue Friulsider 2013Eric PerezNo ratings yet
- GHEGHISSI NaymeDocument106 pagesGHEGHISSI NaymemimijuniorNo ratings yet
- Inew 970 HDDocument199 pagesInew 970 HDTenny SupNo ratings yet
- Corrigé Exercice LAN 2011Document4 pagesCorrigé Exercice LAN 2011coolfriend001100% (20)
- 6238B-FRA TrainerHandbook Volume2 PDFDocument832 pages6238B-FRA TrainerHandbook Volume2 PDFmatrixx3No ratings yet
- Demande de - Remboursement Des - Cotisations - SalarialesDocument1 pageDemande de - Remboursement Des - Cotisations - SalarialesRlam Raeshid67% (6)
- ListeCommandesShellWindows PDFDocument4 pagesListeCommandesShellWindows PDFamissproNo ratings yet
- Rapport Geotechnique - Stations de PompageDocument14 pagesRapport Geotechnique - Stations de Pompagefouad.zehouani1987No ratings yet
- L' Ingénierie D'une Action de FormationDocument7 pagesL' Ingénierie D'une Action de FormationSalwa Talibi SaliNo ratings yet
- Fiches - Droit Européen de La ConcurrenceDocument12 pagesFiches - Droit Européen de La ConcurrenceLa MachineNo ratings yet
- Evaluation Des Parts Sociales de Sci Par PH Favre Reguillon Ajdi 02 20171Document4 pagesEvaluation Des Parts Sociales de Sci Par PH Favre Reguillon Ajdi 02 20171mlachenal5237No ratings yet
- Dictionnairede Gestion en CHRDocument374 pagesDictionnairede Gestion en CHROaj YassineNo ratings yet
- Cours de Technologies PratiquesDocument53 pagesCours de Technologies PratiquesChaouki WailNo ratings yet
- Cinq Bienfaits Fondamentaux de L'autoformationDocument4 pagesCinq Bienfaits Fondamentaux de L'autoformationJeremie IFORENo ratings yet
- Applique LED Sten Dimmable Par Commande Gestuelle Luminaire - FR 2Document1 pageApplique LED Sten Dimmable Par Commande Gestuelle Luminaire - FR 2fredy.numero1No ratings yet
- 5 - Essais de tirantsTA2020 - PMercierHScheryDocument16 pages5 - Essais de tirantsTA2020 - PMercierHScherybouraadahakimNo ratings yet
- TP SprintDocument9 pagesTP Sprintyvanlionel71No ratings yet
- Banques Participatives Maroc PDFDocument2 pagesBanques Participatives Maroc PDFjuanNo ratings yet
- Projet Master 1Document11 pagesProjet Master 1nadjib sallatNo ratings yet
- Dsi Pieux Battus Dywidag en Fonte Ductile FR 1Document16 pagesDsi Pieux Battus Dywidag en Fonte Ductile FR 1Mohamed KanzoutNo ratings yet
- Cnra Info 68Document16 pagesCnra Info 68hubertetoure734No ratings yet
- 05 6D170-211-01 PDFDocument78 pages05 6D170-211-01 PDFNacer NacerNo ratings yet