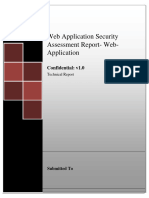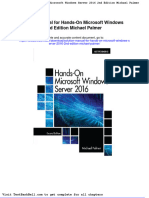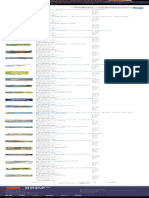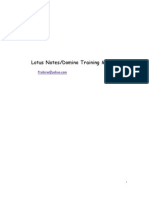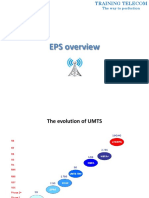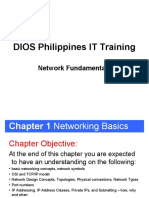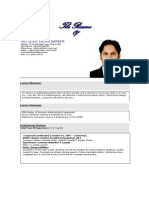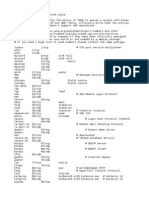Professional Documents
Culture Documents
Veritas 1015 Backup Installation Guide PDF
Uploaded by
shashiOriginal Title
Copyright
Available Formats
Share this document
Did you find this document useful?
Is this content inappropriate?
Report this DocumentCopyright:
Available Formats
Veritas 1015 Backup Installation Guide PDF
Uploaded by
shashiCopyright:
Available Formats
Backup Exec 15: Step By Step guide to download and install the program
Page 1 of 24
SOLUTIONS
Solutions Overview
Unstructured Data Growth
Multi-Vendor Hybrid Cloud
Search Veritas
Backup Exec 15: Step By Step guide
to download and install the program
Healthcare
Government
PRODUCTS
SERVICES
CUSTOMER CENTER
ABOUT
Article: 000024888 Publish: December 18, 2015
English
Article URL: http://www.veritas.com/docs/000024888
Site: Veritas
Problem
This article provides instructions for
downloading and installing Backup Exec 15
SIGN IN
Username
Password
Remember me Forgot Password?
Solution
The quick links listed below can be used to
navigate through the installation
instructions if required:
SUBMIT
Don't have a Veritas Account?
Create a Veritas Account now!
1. Download the Backup Exec
(BE) installation files
Option 1: Download from the
MyVeritas portal
Option 2: Download from the
Backup Exec Trialware web site
https://www.veritas.com/support/en_US/article.TECH229077
Print Article
Products
Related Articles
Article Languages
3/30/2016
Backup Exec 15: Step By Step guide to download and install the program
Subscribe to this Article
II. Install Backup Exec 15
Manage your
Subscriptions
Welcome to Backup Exec 15
installation screen
Select a product to install
Select the type of installation
(Typical by default)
Custom installation method
allows more user control over
various settings
Page 2 of 24
SEARCH
Ask a Question
SURVEY
Did this article answer your
question or resolve your issue?
Backup Exec Environment
Check
Add License File / Product Serial
Number
Enter Logon Account information
No
Yes
SUBMIT
Create/Manage Case
and select a destination folder
Add remote computer
Review Installation settings
III. Post install recommendations
[ I ] Download Backup Exec
15
One of the following available methods can
be used to download the Backup Exec 15
DVD ISO image:
https://www.veritas.com/support/en_US/article.TECH229077
3/30/2016
Backup Exec 15: Step By Step guide to download and install the program
Page 3 of 24
Option 1: Download it from the MyVeritas
portal
1. Go to http://my.veritas.com
2. Sign in with your Veritas Account.
3. Click on Licensing from the menu bar.
4. Locate and click on the Entitlement ID link
from the list.
Note: If the required Entitlement ID is not
listed, go to Entitlements tab and click on the
appropriate links to redeem a voucher or
register an entitlement.
5. On the Product Information page Locate and click on the Download button
next to the required product description.
6. Select the check box next to the required
file(s) from the list. Click on Download
Selected Files and Select a location to save
the file(s).
Note: This ZIP file includes installation files
for Backup Exec server, Administration
Console, Agent for Windows (AWS) and
Simplified Recovery Disk (SDR) Creatoin
Wizard.
After downloading the ZIP file, extract the file
to obtain the full DVD image. Once the
DVD image is extracted, there are multiple
ways to use it:
Extract the ISO with an extract/unzip
program or
Mount the ISO as a DVD drive using
virtual DVD software or
Burn the ISO to a physical DVD.
https://www.veritas.com/support/en_US/article.TECH229077
3/30/2016
Backup Exec 15: Step By Step guide to download and install the program
Page 4 of 24
Option 2: Download from the Backup
Exec Trialware web site
1. Go to www4.symantec.com/Vrt/offer?
a_id=91523
2. Click Download Now.
Note: Although the web site says 'free 60day evaluation', please note that the files
downloaded from this web site are the same
as the full version downloaded from
MyVeritas. If a valid license key is not
entered during the installation, the product
would run in a 60-day evaluation mode from
either location. As soon as a license is
installed the program will come out of
evaluation mode.
3. Click "I Agree" on the Terms and
conditions page.
4. Log in with the SymAccount user name
and password.
5. Complete the Survey Form (if prompted).
6. On the Software Download screen - Click
on Download Now beside Backup Exec 15
Note: This ZIP file includes installation files
for Backup Exec server, Administration
Console, Agent for Windows (AWS) and
Simplified Recovery Disk (SDR) Creatoin
Wizard.
7. About the Download Manager pop-up
window - click on 'Click to download your
file now'
8. Select a location to save the file and click
the 'Save' button.
9. Allow the Download Manager to install
and start the download
https://www.veritas.com/support/en_US/article.TECH229077
3/30/2016
Backup Exec 15: Step By Step guide to download and install the program
Page 5 of 24
10. Once the ISO is downloaded, there are
multiple ways to use it:
Extract the ISO with an extract/unzip
program or
Mount the ISO as a DVD drive using
virtual DVD software or
Burn the ISO to a physical DVD.
[ II ] Install Backup Exec 15
1. Double click on the "Browser.exe" file
from the DVD media to launch a Backup
Exec installation. This will display the
installation language selections
Figure 1
The Welcome to Backup Exec 15 screen
contains three options:
Getting Started: This option will
provide helpful documentation and
links about the product.
Pre-installation: Environment
Checker.
Install Products: Lists options to
Install Backup Exec or Backup Exec
https://www.veritas.com/support/en_US/article.TECH229077
3/30/2016
Backup Exec 15: Step By Step guide to download and install the program
Page 6 of 24
Agent for Windows.
Select Install Products to continue
with Backup Exec 15 installation
2. The Installation screen contains the
following three options:
Figure 2
Select Backup Exec to start the installation
wizard which provides guidance through the
installation process.
Backup Exec: Selecting this option
will start installation wizard for
Backup Exec server or the Remote
Administration Console on this
computer.
Backup Exec Agent for Windows:
Selecting this option will install the
https://www.veritas.com/support/en_US/article.TECH229077
3/30/2016
Backup Exec 15: Step By Step guide to download and install the program
Page 7 of 24
Backup Exec Agent for Windows on
this computer.
Simplified Disaster Recovery Disk
Creation Wizard: Selecting this option
will install the Simplified Disaster
Recovery Creation Wizard on this
computer. The Remote Administration
Console is also included in this
installation.
3. Select I Agree to accept the End User
License Agreement and click Next to
continue with the installation.
4. Select the type of installation (Typical
installation selected by default).
(a) Typical installation
(b) Custom installation
4. (a) Typical installation of Backup Exec
will install a single Backup Exec server
that will backup itself and/or a few other
computers
https://www.veritas.com/support/en_US/article.TECH229077
3/30/2016
Backup Exec 15: Step By Step guide to download and install the program
Page 8 of 24
Figure 3
Note: Options for the 4 (b) Custom
installation method are discussed below click here to see what these options are.
5. Click Next to continue.
6. The Backup Exec Installation will run the
Environment Check. (See Related
Documents section for more details)
Figure 4
https://www.veritas.com/support/en_US/article.TECH229077
3/30/2016
Backup Exec 15: Step By Step guide to download and install the program
Page 9 of 24
7. Review the summary and click Next to
continue.
8. If the media server has an internet
connection available, enter a valid Backup
Exec 15 serial number and select Add to
list. An internet connection is required
because entering a serial number
will prompt BE to download the appropriate
SLF for the server. Otherwise choose
Import from File and browse to the SLF file
that was sent with the product
documentation.
Note: Repeat step 7 as often as necessary
in order to add more licenses for additional
Backup Exec Agents & Options. If no license
numbers are entered, Backup Exec will be
installed in a 60-day Trial Mode for
evaluation.
Figure 5
https://www.veritas.com/support/en_US/article.TECH229077
3/30/2016
Backup Exec 15: Step By Step guide to download and install the program
Page 10 of 24
9. Enter a user name, password, and
domain for the Backup Exec services to use
as a logon account. It is recommended to
give the Backup Exec Service Account
(BESA) a Domain user account belonging to
the Domain Admins and Local
Administrators groups.
Backup Exec Service Account (BESA) http://www.symantec.com/docs/TECH13614
8
Select a Destination Folder to install Backup
Exec. By default the location is C:\Program
Files\Symantec\Backup Exec. It can be
changed if required by clicking on the
Change button. Click Next to continue.
Figure 6
https://www.veritas.com/support/en_US/article.TECH229077
3/30/2016
Backup Exec 15: Step By Step guide to download and install the program
Page 11 of 24
The following rights may be required:
Act as part of the operating system
Backup Files and Directories
Logon as a batch job (Windows 2008
and higher)
Logon as a service
Manage Auditing and Security Logs
Restore Files and Directories
Take ownership of files and other
objects
Also make sure the account is not added
under:
Deny logon as a batch
Deny logon as a service
10. The Add Remote Computer will begin
with process of push installing the Agent for
https://www.veritas.com/support/en_US/article.TECH229077
3/30/2016
Backup Exec 15: Step By Step guide to download and install the program
Page 12 of 24
Windows Systems (AWS) to remote
systems. If this step is bypassed, it can be
performed after the installation is complete
at any time. Usually it is a good idea to
complete the BE installation, run LiveUpdate
until the program is up to date, and then
install the Remote Agents.
See Related Documents for additional
guidance on the push installation of AWS.
Figure 7
11. Review the Backup Exec Installation
summary, and click Install to begin the
Installation.
Figure 8
https://www.veritas.com/support/en_US/article.TECH229077
3/30/2016
Backup Exec 15: Step By Step guide to download and install the program
Page 13 of 24
Note: The installation process may takes
several minutes to complete. During the
process, the progress bar may not move for
several minutes.
12. After the installation is complete, the
following options are displayed:
Participate in the Backup Exec
Improvement Program.
Run Live Update.
View the readme.
Create a shortcut to Backup Exec on
the Desktop.
13. Click Finish after selecting the
appropriate check boxes
Note: A reboot may be required to complete
the installation.
https://www.veritas.com/support/en_US/article.TECH229077
3/30/2016
Backup Exec 15: Step By Step guide to download and install the program
Page 14 of 24
Click here to navigate to
the next step i.e. Postinstall recommendations
4. (b) Custom installation of Backup Exec
allows more control over installation
settings
Figure 9
Selecting this method allows the
administrator to confirm the following before
Backup Exec installation begins:
5. Choose between Local Installation or
Remote Installation: On this screen the
administrator can choose to perform a Local
installation of the Backup Exec server / the
Administration Console or to perform a
Remote Installation of Backup Exec server,
https://www.veritas.com/support/en_US/article.TECH229077
3/30/2016
Backup Exec 15: Step By Step guide to download and install the program
Page 15 of 24
additional agents and options or Agent for
Windows (AWS) to remote computers.
Figure 10
6. Run the Environment Check: The
Backup Exec Installation will run the
Environment Check. (See Related
Documents section for more details)
7. Add serial numbers: If the media server
has an internet connection available, enter a
valid Backup Exec 15 serial number and
select Add to list. An internet connection is
required because entering a serial number
will prompt BE to download the appropriate
SLF for the server. Otherwise choose
Import from File and browse to the SLF file
that was sent with the product
documentation.
Note: Repeat step 7 as often as necessary
in order to add more licenses for additional
Backup Exec Agents & Options. If no license
https://www.veritas.com/support/en_US/article.TECH229077
3/30/2016
Backup Exec 15: Step By Step guide to download and install the program
Page 16 of 24
numbers are entered, Backup Exec will be
installed in a 60-day Trial Mode for
evaluation.
8. Select additional agents and options:
Additional agents and options may be
selected (in addition to those included with
license keys) to run in a 60-day trial mode.
If no license keys are input, all agents and
options are available in trial mode.
Figure 11
Note: If no license keys are entered during
installation, all agents and options are
available in trial mode.
9. Select additional languages to be
installed:
https://www.veritas.com/support/en_US/article.TECH229077
3/30/2016
Backup Exec 15: Step By Step guide to download and install the program
Page 17 of 24
Figure 12
10. Select a different location on the
server where Backup Exec should be
installed:
https://www.veritas.com/support/en_US/article.TECH229077
3/30/2016
Backup Exec 15: Step By Step guide to download and install the program
Page 18 of 24
Figure 13
11. Enter the user name and password:
Enter a user name, password, and domain
for the Backup Exec services to use as a
logon account. It is recommended to give
the Backup Exec Service Account (BESA) a
Domain user account belonging to the
Domain Admins and Local Administrators
groups.
Backup Exec Service Account (BESA) http://www.symantec.com/docs/TECH13614
8
Select a Destination Folder to install Backup
Exec. By default the location is C:\Program
Files\Symantec\Backup Exec. It can be
changed if required by clicking on the
Change button. Click Next to continue.
Figure 14
https://www.veritas.com/support/en_US/article.TECH229077
3/30/2016
Backup Exec 15: Step By Step guide to download and install the program
Page 19 of 24
The following rights may be required:
Act as part of the operating system
Backup Files and Directories
Create a token object
Logon as a batch job (Windows 2008
and higher)
Logon as a service
Manage Auditing and Security Logs
Restore Files and Directories
Take ownership of files and other
objects
Also make sure the account is not added
under:
Deny logon as a batch
Deny logon as a service
https://www.veritas.com/support/en_US/article.TECH229077
3/30/2016
Backup Exec 15: Step By Step guide to download and install the program
Page 20 of 24
12. Select an existing SQL Server
Instance or create the default instance in
a different location on the computer: A
Typical installation creates a default SQL
Express 2008 R2 SP2 instance named
BKUPEXEC in C:\Program Files\Microsoft
SQL Server. A Custom installation allows
the user to select an existing SQL instance
(i.e. any supported SQL instance as per the
BE 15 Software Compatibility List) as the
database repository, or to create the default
BKUPEXEC instance in a different location
on the computer.
Note: SQL requires an unencrypted and
uncompressed drive as the installation
location.
Figure 15
13. Select the desired device drivers to
be installed for the tape devices: A
Custom installation includes the option to
https://www.veritas.com/support/en_US/article.TECH229077
3/30/2016
Backup Exec 15: Step By Step guide to download and install the program
Page 21 of 24
install Symantec device drivers for all tape
devices.
Note: Symantec drivers are not Windows
Certification Tested. During the installation
progress, click Continue Anyway if
prompted about the device driver
installation.
Figure 16
14. Review the Backup Exec Installation
summary, and click Install to begin the
Installation.
Figure 17
https://www.veritas.com/support/en_US/article.TECH229077
3/30/2016
Backup Exec 15: Step By Step guide to download and install the program
Page 22 of 24
Note: The installation process may takes
several minutes to complete. During the
process, the progress bar may not move for
several minutes.
15. After the installation is complete, the
following options are displayed:
Participate in the Backup Exec
Improvement Program.
Run Live Update.
View the readme.
Create a shortcut to Backup Exec on
the Desktop.
16. Click Finish after selecting the
appropriate check boxes
Note: A reboot may be required to complete
the installation.
https://www.veritas.com/support/en_US/article.TECH229077
3/30/2016
Backup Exec 15: Step By Step guide to download and install the program
Page 23 of 24
[ III ] Post-Install
recommendations
1. Open Backup Exec and click on the
Backup Exec button.
Choose Installation and Licensing Live Update to download latest
patches.
Note: It is best to continue to run
Live Update until it states that it is up
to date. This may take multiple
attempts.
2. After running LiveUpdate, it is
necessary to push the updated agents
to all remote agents.
Methods for installing the Agent
for
Windows - www.symantec.com/docs/
HOWTO98856
3. Review the contents of Backup Exec
15 Readme www.symantec.com/docs/DOC8201
4. Refer the Backup Exec 15
Administrator's Guide for any
configuration or usage assistance www.symantec.com/docs/DOC8200
Terms of use for this information are found
in Legal Notices.
https://www.veritas.com/support/en_US/article.TECH229077
3/30/2016
Backup Exec 15: Step By Step guide to download and install the program
Page 24 of 24
19952016 Veritas Technologies LLC
Sitemap
Legal Terms
Privacy
Contact
https://www.veritas.com/support/en_US/article.TECH229077
3/30/2016
You might also like
- Shoe Dog: A Memoir by the Creator of NikeFrom EverandShoe Dog: A Memoir by the Creator of NikeRating: 4.5 out of 5 stars4.5/5 (537)
- The Subtle Art of Not Giving a F*ck: A Counterintuitive Approach to Living a Good LifeFrom EverandThe Subtle Art of Not Giving a F*ck: A Counterintuitive Approach to Living a Good LifeRating: 4 out of 5 stars4/5 (5794)
- Hidden Figures: The American Dream and the Untold Story of the Black Women Mathematicians Who Helped Win the Space RaceFrom EverandHidden Figures: The American Dream and the Untold Story of the Black Women Mathematicians Who Helped Win the Space RaceRating: 4 out of 5 stars4/5 (895)
- The Yellow House: A Memoir (2019 National Book Award Winner)From EverandThe Yellow House: A Memoir (2019 National Book Award Winner)Rating: 4 out of 5 stars4/5 (98)
- Grit: The Power of Passion and PerseveranceFrom EverandGrit: The Power of Passion and PerseveranceRating: 4 out of 5 stars4/5 (588)
- The Little Book of Hygge: Danish Secrets to Happy LivingFrom EverandThe Little Book of Hygge: Danish Secrets to Happy LivingRating: 3.5 out of 5 stars3.5/5 (400)
- The Emperor of All Maladies: A Biography of CancerFrom EverandThe Emperor of All Maladies: A Biography of CancerRating: 4.5 out of 5 stars4.5/5 (271)
- Never Split the Difference: Negotiating As If Your Life Depended On ItFrom EverandNever Split the Difference: Negotiating As If Your Life Depended On ItRating: 4.5 out of 5 stars4.5/5 (838)
- The World Is Flat 3.0: A Brief History of the Twenty-first CenturyFrom EverandThe World Is Flat 3.0: A Brief History of the Twenty-first CenturyRating: 3.5 out of 5 stars3.5/5 (2259)
- On Fire: The (Burning) Case for a Green New DealFrom EverandOn Fire: The (Burning) Case for a Green New DealRating: 4 out of 5 stars4/5 (74)
- Elon Musk: Tesla, SpaceX, and the Quest for a Fantastic FutureFrom EverandElon Musk: Tesla, SpaceX, and the Quest for a Fantastic FutureRating: 4.5 out of 5 stars4.5/5 (474)
- A Heartbreaking Work Of Staggering Genius: A Memoir Based on a True StoryFrom EverandA Heartbreaking Work Of Staggering Genius: A Memoir Based on a True StoryRating: 3.5 out of 5 stars3.5/5 (231)
- Team of Rivals: The Political Genius of Abraham LincolnFrom EverandTeam of Rivals: The Political Genius of Abraham LincolnRating: 4.5 out of 5 stars4.5/5 (234)
- Devil in the Grove: Thurgood Marshall, the Groveland Boys, and the Dawn of a New AmericaFrom EverandDevil in the Grove: Thurgood Marshall, the Groveland Boys, and the Dawn of a New AmericaRating: 4.5 out of 5 stars4.5/5 (266)
- The Hard Thing About Hard Things: Building a Business When There Are No Easy AnswersFrom EverandThe Hard Thing About Hard Things: Building a Business When There Are No Easy AnswersRating: 4.5 out of 5 stars4.5/5 (345)
- The Unwinding: An Inner History of the New AmericaFrom EverandThe Unwinding: An Inner History of the New AmericaRating: 4 out of 5 stars4/5 (45)
- The Gifts of Imperfection: Let Go of Who You Think You're Supposed to Be and Embrace Who You AreFrom EverandThe Gifts of Imperfection: Let Go of Who You Think You're Supposed to Be and Embrace Who You AreRating: 4 out of 5 stars4/5 (1090)
- The Sympathizer: A Novel (Pulitzer Prize for Fiction)From EverandThe Sympathizer: A Novel (Pulitzer Prize for Fiction)Rating: 4.5 out of 5 stars4.5/5 (121)
- Her Body and Other Parties: StoriesFrom EverandHer Body and Other Parties: StoriesRating: 4 out of 5 stars4/5 (821)
- Wireshark Jump Start Material Laura ChappellDocument22 pagesWireshark Jump Start Material Laura Chappelllovemytool100% (1)
- TR 352Document89 pagesTR 352Ragu pathiNo ratings yet
- Onexox Faq PDFDocument4 pagesOnexox Faq PDFMohd Nazri SalimNo ratings yet
- INFT 410 Internet Enabled Application Systems Development V2Document24 pagesINFT 410 Internet Enabled Application Systems Development V2Kim Katey KanorNo ratings yet
- Network SiteDocument6 pagesNetwork Sitedesx redjNo ratings yet
- ISA Fieldbus For Process Control, Eng, Ops, Maint, Jonas Berg, OCRDocument240 pagesISA Fieldbus For Process Control, Eng, Ops, Maint, Jonas Berg, OCRAnonymous zdCUbW8HfNo ratings yet
- BRM Project ProposalDocument4 pagesBRM Project ProposalVijeta BaruaNo ratings yet
- Host Route/Static Routes: Kevin JohnstonDocument6 pagesHost Route/Static Routes: Kevin JohnstonAmine InpticNo ratings yet
- Customer Stancil RecorderDocument21 pagesCustomer Stancil RecorderGS MeenaNo ratings yet
- Ad Servers ListDocument257 pagesAd Servers ListImie IsahakNo ratings yet
- Botnet: Wikiproject Computer ScienceDocument7 pagesBotnet: Wikiproject Computer ScienceAkshayNo ratings yet
- Sample Web Application Security AssessmentDocument15 pagesSample Web Application Security AssessmentEsteban Francisco Sánchez MillaNo ratings yet
- Solution Manual For Hands On Microsoft Windows Server 2016 2nd Edition Michael Palmer Full DownloadDocument9 pagesSolution Manual For Hands On Microsoft Windows Server 2016 2nd Edition Michael Palmer Full Downloadcarlyterrysnycxdekbz100% (42)
- CLA Programming Essentials in C Overview (January 24, 2017)Document26 pagesCLA Programming Essentials in C Overview (January 24, 2017)Mohammad Hassan0% (1)
- Overview of Network SecurityDocument56 pagesOverview of Network SecuritysssaransNo ratings yet
- Zicta Ict Survey - 2018Document188 pagesZicta Ict Survey - 2018simbamdoma100% (1)
- App Privacy Policy Generator PDFDocument2 pagesApp Privacy Policy Generator PDFAyman TaherNo ratings yet
- Cooperative Game Board Game Mechanic BoardGameGeekDocument1 pageCooperative Game Board Game Mechanic BoardGameGeekBalloo & MoreNo ratings yet
- Paradox Magellan-Catalog enDocument11 pagesParadox Magellan-Catalog enCornelCiorcanNo ratings yet
- Lotus Notes Training ManualDocument64 pagesLotus Notes Training Manualiamprabir100% (1)
- EPS OverviewDocument57 pagesEPS OverviewMirba mirbaNo ratings yet
- Lesson Plan Labsim For Networkpro 20120425CB54845B66A0Document129 pagesLesson Plan Labsim For Networkpro 20120425CB54845B66A0chris665No ratings yet
- Command Line Interface: User's GuideDocument96 pagesCommand Line Interface: User's Guidekumar_new2009No ratings yet
- Fluke 52-2 ManualDocument20 pagesFluke 52-2 ManualSantiago Giraldo VNo ratings yet
- Azad KumarDocument89 pagesAzad KumarBhupendra Kumar VermaNo ratings yet
- Does IT Payoff? Strategies of Two Banking Giants: Submitted By: Group 4, Section BDocument5 pagesDoes IT Payoff? Strategies of Two Banking Giants: Submitted By: Group 4, Section BNeha Bhomia GuptaNo ratings yet
- DIOS Philippines IT Training: Network FundamentalsDocument81 pagesDIOS Philippines IT Training: Network Fundamentalshamph113No ratings yet
- Tajul Islam SarkerDocument5 pagesTajul Islam SarkerMustafa HussainNo ratings yet
- Internship Report (Ethical Hacking)Document20 pagesInternship Report (Ethical Hacking)Sujee Reddy100% (2)
- ServicesDocument10 pagesServicesLukmanKhakimNo ratings yet