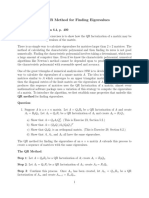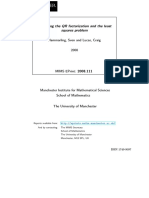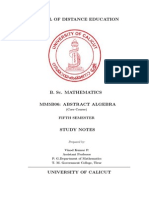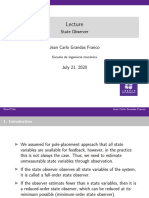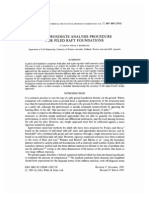Professional Documents
Culture Documents
Starting CAESAR II: MIT - Department of Piping Design & Engineering Training Centre, Pune
Starting CAESAR II: MIT - Department of Piping Design & Engineering Training Centre, Pune
Uploaded by
Евгений СевастьяновOriginal Title
Copyright
Available Formats
Share this document
Did you find this document useful?
Is this content inappropriate?
Report this DocumentCopyright:
Available Formats
Starting CAESAR II: MIT - Department of Piping Design & Engineering Training Centre, Pune
Starting CAESAR II: MIT - Department of Piping Design & Engineering Training Centre, Pune
Uploaded by
Евгений СевастьяновCopyright:
Available Formats
MIT Department of Piping Design & Engineering Training Centre, Pune
Starting CAESAR II
Launch CAESAR II by double-clicking the CAESAR II icon, which should point to the
program C2.EXE in the CAESAR II installation directory. Note that launching any of the
other executable programs in the CAESAR II installation directory can result in
unpredictable behavior, at this point the Main Menu displays. It is from the Main Menu
that users select jobs, analysis types, invoke executions, and initiate output reviews.
Main Menu options are described in detail in Chapter 4 of this documentfor the
purposes of this Quick Start chapter, only the File, Input, Analysis, and Output
menus are used.
Main Menu
All CAESAR II analyses require a job name for identification purposessubsequent
input, analysis, or output review references the job name specified. The job name is
selected using the File menu, using one of three methods.
Whenever users wish to begin a new job,
selecting File-New (or clicking the New icon
from the toolbar) requires the user to enter a
job name and data directory. For the purposes
of this example, users should enter a name,
select Piping Input, and select an alternate
directory for the file, if desired.
www.mitpiping.com
MIT Department of Piping Design & Engineering Training Centre, Pune
Selecting a job name does not open the file; as noted, it indicates the job on which input
modeling, analysis, output review, or other operations will be done. Users must still
select one of these operations from the menu.
Open Dialog
Basic Operation
Once you have started the program and opened the file, you will choose the required
operation.
Piping Input Generation
Once the desired job name has been specified, users can launch the interactive model
builder by selecting the Input-Piping entry of the Main Menu.
The input generation of the model consists of describing the piping elements, as well as
any external influences (boundary conditions or loads) acting on those elements. Each
www.mitpiping.com
MIT Department of Piping Design & Engineering Training Centre, Pune
pipe element is identified by two node numbers, and requires the specification of
geometric, cross sectional, and material data. The preferred method of data entry is the
piping spreadsheet.
Each pipe element is described on its own spreadsheet. Data, which is likely to be
constant, is automatically duplicated by CAESAR II to subsequent spreadsheets. This
means that for many elements, the user must only confirm the numbers and enter the
deltadimensions. When necessary, point specific data can easily be entered on the
appropriate elements spreadsheet.
The menus, toolbars, and accelerators offer a number of additional commands that
users can invoke to enter auxiliary processors or use special modelers or databases.
The commands and general input instructions of the piping spreadsheet are discussed in
detail in Chapter 5.
Entering the first element (element 10-20) of a simple model:
1. Enter the value 10-0 (10 ft) in the DX field.
2. Enter the value 8 (8-in. nominal) in the Diameter field. The program
automatically converts this value to the actual diameter.
www.mitpiping.com
MIT Department of Piping Design & Engineering Training Centre, Pune
3. Enter S (standard schedule pipe wall) in the Wt/Sch field. This is automatically
converted to wall thickness.
4. Enter 600 (degrees Fahrenheit) in the Temp 1 field.
5. Enter 150 (psig) in the Pressure 1 field.
6. Double-click the Bend checkbox. The Bends tab displays. This adds a long radius
bend at the end of the element, and adds intermediate nodes 18 and 19 at the near
weld and mid points of the bend respectively (node 20 physically represents the far
weld point of the bend).
7. Double-click the Restraint checkbox. The Restraint tab displays. In the first Node
field enter 10; then select ANC from the first
Type drop list.
8. Select A106 B from the Material drop list.
This selection fills in the material parameters
such as density and modulus elasticity.
9. Double-click
the
Allowable
Stress
checkbox and select the B31.3 code from the
Code drop list.
Note Allowable stresses for the given material,
temperature, and code display automatically.
10. Enter 0.85SG (0.85 specific gravity) in the
Fluid Density field. The program automatically
converts this value to density.
11. To enter the second element of the model,
pre
ss
Alt
-C,
or click the Skip to Next Element
icon, or use the Edit-Continue to move
to the spreadsheet for a new element,
element 20-30.
Note
Node numbers are automatically
generated, distributed and data is
carried forward from previous
spreadsheets.
12.
Enter the value 10-0 (10 feet) in the
DY field.
Double-click
the
Restraint
checkbox. In the first Node field,
enter 30; then select
ANC from the first Type drop
list.The two-element model (an ell-
13.
www.mitpiping.com
MIT Department of Piping Design & Engineering Training Centre, Pune
configuration anchored at each end) is now complete.
The piping preprocessor also provides interactive graphics and listing functions to
facilitate model editing and verification. The CAESAR II piping preprocessor is designed
to make these tasks intuitive and efficient. Model verification can be performed using
either the Graphics or List utilities, although a combination of both modes is
recommended. The Graphics and List utilities are discussed in Chapter 5 of this
manual. The CAESAR II graphics screen, displays by default, next to the input
spreadsheet. However, the spreadsheet can be collapsed to provide maximum graphic
space as shown below.
Once the model is completed, it must be checked for errors before analysis is permitted.
This can be done using the File-Error Check menu option, or the Error Check icon on
the toolbar.
www.mitpiping.com
MIT Department of Piping Design & Engineering Training Centre, Pune
Building the Load Cases
A static analysis can be started from the Main Menu, or the piping input, once the
analysis data files have been generated by the error checker. The first stage of a static
analysis is to set up the load cases. For new jobs (no previous solution files available),
the static analysis module recommends load cases to the user based on the load types
encountered in the input file. These recommended load cases are usually sufficient to
satisfy the piping code requirements for the Sustained and Expansion load cases. If
the recommended load cases are not satisfactory, the user has the option of directly
modifying them.
Selecting the Analysis-Statics option from the Main Menu, or selecting the Edit-Edit
Static Load Cases from the piping preprocessor, launches the Load Case Builder.
Loads can be
built two ways
by 1) combining
the
load
components
defined in the
input
(weight,
displacements,
thermal cases,
etc.) into load
cases
(basic
cases), and 2)
combining preexisting
load
cases into new
load
cases
(combination
cases).
Users can build
the basic cases
by
selecting
(one or more
load components),
dragging,
and
dropping
load
components
from
the Loads Defined
in Input list (in the
left hand column) to
the Load Cases list
on the right. Stress
types
(indicating
which
code
equations should be
used to calculate
and
check
the
stresses) can be
www.mitpiping.com
MIT Department of Piping Design & Engineering Training Centre, Pune
selected from the Stress Type list on each line.
Combination cases, if present, must always follow the basic cases. Users can build
combination cases by selecting (one or more load components), dragging, and dropping
basic load cases from earlier in the load case list to combine cases (or blank load cases)
later in the Load Cases list.
Note Load cases may also be built by typing on any of the individual lines.
Executing Static Analysis
Once the load cases have been defined, the user begins the actual finite element
solution through the use of the File-Analyze command on the toolbar, or by clicking the
Start Run icon on the toolbar located in the Static Load Case builder. The solution
phase commences with the generation of the element stiffness matrices and load
vectors, and solves for displacements, forces and moments, reactions, and stresses.
This solution phase also performs the design and selection of spring hangers, and
iterative stiffness matrix modifications for nonlinear restraints. The user is kept apprised
of the solution status throughout the calculation.
Static Output Review
A review of the static analysis results is possible immediately after a static solution, or at
a later time by selecting the Output-Static option of the CAESAR II Main Menu. The
static output processor presents the user with an interactive selection menu from which
load cases and report options can be selected.
Results can be
reviewed
by
selecting one or
more load cases
along with one
or more reports
(selection
is
done
by
clicking,
Ctrlclicking,
and
Shift-clicking the
mouse).
The
results can be
reviewed on the
terminal,
printed, or sent
to a file, by
using the View
Reports,
MS
Word,
FileSave/SaveAs,
www.mitpiping.com
MIT Department of Piping Design & Engineering Training Centre, Pune
or File-Print menu commands and/or toolbars. The user can also use the View-Plot
menu command or the Plot toolbar to review the analytic results in graphics mode,
which can produce displaced shapes, stress distributions, and restraint actions.
The actual study of
the results depends on
the purpose of each
load case, and the
reason
for
the
analysis. Usually the
review checks that the
system stresses are
below
their
allowables, restraint
loads are acceptable,
and displacements are
not
excessive.
Additional
post
processing (such as
equipment,
nozzle,
and structural steel
checks)
may
be
required depending on
the model and type of
analysis.
Once the review of the output is finished, the user can return to the main CAESAR II menu by
exiting the output review module.
www.mitpiping.com
You might also like
- The Subtle Art of Not Giving a F*ck: A Counterintuitive Approach to Living a Good LifeFrom EverandThe Subtle Art of Not Giving a F*ck: A Counterintuitive Approach to Living a Good LifeRating: 4 out of 5 stars4/5 (5819)
- The Gifts of Imperfection: Let Go of Who You Think You're Supposed to Be and Embrace Who You AreFrom EverandThe Gifts of Imperfection: Let Go of Who You Think You're Supposed to Be and Embrace Who You AreRating: 4 out of 5 stars4/5 (1092)
- Never Split the Difference: Negotiating As If Your Life Depended On ItFrom EverandNever Split the Difference: Negotiating As If Your Life Depended On ItRating: 4.5 out of 5 stars4.5/5 (845)
- Grit: The Power of Passion and PerseveranceFrom EverandGrit: The Power of Passion and PerseveranceRating: 4 out of 5 stars4/5 (590)
- Hidden Figures: The American Dream and the Untold Story of the Black Women Mathematicians Who Helped Win the Space RaceFrom EverandHidden Figures: The American Dream and the Untold Story of the Black Women Mathematicians Who Helped Win the Space RaceRating: 4 out of 5 stars4/5 (897)
- Shoe Dog: A Memoir by the Creator of NikeFrom EverandShoe Dog: A Memoir by the Creator of NikeRating: 4.5 out of 5 stars4.5/5 (540)
- The Hard Thing About Hard Things: Building a Business When There Are No Easy AnswersFrom EverandThe Hard Thing About Hard Things: Building a Business When There Are No Easy AnswersRating: 4.5 out of 5 stars4.5/5 (348)
- Elon Musk: Tesla, SpaceX, and the Quest for a Fantastic FutureFrom EverandElon Musk: Tesla, SpaceX, and the Quest for a Fantastic FutureRating: 4.5 out of 5 stars4.5/5 (474)
- Her Body and Other Parties: StoriesFrom EverandHer Body and Other Parties: StoriesRating: 4 out of 5 stars4/5 (822)
- The Emperor of All Maladies: A Biography of CancerFrom EverandThe Emperor of All Maladies: A Biography of CancerRating: 4.5 out of 5 stars4.5/5 (271)
- The Sympathizer: A Novel (Pulitzer Prize for Fiction)From EverandThe Sympathizer: A Novel (Pulitzer Prize for Fiction)Rating: 4.5 out of 5 stars4.5/5 (122)
- The Little Book of Hygge: Danish Secrets to Happy LivingFrom EverandThe Little Book of Hygge: Danish Secrets to Happy LivingRating: 3.5 out of 5 stars3.5/5 (401)
- The World Is Flat 3.0: A Brief History of the Twenty-first CenturyFrom EverandThe World Is Flat 3.0: A Brief History of the Twenty-first CenturyRating: 3.5 out of 5 stars3.5/5 (2259)
- The Yellow House: A Memoir (2019 National Book Award Winner)From EverandThe Yellow House: A Memoir (2019 National Book Award Winner)Rating: 4 out of 5 stars4/5 (98)
- Devil in the Grove: Thurgood Marshall, the Groveland Boys, and the Dawn of a New AmericaFrom EverandDevil in the Grove: Thurgood Marshall, the Groveland Boys, and the Dawn of a New AmericaRating: 4.5 out of 5 stars4.5/5 (266)
- A Heartbreaking Work Of Staggering Genius: A Memoir Based on a True StoryFrom EverandA Heartbreaking Work Of Staggering Genius: A Memoir Based on a True StoryRating: 3.5 out of 5 stars3.5/5 (231)
- Team of Rivals: The Political Genius of Abraham LincolnFrom EverandTeam of Rivals: The Political Genius of Abraham LincolnRating: 4.5 out of 5 stars4.5/5 (234)
- On Fire: The (Burning) Case for a Green New DealFrom EverandOn Fire: The (Burning) Case for a Green New DealRating: 4 out of 5 stars4/5 (74)
- The Unwinding: An Inner History of the New AmericaFrom EverandThe Unwinding: An Inner History of the New AmericaRating: 4 out of 5 stars4/5 (45)
- Seminar On " ": Pre Engineered BuildingsDocument27 pagesSeminar On " ": Pre Engineered BuildingsPrasad NbNo ratings yet
- The QR Method For Finding Eigenvalues: Text Reference: Section 6.4, P. 400Document4 pagesThe QR Method For Finding Eigenvalues: Text Reference: Section 6.4, P. 400sadasvNo ratings yet
- FMEA - Student ManualDocument115 pagesFMEA - Student ManualRajkumar35No ratings yet
- Test 1 (CH, 1,10,14)Document2 pagesTest 1 (CH, 1,10,14)zeeshan zafarNo ratings yet
- Imc 1994 2010 Problems Solutions Book - vnmaTHDocument197 pagesImc 1994 2010 Problems Solutions Book - vnmaTHNghia D. NguyenNo ratings yet
- Karakteristik Batuan SedimenDocument70 pagesKarakteristik Batuan SedimenMatthew FranstevenNo ratings yet
- Updating The QR Factorization and The Least Squares Problem (2008)Document73 pagesUpdating The QR Factorization and The Least Squares Problem (2008)Eran MaromNo ratings yet
- Abstract AlgebraDocument102 pagesAbstract AlgebraAshokKumarNo ratings yet
- Fem Objective QuestionsDocument7 pagesFem Objective Questionsbharathkumar03100% (2)
- Laecture 2:linear Data Structure:ArraysDocument22 pagesLaecture 2:linear Data Structure:ArraysMalik QudoosNo ratings yet
- Comparison of Projection of Distance Techniques For Genetic DiversityDocument12 pagesComparison of Projection of Distance Techniques For Genetic Diversitybirhanu mechaNo ratings yet
- MacCallum Et Al 1999 Sample Size in FADocument16 pagesMacCallum Et Al 1999 Sample Size in FAdrdjettelNo ratings yet
- PDC Bit ProfileDocument3 pagesPDC Bit ProfileAye KyweNo ratings yet
- Lecture 3. 6 - Vector - Apr18 - 2021Document106 pagesLecture 3. 6 - Vector - Apr18 - 202120021477 Phạm Thành VinhNo ratings yet
- State Observer: Escuela de Ingeniería MecánicaDocument14 pagesState Observer: Escuela de Ingeniería MecánicaJean Carlo GfNo ratings yet
- Two-Dimensional Arrays: By: Jhaiona Hart FuentesDocument12 pagesTwo-Dimensional Arrays: By: Jhaiona Hart FuentesPaulo Oliver OchocoNo ratings yet
- Solutions ZakeDocument112 pagesSolutions ZakeJustin WilliamNo ratings yet
- MAT111 Algebra SA Ilori 2016 UNIBADANDocument168 pagesMAT111 Algebra SA Ilori 2016 UNIBADANemena favourNo ratings yet
- Multivarible Math Williamson-TrotterDocument764 pagesMultivarible Math Williamson-Trottervalu knepaNo ratings yet
- Mathematical Modeling Final Exam Prep Questions: True or FalseDocument2 pagesMathematical Modeling Final Exam Prep Questions: True or FalseBrett MurphyNo ratings yet
- Finite Difference Buckling Analysis of Non Uniform ColumnsDocument8 pagesFinite Difference Buckling Analysis of Non Uniform ColumnsJules NanaNo ratings yet
- Hec - 4 Manual Original CompletoDocument95 pagesHec - 4 Manual Original CompletoMiguel Angel Ramirez Zarate cel 944083578No ratings yet
- Determinant One Shot NotesDocument151 pagesDeterminant One Shot NotesSayantan Maity100% (1)
- Homogeneous Transformations: ME 537 - Robotics ME 537 - Robotics ME 537 - RoboticsDocument30 pagesHomogeneous Transformations: ME 537 - Robotics ME 537 - Robotics ME 537 - RoboticsnikhiljmNo ratings yet
- Introduction To MatlabDocument45 pagesIntroduction To Matlabreddy naveenNo ratings yet
- Project CDocument15 pagesProject CMohammed Razeen kNo ratings yet
- DAA Unit - IDocument32 pagesDAA Unit - ISubathra Devi MourouganeNo ratings yet
- Lecture2 v1Document69 pagesLecture2 v1c.ronaldo2012777No ratings yet
- An Approximate Analysis Procedure For Piled Raft FoundationsDocument21 pagesAn Approximate Analysis Procedure For Piled Raft FoundationsNicky198100% (1)