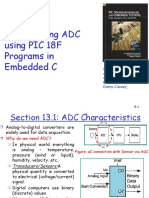Professional Documents
Culture Documents
CH 11
CH 11
Uploaded by
gazoo1989Original Title
Copyright
Available Formats
Share this document
Did you find this document useful?
Is this content inappropriate?
Report this DocumentCopyright:
Available Formats
CH 11
CH 11
Uploaded by
gazoo1989Copyright:
Available Formats
Chapter 11 Troubleshooting With HEC-RAS
C H A P T E R 11
Troubleshooting With HEC-RAS
For a steady flow analysis, the HEC-RAS software is designed to continue its
computations all the way through completion, even when the user has entered
poor data. Because of this, the fact that the program executes a complete run
does not necessarily mean that the results are good. The user must carefully
review the results to ensure that they adequately represent the study reach and
that they are reasonable and consistent. The HEC-RAS software is an
engineering tool, it is by no means a replacement for sound engineering.
The HEC-RAS software contains several features to assist the user in the
development of a model; debugging problems; and the review of results.
These features include: built in data checking; an Errors, Warnings, and Notes
system; and a computational Log Output file. In addition to these features,
the user can use the graphical and tabular output to review the results and
check the data for reasonableness and consistency. Most of the information
contained within this chapter is based on performing a steady flow analysis.
Much of the information is also useful when performing an unsteady flow
analysis. More assistance for solving unsteady flow stability problems can be
found in Chapter 8 of this manual.
Built in Data Checking
The HEC-RAS user interface has two types of built in data checking. The
first type of data checking is performed as the user enters the data. Each data
field of the data entry editors has some form of data checking. The second
type of data checking occurs when the user starts the steady flow or unsteady
flow computations. When the user presses the compute button, on the steady
flow or unsteady flow analysis window, the entire data set is processed
through several data checks before the computations begin. A detailed
discussion of each of these two data checking features is described below.
Checking the Data as it is Entered
This type of data checking occurs whenever the user enters data into a single
data field or table. Once the user leaves a particular data entry field or table,
the program will automatically check that data for reasonableness. The
following is a list of some of the types of data checks that are performed:
1.
Minimum and maximum range checking for variables.
2.
Alpha and numeric data checks. This is done to ensure that the right
type of data is entered in each field.
11-1
Chapter 11 Troubleshooting With HEC-RAS
3.
Increasing order of station for cross sections, bridge deck/roadway,
and abutments.
4.
Data consistency checks (i.e., when the main channel bank stations
are entered, the program checks to see if they exist in the cross section
station and elevation data).
5.
Data deletion warnings. When you delete data the software will give
you a warning before it is deleted.
6.
File management warnings (i.e., program will give you a chance to
save the data to the hard disk before the program is closed, or a
different data set is opened).
7.
Data geometry checks (i.e., when a bridge deck/roadway is entered,
the program checks to ensure that the deck/roadway intersects with
the ground data).
Data Checking Before Computations are Performed
The second type of data checking is performed to evaluate the completeness
and consistency of the data. This type of data checking occurs before the
computations take place. When the user presses the Compute button on the
Steady Flow or Unsteady Flow Analysis window, the program will perform a
series of data checks before the computations are allowed to proceed. If any
data errors are found, the program will not perform the computations. The
following is a list of some of the types of checks that are made during this
time:
11-2
1.
Data completeness. These data checks insure that all of the required
data exists for the entire data set. If any missing data are found, a
complete list of all the missing data and their specific locations is
displayed on the screen. An example of this is shown in Figure 11.1.
2.
Data consistency. This type of data checking is performed to ensure
that the data is consistent with the computations that are being
requested. For example, if the user asks to perform a mixed flow
regime computation, the program checks to ensure that upstream as
well as downstream boundary conditions have been specified.
Likewise, if an encroachment analysis is requested, the program
checks to ensure that the number of profiles lines up with the number
specified in the encroachment data. There are several other checks of
this type.
Chapter 11 Troubleshooting With HEC-RAS
Figure 11.1 Data Completeness Checking Window
Errors, Warnings, and Notes
The HEC-RAS software has a system of Errors, Warnings, and Notes that are
passed from the computation programs to the user interface. During the
computations, the computation programs will set flags for at a particular node
(nodes are cross sections, bridges, culverts, or multiple openings) whenever it
is necessary. These message flags are written to the standard output file,
along with the computed results for that node. When the user interface reads
the computed results from the output file, if any errors, warnings, or notes
exist, they are interpreted and displayed in various locations from the
interface.
The user can request a summary of all the errors, warnings, and notes that
occurred during the computations. This is accomplished by selecting
Summary Errors, Warnings, and Notes from the View menu on the main
HEC-RAS window. Once this is selected, a window will pop up displaying
all of the messages. The user can select a specific River and Reach, as well
as which Profile and Plan to view. The user has the options of expanding the
window; printing the messages; or sending them to the windows clipboard.
An example of the Errors, Warnings, and Notes window is shown in Figure
11.2.
11-3
Chapter 11 Troubleshooting With HEC-RAS
Figure 11.2 Summary of Errors, Warnings, and Notes Window
Besides the summary window, messages will automatically appear on the
cross section specific tables. When a cross section or hydraulic structure is
being displayed, any errors, warnings, or notes for that location and profile
will show up in the Errors, Warnings, and Notes message box at the bottom
of the table. An example of this table is shown in Figure 11.3.
In general, the errors, warnings, and notes messages should be self
explanatory. The three categories of messages are the following:
ERRORS: Error messages are only sent when there are problems that
prevent the program from being able to complete the run.
WARNINGS: Warning messages provide information to the user that may
or may not require action on the users part. In general, whenever a warning
is set at a location, the user should review the hydraulic results at that location
to ensure that the results are reasonable. If the hydraulic results are found to
be reasonable, then the message can be ignored. However, in many instances,
a warning level message may require the user to take some action that will
cause the message to disappear on future runs. Many of the warning
messages are caused by either inadequate or bad data. Some common
problems that cause warning messages to occur are the following:
Cross sections spaced to far apart. This can cause several warning
messages to be set.
Cross sections starting and ending stations not high enough. If a
computed water surface is higher than either end point of the cross section, a
warning message will appear.
11-4
Chapter 11 Troubleshooting With HEC-RAS
Bad Starting Water Surface Elevation. If the user specifies a boundary
condition that is not possible for the specified flow regime, the program will
take action an set an appropriate warning message.
Bad Cross Section Data. This can cause several problems, but most often
the program will not be able to balance the energy equation and will default
to critical depth.
NOTES: Note level messages are set to provide information to the user
about how the program is performing the computations.
Figure 11.3 Cross Section Table with Errors, Warnings, and Notes
11-5
Chapter 11 Troubleshooting With HEC-RAS
Log Output
Steady Flow Log Output
This option allows the user to set the level of the Log file for a steady flow
analysis. This file contains information tracing the program process. Log
levels can range between 0 and 10, with 0 resulting in no Log output and 10
resulting in the maximum Log output. In general, the Log file output level
should not be set unless the user gets an error during the computations. If an
error occurs in the computations, set the log file level to an appropriate value.
Re-run the computations and then review the log output, try to determine why
the program got an error.
When the user selects Set Log File Output Level from the Options menu, a
window will appear as shown in Figure 11.4. The user can set a "Global Log
Level," which will be used for all cross sections and every profile. The user
can also set log levels at specific locations for specific profiles. In general, it
is better to only set the log level at the locations where problems are
occurring in the computations. To set the specific location log level, first
select the desired reach and river station. Next select the log level and the
profile number (the log level can be turned on for all profiles). Once you
have everything set, press the Set button and the log level will show up in the
window below. Log levels can be set at several locations individually. Once
all of the Log Levels are set, press the OK button to close the window.
Warning !!! - setting the global log output level to 4 or 5 can result in very
large log file output. Global log level values of 6 or larger can result in
extremely large log files.
Figure 11.4 Log File Output Level window
11-6
Chapter 11 Troubleshooting With HEC-RAS
Unsteady Flow Log Output
The unsteady flow computation program can write out a detailed log file of its
computations. This file is very different from the steady flow program, but
serves the purpose of debugging computational problems. This option is
turned on by selecting Output Options from the Options menu on the
Unsteady Flow Analysis window. When this option is selected a window will
appear as shown in Figure 11.5.
Figure 11.5 Unsteady Flow Output Control Window
As shown in Figure 11.5, this option controls various types of output. To turn
on the detailed log output, the user must check the box labeled Write
Detailed Log Output for Debugging. The user has the option for setting a
time window, which will limit the output to only within this time frame.
After this option is selected, the computations must be rerun in order for the
output to be produced.
Viewing The Log File
This option allows the user to view the contents of the log file. For steady
flow analyses, the user brings up the log output by selecting View Log File
from the Options menu of the Steady Flow Analysis window. For unsteady
flow analyses, the user brings up the log output by selecting View
Computation Log File from the Options menu of the Unsteady Flow
Analysis window. The interface uses the Windows Write program to
accomplish viewing the output (unless the user has set a different program to
be used as the default file viewer). It is up to the user to set an appropriate
font in the Write program. If the user sets a font that uses proportional
11-7
Chapter 11 Troubleshooting With HEC-RAS
spacing, the information in the log file will not line up correctly. Some fonts
that work well are: Line Printer; Courier (8 pt.); and Helvetica (8 pt.).
Consult your Windows user's manual for information on how to use the Write
program.
Reviewing and Debugging the Normal Output
After the user has successfully completed a run, and reviewed all the errors,
warnings, and notes, the normal output should be reviewed for consistency
and reasonableness.
Viewing Graphics
In general, the graphical output should be used as much as possible to get a
quick view of the results. The user should look at all of the cross sections
with the cross section plotting capability. The cross section plots will assist
the user in finding data mistakes, as well as possible modeling mistakes
(mistakes in ineffective flow areas, levees, n values, etc.).
The profile plotting capability is a good way to get a quick overview of the
entire study area. The user should look for sudden changes to the energy
grade line and the water surface. In general, these two variables should
transition smoothly along the channel. If the user finds rapid changes in the
energy or the water surface, the results at those locations should be reviewed
closely to ensure that they are correct.
The X-Y-Z Perspective Plot can also be used to get a quick view of an entire
reach. This plot is very helpful for viewing the top width of the flow area. If
the user finds dramatic changes in the top width from one cross section to the
next, then the results at those locations should be reviewed closely. Dramatic
changes in top width may indicate the need for additional cross sections.
Viewing Tabular Output
There are several types of tabular output. The user should try to make use of
all of them when viewing tabular results. In general, the profile summary
types of tables should be used to get an overview of some of the key variables
at several locations. If any problems are found, or any results that seem
suspect, the user should use the detailed output specific tables to get detailed
results at a single location.
The Occurrence of Critical Depth
During the steady flow water surface profile calculations, the program may
default to critical depth at a cross section in order to continue the calculations.
Critical depth can occur for the following reasons:
11-8
Chapter 11 Troubleshooting With HEC-RAS
1.
Bad cross section data: If the energy equation can not balance because
of bad cross section data, the program defaults to critical depth.
2.
Program can not balance the energy equation above or below the top
of a levee or ineffective flow area: On occasion, when the program is
balancing a water surface that is very close to the top of a levee, or an
ineffective flow area, the program may go back and forth (above and
below the levee) without being able to balance the energy equation.
When this occurs, the program will default to critical depth.
3.
Cross sections spaced too far apart: If the cross sections are spaced to
far apart, the program may not be able to calculate enough energy
losses to obtain a subcritical water surface at the upstream section.
4.
Wrong flow regime: When calculating a subcritical profile, and the
program comes to a reach that is truly supercritical, the program will
default to critical depth. Likewise, when calculating a supercritical
profile, if the reach is truly subcritical, the program will default to
critical depth.
Computational Program Does Not Run To Completion
While running the computational part of the software, when the steady flow
program is finished you should get the message "Finished Steady Flow
Simulation" or Finished Post Processing, for an unsteady flow run. If the
user has entered bad data, the computational program may not be able to run
to completion. When this happens the program will stop and write an error
message to the screen. This message may be a trapped error by the program,
or it could be just a generic Fortran error message. Fortran error messages
come from the Fortran compiler that was used to develop the computational
program. The message basically says that a math error occurred and therefore
the program could not continue. When this type of error occurs, it is most
often a data input problem. There is a possibility that it could be a bug in the
program, but the user should exhaust all the possible data input errors before
assuming that the program has a "Bug."
The first step in finding the problem is to realize where the error is occurring.
For a steady flow analysis, the program will display which cross section it is
working on, and for which profile. This means that the error occurred at that
cross section (or hydraulic structure, such as a bridge). Go to the Geometric
Data editor and review the input data closely at the problem location.
During an unsteady flow analysis, the program displays the time step that it is
working on and the number of iterations it took to solve the equations. As the
program is running, if it consistently goes to the maximum number of
iterations (20 is the default), the user should take not of the time step that this
started to occur. The user must turn on the detailed log output, and then
review that output in the vicinity of that particular time step, in order to figure
out what is going wrong.
11-9
Chapter 11 Troubleshooting With HEC-RAS
Computational errors often occur at bridges. Check your data closely for any
inconsistencies in the bridge geometry. Many of the problems that occur at
bridges are due to bad Deck/Roadway data. Go to the Bridge/Culvert Data
editor and turn on the option Highlight Weir, Opening Lid and Ground
from the View menu. This option will assist you in finding any geometric
mistakes in the bridge data.
11-10
You might also like
- The Subtle Art of Not Giving a F*ck: A Counterintuitive Approach to Living a Good LifeFrom EverandThe Subtle Art of Not Giving a F*ck: A Counterintuitive Approach to Living a Good LifeRating: 4 out of 5 stars4/5 (5814)
- The Gifts of Imperfection: Let Go of Who You Think You're Supposed to Be and Embrace Who You AreFrom EverandThe Gifts of Imperfection: Let Go of Who You Think You're Supposed to Be and Embrace Who You AreRating: 4 out of 5 stars4/5 (1092)
- Never Split the Difference: Negotiating As If Your Life Depended On ItFrom EverandNever Split the Difference: Negotiating As If Your Life Depended On ItRating: 4.5 out of 5 stars4.5/5 (845)
- Grit: The Power of Passion and PerseveranceFrom EverandGrit: The Power of Passion and PerseveranceRating: 4 out of 5 stars4/5 (590)
- Hidden Figures: The American Dream and the Untold Story of the Black Women Mathematicians Who Helped Win the Space RaceFrom EverandHidden Figures: The American Dream and the Untold Story of the Black Women Mathematicians Who Helped Win the Space RaceRating: 4 out of 5 stars4/5 (897)
- Shoe Dog: A Memoir by the Creator of NikeFrom EverandShoe Dog: A Memoir by the Creator of NikeRating: 4.5 out of 5 stars4.5/5 (540)
- The Hard Thing About Hard Things: Building a Business When There Are No Easy AnswersFrom EverandThe Hard Thing About Hard Things: Building a Business When There Are No Easy AnswersRating: 4.5 out of 5 stars4.5/5 (348)
- Elon Musk: Tesla, SpaceX, and the Quest for a Fantastic FutureFrom EverandElon Musk: Tesla, SpaceX, and the Quest for a Fantastic FutureRating: 4.5 out of 5 stars4.5/5 (474)
- Her Body and Other Parties: StoriesFrom EverandHer Body and Other Parties: StoriesRating: 4 out of 5 stars4/5 (822)
- The Emperor of All Maladies: A Biography of CancerFrom EverandThe Emperor of All Maladies: A Biography of CancerRating: 4.5 out of 5 stars4.5/5 (271)
- The Sympathizer: A Novel (Pulitzer Prize for Fiction)From EverandThe Sympathizer: A Novel (Pulitzer Prize for Fiction)Rating: 4.5 out of 5 stars4.5/5 (122)
- The Little Book of Hygge: Danish Secrets to Happy LivingFrom EverandThe Little Book of Hygge: Danish Secrets to Happy LivingRating: 3.5 out of 5 stars3.5/5 (401)
- The World Is Flat 3.0: A Brief History of the Twenty-first CenturyFrom EverandThe World Is Flat 3.0: A Brief History of the Twenty-first CenturyRating: 3.5 out of 5 stars3.5/5 (2259)
- The Yellow House: A Memoir (2019 National Book Award Winner)From EverandThe Yellow House: A Memoir (2019 National Book Award Winner)Rating: 4 out of 5 stars4/5 (98)
- Devil in the Grove: Thurgood Marshall, the Groveland Boys, and the Dawn of a New AmericaFrom EverandDevil in the Grove: Thurgood Marshall, the Groveland Boys, and the Dawn of a New AmericaRating: 4.5 out of 5 stars4.5/5 (266)
- A Heartbreaking Work Of Staggering Genius: A Memoir Based on a True StoryFrom EverandA Heartbreaking Work Of Staggering Genius: A Memoir Based on a True StoryRating: 3.5 out of 5 stars3.5/5 (231)
- Team of Rivals: The Political Genius of Abraham LincolnFrom EverandTeam of Rivals: The Political Genius of Abraham LincolnRating: 4.5 out of 5 stars4.5/5 (234)
- On Fire: The (Burning) Case for a Green New DealFrom EverandOn Fire: The (Burning) Case for a Green New DealRating: 4 out of 5 stars4/5 (74)
- The Unwinding: An Inner History of the New AmericaFrom EverandThe Unwinding: An Inner History of the New AmericaRating: 4 out of 5 stars4/5 (45)
- Sqoop CommandsDocument4 pagesSqoop CommandsSenthil KumarNo ratings yet
- How To Enable EIT in Self Service and in Core HRDocument35 pagesHow To Enable EIT in Self Service and in Core HRMaged Ali100% (2)
- A A Trend ClientDocument84 pagesA A Trend ClientdileepNo ratings yet
- Instructor's Resource Manual: Programming The World Wide WebDocument79 pagesInstructor's Resource Manual: Programming The World Wide WebMustafa AhmedNo ratings yet
- Nidal Ilyas ResumeDocument1 pageNidal Ilyas Resumeapi-270553540No ratings yet
- Q. P. Code: 08235Document8 pagesQ. P. Code: 08235Mr AnonymousNo ratings yet
- PI-DataLink Avanzado PDFDocument166 pagesPI-DataLink Avanzado PDFMarcialNo ratings yet
- PhpStorm ReferenceCardDocument2 pagesPhpStorm ReferenceCardflorinhurmuzNo ratings yet
- My PHP NotesDocument36 pagesMy PHP NotesDanish KhanNo ratings yet
- Painless CSS Development Guide - (By Alexander Podgorny)Document4 pagesPainless CSS Development Guide - (By Alexander Podgorny)Alexander Podgorny100% (1)
- Tutorial 5Document31 pagesTutorial 5Sathish KumarNo ratings yet
- ResumeDocument3 pagesResumeIshamNo ratings yet
- SER5037A Datasheet V20Document5 pagesSER5037A Datasheet V20Pedro LeonNo ratings yet
- Lecture Plan - AIDocument2 pagesLecture Plan - AIvaibhav2510100% (1)
- 1Document61 pages1pradheepvijaiNo ratings yet
- Nikitakis 2019Document12 pagesNikitakis 2019HARIPRASATH ECENo ratings yet
- More On SQLDocument29 pagesMore On SQLrahuldhole33100% (2)
- Mca Adc 18F KSKDocument26 pagesMca Adc 18F KSKgudduNo ratings yet
- PHP Compile Test NewDocument15 pagesPHP Compile Test NewgoharhussainNo ratings yet
- CPP MatrixDocument32 pagesCPP Matrixcommando23No ratings yet
- E-Commerce 2018: Business. Technology. Society: Fourteenth EditionDocument54 pagesE-Commerce 2018: Business. Technology. Society: Fourteenth EditionCarlo WidjajaNo ratings yet
- ABAP DictionaryDocument3 pagesABAP DictionaryPankaj ChauhanNo ratings yet
- SQL InjectionDocument39 pagesSQL InjectionDhano KamelNo ratings yet
- Homework 2 (Chapters 1 & 2)Document3 pagesHomework 2 (Chapters 1 & 2)Farhan HussainNo ratings yet
- mro-RSLTE-LNCEL-2-day-V ZAIN1635465454-2019 09 04-15 15 01 538Document44 pagesmro-RSLTE-LNCEL-2-day-V ZAIN1635465454-2019 09 04-15 15 01 538Muhammad ZainNo ratings yet
- When F9 Does Not Work !Document19 pagesWhen F9 Does Not Work !jemmyNo ratings yet
- Rubaisha Skype GroupDocument28 pagesRubaisha Skype GroupAmjad AliNo ratings yet
- Oracle+Database +urgent +ORACLE+Initialization+or+Shutdown+in+ProgressDocument28 pagesOracle+Database +urgent +ORACLE+Initialization+or+Shutdown+in+ProgressNaveen Mani0% (1)
- DFDVSDVFDocument166 pagesDFDVSDVFNarendrareddy RamireddyNo ratings yet
- 04-Algorithms and FlowchartsDocument27 pages04-Algorithms and Flowchartsapi-23733597950% (2)