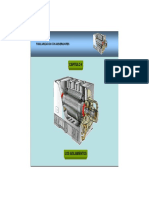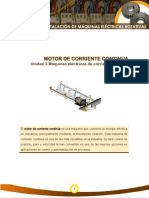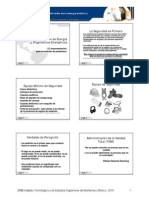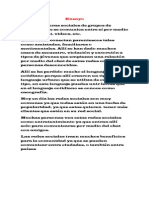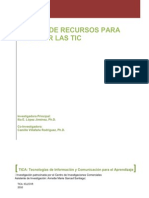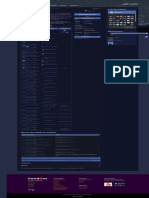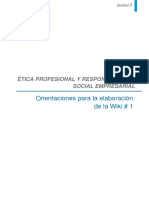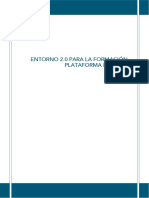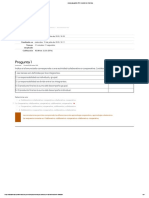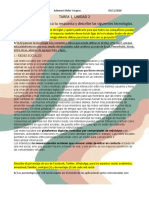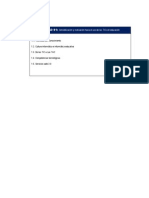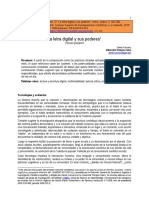Professional Documents
Culture Documents
Utilización de Moodle
Uploaded by
Luísmiguel TugumbangoCopyright
Available Formats
Share this document
Did you find this document useful?
Is this content inappropriate?
Report this DocumentCopyright:
Available Formats
Utilización de Moodle
Uploaded by
Luísmiguel TugumbangoCopyright:
Available Formats
name
1 de 23
http://aula.virtualepn.edu.ec/mod/book/print.php?id=1394
Conocer unas normas bsicas de comprensin de un curso en Moodle:
Sitio:
CEC-EPN
Curso:
Gua de apoyo para el usuario del Aula virtual CEC-EPN
Libro:
Utilizacin de Moodle
Imprimido por: LUIS MIGUEL TUGUMBANGO POTOS
Fecha:
lunes, 8 de diciembre de 2014, 06:36
08/12/2014 06:37 a. m.
name
2 de 23
http://aula.virtualepn.edu.ec/mod/book/print.php?id=1394
Normas de utilizacin de un curso virtual - Moodle
Editor de texto
conos de Moodle y su significado
Consulta
Cuestionario
Tareas : subir archivo
Tarea: Texto en lnea
Encuesta
Recursos
Glosario
Wikis
Scorm
Base de Datos
Chat
Foros
08/12/2014 06:37 a. m.
name
3 de 23
http://aula.virtualepn.edu.ec/mod/book/print.php?id=1394
Normas bsicas de utilizacin de Moodle
A continuacin se muestran unas normas bsicas de comprensin de
un curso en Moodle:
1. Todos los textos remarcados en azul son enlaces, lo que permiten desplegar
nuevas
pginas si pincha sobre ellos.
En cualquiera de los mens, pinchando sobre "
" , se reduce dicho
men Antes de reducir el men, se puede ver de la siguiente manera:
Imagen 1. Desplegar
Una vez realizada la reduccin, en mismo men se ve de la siguiente
manera:
2. El
icono le mostrar la ayuda para el enlace o bloque en el que est
situado.
3. La navegacin en Moodle es fcil e intuitiva. No existe la forma correcta de
hacerlo, sino que hay diferentes maneras de llegar a un mismo lugar dentro del
entorno virtual. Por ejemplo, si desea acceder a un foro, puede ingresar desde
el panel Actividades de un curso, o puedes realizarlo desde el enlace de un
foro especfico.
4. La cabecera del Aula Virtual cuenta con una barra de navegacin, que ayuda
a saber en qu lugar del entorno virtual se encuentra:
Imagen 2. Barra de Navegacin Superior
Cada uno de los textos en azul de la barra es un enlace que conduce a un lugar
en concreto dentro de la estructura de un curso virtual.
Siempre el primer enlace conducir a la pgina principal del Aula Virtual del
CEC-EPN, y el texto negro que est ms a la derecha indica la ubicacin actual;
es decir, la que est visualizando ese momento.
08/12/2014 06:37 a. m.
name
4 de 23
http://aula.virtualepn.edu.ec/mod/book/print.php?id=1394
Editor de texto
Cualquier editor de texto que aparezca en Moodle tendr el siguiente aspecto y
permitir: cambiar tipo y tamao de letra, formatos, idiomas, subrayado,
cursiva, negrita, tachado, subndice, superndice, hacer y deshacer, colores,
iconos, caracteres especiales, buscar y reemplazar, enumeraciones, tabulacin,
usar vnculos, crear anclas, crear tablas, insertar imgenes, escribir lneas, y
sangras.
En definitiva, permitir prcticamente lo mismo que cualquier editor de textos
que pueda utilizar habitualmente.
Imagen 3. Editor de Texto
08/12/2014 06:37 a. m.
name
5 de 23
http://aula.virtualepn.edu.ec/mod/book/print.php?id=1394
conos de Moodle y su significado.
A continuacin se muestra una relacin de iconos y su significado de manera que
su consulta resulte sencilla.
Estos son los ms habituales.
Tabla 1. Iconos Moodle y su significado
08/12/2014 06:37 a. m.
name
6 de 23
http://aula.virtualepn.edu.ec/mod/book/print.php?id=1394
Consulta
Esta actividad presenta una pregunta con una serie de posibles opciones de
respuesta. Solo se puede escoger una y presionar el botn Guardar Leccin.
En el Aula Virtual se representa esta actividad mediante el cono
Imagen 1. Consultas
Slo puede responder una sola vez. Si se vuelve a ingresar en la consulta se
obtendrn los resultados de la votacin hasta ese momento. Se puede cambiar
de opinin y modificar el voto si as ha configurado la consulta el facilitador.
08/12/2014 06:37 a. m.
name
7 de 23
http://aula.virtualepn.edu.ec/mod/book/print.php?id=1394
Cuestionario
Un cuestionario es una coleccin de preguntas, similar a un examen, que
los estudiantes
deben responder en lnea. Los cuestionarios pueden configurarse para que
sean calificables o no.
Puede encontrar los siguientes cuestionarios:
1. Auto-verificacin: por cada uno de los temas del curso, hay un
cuestionario con
preguntas que permitir que verifique cmo ests avanzando en el estudio
de dicho tema. Estos cuestionarios no se califican.
2. Prueba diagnstica: al inicio del curso, debe responder este
cuestionario que
permite evaluar sus conocimientos previos sobre el curso. No es calificado;
pero
orienta y facilita el proceso de enseanza - aprendizaje.
3. Pruebas de evaluacin: que evala de manera individual sobre los
contenidos del
curso. Este cuestionario es calificado.
Tipos de preguntas de un Cuestionario:
Un cuestionario puede contener varios tipos de preguntas:
Verdadero o Falso: la respuesta a esta pregunta presenta solamente
dos opciones:
Verdadero o Falso:
Imagen 2. Tipo de Pregunta Verdadero o Falso
Numrico: la respuesta consiste en digitar solo nmeros en el cuadro
de texto Respuesta:
Imagen 3. Tipo de Pregunta Numrico
Opcin mltiple: para respuesta a una pregunta se proponen varias posibles
opciones de respuesta.
Imagen 4. Tipo de Pregunta Opcin Mltiple.
08/12/2014 06:37 a. m.
name
8 de 23
http://aula.virtualepn.edu.ec/mod/book/print.php?id=1394
Respuesta Corta: debes responder en el cuadro de texto Respuesta con una
palabra o frase corta. Segn la configuracin de la pregunta de un
cuestionario, la respuesta puede escribirse con maysculas y
minsculas.
Imagen 5. Tipo de Pregunta Respuesta corta.
Emparejamiento: son varias proposiciones o preguntas y junto a
cada una de stas se presenta una lista de posibles parejas lgicas o
respuestas.
Imagen 6. Tipo de Pregunta Emparejamiento.
Slo puede responder una sola vez. Si se vuelve a ingresar
en la consulta se obtendrn los resultados de la votacin
hasta ese momento.
Se puede cambiar de opinin y modificar el voto si as ha
configurado la consulta el facilitador.
Para visualizar un cuestionario, simplemente debe dar clic en el enlace
correspondiente.
Por ejemplo,si hace clic sobre el enlace al cuestionario se desplegar la
siguiente pgina:
Imagen 7. Instrucciones del cuestionario
Cuando ingrese, lo primero que ver es una pgina de instrucciones, las
que debe
leer cuidadosamente. Adems, encontrar:
Lmite de tiempo: el cuestionario puede estar configurado para
efectuarlo en un intervalo de tiempo.
Fecha: se mostrar las fechas de cundo se abri y cundo se cerrar
el cuestionario. Si es cuestionario est configurado para realizar
intentos, pasada la fecha de cierre, ya no se admitirn ms intentos.
Par dar inicio, presione el botn Comenzar; si el cuestionario est
configurado para
realizarlo en un intervalo de tiempo, se desplegar una ventana que
indicar que tiene un
lmite tiempo.
08/12/2014 06:37 a. m.
name
9 de 23
http://aula.virtualepn.edu.ec/mod/book/print.php?id=1394
Imagen 8. Ventana de confirmacin para iniciar un cuestionario.
Al presionar el botn Aceptar se dar inicio el cuestionario. Aqu
observar las preguntas que debe responder, y un cronmetro que te
indicar cunto tiempo tienes para terminar el cuestionario.
Cada pregunta posee un botn "Enviar", que permite enviar las respuestas
y obtener el resultado de cada pregunta.
Si presiona este botn "Enviar"; ya no podr cambiar las respuesta.
Para finalizar el cuestionario debe pulsar el botn Enviar todo y
terminar. Mientras no se presione este botn ninguna de las respuestas
habr sido enviada al servidor del Aula Virtual. Esto quiere decir que puede
revisar y cambiar sus respuestas las veces que se desee, antes de
presionar este botn.
Una vez enviadas las respuestas, el servidor del Aula Virtual corregir
automticamente el cuestionario y devolver una informacin opcional (si el
cuestionario fue configurado de esa manera al crearlo) y la calificacin
obtenida. Se desplegar la siguiente pgina:
Imagen 9. Calificacin de un cuestionario.
Aqu encontrars:
Puntuacin final: Se mostrar la valoracin final del cuestionario
como correctas/totales, y la tambin nota final, segn la escala de
puntuacin definida para el cuestionario.
Nmero de Intentos: te indicar el nmero de intentos que ha
realizado con la fecha y puntuacin.
Importante
Puedes consultar la calificacin obtenida de un cuestionario,
simplemente, abrindolo, o tambin puede utilizar en enlace
Calificaciones en el panel "Administracin"
08/12/2014 06:37 a. m.
name
10 de 23
http://aula.virtualepn.edu.ec/mod/book/print.php?id=1394
Tarea
Una Tarea es un trabajo (lectura, investigacin, resolver ejercicios, contestar
preguntas,
escribir un ensayo) que el profesor asigna a los estudiantes y que stos deben
entregar en un plazo previamente establecido.
Para visualizar una tarea, simplemente debe dar un clic en el enlace
correspondiente
.
Tambin puede acceder a estas tareas a travs del enlace Tareas del panel
Actividades. A una tarea se accede tanto para saber en qu consiste esta
tarea, o para enterarse cundo hay que entregarla.
Subir archivo
En este caso, el estudiante debe entregar su tarea en un archivo. Para ello, debe
subirlo a la plataforma.
Imagen 10. Subir archivos
1. En la parte superior se muestra un texto en el que se explica en qu
consiste la tarea.
2. Al final se indican dos fechas relacionadas a toda tarea: desde cundo est
disponible la tarea y la fecha lmite de entrega (puede entregar una tarea
en cualquier momento en el lapso comprendido entre estas dos fechas).
3. En el caso de que el facilitador haya configurado la tarea para que los
estudiantes puedan reenviarla (siempre dentro del intervalo: fecha
disponible fecha de entrega) aparecer el texto Borrador del envo.
En esta configuracin, cuando el estudiante sube un nuevo archivo, ste
sobre-escribe al archivo anterior. Esto significa que el anterior se pierde y
solo estar vigente el ltimo envo. El facilitador tambin podra configurar
la tarea para que no se pueda reenviar un archivo; es decir, una vez que
subiste el archivo a la plataforma, sta no te dejar subir un nuevo archivo.
4. Al final aparecen dos botones: Examinar y Subir este archivo. El
primero permite seleccionar el archivo que va a subir, y el segundo lo sube.
08/12/2014 06:37 a. m.
name
11 de 23
http://aula.virtualepn.edu.ec/mod/book/print.php?id=1394
Texto en lnea
En este caso el estudiante debe realizar la tarea en la plataforma, para lo cual sta presenta un editor
de texto. Si da clic en el enlace correspondiente, visualizar la siguiente pgina:
Imagen 11. Texto den lnea
1. En la parte superior se indica en qu consiste la tarea.
2. A continuacin se muestran dos fechas: desde cundo est disponible la
tarea y la fecha lmite de entrega (puedes entregar tu tarea en cualquier
momento entre estas dos fechas).
3. Al final aparece el botn Editar mi envo. Para entregar tu tarea, debe
hacer clic en este botn. Si lo haces, se abrir un editor de texto HTML al
final de la pgina para que redacte su tarea.
Imagen 12. Pgina de edicin de envi de una tarea fuera de lnea
Una vez que haya terminado la tarea, o que est corrigiendo un envo anterior,
podr guardar los cambios; as se actualizar su envo, o podr eliminar todos los
cambios y mantener la versin anterior.
Importante
En toda tarea encontrar las instrucciones para su realizacin, la fecha de
disponibilidad y la del lmite de entrega.
En el intervalo fecha disponible fecha lmite de entrega, puede enviar
varias versiones de su tarea, sea como archivo o como texto en lnea; cada
versin que reenve, reemplazar a la anterior. El facilitador slo tendr
acceso a la ltima versin, pues siempre la anterior ser eliminada
automticamente.
Una vez calificada una tarea, se visualizar un cuadro de texto, al final de la
tarea, que indicar la fecha de la evaluacin, la calificacin obtenida y un
comentario.
08/12/2014 06:37 a. m.
name
12 de 23
http://aula.virtualepn.edu.ec/mod/book/print.php?id=1394
08/12/2014 06:37 a. m.
name
13 de 23
http://aula.virtualepn.edu.ec/mod/book/print.php?id=1394
Encuesta
Esta actividad permite indagar entorno de diferentes temas con preguntas
mltiples. Esta
actividad NO es evaluable. El propsito es recabar la opinin de los participantes
de un
curso sobre diversas cuestiones. En el Aula virtual se representa esta actividad
mediante el cono:
Imagen 13. Encuesta
08/12/2014 06:37 a. m.
name
14 de 23
http://aula.virtualepn.edu.ec/mod/book/print.php?id=1394
Recursos
Los recursos son contenidos; es decir, es informacin que el profesor desea
proveer a los estudiantes. Estos recursos pueden ser: archivos preparados y
cargados en el servidor; pginas editadas directamente en el Aula Virtual, o
pginas Web externas que se visualizaran dentro del curso virtual.
Tipos de Recursos
El Aula Virtual cuenta con varios tipos de recurso que lo veremos a continuacin:
Pgina de texto
Este tipo de recurso es una simple pgina escrita en texto plano. En los
curso del Aula Virtual no encontrar con frecuencia este tipo de recurso.
Pgina web
Este recurso es una pgina web que posee imgenes, tablas, enlaces,
formatos de texto, archivos adjuntos, etc.
Mediante el recurso Pgina web, tu facilitador presentar el contenido de
la materia de una manera interesante y entretenida.
Enlazar un archivo o una Web
Este tipo de recurso utiliza el facilitador para presentar archivos que no se
pueden leer directamente en el EVA; y que para visualizarlos se requiere de
una aplicacin o programa informtico adicional.
El cono depende del tipo de archivo:
Pdf:
Mp3:
Flash:
Grfico:
Pgina Web:
Quicktime, Windows Media:
Archivo Office (word, ppt, excel, etc): ,
Directorio
El recurso Directorio, te permite visualizar un directorio de archivos. T
podrs
acceder a estos archivos y bajarlos a tu computador personal.
Etiquetas
Son textos o imgenes que pueden estar ubicados en cualquier parte del
Diagrama
de temas de la pgina principal de un curso virtual.
08/12/2014 06:37 a. m.
name
15 de 23
http://aula.virtualepn.edu.ec/mod/book/print.php?id=1394
Glosario
Un glosario es una informacin estructurada en conceptos y
explicaciones, como un diccionario o enciclopedia. Se lo identifica
mediante el cono:
Para visualizar un glosario se debe dar clic sobre el enlace con el nombre
del glosario. Un glosario se mostrar as:
Imagen 14. Glosario producido por facilitadores
El glosario presenta las siguientes opciones:
Navegacin
alfabtica:
permite
acceder
a
la
correspondiente del glosario ordenado alfabticamente.
seccin
TODAS: muestra todos los trminos o palabras del glosario en
forma de lista en una sola pgina.
Buscar: permite buscar definiciones de trminos o palabras en el
glosario. Estas bsquedas se pueden realizar de diferentes formas,
como: por autor, por fechas o por trminos o palabras definidas en
el glosario.
Los glosarios pueden ser construidos por el facilitador o por los mismos
estudiantes. Dependiendo de la configuracin, un glosario puede ser de
slo-lectura; es decir, no se puede aadir ni cambiar las definiciones ya
establecidas, o puede ser editable; esto quiere decir que cualquier
estudiante puede contribuir a los glosarios de forma interactiva y
colaborativa. Adems, a cada definicin de un trmino o palabra se la
puede calificar.
Creacin de definiciones para un glosario
Para la creacin de una nueva definicin de un trmino o palabra en un
glosario, debes
pulsar sobre el enlace Agregar entrada. Se desplegar la siguiente
pgina:
08/12/2014 06:37 a. m.
name
16 de 23
http://aula.virtualepn.edu.ec/mod/book/print.php?id=1394
Imagen 15. Creacin de una nueva entrada en el glosario
A continuacin los campos solicitados que deben ser llenados:
Concepto: es el texto que identificar la entrada.
Palabras claves: Son sinnimos o trminos alternativos para la
misma entrada.
Categoras: se puede seleccionar la categora en la cual se incluir
esta nueva entrada
Definicin: es el texto del artculo donde se define o explica el
concepto en cuestin.
Adjunto: permite adjuntar un slo archivo al artculo publicado.
Una vez ingresados todos los datos solicitados se debe pulsar el botn
guardar cambios.
08/12/2014 06:37 a. m.
name
17 de 23
http://aula.virtualepn.edu.ec/mod/book/print.php?id=1394
Wikis
Un wiki es una pgina web. La caracterstica distintiva de una pgina wiki es que
es editable; es decir, no se trata slo de una pgina que podemos leer, guardar,
imprimir etc., sino de un espacio donde se puede introducir cambios, crear texto y
nuevas pginas desde nuestro navegador. Se puede identificar mediante el cono:
Lo nico que necesita para crear un wiki es tener algo que decir y escribirlo. Sus
compaeros podrn leer sus creaciones. Y tambin podrn modificarlas y editarlas
(si el wiki est configurado como compartido).
08/12/2014 06:37 a. m.
name
18 de 23
http://aula.virtualepn.edu.ec/mod/book/print.php?id=1394
SCORM
Permite ejecutar paquetes educativos SCORM (Sharable Courseware Object
Reference
Model). Se trata de mdulos de aprendizaje que suelen incluir texto, imgenes y
animaciones sobre un tema muy concreto y particular.
Permiten aprender utilizando varios canales para obtener la informacin y, en
ocasiones, de forma ms interactiva. El cono con el cual el Aula Virtual
representa esta herramienta es:
08/12/2014 06:37 a. m.
name
19 de 23
http://aula.virtualepn.edu.ec/mod/book/print.php?id=1394
Base de datos
Esta herramienta permite que los estudiantes incorporen datos en un formulario
diseado por el profesor del curso. Estos datos se pueden clasificar, buscar, etc.
Su cono es:
La herramienta Base de datos permite a los facilitadores y/o estudiantes
construir, mostrar y buscar un repositorio de datos con registros sobre cualquier
tema concebible. El formato y la estructura de estos datos pueden ser casi
ilimitados, incluyendo imgenes, archivos, URLs, nmeros y texto entre otras
cosas.
Importante
Puede acceder a todos los recursos existentes en un curso virtual mediante los
enlaces de cada actividad desde el panel Actividades
Recuerda que el Aula Virtual est disponible 24 horas al da, 7 das a la semana.
08/12/2014 06:37 a. m.
name
20 de 23
http://aula.virtualepn.edu.ec/mod/book/print.php?id=1394
Chat
Es la herramienta de comunicacin del Aula Virtual que permite a los
participantes mantener conversaciones en tiempo real con otros usuarios a
travs de Internet.
El Aula Virtual utiliza el siguiente cono para representar un chat:
Para ingresar al chat debe seguir los siguientes pasos:
Paso 1. Accede al curso que este matriculado, en el rea de contenidos.
Imagen 16. Actividad chat en un curso
Paso 2. En el ejemplo el nombre del chat es Punto de encuentro" Ah se
desplegar la siguiente pgina para hacer clic en "Entrar a la sala".
Imagen 17. Ingreso a la actividad Chat
Paso 3. El botn Entrar a la sala. Se desplegar la siguiente pgina:
Imagen18. Chat
Esta ventana est dividida verticalmente en dos reas. La de la izquierda es la
zona de mensajes; la de la derecha contiene la lista de los participantes que
estn conectados simultneamente y con los que puedes establecer una
conversacin.
Recuerde que el panel "Usuarios en lnea" permite saber quin est conectado
sin necesidad de entrar a la sala del chat.
Para chatear, debe escribir un mensaje en el cuadro de texto y luego pulsar
Intro y el mensaje se enviar inmediatamente a su destinatario.
Un chat contiene algunas caractersticas para hacer ms fcil y eficiente la
escritura del mensaje que se quiere transmitir:
Emoticonos: son smbolos que representa una cara humana y expresa una
emocin. Adems, permite enfatizar o precisar el sentido de una frase o
palabra.
08/12/2014 06:37 a. m.
name
21 de 23
http://aula.virtualepn.edu.ec/mod/book/print.php?id=1394
Algunos de los emoticones ms comunes son:
etctera...
sonrisa,
tristeza,
Enlaces: direcciones de Internet que se convertirn automticamente en
enlaces.
Beeps: sonidos que se pueden enviar a otra persona haciendo clic en el
enlace "beep" junto al nombre. Con frecuencia se lo utiliza para dar un aviso
acstico a otra persona del Chat y avisarle de nuestra presencia.
HTML: se puede utilizar el lenguaje HTML para insertar imgenes, ejecutar
sonidos o dar formato al texto, entre otras opciones.
08/12/2014 06:37 a. m.
name
22 de 23
http://aula.virtualepn.edu.ec/mod/book/print.php?id=1394
Foros
Los foros son el principal medio de comunicacin entre los participantes
de un curso virtual. En el Aula Virtual se utiliza el siguiente cono para
representar un foro:
Los foros en un curso virtual se dividen en dos categoras: Generales y
de Aprendizaje:
1. Generales: tienen la funcin de promover la socializacin entre
los participantes.
2. Aprendizaje: promueven la discusin y el debate alrededor de
temas especficos relacionados con la materia del curso. Pueden
ubicarse en cualquier seccin del curso.
Para ingresar a un foro es necesario seguir los siguientes paso.
1. Ingresar al Foro: Dar clic en el nombre del foro en el que se quiere
interactuar.
Imagen 19. Ingresar al foro
2. Al ingresar a un foro se presenta un listado de todos los temas, ah se
indican el asunto sobre cual se discutir en el foro; cada tema contiene
la siguiente informacin: el ttulo, quin lo inici, el nmero de
respuestas, el nmero de mensajes no ledos, y la fecha del ltimo
mensaje con el nombre del autor de dicho mensaje.
Imagen 19. Ingresar a un foro
En esta pgina estn todos los mensajes que se han enviado al foro.
Estos mensajes son respuestas al primer mensaje, con el cual el foro fue
iniciado, o tambin son respuestas a contestaciones previamente dadas.
Cada mensaje tiene una cabecera con el Asunto de la respuesta,
escrito por el autor
del mensaje, la informacin sobre el autor del mensaje y la fecha de
08/12/2014 06:37 a. m.
name
23 de 23
http://aula.virtualepn.edu.ec/mod/book/print.php?id=1394
cundo se escribi
el mensaje; y, bajo la cabecera, est el texto del mensaje.
Si no existe un tema de discusin relacionado con el tema que queremos
debatir, podemos crear un nuevo tema dando clic en el botn Colocar
un nuevo tema de discusin aqu.
Imagen 20. Colocar un nuevo tema de discucin
Calificacin de un mensaje de un foro
Cada mensaje de un foro puede recibir una calificacin por parte de sus
suscriptores (facilitadores u otros estudiantes). Sin embargo, la
calificacin es opcional, y solo puede ser activada por el facilitador
cuando el foro es creado.
Para calificar un mensaje, basta con seleccionar una nota de la lista
desplegable. Las
calificaciones slo se registran en la plataforma cuando se pulsa el botn
"Enviar mis ltimas calificaciones" que est al final de la pgina
08/12/2014 06:37 a. m.
You might also like
- Proteus Clic2Document67 pagesProteus Clic2Luísmiguel TugumbangoNo ratings yet
- Edición de Perfi Personal PDFDocument5 pagesEdición de Perfi Personal PDFLuísmiguel TugumbangoNo ratings yet
- Inflado de Neumáticos Con Nitrógeno INDURADocument25 pagesInflado de Neumáticos Con Nitrógeno INDURAarturo2406aNo ratings yet
- 1 - Introducción Al Programa de Edición y Simulación de Circuitos PROTEUSDocument46 pages1 - Introducción Al Programa de Edición y Simulación de Circuitos PROTEUSJesus BarciaNo ratings yet
- AislamientosDocument71 pagesAislamientosLuísmiguel TugumbangoNo ratings yet
- LimpiezaDocument23 pagesLimpiezaLuísmiguel TugumbangoNo ratings yet
- Motores CCDocument12 pagesMotores CCStephanie DavisNo ratings yet
- Energia RenovableDocument24 pagesEnergia RenovableLuísmiguel TugumbangoNo ratings yet
- Tarea de Getion de Energia y DiagnosticoDocument1 pageTarea de Getion de Energia y DiagnosticoLuísmiguel TugumbangoNo ratings yet
- 11.12mejora EficiencaDocument35 pages11.12mejora EficiencaLuísmiguel TugumbangoNo ratings yet
- Fuel of Sewage SludgeDocument14 pagesFuel of Sewage SludgeLuísmiguel TugumbangoNo ratings yet
- Energia RenovableDocument24 pagesEnergia RenovableLuísmiguel TugumbangoNo ratings yet
- 11 12kepco3Document20 pages11 12kepco3Luísmiguel TugumbangoNo ratings yet
- Estrategias para Una Sociedad Libre de CarbonoDocument56 pagesEstrategias para Una Sociedad Libre de CarbonoLuísmiguel TugumbangoNo ratings yet
- Bio EthanolDocument22 pagesBio EthanolLuísmiguel TugumbangoNo ratings yet
- Fundamentos de Ahorro de EnergiaDocument80 pagesFundamentos de Ahorro de EnergiaLuísmiguel TugumbangoNo ratings yet
- Electricidad CetDocument154 pagesElectricidad Cetkaliche1981No ratings yet
- InstrumentaciónDocument9 pagesInstrumentaciónLuísmiguel TugumbangoNo ratings yet
- Tecnología Alternativa de Generación de La EnergíaDocument73 pagesTecnología Alternativa de Generación de La EnergíaLuísmiguel TugumbangoNo ratings yet
- Interpretación Muestras Aceites UsadosDocument24 pagesInterpretación Muestras Aceites UsadosLuísmiguel TugumbangoNo ratings yet
- Gestion EnergiaDocument11 pagesGestion EnergiaLuísmiguel TugumbangoNo ratings yet
- Lubrialerta Pdvsa EcuadorDocument23 pagesLubrialerta Pdvsa EcuadorLuísmiguel TugumbangoNo ratings yet
- Autoridad en WikipediaDocument3 pagesAutoridad en WikipediaGladys N. BayaNo ratings yet
- Fase 3 Ejecución Trabajo ColaborativoDocument26 pagesFase 3 Ejecución Trabajo Colaborativometales1100% (1)
- 108 Taxonomía de Bloom para La Era DigitalDocument2 pages108 Taxonomía de Bloom para La Era DigitalDaniela LuppoNo ratings yet
- Ensayo Media Tecnica 3Document6 pagesEnsayo Media Tecnica 3mateomolinaNo ratings yet
- Referente Eje 2Document25 pagesReferente Eje 2ALEXANDERNo ratings yet
- Sodapdf-Converted JuanDocument1 pageSodapdf-Converted Juantheeevee0605No ratings yet
- Cómo Trabajar en La WikiDocument10 pagesCómo Trabajar en La WikiFranklin MirandaNo ratings yet
- Manual de Recursos para Integrar Las TICDocument68 pagesManual de Recursos para Integrar Las TICcarolinaconchaNo ratings yet
- Bancos de Trabajo - Wiki TerrariaDocument1 pageBancos de Trabajo - Wiki TerrariaDuskstNo ratings yet
- Ciudadania 3 Conocer MasDocument17 pagesCiudadania 3 Conocer Mascarovanessa50% (8)
- AccuRender Users GuideDocument81 pagesAccuRender Users GuideCarlitos Omarin DelangelNo ratings yet
- Aprendizaje Basado en Retos ABRDocument9 pagesAprendizaje Basado en Retos ABRClaudia DazzaNo ratings yet
- Tsuge - Eprs Unidad Iii Orientaciones de La Wiki 1 S5 EticaDocument3 pagesTsuge - Eprs Unidad Iii Orientaciones de La Wiki 1 S5 EticaCARLOS ALFREDO ARAGUNDI GONZALEZNo ratings yet
- Qué Son Los Contenidos DigitalesDocument81 pagesQué Son Los Contenidos Digitaleshugo hernandezNo ratings yet
- Manual (Moodle)Document78 pagesManual (Moodle)danielNo ratings yet
- BitácoraDocument3 pagesBitácoraCamilo Andres Aldana RippeNo ratings yet
- La Metacognicion y Su Aplicacion en Herramientas V PDFDocument15 pagesLa Metacognicion y Su Aplicacion en Herramientas V PDFAnonymous gpwf5WdJPTNo ratings yet
- Autoevaluación N°2 - Revisión de Intentos Aprendizaje VirtualDocument9 pagesAutoevaluación N°2 - Revisión de Intentos Aprendizaje VirtualJULISSA ALESSANDRA HANCO SUPANo ratings yet
- Manejo de La InformacionDocument4 pagesManejo de La InformacionDayan RousseNo ratings yet
- Tarea MvaDocument5 pagesTarea MvaAdamaris Molar VázquezNo ratings yet
- Tarea Investigacion de Herramientas de ColaboracionDocument17 pagesTarea Investigacion de Herramientas de ColaboracionMaicol ColmanNo ratings yet
- Unidad 1:sensibilización y Motivación Hacia El Uso de Las TICDocument15 pagesUnidad 1:sensibilización y Motivación Hacia El Uso de Las TICahuillcahNo ratings yet
- Aprendiz DigitalDocument2 pagesAprendiz DigitalCARLOS ARTURONo ratings yet
- Las Neurociencias de La Conducta y Su Aporte A La PsicologíaDocument2 pagesLas Neurociencias de La Conducta y Su Aporte A La Psicologíajessica ruizNo ratings yet
- Red 05Document1 pageRed 05Terrariano Hombre y mujerNo ratings yet
- Artículo para La Revista Interamericana de Bibliotecología - AlbaDocument34 pagesArtículo para La Revista Interamericana de Bibliotecología - AlbaAlba CondeNo ratings yet
- Tarea ZnapDocument5 pagesTarea ZnapPaola ZavalaNo ratings yet
- Que Es WikipediaDocument38 pagesQue Es Wikipedianadia chacon chañiNo ratings yet
- Azure Devops Azure DevopsDocument829 pagesAzure Devops Azure DevopsAppLab SistemasNo ratings yet
- Cassany La Letra Digital y Sus PoderesDocument11 pagesCassany La Letra Digital y Sus PoderesCazapalabrasNo ratings yet