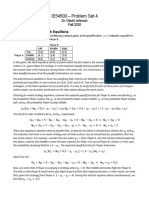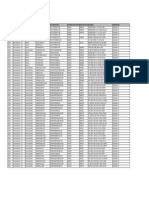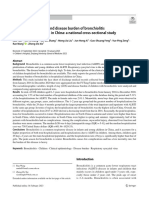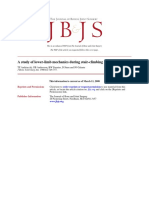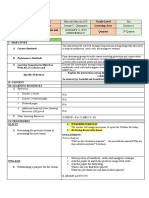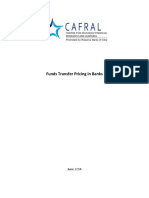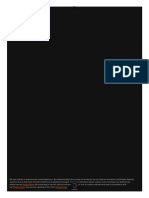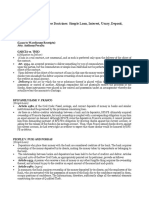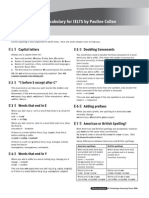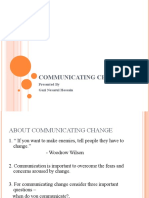Professional Documents
Culture Documents
Cutting Parameters - Method
Cutting Parameters - Method
Uploaded by
Anonymous sMXIuiEOKCopyright:
Available Formats
You might also like
- The Subtle Art of Not Giving a F*ck: A Counterintuitive Approach to Living a Good LifeFrom EverandThe Subtle Art of Not Giving a F*ck: A Counterintuitive Approach to Living a Good LifeRating: 4 out of 5 stars4/5 (5820)
- The Gifts of Imperfection: Let Go of Who You Think You're Supposed to Be and Embrace Who You AreFrom EverandThe Gifts of Imperfection: Let Go of Who You Think You're Supposed to Be and Embrace Who You AreRating: 4 out of 5 stars4/5 (1093)
- Never Split the Difference: Negotiating As If Your Life Depended On ItFrom EverandNever Split the Difference: Negotiating As If Your Life Depended On ItRating: 4.5 out of 5 stars4.5/5 (845)
- Grit: The Power of Passion and PerseveranceFrom EverandGrit: The Power of Passion and PerseveranceRating: 4 out of 5 stars4/5 (590)
- Hidden Figures: The American Dream and the Untold Story of the Black Women Mathematicians Who Helped Win the Space RaceFrom EverandHidden Figures: The American Dream and the Untold Story of the Black Women Mathematicians Who Helped Win the Space RaceRating: 4 out of 5 stars4/5 (897)
- Shoe Dog: A Memoir by the Creator of NikeFrom EverandShoe Dog: A Memoir by the Creator of NikeRating: 4.5 out of 5 stars4.5/5 (540)
- The Hard Thing About Hard Things: Building a Business When There Are No Easy AnswersFrom EverandThe Hard Thing About Hard Things: Building a Business When There Are No Easy AnswersRating: 4.5 out of 5 stars4.5/5 (348)
- Elon Musk: Tesla, SpaceX, and the Quest for a Fantastic FutureFrom EverandElon Musk: Tesla, SpaceX, and the Quest for a Fantastic FutureRating: 4.5 out of 5 stars4.5/5 (474)
- Her Body and Other Parties: StoriesFrom EverandHer Body and Other Parties: StoriesRating: 4 out of 5 stars4/5 (822)
- The Emperor of All Maladies: A Biography of CancerFrom EverandThe Emperor of All Maladies: A Biography of CancerRating: 4.5 out of 5 stars4.5/5 (271)
- The Sympathizer: A Novel (Pulitzer Prize for Fiction)From EverandThe Sympathizer: A Novel (Pulitzer Prize for Fiction)Rating: 4.5 out of 5 stars4.5/5 (122)
- The Little Book of Hygge: Danish Secrets to Happy LivingFrom EverandThe Little Book of Hygge: Danish Secrets to Happy LivingRating: 3.5 out of 5 stars3.5/5 (401)
- The World Is Flat 3.0: A Brief History of the Twenty-first CenturyFrom EverandThe World Is Flat 3.0: A Brief History of the Twenty-first CenturyRating: 3.5 out of 5 stars3.5/5 (2259)
- The Yellow House: A Memoir (2019 National Book Award Winner)From EverandThe Yellow House: A Memoir (2019 National Book Award Winner)Rating: 4 out of 5 stars4/5 (98)
- Devil in the Grove: Thurgood Marshall, the Groveland Boys, and the Dawn of a New AmericaFrom EverandDevil in the Grove: Thurgood Marshall, the Groveland Boys, and the Dawn of a New AmericaRating: 4.5 out of 5 stars4.5/5 (266)
- A Heartbreaking Work Of Staggering Genius: A Memoir Based on a True StoryFrom EverandA Heartbreaking Work Of Staggering Genius: A Memoir Based on a True StoryRating: 3.5 out of 5 stars3.5/5 (231)
- Team of Rivals: The Political Genius of Abraham LincolnFrom EverandTeam of Rivals: The Political Genius of Abraham LincolnRating: 4.5 out of 5 stars4.5/5 (234)
- On Fire: The (Burning) Case for a Green New DealFrom EverandOn Fire: The (Burning) Case for a Green New DealRating: 4 out of 5 stars4/5 (74)
- IE54500 - Problem Set 4: 1. Pure and Mixed Nash EquilibriaDocument5 pagesIE54500 - Problem Set 4: 1. Pure and Mixed Nash EquilibriaM100% (1)
- The Unwinding: An Inner History of the New AmericaFrom EverandThe Unwinding: An Inner History of the New AmericaRating: 4 out of 5 stars4/5 (45)
- Workbook Audio ScriptDocument9 pagesWorkbook Audio ScriptDorothy CulosiNo ratings yet
- Tube Fitters ManualDocument320 pagesTube Fitters Manualcderin2000100% (1)
- Atmel Library Components ListDocument6 pagesAtmel Library Components ListAmey KulkarniNo ratings yet
- 2023 Article 688Document13 pages2023 Article 688Ariandindi AriandiNo ratings yet
- Grasping in Uncertain Environments A Case Study For Industrial Robotic RecyclingDocument8 pagesGrasping in Uncertain Environments A Case Study For Industrial Robotic RecyclingmikelaxnNo ratings yet
- Transaction Description: Table 1 General and Cross-Module Configuration Transaction CodesDocument21 pagesTransaction Description: Table 1 General and Cross-Module Configuration Transaction CodesSaurabh GuptaNo ratings yet
- Biomechanics of Stair Climbing PDFDocument10 pagesBiomechanics of Stair Climbing PDFdani.adrianNo ratings yet
- Job Application Email PracticeDocument1 pageJob Application Email PracticeGilda MoNo ratings yet
- Assignment 2Document2 pagesAssignment 2Calvin LabialNo ratings yet
- SV420XVT1A LPL Service ManualDocument30 pagesSV420XVT1A LPL Service ManualJay HunterNo ratings yet
- Topic 6 - Heating Cooling LoadsDocument66 pagesTopic 6 - Heating Cooling LoadsFahad ChaudharyNo ratings yet
- 16 Rep of Phils Vs MendozaDocument14 pages16 Rep of Phils Vs MendozaNikki Joanne Armecin LimNo ratings yet
- DLP Science 6 Q2 W2 Day 5Document5 pagesDLP Science 6 Q2 W2 Day 5Rubie Jane Aranda100% (1)
- Guitar StrumDocument13 pagesGuitar Strumapi-373158267% (3)
- Transfer Pricing CAFRAL 2Document10 pagesTransfer Pricing CAFRAL 2Venkatsubramanian R IyerNo ratings yet
- Intro To PLCDocument43 pagesIntro To PLCNicholas SheltonNo ratings yet
- Live Soccer Scores and Sports Results - Opera - LiveScoreDocument12 pagesLive Soccer Scores and Sports Results - Opera - LiveScoreChumma Oru idNo ratings yet
- Cancer Prevention and ControlDocument25 pagesCancer Prevention and ControlRiyaz AhamedNo ratings yet
- Credit Transactions Case DoctrinesDocument14 pagesCredit Transactions Case DoctrinesKobe BullmastiffNo ratings yet
- Summary SecondANDl SetDocument57 pagesSummary SecondANDl SetPetros TemboNo ratings yet
- T M P S R P C: He Anagement of Ublic Ector Ecords: Rinciples and OntextDocument161 pagesT M P S R P C: He Anagement of Ublic Ector Ecords: Rinciples and OntextSaiful QazaNo ratings yet
- Worksheet No. 2 - Ch-2-PolynomialsDocument2 pagesWorksheet No. 2 - Ch-2-PolynomialsAishi GuptaNo ratings yet
- Cat Deo PDFDocument2 pagesCat Deo PDFBROCHIERNo ratings yet
- Supplier Assessment Report-Shenzhen Mingqun Electronic Co., Ltd.Document22 pagesSupplier Assessment Report-Shenzhen Mingqun Electronic Co., Ltd.scirrocco1704No ratings yet
- Ashwin, Clive - Drawing, Design and Semiotics - DI 01.2Document12 pagesAshwin, Clive - Drawing, Design and Semiotics - DI 01.2Ricardo Cunha LimaNo ratings yet
- VocabForIELTS PED SpellingRulesDocument1 pageVocabForIELTS PED SpellingRulesMihai BalanNo ratings yet
- Test Paper On Arithmetic Progression Class 10 MathsDocument2 pagesTest Paper On Arithmetic Progression Class 10 MathsSaiyam MittalNo ratings yet
- Insurance Clauses in Construction Contracts: Insights April 2019Document14 pagesInsurance Clauses in Construction Contracts: Insights April 2019yaserplNo ratings yet
- Communicating Change: Presented by Gazi Nesarul HossainDocument12 pagesCommunicating Change: Presented by Gazi Nesarul Hossainaratho20018159No ratings yet
Cutting Parameters - Method
Cutting Parameters - Method
Uploaded by
Anonymous sMXIuiEOKCopyright
Available Formats
Share this document
Did you find this document useful?
Is this content inappropriate?
Report this DocumentCopyright:
Available Formats
Cutting Parameters - Method
Cutting Parameters - Method
Uploaded by
Anonymous sMXIuiEOKCopyright:
Available Formats
Cutting Parameters - Method
1 of 4
file:///C:/Users/vignesh/Downloads/Manuals/Myigetit/Myigetit/Multi-Ax...
Cutting Parameters - Method
Overview: Each Mill operation type (mill_planar, mill_contour, mill_multi-axis) provides options
to manage the overall cutting and non-cutting variables. Click Cutting to display the Cutting
Parameters dialog.
Part Intol / Part Outol
A tolerance value that represents how far the tool can deviate from the part geometry.
Part Stock
Part Stock allows you to offset the geometry selected for machining. You can enter a positive
or negative value to use when roughing (adding material) or making carbon electrodes
(removing material).
Part Stock Offset
This option defines the initial condition of the stock material. This option is useful for defining
the size of a casting based on the net shape of the workpiece. Multiple depths of cut, if any,
use the stock value to determine the depth increment.
Multi-Depth Cut
This option defines multiple cut depths to rough or semi-finish in the same operation. You can
define the depths by setting the method to Incremental Stock or Number of Passes.
Increment Stock
This options defines the depth of cut for each pass.
Number of Passes
This option defines the number of passes and NX determines the amount of stock for each
pass.
Part Safe Clearance
This option defines how closely the tool can approach the workpiece in RAPID feed rate. The
Safe Clearance value adds a protective zone around the part and check geometry that the tool
does not violate unless performing cutting motion.
Check Stock
This value is a stock amount that creates a protective zone around the check geometry. It is
also possible to enter a negative value and allow the tool to gouge the check geometry.
When Gouging
When a gouging situation is detected you have three options that determine the course of
action NX takes. These are Warning, Skip, and Retract.
Warning
This option causes NX to issue a warning message in the tool path in the area of gouging. This
does not prevent the tool from gouging the workpiece.
1/26/2016 2:51 PM
Cutting Parameters - Method
2 of 4
file:///C:/Users/vignesh/Downloads/Manuals/Myigetit/Myigetit/Multi-Ax...
Skip
This option causes the tool to make a direct move to the next non-gouging point. There is a
possibility that the workpiece will not be finished completely when this occurs.
Retract
This option is similar to the Skip option but the tool retracts, moves to the next non-gouging
point and engages.
Use Tool Holder
If you select a tool defined with a holder, then Gouge Checking uses the holder as well. See
Tool With a Holder- Using for more detail.
Cut Step
This option determines how many output points the tool positions to as it travels across the
workpiece. You may specify the Cut Step as Tool Diameter or Specify. Tool Diameter allows
you to specify a maximum Cut Step as a percentage of the tool diameter. Specify allows you
to input a value to define the maximum Cut Step.
Extend / Lift at Convex Corner
This option lifts the tool when encountering an internal convex edge. This option helps prevent
the tool from dwelling when cutting across the peak of a convex edge where there is a large
amount of tool axis motion and very little tool motion. You can access this option by selecting
Extend at Convex Corner (for Fixed Contour) and Lift at Convex Corners (for Variable
Contour).
Minimum Tool Axis Change
This option allows you to enter an angular value to limit the amount of angle the tool axis can
change per step or per minute. Use Per Minute when the tool axis is dependent upon the part
or drive surface normal. Using Minimum Tool Axis Per Minute limits the tool axis from
changing dramatically when there are large changes in curvature in a small area. This option is
only available in the Variable Contour dialog.
Extend at Edges
Activate this to control the distance the tool extends beyond the edges of the cut area. The two
options available are Tool Diameter and Specify.
Ramp Up Angle / Ramp Down Angle
These options define the maximum angle the tool can move up in a cut or plunge down in a
cut. This helps protect tools that do not have center cutting capability. The angle is measured
perpendicular to the tool axis and the up and down motion is relative to the direction of cut. You
may also apply this option on stepover moves by selecting Apply at Stepover.
Optimize Path
This option processes the tool path to minimize the engage and retract moves by attempting to
keep the tool in contact with the part surface as much as possible.
1/26/2016 2:51 PM
Cutting Parameters - Method
3 of 4
file:///C:/Users/vignesh/Downloads/Manuals/Myigetit/Myigetit/Multi-Ax...
Extend to Boundary
This option causes the tool to make a planar move from its current position to the boundary.
This is a useful option to optimize roughing programs. When using Fixed Contour you can
extend the cut to the boundary by using Up Only or Down Only milling. This option is applicable
when the ramp down angle is set to zero so you can only cut up the direction of the tool axis, or
when the ramp up angle is set to zero so the cutter only cuts down the tool axis. When
activated, this option forces the cutter to move to the edge of the boundary at its current level
when it encounters a condition that violates the ramp up or down angle. This is useful in
roughing operations when you do not want the tool to plunge into the work.
Remove Edge Traces
This option limits the tool path so that the tool does not roll over an edge if the tool containment
is larger than the part surface. This can occur when the tangency of a ball end mill can still be
calculated as it travels off the edge of the part surface.
Cleanup Geometry
Cleanup Geometry refers to points or boundaries that show areas not cleaned during a tool
path. The entities can be temporary just for display or saved as permanent entities to assist
with other finish operations. Selecting this option displays the Cleanup Geometry dialog.
The Cleanup Settings area of the dialog allows you to define which areas of the tool path to
generate cleanup geometry.
Valleys
This option generates cleanup geometry where the cutter is too large to enter a small valley or
where the ramp up or ramp down angles prevent the tool from cleaning the material.
Tool Ends
This option creates a spline that connects the points created by the end of the tool. This option
is only available for Flow Cuts.
Steep Areas
This option defines the maximum slope where the tool may not have cleaned up due to large
stepovers that are generated when a point is projected onto a slope.
Extra Cross Drive
When using the Boundary Drive Method, activating this option generates a second cross drive
path. The drive path is perpendicular the active drive path and is used for defining cleanup
geometry only.
Directional
You can create boundaries along steep areas that are parallel to the machine cut within the
Fixed Axis Surface Contouring functions using Directional. This feature is useful for conditions
where you have uncut material remaining in steep areas. Directional is only available when
you use the Boundary Drive method and parallel cut pattern. When Directional is inactive, NX
looks at the entire part for potential steep areas. When you activate Directional, NX permits
the export of only those boundaries that are parallel to the cutter motion.
1/26/2016 2:51 PM
Cutting Parameters - Method
4 of 4
file:///C:/Users/vignesh/Downloads/Manuals/Myigetit/Myigetit/Multi-Ax...
Steep Angle
When this is active you can enter a Steep Angle value to define the maximum slope. The
angle is measured perpendicular to the tool axis.
Analyze
Selecting this creates the cleanup geometry, displaying it in the Graphics window.
Valley Overlap / Steep Overlap
These options allow you to increase the size of the cleanup area to allow a slight overlap into
an area that did cleanup. This provides a smoother transition when the area cleans up in
subsequent operations.
Valley Merge / Steep Merge
These options cause two cleanup areas to merge together if they are close to one another to
form a single cleanup area.
Output Type
This option determines whether the cleanup geometry creates as boundaries or points.
Auto Save Cleanup
This option causes NX to save the cleanup geometry automatically each time you generate the
tool path from within the Operations dialog.
See Also
Using a Tool with a Holder
1/26/2016 2:51 PM
You might also like
- The Subtle Art of Not Giving a F*ck: A Counterintuitive Approach to Living a Good LifeFrom EverandThe Subtle Art of Not Giving a F*ck: A Counterintuitive Approach to Living a Good LifeRating: 4 out of 5 stars4/5 (5820)
- The Gifts of Imperfection: Let Go of Who You Think You're Supposed to Be and Embrace Who You AreFrom EverandThe Gifts of Imperfection: Let Go of Who You Think You're Supposed to Be and Embrace Who You AreRating: 4 out of 5 stars4/5 (1093)
- Never Split the Difference: Negotiating As If Your Life Depended On ItFrom EverandNever Split the Difference: Negotiating As If Your Life Depended On ItRating: 4.5 out of 5 stars4.5/5 (845)
- Grit: The Power of Passion and PerseveranceFrom EverandGrit: The Power of Passion and PerseveranceRating: 4 out of 5 stars4/5 (590)
- Hidden Figures: The American Dream and the Untold Story of the Black Women Mathematicians Who Helped Win the Space RaceFrom EverandHidden Figures: The American Dream and the Untold Story of the Black Women Mathematicians Who Helped Win the Space RaceRating: 4 out of 5 stars4/5 (897)
- Shoe Dog: A Memoir by the Creator of NikeFrom EverandShoe Dog: A Memoir by the Creator of NikeRating: 4.5 out of 5 stars4.5/5 (540)
- The Hard Thing About Hard Things: Building a Business When There Are No Easy AnswersFrom EverandThe Hard Thing About Hard Things: Building a Business When There Are No Easy AnswersRating: 4.5 out of 5 stars4.5/5 (348)
- Elon Musk: Tesla, SpaceX, and the Quest for a Fantastic FutureFrom EverandElon Musk: Tesla, SpaceX, and the Quest for a Fantastic FutureRating: 4.5 out of 5 stars4.5/5 (474)
- Her Body and Other Parties: StoriesFrom EverandHer Body and Other Parties: StoriesRating: 4 out of 5 stars4/5 (822)
- The Emperor of All Maladies: A Biography of CancerFrom EverandThe Emperor of All Maladies: A Biography of CancerRating: 4.5 out of 5 stars4.5/5 (271)
- The Sympathizer: A Novel (Pulitzer Prize for Fiction)From EverandThe Sympathizer: A Novel (Pulitzer Prize for Fiction)Rating: 4.5 out of 5 stars4.5/5 (122)
- The Little Book of Hygge: Danish Secrets to Happy LivingFrom EverandThe Little Book of Hygge: Danish Secrets to Happy LivingRating: 3.5 out of 5 stars3.5/5 (401)
- The World Is Flat 3.0: A Brief History of the Twenty-first CenturyFrom EverandThe World Is Flat 3.0: A Brief History of the Twenty-first CenturyRating: 3.5 out of 5 stars3.5/5 (2259)
- The Yellow House: A Memoir (2019 National Book Award Winner)From EverandThe Yellow House: A Memoir (2019 National Book Award Winner)Rating: 4 out of 5 stars4/5 (98)
- Devil in the Grove: Thurgood Marshall, the Groveland Boys, and the Dawn of a New AmericaFrom EverandDevil in the Grove: Thurgood Marshall, the Groveland Boys, and the Dawn of a New AmericaRating: 4.5 out of 5 stars4.5/5 (266)
- A Heartbreaking Work Of Staggering Genius: A Memoir Based on a True StoryFrom EverandA Heartbreaking Work Of Staggering Genius: A Memoir Based on a True StoryRating: 3.5 out of 5 stars3.5/5 (231)
- Team of Rivals: The Political Genius of Abraham LincolnFrom EverandTeam of Rivals: The Political Genius of Abraham LincolnRating: 4.5 out of 5 stars4.5/5 (234)
- On Fire: The (Burning) Case for a Green New DealFrom EverandOn Fire: The (Burning) Case for a Green New DealRating: 4 out of 5 stars4/5 (74)
- IE54500 - Problem Set 4: 1. Pure and Mixed Nash EquilibriaDocument5 pagesIE54500 - Problem Set 4: 1. Pure and Mixed Nash EquilibriaM100% (1)
- The Unwinding: An Inner History of the New AmericaFrom EverandThe Unwinding: An Inner History of the New AmericaRating: 4 out of 5 stars4/5 (45)
- Workbook Audio ScriptDocument9 pagesWorkbook Audio ScriptDorothy CulosiNo ratings yet
- Tube Fitters ManualDocument320 pagesTube Fitters Manualcderin2000100% (1)
- Atmel Library Components ListDocument6 pagesAtmel Library Components ListAmey KulkarniNo ratings yet
- 2023 Article 688Document13 pages2023 Article 688Ariandindi AriandiNo ratings yet
- Grasping in Uncertain Environments A Case Study For Industrial Robotic RecyclingDocument8 pagesGrasping in Uncertain Environments A Case Study For Industrial Robotic RecyclingmikelaxnNo ratings yet
- Transaction Description: Table 1 General and Cross-Module Configuration Transaction CodesDocument21 pagesTransaction Description: Table 1 General and Cross-Module Configuration Transaction CodesSaurabh GuptaNo ratings yet
- Biomechanics of Stair Climbing PDFDocument10 pagesBiomechanics of Stair Climbing PDFdani.adrianNo ratings yet
- Job Application Email PracticeDocument1 pageJob Application Email PracticeGilda MoNo ratings yet
- Assignment 2Document2 pagesAssignment 2Calvin LabialNo ratings yet
- SV420XVT1A LPL Service ManualDocument30 pagesSV420XVT1A LPL Service ManualJay HunterNo ratings yet
- Topic 6 - Heating Cooling LoadsDocument66 pagesTopic 6 - Heating Cooling LoadsFahad ChaudharyNo ratings yet
- 16 Rep of Phils Vs MendozaDocument14 pages16 Rep of Phils Vs MendozaNikki Joanne Armecin LimNo ratings yet
- DLP Science 6 Q2 W2 Day 5Document5 pagesDLP Science 6 Q2 W2 Day 5Rubie Jane Aranda100% (1)
- Guitar StrumDocument13 pagesGuitar Strumapi-373158267% (3)
- Transfer Pricing CAFRAL 2Document10 pagesTransfer Pricing CAFRAL 2Venkatsubramanian R IyerNo ratings yet
- Intro To PLCDocument43 pagesIntro To PLCNicholas SheltonNo ratings yet
- Live Soccer Scores and Sports Results - Opera - LiveScoreDocument12 pagesLive Soccer Scores and Sports Results - Opera - LiveScoreChumma Oru idNo ratings yet
- Cancer Prevention and ControlDocument25 pagesCancer Prevention and ControlRiyaz AhamedNo ratings yet
- Credit Transactions Case DoctrinesDocument14 pagesCredit Transactions Case DoctrinesKobe BullmastiffNo ratings yet
- Summary SecondANDl SetDocument57 pagesSummary SecondANDl SetPetros TemboNo ratings yet
- T M P S R P C: He Anagement of Ublic Ector Ecords: Rinciples and OntextDocument161 pagesT M P S R P C: He Anagement of Ublic Ector Ecords: Rinciples and OntextSaiful QazaNo ratings yet
- Worksheet No. 2 - Ch-2-PolynomialsDocument2 pagesWorksheet No. 2 - Ch-2-PolynomialsAishi GuptaNo ratings yet
- Cat Deo PDFDocument2 pagesCat Deo PDFBROCHIERNo ratings yet
- Supplier Assessment Report-Shenzhen Mingqun Electronic Co., Ltd.Document22 pagesSupplier Assessment Report-Shenzhen Mingqun Electronic Co., Ltd.scirrocco1704No ratings yet
- Ashwin, Clive - Drawing, Design and Semiotics - DI 01.2Document12 pagesAshwin, Clive - Drawing, Design and Semiotics - DI 01.2Ricardo Cunha LimaNo ratings yet
- VocabForIELTS PED SpellingRulesDocument1 pageVocabForIELTS PED SpellingRulesMihai BalanNo ratings yet
- Test Paper On Arithmetic Progression Class 10 MathsDocument2 pagesTest Paper On Arithmetic Progression Class 10 MathsSaiyam MittalNo ratings yet
- Insurance Clauses in Construction Contracts: Insights April 2019Document14 pagesInsurance Clauses in Construction Contracts: Insights April 2019yaserplNo ratings yet
- Communicating Change: Presented by Gazi Nesarul HossainDocument12 pagesCommunicating Change: Presented by Gazi Nesarul Hossainaratho20018159No ratings yet