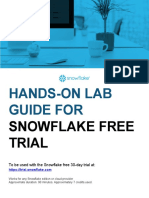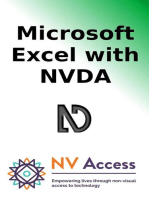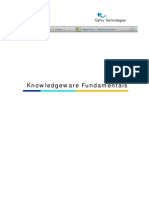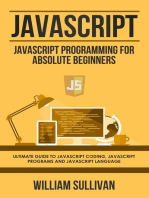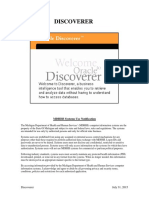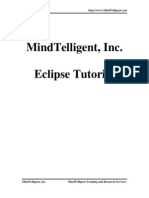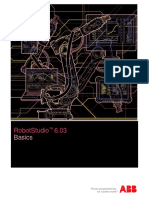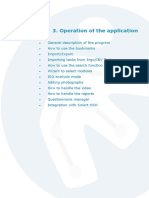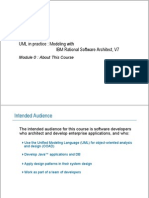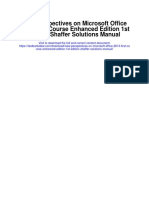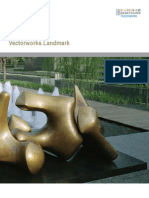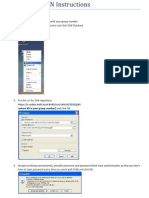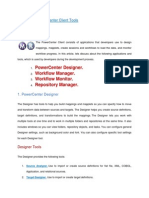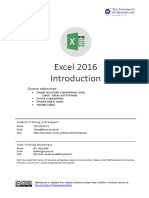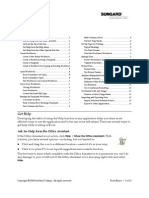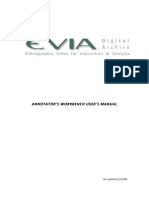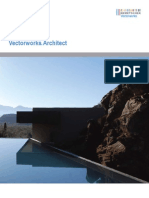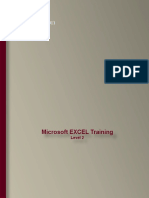Professional Documents
Culture Documents
Discoverer Plus Guide 011504
Discoverer Plus Guide 011504
Uploaded by
Balaji ShindeCopyright
Available Formats
Share this document
Did you find this document useful?
Is this content inappropriate?
Report this DocumentCopyright:
Available Formats
Discoverer Plus Guide 011504
Discoverer Plus Guide 011504
Uploaded by
Balaji ShindeCopyright:
Available Formats
Discoverer Plus:
Creating Custom Reports
A Component of the Business/Accounting Certificate Program
DISCOVERER USER HANDBOOK
Table of Contents
Installing JInitiator................................................................................................................................ 3
The Workbook Detailed ..................................................................................................................... 5
Renaming Worksheets ........................................................................................................................ 6
Opening an Existing Workbook ...................................................................................................... 8
Building Workbooks and Worksheets ........................................................................................ 12
Formatting a Workbook ................................................................................................................... 18
Saving a Workbook ............................................................................................................................ 21
Inserting a Total ................................................................................................................................... 23
Adding Fields........................................................................................................................................ 28
Changing the Order of Fields ......................................................................................................... 30
Adding a Condition ............................................................................................................................ 34
Sharing a Workbook .......................................................................................................................... 37
Deleting a Workbook ........................................................................................................................ 40
Exporting a Workbook to Excel or HTML .............................................................................. 42
Graphing Data ...................................................................................................................................... 43
Cross tabs ............................................................................................................................................... 46
Table/Field Joins ................................................................................................................................. 52
DISCOVERER USER HANDBOOK
Installing JInitiator
If you are a first-time user of Discoverer Plus (Viewer does not require JInitiator to be installed), a special plug-in
module called JInitiator must be installed on your PC. This is a one-time-only installation. Once this plug-in is
downloaded and installed on your machine, you will not be prompted again for this (unless you change your
browser).
Note: In order to install JInitiator, you need to have Administrator privileges on your desktop or have your
desktop support group do the install. If you do not have these privileges, your screen may be blank with no error
message telling you what the problem is.
After you click Connect on the Connection Screen, the following screens will be displayed:
Click Next
DISCOVERER USER HANDBOOK
Discoverer will
download the program
components
The installation is now completed and you will be in the Discoverer Application. You can either open an existing
workbook or create a new one.
You are now in the
Workbook Wizard Step 1
DISCOVERER USER HANDBOOK
The Workbook Detailed
Each time you query data, information is returned to a workbook containing a worksheet. As you modify the data,
multiple worksheets are returned. You may retain all sheets or only the one(s) that are meaningful to you.
DISCOVERER USER HANDBOOK
Renaming Worksheets
After the creation of a workbook, you may determine that you prefer a more descriptive name than Sheet 1 or
Sheet 2 for your worksheets. You can rename sheets at anytime.
1.
Select Rename Sheet from the Sheet Menu or Right Click on the Sheet Tab
2.
Overwrite Sheet 2 with a new name. Lets call this Sheet, Training FY 2004:
DISCOVERER USER HANDBOOK
3.
Type new name, and click OK.
DISCOVERER USER HANDBOOK
Opening an Existing Workbook
1.
Log into Discoverer Plus
You are now in the
Workbook Wizard Step 1
Open an existing workbook allows you to select the workbook you wish to open from among your
existing workbooks or workbooks shared with you.
DISCOVERER USER HANDBOOK
2.
Click Database:
Database: Opens a list of workbooks previously created by you or shared with you. All
workbooks are stored in the database.
Scheduled: Is grayed out. This is a future enhancement.
Clicking the database icon will open the list of available workbooks from the users database.
.
3.
Click on a workbook name to open.
DISCOVERER USER HANDBOOK
4. You will be asked for confirmation on whether to run the query.
Controlling Query Execution
Whenever you run a query, Discoverer monitors the query in progress. You can cancel a query if the
estimated execution time is longer than you want.
10
DISCOVERER USER HANDBOOK
The worksheet (or query) is returned:
Note: Because workbooks and worksheets are actually queries and sub queries, they are refreshed
nightly, when the Financial Data is refreshed. Therefore, they always show current data.
11
DISCOVERER USER HANDBOOK
Building Workbooks and Worksheets
This chapter explains how to:
Build a new workbook or worksheet
Edit a worksheet:
The basic steps to create a new workbook or worksheet are as follows:
Required Steps
Select the type of display for the new worksheet or workbook:
Table: Table output has columns of information with headings
Crosstab: Crosstab output looks like a bus or train timetable with values displayed across the top, down the
left edge and in the intersection of rows and columns
Page-Detail: A page detail layout is a table or crosstab report produced for each value of the page item,
such as an account.
Sample Page Item
Select the data that belongs on the worksheet in the workbook
Optional Steps
Arrange the data on a table or crosstab layout.
Sort the data (for tables only)
Select conditions to apply to the data
Select calculations to apply to the data
Starting the Process
To start the process to build a new workbook or worksheet, choose either of the following if you are in a Discoverer
Workbook:
Choose Sheet | New Sheet to build a new worksheet
Choose File | New to create a new workbook
If you are first logging into Discoverer, the Workbook Wizard appears
12
DISCOVERER USER HANDBOOK
The Workbook Wizard screen allows you to Create a new workbook.
1.
Select Create a new workbook.
2.
Accept the default choice of Table and click Next.
13
DISCOVERER USER HANDBOOK
Step 2 of the Workbook Wizard appears and shows available Business Areas and associated Databases for
querying.
Business Area(s)
Folders or
Databases against
which queries
(Worksheets) may
be created.
Note: Permission for each business area and associated database(s) must be granted through the completion
of the access form.
14
DISCOVERER USER HANDBOOK
3.
Click the + sign to the left of Chart of Accounts:
Items (or fields on the
database)
4.
Select the fields you would like to view in your query. You may select fields one by one, or use the control
key to select multiple fields. To select fields one at a time, simply highlight and move to the right space
(from Available to Selected) using the carrot symbol.
15
DISCOVERER USER HANDBOOK
Note: Whenever you see a + sign, other values exist. For example, within Account Number , there are 7
values. The format of the view is similar to the directory structure in Windows. NOTE that if you have
many account numbers, the system will ask you if you want to see a long list. The list may take several
minutes to load.
5.
Click Finish.
16
DISCOVERER USER HANDBOOK
Data is returned to your screen:
Note: It is not required to complete all the steps of the wizard. Indeed, it is recommended that you exit the
wizard as soon as you complete your field selections to optimize runtime. You can always edit later.
17
DISCOVERER USER HANDBOOK
Formatting a Workbook
You will notice that our table on the previous page is completely unformatted and unedited. Discoverer allows you
to select formatting options. Once set, these options will apply to all of your workbooks and can be revised at your
discretion.
6.
From the sheet menu select format
18
DISCOVERER USER HANDBOOK
The Options dialogue box appears with the format tab open:
Sheet Format Tab
19
DISCOVERER USER HANDBOOK
You can select from
these options Font
Alignment etc.
All formatting options are similar to other windows and MS office products and use the similar icons to explain
formatting tools.
20
DISCOVERER USER HANDBOOK
Saving a Workbook
To save the workbook, click file save from the file menu. Note the workbook title is simply [Workbook 1]
arbitrarily assigned by Discoverer. If this is the first time you are saving your workbook, save as
1.
Pull down the File menu and select Save.
21
DISCOVERER USER HANDBOOK
The Save Workbook to Database dialogue box appears:
2.
3.
Overwrite Workbook 1 with a new name. The name in the example below is My Accounts with
Description:
Click Save.
The workbook is now saved under a new name:
22
DISCOVERER USER HANDBOOK
Inserting a Total
To insert a total, the payroll distribution workbook is displayed for this example.
Creating a Total
1.
The payroll distribution worksheet contains the following fields. The total appears in the last row.
Totals
23
DISCOVERER USER HANDBOOK
2.
From Tools, select Totals. (You may also click on the epsilon icon to achieve the same goal.):
Use the Tools menu or the
epsilon for totals.
The Totals wizard of the Edit Worksheet dialog box appears:
3.
Click New.
24
DISCOVERER USER HANDBOOK
The New Total dialogue box appears:
Figure 36: New Total Dialogue Box
Data Point
Kind of Total
Dynamic
Example
box
Placement of Total
Label for
your total
Accepting the default values will return the grand totals. The correct data point fringe benefit amount is identified,
the type of total is correctly selected as a Sum, and the placement selection is at the bottom. The label will read,
Sum.
4.
Click OK.
25
DISCOVERER USER HANDBOOK
The new Grand Sum has been created and is selected.
5.
Click OK again to apply the new total to your data.
The result of this edit is returned to your screen:
26
DISCOVERER USER HANDBOOK
To remove the new sum
1.
Open the Edit Worksheet Totals wizard from Tools (or use the epsilon icon).
2.
Remove the checkbox to disable the total edit or highlight and click Delete:
Remove the check
to disable.
Highlight and click
Delete to get rid of
the edit.
27
DISCOVERER USER HANDBOOK
Adding Fields
You may wish to add additional fields to your workbook. As long as you are using a simple table reflecting record
data.
1.
Open the Edit Worksheet box. You can use the Tools menu, or the edit (table/pencil) icon from the
menu bar. This time, lets use the icon:
The edit worksheet icon (a
table with a pencil on it).
Edit Worksheet opens.
28
DISCOVERER USER HANDBOOK
2.
Highlight accounting year then select the add arrow.
New Selection Accounting Year have been added.
3.
Click OK.
New selections are displayed:
New field accounting year has e been added to the selections.
29
DISCOVERER USER HANDBOOK
Changing the Order of Fields
Looking back at your table (Figure 43) you may decide that you want to reorder the fields, so that your data makes
more sense to you.
1.
Go to the Edit Worksheet screen, using the edit (table/pencil) icon, and select Table Layout:
Table Layout tab
30
DISCOVERER USER HANDBOOK
The Table Layout screen appears:
31
DISCOVERER USER HANDBOOK
2.
Drag the Object code column to the other side of Object code description and release the mouse button to
relocate the column:
Column dragged to Page Items area.
32
DISCOVERER USER HANDBOOK
The new column placement is established:
Click OK to run the query again with the reordered columns:
33
DISCOVERER USER HANDBOOK
Adding a Condition
The Payroll distribution workbook currently has no conditions set: For this example we will limit the selection of
records to object code 12000
You can limit or filter records to those by setting a condition.
1.
Click the edit (table/pencil) icon and select Conditions:
2.
Click New. The New Condition dialogue box appears:
34
DISCOVERER USER HANDBOOK
Discoverer names your
condition automatically when
this box is checked.
Pull down arrows to select the item, condition and value. Note
that if the value list is long, it is better to type your value than use
the pull down menu since it may take a long time for the list to load
The New Condition dialogue box.
3.
Contitions are entered in the screen belos select conditions:
35
DISCOVERER USER HANDBOOK
4.
Click OK:
36
DISCOVERER USER HANDBOOK
Sharing a Workbook
When you have developed a useful workbook, you will undoubtedly want to share it with others. You can share a
workbook with any authorized person easily with Discoverer. However, the individual will only be able to view
data as defined by their, not your role.
1.
From the File menu, select Manage Workbooks and Sharing:
File menu, Manage Workbooks, Sharing.
37
DISCOVERER USER HANDBOOK
The Share Workbooks dialogue box appears:
38
DISCOVERER USER HANDBOOK
2.
Highlight the name of the User with whom you wish to share your workbook. (Use the control key to
select more than one User.)
3.
Use the carrot symbol to move the Users name from Available to Shared and click OK.
39
DISCOVERER USER HANDBOOK
Deleting a Workbook
1.
From the File menu, select Manage Workbooks, and Delete:
40
DISCOVERER USER HANDBOOK
The Delete Workbooks from Database dialogue box appears:
2.
Highlight the workbook to be delete
3. Click Delete.
4.
Click Yes if you are sure you want to delete the workbook.
41
DISCOVERER USER HANDBOOK
Exporting a Workbook to Excel or HTML
You may wish to share a worksheet with someone who does not yet have access to Discoverer. You can easily
export your work to either an Excel spreadsheet or an html document and email the page.
1.
Click the Export to Excel icon (or HTML format icon to the left of Excel):
Export to Excel Format
icon.
Export to HTML
. Format icon.
Note: You can also use file export to export your data to other formats.
42
DISCOVERER USER HANDBOOK
Graphing Data
Discoverer allows you to create graphs of your data.
The graph on the right provides a visual image of the data layout on the left:
Creating graphs is simple. Once you have developed a graphable layout:
1.
Click the Graph Wizard icon:
2.
Graph Wizard
43
DISCOVERER USER HANDBOOK
Select a graph type and subtype and click Next:
3.
Complete Graph Wizard dialogue box selections:
Insert a title and select
fonts for the title.
44
DISCOVERER USER HANDBOOK
4.
Select display colors or accept the default offerings:
Figure 76: Default graph settings.
5.
Select default legend settings or click Legend Font to change the default setting:
45
DISCOVERER USER HANDBOOK
6.
Click Finish:
Your graph is now complete.
Cross tabs
Cross tabs, also known as pivoting, changes the worksheet to a matrix of summary data. For example, you might
want to change which items are displayed, and their position on the worksheet.
Note: This dialog is also known as Duplicate as Crosstab dialog: Crosstab Layout tab
About pivoting worksheet data
Pivoting worksheet data is how you rearrange data for more effective analysis. For example, when you move items
from one axis to another to see new data relationships, you are pivoting the data. In the figure below, the Region
item is moved from the body of a worksheet to the Page Items area. Moving the Region item to the Page Items area
enables you to analyze one region at a time.
46
DISCOVERER USER HANDBOOK
Moving an item from a table worksheet to the Page Items area
Pivoting is a powerful tool enabling you to explore data relationships that might initially be hidden.
Discoverer enables you to pivot items on a table worksheet by:
moving an item from the body of the worksheet to the Page Items area
moving an item from the Page Items area to the body of the worksheet
rearranging items on the body of the worksheet
rearranging items on the Page Items area
In the figure below, the Region item has been moved from the Page Items area to the body of the worksheet.
47
DISCOVERER USER HANDBOOK
Moving an item from the Page Items area to the body of the worksheet
Discoverer enables you to pivot items on a crosstab worksheet in a similar way to pivoting on a table worksheet. In
addition, you can pivot items to and from the left axis.
Because the data relationships on a crosstab depend on the intersection of the rows and columns, pivoting data from
one axis to another creates a new set of data relationships.
In addition, pivoting worksheet data can add levels of data to an axis. For example, if the data on the left axis is
organized into three levels (e.g. Region, City, and Store Name), pivoting the Year item to the side axis adds a fourth
level of data to that axis.
Discoverer enables you to pivot items on a crosstab worksheet by:
moving an item from the body of the worksheet to the Page Items area
moving an item from the Page Items area to the body of the worksheet
rearranging items on the body of the worksheet
48
DISCOVERER USER HANDBOOK
rearranging items on the Page Items area
rearranging items on the left and top axes
moving items from the left axis to the top axis
moving items from the top axis to the left axis
The figure below shows how you might use the Crosstab layout dialog to arrange worksheet data. To begin with,
you place:
the Department item in the Page Items area
the Profit SUM and Year items on the top axis
the Region and City items on the left axis
Laying out data on a crosstab worksheet
When you run the worksheet, the results are arranged as you specified (see the worksheet in the figure above).
You pivot data on a table worksheet to move items to and from the Page Items area, or to rearrange items. For
example, you might want to move a Department item to the Page Items area so that you can analyze individual
departments.
To pivot data on a table worksheet:
1.
Open the table worksheet that you want to analyze.
2. Choose Sheet | Table Layout to display the Edit worksheet.
49
DISCOVERER USER HANDBOOK
The "Edit Worksheet dialog: Table Layout tab" shows the items on the worksheet and their current positions
3.
Select the item that you want to pivot.
You can select an item in the body of the worksheet or the Page Items area.
4.
Drag the item to its new location and release the mouse button.
Hint: When you drag and drop items, a black line shows the item's new position on the worksheet.
5.
Click OK to save the details and close the "Edit Worksheet dialog: Table Layout tab" .
Discoverer refreshes the worksheet according to the layout options you selected.
How to pivot data on a crosstab worksheet
You typically pivot data on a crosstab worksheet to move items between the top and left axis. You can also move
items to and from the Page Items area, and re-arrange items on each axis. For example, you might move an item
from the left axis to the top axis to make data easier to analyze.
To pivot data on a crosstab worksheet:
1.
Open the crosstab worksheet that you want to analyze.
2.
Choose Sheet | Crosstab Layout to display the "Edit Worksheet dialog: Crosstab layout tab".
50
DISCOVERER USER HANDBOOK
The "Edit Worksheet dialog: Crosstab layout tab" shows the items on the worksheet and their current
positions.
3.
Select the item that you want to pivot.
You can select an item in the body of the worksheet, in the left axis, in the top axis, or in the Page Items
area.
4.
Drag the item to its new location and release the mouse button.
Hint: When you drag and drop items, a black line shows the item's new position on the worksheet.
5.
Click OK to save the details and close the "Edit Worksheet dialog: Crosstab layout tab".
Discoverer refreshes the worksheet according to the layout options you selected.
Show page items
Use this check box to display page items on the worksheet.
Page Items area
This area shows which items are displayed in the Page Items area on the worksheet.
Layout Area
This area shows how the items are arranged.
To change an item's position, click the item and drag and drop it to a new location. To help you position
items, as you move an item round the worksheet a black line is displayed showing its new location.
51
DISCOVERER USER HANDBOOK
To remove an item, click the item and press Delete.
Table/Field Joins
In the financial data warehouse, all data tables have been pre-joined by the database administrators. After a field or
a table is selected in a query, all database objects which are joined to the selected field and/or table are noted in
normal font. Tables and fields which are in grey font are not joined to the selected table or field and can not be
added the query.
52
You might also like
- Java AssignmentDocument115 pagesJava AssignmentLohith Ds Banglore50% (6)
- Snowflake Free Lab GuideDocument58 pagesSnowflake Free Lab GuideRudransh Sharma50% (4)
- 02-Microsoft Dataverse Lab ManualDocument53 pages02-Microsoft Dataverse Lab Manualsequeesp medalviruNo ratings yet
- Catia V5-KnowledgewareDocument168 pagesCatia V5-KnowledgewareJony M. TemnikarNo ratings yet
- Datalogger V5 ManualDocument22 pagesDatalogger V5 ManualNasarullah KhanNo ratings yet
- User Manual DocearDocument12 pagesUser Manual DocearJúlio LaraNo ratings yet
- Opennebula 4.6 Design and Installation Guide: Release 4.6Document69 pagesOpennebula 4.6 Design and Installation Guide: Release 4.6darkd76nsNo ratings yet
- Javascript: Javascript Programming For Absolute Beginners: Ultimate Guide To Javascript Coding, Javascript Programs And Javascript LanguageFrom EverandJavascript: Javascript Programming For Absolute Beginners: Ultimate Guide To Javascript Coding, Javascript Programs And Javascript LanguageRating: 3.5 out of 5 stars3.5/5 (2)
- DiscovererViewer - User GuideDocument21 pagesDiscovererViewer - User Guidemoin786mirzaNo ratings yet
- Jupyter Basics: How To Use Jupyter Notebooks How To Use Your Jupyter AccountDocument3 pagesJupyter Basics: How To Use Jupyter Notebooks How To Use Your Jupyter Accountjwpaprk1No ratings yet
- Mindtelligent, Inc. Eclipse TutorialDocument26 pagesMindtelligent, Inc. Eclipse TutorialAgaeiouaweNo ratings yet
- Module 01 Basics 603Document56 pagesModule 01 Basics 603hisham_eyesNo ratings yet
- New Perspectives On Microsoft Office 2013 First Course Enhanced Edition 1st Edition Shaffer Solutions ManualDocument36 pagesNew Perspectives On Microsoft Office 2013 First Course Enhanced Edition 1st Edition Shaffer Solutions Manualbanediswontbd1pap100% (25)
- Excel2016 Level1 FinalDocument17 pagesExcel2016 Level1 Finalzansue abutamNo ratings yet
- E21 03 Operation of The ApplicationDocument51 pagesE21 03 Operation of The Applicationvivekkant34No ratings yet
- Cours SlidesDocument180 pagesCours SlidesJean-Philippe CoëlNo ratings yet
- Mastercam 2017 ToolManager Tutorial SAMPLEDocument20 pagesMastercam 2017 ToolManager Tutorial SAMPLEEd lHighNo ratings yet
- New Perspectives On Microsoft Office 2013 First Course Enhanced Edition 1st Edition Shaffer Solutions ManualDocument26 pagesNew Perspectives On Microsoft Office 2013 First Course Enhanced Edition 1st Edition Shaffer Solutions ManualWayneShermanibkya100% (44)
- Course Code: CSE-215 Course Title: Project Report Name of Project: Library Management SystemDocument15 pagesCourse Code: CSE-215 Course Title: Project Report Name of Project: Library Management SystemShaarvinNo ratings yet
- Landmark Getting Started GuideDocument113 pagesLandmark Getting Started GuideMikeVerhaertNo ratings yet
- BMT Module AEC8 Chapter4 1st 20 21-1Document44 pagesBMT Module AEC8 Chapter4 1st 20 21-1Carmi FeceroNo ratings yet
- Tutorial VectorWorks 2009 (Ing)Document77 pagesTutorial VectorWorks 2009 (Ing)Lu GarcciaNo ratings yet
- Mastercam2018 Tool Manager TutorialDocument100 pagesMastercam2018 Tool Manager TutorialgurdeeNo ratings yet
- Openpyxl Templates Documentation: Release 0.1.1Document19 pagesOpenpyxl Templates Documentation: Release 0.1.1taufikinfoNo ratings yet
- Beginner's Guide To Data Explorer DashboardsDocument10 pagesBeginner's Guide To Data Explorer DashboardsJuan Nacor Morilla DuranNo ratings yet
- 02-Microsoft Dataverse Lab ManualDocument52 pages02-Microsoft Dataverse Lab ManualYuni AntoNo ratings yet
- Accessing Oracle Discoverer: Exercise 1Document23 pagesAccessing Oracle Discoverer: Exercise 1Nguyễn Ngọc ĐiểnNo ratings yet
- Relative Resource ManagerDocument7 pagesRelative Resource Manageremilio_serrano_7No ratings yet
- Content Server - Getting StartedDocument76 pagesContent Server - Getting StartedCaseman LauraNo ratings yet
- Oracle BI Discoverer Function Training New PDFDocument50 pagesOracle BI Discoverer Function Training New PDFOluwole OsinubiNo ratings yet
- QualitativeDataAnalysisWithQSRNVivo Ver8Document56 pagesQualitativeDataAnalysisWithQSRNVivo Ver8TheGimhan123No ratings yet
- Informatica PowerCenter Client ToolsDocument6 pagesInformatica PowerCenter Client ToolsKavi HariNo ratings yet
- CIC ManualDocument86 pagesCIC ManualFeroz AhmedNo ratings yet
- Dwnload Full New Perspectives On Microsoft Office 2013 First Course Enhanced Edition 1st Edition Shaffer Solutions Manual PDFDocument36 pagesDwnload Full New Perspectives On Microsoft Office 2013 First Course Enhanced Edition 1st Edition Shaffer Solutions Manual PDFchetah.cciraz5cz100% (11)
- MS Excel 2013Document205 pagesMS Excel 2013zubairu muniratNo ratings yet
- Hol 2008 02 CHG - PDF - en PDFDocument173 pagesHol 2008 02 CHG - PDF - en PDFsivakumarNo ratings yet
- FDM ManualDocument24 pagesFDM ManualAbera BrhanuNo ratings yet
- Excel IntroDocument17 pagesExcel IntroEiEiPhyuNo ratings yet
- Excel BasicsDocument13 pagesExcel Basicsnaveen_khuranaNo ratings yet
- Annotator'S Workbench Annotator'S Workbench User'S Manual User'S ManualDocument50 pagesAnnotator'S Workbench Annotator'S Workbench User'S Manual User'S Manualapi-25955010No ratings yet
- Oracle DiscovererDocument123 pagesOracle DiscoverersmslcaNo ratings yet
- Architect Getting Started GuideDocument75 pagesArchitect Getting Started GuideJhonny Rojas RosalesNo ratings yet
- Opennebula 4.6 All GuideDocument595 pagesOpennebula 4.6 All GuideDian S AjiNo ratings yet
- Hands-On Lab Guide For: Virtual Zero-To-SnowflakeDocument63 pagesHands-On Lab Guide For: Virtual Zero-To-Snowflakenischal vadariNo ratings yet
- Internshala Revit Training-Notes (1) CompressedDocument164 pagesInternshala Revit Training-Notes (1) CompressedTanmoy MandalNo ratings yet
- Implement and Maintain IndexesDocument26 pagesImplement and Maintain IndexesNixon MuluhNo ratings yet
- Excel Training - Level 2Document67 pagesExcel Training - Level 2Srini VasNo ratings yet
- Opennebula 4.6 Design and Installation GuideDocument69 pagesOpennebula 4.6 Design and Installation GuideStephanie JacksonNo ratings yet
- Lab 02 - Agile Planning and Portfolio Management With Azure BoardsDocument79 pagesLab 02 - Agile Planning and Portfolio Management With Azure BoardsLikecomtic - Arquitectos de SoftwareNo ratings yet
- Lab14 GUI PDFDocument4 pagesLab14 GUI PDFs_gamal15No ratings yet
- Agile Planning and Portfolio Management With Azure BoardsDocument46 pagesAgile Planning and Portfolio Management With Azure Boardssairam smart100% (1)
- 01 - Lab - Importing Sources and TargetsDocument11 pages01 - Lab - Importing Sources and TargetsBangalore Trainings100% (1)
- Authorware 4 BeginnersDocument82 pagesAuthorware 4 BeginnersEduardo Delgadillo IbarraNo ratings yet
- BI Publisher Manual - Ver1.0 12292016Document161 pagesBI Publisher Manual - Ver1.0 12292016Koteswaran Chandra MohanNo ratings yet
- Discoverer10g AdministrationDocument51 pagesDiscoverer10g Administrationapi-27048744No ratings yet