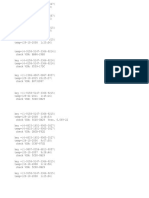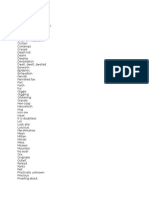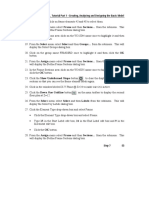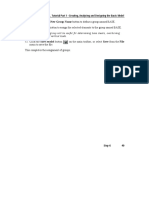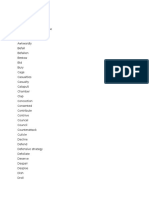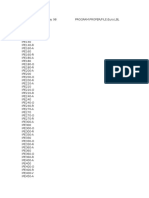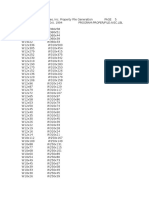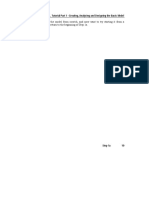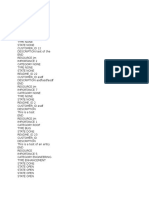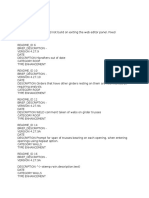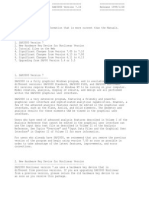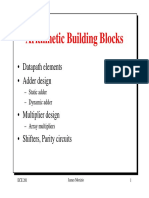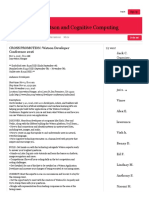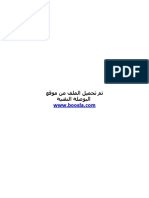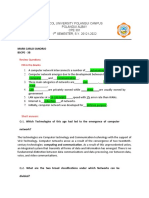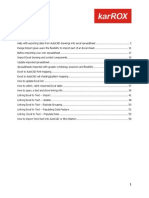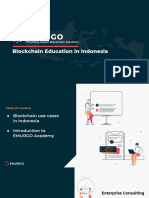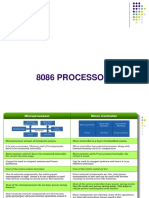Professional Documents
Culture Documents
Tutorial 7
Uploaded by
yaniCopyright
Available Formats
Share this document
Did you find this document useful?
Is this content inappropriate?
Report this DocumentCopyright:
Available Formats
Tutorial 7
Uploaded by
yaniCopyright:
Available Formats
SAP2000 Detailed Tutorial Including Pushover Analysis
13. Click the Save Model button
on the main toolbar to save the file.
This completes the assignment of shell section properties.
58
Step 8
Part C. Tutorial Part 1 - Creating, Analyzing and Designing the Basic Model
Step 9: Assigning Frame End Releases
We will release the M3 and M2 moment at the ends of all non-moment frame girders, and
release M3, M2 and torsional moment at the ends of all braces.
1. Click in the window labeled X-Y Plane @ Z=24 to make sure it is active. Note when
the window is active, its title bar will be highlighted.
2. From the Select menu select Select and then Groups from the submenu. This will
display the Select Groups dialog box.
3. Click on the group name ROOF once to highlight it, then, holding down the Ctrl key,
click on the Group Named 2ND to add it to the selection. Click the OK button.
4. From the Select menu select Deselect and then Groups from the submenu. This
will display the Select Groups dialog box.
5. Click on the group name FRMGIRD once to highlight it and then click the OK
button.
6. From the Assign menu select Frame and then Releases from the submenu. This
will display the Frame Releases dialog box.
Note: The end releases will be applied incorrectly to the roof beams at the
braced frames as a result of this selection. We will fix that in items 8 through
18.
7. In this dialog box:
Check the Start and End boxes for Moment M22 (Minor) and Moment M33
(Major).
Click the OK button to apply the releases.
8. Note that releases are applied at the center of the braced frame roof beams. This is
not correct since the braced frame roof beams are continuous over the top of the
chevron brace.
9. Click the Set Elements button
on the main toolbar (or select Set Elements
from the View menu). This displays the Set Elements Dialog box.
Step 9
59
SAP2000 Detailed Tutorial Including Pushover Analysis
10. In this dialog box check the Local Axes box and the Labels box in the Frames area
and click the OK button. The local axes arrows appear as shown in Figure C-16.
Figure C-16: Frame Element Local Axes Arrows
Note: The local axes arrows are color-coded red, white and blue. The red
arrow is always local axis 1, the white arrow is always local axis 2, and the
blue arrow is always local axes 3. In the plan view, local axis 2 is pointing
straight up and thus we can not see that arrow.
Note: For frame elements, local axis 1 always points along the longitudinal axis
of the member from the start joint to the end joint. Thus we can use the local
axes to tell which end is the start end for any frame element.
11. Click on frame elements 41 and 47 to select them. Note that for these elements,
moments will be released at the start end only.
12. From the Assign menu select Frame and then Releases from the submenu. This
will display the Frame Releases dialog box.
13. In this dialog box:
60
Check the Start box for Moment M22 (Minor) and Moment M33 (Major).
Step 9
Part C. Tutorial Part 1 - Creating, Analyzing and Designing the Basic Model
Click the OK button to apply the releases.
14. Click on frame elements 44 and 50 to select them. Note that for these elements,
moments will be released at the end joint only.
15. From the Assign menu select Frame and then Releases from the submenu. This
will display the Frame Releases dialog box.
16. In this dialog box:
Check the End box for Moment M22 (Minor) and Moment M33 (Major).
Click the OK button to apply the releases.
17. The member end releases have now been corrected. Click the Set Elements button
on the main toolbar (or select Set Elements from the View menu). This displays
the Set Elements Dialog box.
18. In this dialog box uncheck the Local Axes box and the Labels box in the Frames area
and click the OK button.
19. From the Select menu select Select and then Groups from the submenu. This will
display the Select Groups dialog box.
20. Click on the group name BRACE1 once to highlight it, then, holding down the Ctrl
key, click on the Group Named BRACE2 to add it to the selection. Click the OK
button.
21. From the Assign menu select Frame and then Releases from the submenu. This
will display the Frame Releases dialog box.
22. In this dialog box:
Check the Start and End boxes for Moment M22 (Minor), Moment M33 (Major)
and the Start box for Torsion.
Note: You can apply a torsional release at one end of the frame element or
the other, but not both simultaneously. If you applied a torsion release
to both ends, the frame element would be free to spin about its
longitudinal axis, and thus the structure would be unstable.
Click the OK button to apply the releases.
Step 9
61
SAP2000 Detailed Tutorial Including Pushover Analysis
23. From the Assign menu select Clear Display of Assigns to clear the display of frame
releases from the plan view.
24. Click the Save Model button
menu to save the file.
on the main toolbar, or select Save from the File
This completes the assignment of frame element end releases.
62
Step 9
Part C. Tutorial Part 1 - Creating, Analyzing and Designing the Basic Model
Step 10: Defining Static Load Cases
We will define five static load cases. They are dead load, live load, earthquake in the Xdirection, earthquake in the Y-direction and a load pattern to be used in the pushover
analysis.
1. From the Define menu select Static Load Cases. This will display the Define
Static Load Case Names dialog box.
2. In this dialog box:
Type DL in the Load edit box.
Select Dead from the Type drop-down box.
Type 0 in the Self Weight Multiplier edit box.
Click the Change Load button.
Note: In this example, if we had wanted the program to automatically
include the self-weight of the structural members, we would have
specified a non zero weight per unit volume in the Material data, and we
would have put a self-weight multiplier of 1 on the DL load case only.
Type LL in the Load edit box.
Select Live from the Type drop-down box.
Type 0 in the Self Weight Multiplier edit box.
Click the Add New Load button.
Type EQX in the Load edit box.
Select Quake from the Type drop-down box.
Type 0 in the Self Weight Multiplier edit box.
Click the Add New Load button.
Type EQY in the Load edit box.
Step 10
63
You might also like
- The Subtle Art of Not Giving a F*ck: A Counterintuitive Approach to Living a Good LifeFrom EverandThe Subtle Art of Not Giving a F*ck: A Counterintuitive Approach to Living a Good LifeRating: 4 out of 5 stars4/5 (5794)
- Conection ErrorDocument4 pagesConection ErroryaniNo ratings yet
- The Little Book of Hygge: Danish Secrets to Happy LivingFrom EverandThe Little Book of Hygge: Danish Secrets to Happy LivingRating: 3.5 out of 5 stars3.5/5 (399)
- Kudeta Hati ConspirasiDocument4 pagesKudeta Hati ConspirasiyaniNo ratings yet
- Shoe Dog: A Memoir by the Creator of NikeFrom EverandShoe Dog: A Memoir by the Creator of NikeRating: 4.5 out of 5 stars4.5/5 (537)
- Vicky PrasetyoDocument3 pagesVicky PrasetyoyaniNo ratings yet
- Words Learning Game 6Document2 pagesWords Learning Game 6yaniNo ratings yet
- Never Split the Difference: Negotiating As If Your Life Depended On ItFrom EverandNever Split the Difference: Negotiating As If Your Life Depended On ItRating: 4.5 out of 5 stars4.5/5 (838)
- PerhatianDocument3 pagesPerhatianyaniNo ratings yet
- Hidden Figures: The American Dream and the Untold Story of the Black Women Mathematicians Who Helped Win the Space RaceFrom EverandHidden Figures: The American Dream and the Untold Story of the Black Women Mathematicians Who Helped Win the Space RaceRating: 4 out of 5 stars4/5 (895)
- Words Learning Game 10Document3 pagesWords Learning Game 10yaniNo ratings yet
- The Yellow House: A Memoir (2019 National Book Award Winner)From EverandThe Yellow House: A Memoir (2019 National Book Award Winner)Rating: 4 out of 5 stars4/5 (98)
- VSN2Document4 pagesVSN2yaniNo ratings yet
- A Heartbreaking Work Of Staggering Genius: A Memoir Based on a True StoryFrom EverandA Heartbreaking Work Of Staggering Genius: A Memoir Based on a True StoryRating: 3.5 out of 5 stars3.5/5 (231)
- Cara MempelajariDocument3 pagesCara MempelajariyaniNo ratings yet
- Grit: The Power of Passion and PerseveranceFrom EverandGrit: The Power of Passion and PerseveranceRating: 4 out of 5 stars4/5 (588)
- Tutorial 8Document6 pagesTutorial 8yaniNo ratings yet
- Elon Musk: Tesla, SpaceX, and the Quest for a Fantastic FutureFrom EverandElon Musk: Tesla, SpaceX, and the Quest for a Fantastic FutureRating: 4.5 out of 5 stars4.5/5 (474)
- Words Learning Game 8Document2 pagesWords Learning Game 8yaniNo ratings yet
- On Fire: The (Burning) Case for a Green New DealFrom EverandOn Fire: The (Burning) Case for a Green New DealRating: 4 out of 5 stars4/5 (73)
- Tutorial 6Document6 pagesTutorial 6yaniNo ratings yet
- Team of Rivals: The Political Genius of Abraham LincolnFrom EverandTeam of Rivals: The Political Genius of Abraham LincolnRating: 4.5 out of 5 stars4.5/5 (234)
- Aisc KomponentDocument10 pagesAisc KomponentyaniNo ratings yet
- Basic Model SectionsDocument5 pagesBasic Model SectionsyaniNo ratings yet
- The Emperor of All Maladies: A Biography of CancerFrom EverandThe Emperor of All Maladies: A Biography of CancerRating: 4.5 out of 5 stars4.5/5 (271)
- Words Learning Game 5Document3 pagesWords Learning Game 5yaniNo ratings yet
- The Hard Thing About Hard Things: Building a Business When There Are No Easy AnswersFrom EverandThe Hard Thing About Hard Things: Building a Business When There Are No Easy AnswersRating: 4.5 out of 5 stars4.5/5 (344)
- Words Learning Game 4Document4 pagesWords Learning Game 4yaniNo ratings yet
- Devil in the Grove: Thurgood Marshall, the Groveland Boys, and the Dawn of a New AmericaFrom EverandDevil in the Grove: Thurgood Marshall, the Groveland Boys, and the Dawn of a New AmericaRating: 4.5 out of 5 stars4.5/5 (266)
- Help Menu and Select The Search For Help On Option To Access TheDocument6 pagesHelp Menu and Select The Search For Help On Option To Access TheyaniNo ratings yet
- Tutoria 3Document5 pagesTutoria 3yaniNo ratings yet
- P Delta CrossDocument44 pagesP Delta CrossyaniNo ratings yet
- C. Tutorial Part 1 - Creating, Analyzing and Designing The Basic ModelDocument5 pagesC. Tutorial Part 1 - Creating, Analyzing and Designing The Basic ModelyaniNo ratings yet
- SAP2000 Detailed Tutorial Including Pushover AnalysisDocument5 pagesSAP2000 Detailed Tutorial Including Pushover AnalysisyaniNo ratings yet
- The Unwinding: An Inner History of the New AmericaFrom EverandThe Unwinding: An Inner History of the New AmericaRating: 4 out of 5 stars4/5 (45)
- CertificationDocument2 pagesCertificationyaniNo ratings yet
- The World Is Flat 3.0: A Brief History of the Twenty-first CenturyFrom EverandThe World Is Flat 3.0: A Brief History of the Twenty-first CenturyRating: 3.5 out of 5 stars3.5/5 (2219)
- AISC Steel Shapes Property FileDocument10 pagesAISC Steel Shapes Property FileyaniNo ratings yet
- Belajar Sap Pertemuan 1Document5 pagesBelajar Sap Pertemuan 1yaniNo ratings yet
- Part C. Tutorial Part 1 - Creating, Analyzing and Designing The Basic ModelDocument5 pagesPart C. Tutorial Part 1 - Creating, Analyzing and Designing The Basic ModelyaniNo ratings yet
- The Gifts of Imperfection: Let Go of Who You Think You're Supposed to Be and Embrace Who You AreFrom EverandThe Gifts of Imperfection: Let Go of Who You Think You're Supposed to Be and Embrace Who You AreRating: 4 out of 5 stars4/5 (1090)
- Material Section ProphertiesDocument8 pagesMaterial Section ProphertiesyaniNo ratings yet
- Table DataDocument83 pagesTable DatayaniNo ratings yet
- Readme Test MeDocument2 pagesReadme Test MeyaniNo ratings yet
- The Sympathizer: A Novel (Pulitzer Prize for Fiction)From EverandThe Sympathizer: A Novel (Pulitzer Prize for Fiction)Rating: 4.5 out of 5 stars4.5/5 (120)
- Baca AkuDocument123 pagesBaca AkuyaniNo ratings yet
- Read MeDocument9 pagesRead MeAtiqAhmadJanNo ratings yet
- Delivering Quality Customer ServiceDocument18 pagesDelivering Quality Customer ServiceRhayan De CastroNo ratings yet
- Arithmetic building blocks and digital design principlesDocument29 pagesArithmetic building blocks and digital design principlessujaganesan2009No ratings yet
- Moodle LMS: An Open Source Learning PlatformDocument11 pagesMoodle LMS: An Open Source Learning PlatformschtiksNo ratings yet
- Raajeshwari SR - QA Test Engineer PH: 502-325-9006 Professional SummaryDocument6 pagesRaajeshwari SR - QA Test Engineer PH: 502-325-9006 Professional Summaryvitig2No ratings yet
- IBM Watson and Cognitive ComputingDocument4 pagesIBM Watson and Cognitive Computings_ahsanrehmanNo ratings yet
- Characterizing Cyberspace: Past, Present and Future TrendsDocument18 pagesCharacterizing Cyberspace: Past, Present and Future TrendsNor ZaNo ratings yet
- Di Simpang Jalan Doddy Amp Rhe by Titi Sanariapdf PDF FreeDocument321 pagesDi Simpang Jalan Doddy Amp Rhe by Titi Sanariapdf PDF FreeTia AnandaNo ratings yet
- C# Console Application IntroductionDocument111 pagesC# Console Application Introductionﻣﺤﻤﺪ ﻭﻫﻴﺐ ﺍﻟﻌﺒﺴﻲNo ratings yet
- Locale Literature and Studies on Hotel Inventory SystemsDocument2 pagesLocale Literature and Studies on Hotel Inventory SystemsKim Russel A. CruzadaNo ratings yet
- Her Body and Other Parties: StoriesFrom EverandHer Body and Other Parties: StoriesRating: 4 out of 5 stars4/5 (821)
- DRoster Employee Scheduling ManualDocument19 pagesDRoster Employee Scheduling ManualDaniel Hawk KennedyNo ratings yet
- Segger Eval SoftwareDocument24 pagesSegger Eval Softwarefercho573No ratings yet
- Mark Carlo Sanorjo Bscpe - 3B: Review Questions Fill in The BlanksDocument5 pagesMark Carlo Sanorjo Bscpe - 3B: Review Questions Fill in The Blanksmark carlo SanorjoNo ratings yet
- GPON Xpert BrochureDocument4 pagesGPON Xpert Brochureanon_903415363No ratings yet
- SAP.C - ACTIVATE12.v2021-02-09.q70: Show AnswerDocument19 pagesSAP.C - ACTIVATE12.v2021-02-09.q70: Show AnswerPeter DrugaNo ratings yet
- Import Excel data into AutoCADDocument62 pagesImport Excel data into AutoCADAnonymous MeeBXp4fINo ratings yet
- SLPS 013.00Document1 pageSLPS 013.00PowerNo ratings yet
- ReadmeDocument4 pagesReadmeLinh MtaNo ratings yet
- Topology NetgearDocument2 pagesTopology NetgearVăn HảiNo ratings yet
- First Category Second Category Third Category: The Files Are Compressed and Stored On A ServerDocument8 pagesFirst Category Second Category Third Category: The Files Are Compressed and Stored On A ServerSneghaa PNo ratings yet
- Design and Implementation of FPGA Based Quadcopter: G PremkumarDocument5 pagesDesign and Implementation of FPGA Based Quadcopter: G Premkumarchaitanya sNo ratings yet
- Workspace For 'How We Made Liquidtext': Page 1 (Row 1, Column 1)Document31 pagesWorkspace For 'How We Made Liquidtext': Page 1 (Row 1, Column 1)JoseMendozaNo ratings yet
- JT Catiav5 HelpDocument76 pagesJT Catiav5 HelpBão Sa MạcNo ratings yet
- Emurgo Blockchain AcademyDocument23 pagesEmurgo Blockchain AcademyDoni NNo ratings yet
- PX 208 Product Brochure Print File (PX208 - PB - 04NOV10revC - PF)Document4 pagesPX 208 Product Brochure Print File (PX208 - PB - 04NOV10revC - PF)Charles LiNo ratings yet
- Cse523 HW2Document1 pageCse523 HW2satyendrashuklaNo ratings yet
- G-21 - Lane Line DetectionDocument14 pagesG-21 - Lane Line DetectionPråshãnt ShärmãNo ratings yet
- Digital Image ProcessingDocument2 pagesDigital Image ProcessingsalmanNo ratings yet
- Avaya Call Routing Flowchart SamplesDocument4 pagesAvaya Call Routing Flowchart SamplesRuben Valdez RvaldezaNo ratings yet
- 8086 ProcessorDocument49 pages8086 ProcessorLolllNo ratings yet
- Um3103 Stm32wba Nucleo64 Board mb1863 StmicroelectronicsDocument40 pagesUm3103 Stm32wba Nucleo64 Board mb1863 StmicroelectronicsslimslimkhmissiNo ratings yet
- Learn Power BI: A beginner's guide to developing interactive business intelligence solutions using Microsoft Power BIFrom EverandLearn Power BI: A beginner's guide to developing interactive business intelligence solutions using Microsoft Power BIRating: 5 out of 5 stars5/5 (1)
- NFT per Creators: La guida pratica per creare, investire e vendere token non fungibili ed arte digitale nella blockchain: Guide sul metaverso e l'arte digitale con le criptovaluteFrom EverandNFT per Creators: La guida pratica per creare, investire e vendere token non fungibili ed arte digitale nella blockchain: Guide sul metaverso e l'arte digitale con le criptovaluteRating: 5 out of 5 stars5/5 (15)
- Excel Essentials: A Step-by-Step Guide with Pictures for Absolute Beginners to Master the Basics and Start Using Excel with ConfidenceFrom EverandExcel Essentials: A Step-by-Step Guide with Pictures for Absolute Beginners to Master the Basics and Start Using Excel with ConfidenceNo ratings yet
- Blender 3D for Jobseekers: Learn professional 3D creation skills using Blender 3D (English Edition)From EverandBlender 3D for Jobseekers: Learn professional 3D creation skills using Blender 3D (English Edition)No ratings yet
- How to Create Cpn Numbers the Right way: A Step by Step Guide to Creating cpn Numbers LegallyFrom EverandHow to Create Cpn Numbers the Right way: A Step by Step Guide to Creating cpn Numbers LegallyRating: 4 out of 5 stars4/5 (27)
- The Designer’s Guide to Figma: Master Prototyping, Collaboration, Handoff, and WorkflowFrom EverandThe Designer’s Guide to Figma: Master Prototyping, Collaboration, Handoff, and WorkflowNo ratings yet