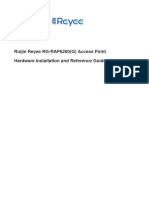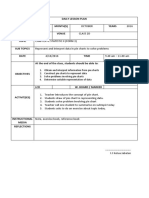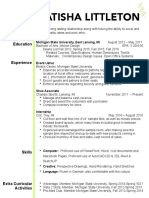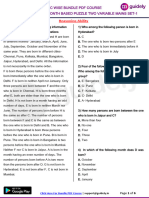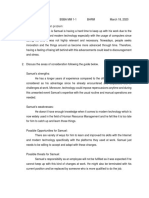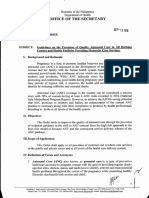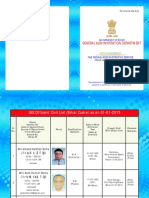Professional Documents
Culture Documents
Raptor SQ2804 Users Manual English v2.12
Uploaded by
JaimeCopyright
Available Formats
Share this document
Did you find this document useful?
Is this content inappropriate?
Report this DocumentCopyright:
Available Formats
Raptor SQ2804 Users Manual English v2.12
Uploaded by
JaimeCopyright:
Available Formats
EIZO TECHNOLOGIES GMBH
Raptor SQ2804
Users Manual
71 cm (28.05 inch) class Color LCD Monitor
Viewable Image Size 71.2 cm
Version 2.12
March, 2014
!! Important !!
Please read this Users Manual carefully to familiarize yourself with the safe and
effective usage of this product. Should you have any questions afterwards please
contact us on atc@eizo.com
EIZO is registered trademarks of EIZO Corporation.
Raptor is a trademark EIZO Corporation.
Raptor SQ2804 Users Manual
No.: E_v2.12
No part of this manual may be reproduced, stored, or transmitted, in any form or by any means, electronic, mechanical, or
otherwise, without the prior written permission of EIZO Technologies GmbH. Violations will result in prosecution. EIZO
Technologies GmbH is under no obligation to hold any submitted material or information confidential unless prior
arrangements are made pursuant to EIZO Technologies GmbHs receipt of said information. Although every effort has
been made to ensure that this manual provides up-to-date information, please note that EIZO monitor specifications are
subject to change without notice. For any questions please contact EIZO Technologies GmbH (atc@eizo.com)
1|P a g e
Raptor SQ2804 Users Manual
No.: E_v2.12
CONTENTS
(i)
Preface ............................................................................................................... 4
a.
Caution Statement & Name Plate .....................................................................................................
b.
Liability .............................................................................................................................................
(i) Exclusion of Liability .....................................................................................................
(ii) Limited Manufacturers Warranty ..................................................................................
c.
Notice & Precautions ........................................................................................................................
(i) Application ...................................................................................................................
(ii) Usage ...........................................................................................................................
(iii) Electrostatic Discharge .................................................................................................
(iv) Packaging ....................................................................................................................
(v) Cleaning .......................................................................................................................
(vi) Usage Note ..................................................................................................................
Product Overview ...................................................................................................... 10
Key Features ...............................................................................................................11
Product Setup ............................................................................................................ 12
3.1
3.2
Whats in the Box ..................................................................................................................................................
Product Assembly and Installation .........................................................................................................................
Mechanical Specifications........................................................................................ 13
4.1
4.2
4.3
4.4
Desktop Version.....................................................................................................................................................
Chassis Mount Version ..........................................................................................................................................
Panel Mount Version ..............................................................................................................................................
VESA Mount Version..............................................................................................................................................
Mechanical Control and Functions ......................................................................... 17
5.1
5.2
Front ......................................................................................................................................................................
Rear.......................................................................................................................................................................
Video Signal Interfaces ............................................................................................. 19
6.1
6.2
6.3
Digital Visual Interface (DVI) .................................................................................................................................
Digital DisplayPort Interface ...................................................................................................................................
Analog Bayonet Neill Concelman (5xBNC) Interface ..............................................................................................
Basic Operation and Functions ............................................................................... 21
7.1
7.2
7.2.1
7.2.2
7.2.3
7.2.4
7.2.4.1
7.2.4.2
7.2.4.3
7.2.5
7.2.5.1
7.2.5.2
7.2.6
7.2.7
7.2.8
7.2.9
7.2.10
Quick On Screen Display Menu .............................................................................................................................
Main On Screen Display Menu...............................................................................................................................
Main Menu PICTURE 1 [ Digital ] ........................................................................................................................
Main Menu PICTURE 1 [ Analog ] .......................................................................................................................
Main Menu PICTURE 2.......................................................................................................................................
Main Menu SETUP .............................................................................................................................................
Sub Menu Backlight Controller ............................................................................................................................
Sub Menu Source ...............................................................................................................................................
Sub Menu OSD...................................................................................................................................................
Main Menu COMMUNICATION ...........................................................................................................................
Sub Menu Serial Interface 2 ................................................................................................................................
Sub Menu SNMP ................................................................................................................................................
Main Menu INFO 1: Source.................................................................................................................................
Main Menu INFO 2: Display ................................................................................................................................
Main Menu INFO 3..............................................................................................................................................
Main Menu INFO 4: On Time ..............................................................................................................................
Main Menu INFO 5..............................................................................................................................................
2|P a g e
Raptor SQ2804 Users Manual
No. E_v2.12
Advanced Features and Functionalities ................................................................. 28
8.1
8.2
8.3
8.4
8.5
8.6
8.6.1
8.6.2
8.6.3
8.6.4
8.6.5
8.6.6
Adjustment of Analog Signal Source (DDM) ...........................................................................................................
Automatic Backlight Control ...................................................................................................................................
Locking OSD .........................................................................................................................................................
Power Supply.........................................................................................................................................................
External OSD Keyboard (EACON-S01) .................................................................................................................
Hardware Calibration .............................................................................................................................................
How to attach the EACAL-R01 sensor ...................................................................................................................
How to remove the EACAL-R01 sensor .................................................................................................................
Locating the calibration function on the OSD..........................................................................................................
Backlight Calibration ..............................................................................................................................................
Gamma..................................................................................................................................................................
Measure Luminance & color ..................................................................................................................................
Serial Communication Interfaces ............................................................................ 38
9.1
9.2
9.3
9.4
9.4.1
9.4.2
9.4.3
RS232 Interface ....................................................................................................................................................
RS422 Interface ....................................................................................................................................................
Universal Serial Bus (USB) Interface ....................................................................................................................
Ethernet (TCP/IP) Interface ...................................................................................................................................
SNMP Protocol .....................................................................................................................................................
Management Information Base (MIB) ....................................................................................................................
SNMP Command Messages .................................................................................................................................
10
Serial Communication Protocol ............................................................................... 42
10.1
10.1.1
10.1.2
10.1.3
10.2
10.2.1
10.3
10.3.1
10.3.2
Standard Protocol ..................................................................................................................................................
Telegram Structure Operation...............................................................................................................................
Telegram Structure Keyboard Simulation..............................................................................................................
Calculation of CRC Check Sum ..........................................................................................................................
Simplified Protocol .................................................................................................................................................
Data Packet Structure ............................................................................................................................................
DDM Protocol ........................................................................................................................................................
Protocol For Command 0xA0 and 0xA1 .................................................................................................................
Protocol Status 0xB8 .............................................................................................................................................
11
General Specifications .............................................................................................. 54
11.1
11.2
11.3
11.4
11.5
11.6
11.7
11.8
11.9
11.9.1
11.9.2
11.10
11.10.1
11.10.2
11.11
11.11.1
11.11.2
11.12
LCD Panel Module .................................................................................................................................................
Video Signals .........................................................................................................................................................
Communication Interfaces .....................................................................................................................................
Power Supply.........................................................................................................................................................
Physical Specifications ..........................................................................................................................................
Environmental Requirements .................................................................................................................................
Protection ..............................................................................................................................................................
Housing .................................................................................................................................................................
Digital Signal Dual DVI ........................................................................................................................................
Signal Input............................................................................................................................................................
Signal Timing .........................................................................................................................................................
Digital Signal DisplayPort ....................................................................................................................................
Signal Input............................................................................................................................................................
Signal Timing .........................................................................................................................................................
Analog RGB Signal 5xBNC .................................................................................................................................
Signal Input............................................................................................................................................................
Signal Timing .........................................................................................................................................................
Reliability ...............................................................................................................................................................
12
Troubleshooting ........................................................................................................ 58
12.1
12.2
12.3
12.4
No picture ..............................................................................................................................................................
Imaging Problems (Digital & Analog) ......................................................................................................................
Imaging Problems (Analog) ....................................................................................................................................
Other Problems .....................................................................................................................................................
13
Glossary ..................................................................................................................... 60
14
Limited Warranty ....................................................................................................... 63
3|P a g e
Raptor SQ2804 Users Manual
No. E_v2.12
(i) PREFACE
a) CAUTION STATEMENT & NAME PLATE
Figure 1: Location of Product Labels
b) LIABILITY
i)
EXCLUSION OF LIABILITY
EIZO Technologies GmbH will not be responsible for any damage or incident caused by improper use,
modification of any part of the product, nor use on the condition otherwise specified herein or when used
in conjunction with other equipment not supplied by EIZO Technologies GmbH.
EIZO Technologies GmbH will not be responsible for any damage or incident caused by the following
cases.
Any damages caused by freight damage, modification, alteration, abuse, misuse, accident,
incorrect installation, disaster, act by the third party or improper use under abnormal.
Any special, incidental, or consequential damages including, without limitation, damages for loss
of business information, or other pecuniary loss.
Any defect of the product caused by external equipment.
Operation of this monitor outside of the specifications defined herein.
Any deterioration of display performance due to expendable parts such as LCD panel and/or
backlight, etc. (e.g. changes in brightness, color, brightness uniformity, color uniformity, defective
pixels and/or burnt pixels, etc.)
4|P a g e
Raptor SQ2804 Users Manual
No. E_v2.12
Any normal deterioration of the product, particularly that of consumables, accessories, and/or
attachments. (e.g. buttons, rotating parts, cables, users manual, etc.)
Any deformation, discoloration, and/or warp of the exterior of the product including that of the
surface of the LCD panel.
ii) LIMITED MANUFACTURERS WARRANTY
The product is warranted by LIMITED MANUFACTURERS WARRANTY included with the product.
Product & Version
Monitor
Raptor SQ2804-D
(Desktop)
2 Years
Raptor SQ2804-C
(Chassis Mount)
2 Years
Raptor SQ2804-P
(Panel Mount)
2 Years
Raptor SQ2804-V
(VESA Mount)
2 Years
The product shall be free from defects in material and workmanship for a period of two (2) year from the
date of purchase. Warranty upgrades are available and should be discussed in advance with EIZO
Technologies GmbH should it be required.
c) NOTICE & PRECAUTIONS
i)
APPLICATION
This product is specifically designed to be used as a data displaying device for Vessel and Air Traffic
Management environments for primary control display applications. This product is not developed for
applications which may be used in direct life threatening situations such as those listed below:
Transport machine (Ship, aircraft, train, automobile, etc.)
Safety devices (Disaster prevention system, security control system, etc.)
Equipment for the use that have direct effect on human life (Life support system, Medical
equipment or devices used in the operating room, etc.)
Nuclear energy control devices (Nuclear energy control system, security control system of
nuclear facility, etc.)
This product may not be covered by warranty for uses other than those described in this manual. Please
contact EIZO Technologies GmbH for consultation, should you plan to use the product in the manners
listed above or for any other deviation of use from the standard application.
5|P a g e
Raptor SQ2804 Users Manual
No. E_v2.12
ii) USAGE
The product is designed for in-door use only. Periodic cleaning is recommended. Ideally, monitors
should be set to the lowest feasible brightness to reduce changes in luminosity caused by long-term use
and maintain a stable image.
Only use optional products, parts and accessories manufactured or specified by EIZO with this
product.
Do not press on the panel or the frame strongly, as this may result in display malfunctions, such
as interference patterns, etc. If pressure is continually applied to the panel, it may deteriorate or
damage your panel. (If the pressure marks remain on the panel, leave the monitor with a black or
white screen. The symptom may disappear.)
Do not scratch or press on the panel with any sharp objects, as this may result in damage to the
panel. Do not attempt to brush with tissues as this may scratch the panel.
When the monitor is cold and brought into a warm room or the room temperature goes up quickly,
condensation may occur on the interior and exterior surfaces of the monitor. In that case, do NOT
turn the monitor on. Instead, wait until the condensation disappears, otherwise it potentially could
damage the monitor.
In order to protect the product from damage caused while being shipped, the product should only
be transported in its original packaging.
The monitor may only be opened and/or repaired by EIZO Technologies GmbH authorized
personnel. Training courses are available to allow basic repairs in the field. Contact EIZO
Technologies GmbH to find out more. Any unauthorized opening and/or repairing will
immediately void any warranty and responsibility from EIZO Technologies GmbH.
Note: Please find listed below phenomena caused by the characteristics inherent to LCD
technology in general and are therefore not considered product defects:
(i)
Defective pixels, bright point
The LCD panel is manufactured using high-precision technology. Although, missing pixels or lit pixels
may appear on the LCD panel, this is not a malfunction.
6|P a g e
Raptor SQ2804 Users Manual
No. E_v2.12
(ii)
After image, retained image
When an image is changed after displaying the same image for extended periods of time, an afterimage
may appear. Use a screen saver or power save function to avoid displaying the same image for
extended periods of time.
(iii)
Backlight life
The backlight of any LCD panel module has a fixed lifetime. When the screen becomes dark or begins to
flicker, please contact EIZO Technologies GmbH
(iv)
Characteristics for the LCD panel
Take care when handling the LCD panel. Do not scratch or press on the panel with any sharp objects,
such as pencil or pen. Cleaning the panel with a dirty or rough cloth also may damage the panel. Do not
press on the panel or edge of the frame strongly as this will result in damage to the screen.
(v)
Warm-up period
It takes approximately 60 minutes for the performance of electrical parts to stabilize. Therefore, please
wait at least 60 minutes after the monitor power has been turned on to make any adjustments to the
monitor.
iii) ELECTROSTATIC DISCHARGE
Many parts within the product contain components which can be permanently damaged or destroyed by
electrostatic discharge. Such resulting damage can result in total failure of the components or modules
affected. The following precautions must be strictly observed when handling such parts and components
(Remember, in order to maintain warranty any repairs or internal cleaning should only be carried out by
EIZO Technologies GmbH authorized service technicians):
When handling electronic components, take care to prevent electrostatic discharge. Such
discharge may occur when handling components or modules without suitable precautions to
ensure adequate grounding.
This also applies to all (insulated) tools. They must also be discharged before use.
When assemblies are removed or added to the system, the unit must always be switched off and
unplugged from the power supply.
Vulnerable components should always be held by their edges. Avoid touching circuit paths and
contact pins.
7|P a g e
Raptor SQ2804 Users Manual
No. E_v2.12
iv) PACKAGING
To avoid damage, care must be taken to ensure that the monitor is adequately packed and transported
in the correct manner. The original packaging should be retained and re-used for future transportation
purposes. The original packaging has a label with transportation symbols, which indicates the correct
orientation of the package.
Please note that the product must only be transported in a vertical position and on a pallet. The label
should be at the top of the package.
Packing Specifications:
Item
Package
Dimensions
Dimensions
Desktop
Chassis
Panel
VESA
750 (W) x 800 (H) x 370 (D) mm
750 (W) x 750 (H) x 210 (D) mm
750 (W) x 750 (H) x 210 (D) mm
750 (W) x 750 (H) x 210 (D) mm
Net
0.222 m
0.118 m
0.118 m
0.118 m
35.0 kg
30.5 kg
29.0 kg
30.0 kg
Weight
Gross
40.8 kg
34.1 kg
32.6 kg
33.6 kg
NOTE: All dimensions and weights above are reference values.
The monitor must always be transported on a pallet, in the original packaging to ensure
product safety.
Figure 2: Monitor Packaging
v) CLEANING
Before any cleaning isolate the monitor from the power supply by removing any power cables.
Chemicals, such as alcohol and antiseptic solution, may cause gloss variation, tarnishing and
fading of the cabinet or panel, and also quality deterioration of the image.
Never use thinner, benzene, wax, and abrasive cleaner, which may damage the cabinet or panel.
The optional EIZO ScreenCleaner is recommended for cleaning the cabinet and panel surface.
If necessary, the stains on the cabinet and panel surface can be removed by moistening part of a
soft cloth with water.
Any internal cleaning can only be done by EIZO Technologies GmbH authorized personnel
otherwise it will immediately void any warranty and responsibility from EIZO Technologies GmbH
8|P a g e
Raptor SQ2804 Users Manual
No. E_v2.12
vi) USAGE NOTE:
An excessively dark or bright screen may affect your eyes causing irritation and fatigue. Adjust
the brightness of the monitor according to the environmental conditions.
Staring at the monitor for a long time will also tire your eyes. Taking regular breaks is highly
recommended and can improve efficiency (e.g. Take a 10-minute rest every hour.)
9|P a g e
Raptor SQ2804 Users Manual
No. E_v2.12
1. PRODUCT OVERVIEW
The Raptor SQ2804 is a 28.05" / 71.0 cm (712 mm diagonal) LCD monitor with native resolution of 2048
x 2048 (1:1 aspect ratio) pixels. It was designed and developed to meet the very specific and stringent
requirements of the mission critical environment; Air Traffic Management, where system availability and
reliability are of paramount importance. In addition to offering advanced display technical features and
functionalities it is fully backwards compatible with the Sony DDM CRT monitor.
In addition, user ergonomics has also always been foremost in our development concepts since the days
of CRT production. EIZO achieved substantial diminution of electromagnetic wave for which CRTs were
renowned to discharge, proper colour indication with full colour reproduction for LCD monitors, and
automatic adjustment functionality. Such ergonomic criteria have been addressed to ensure high
acceptance from the operators
The Raptor SQ2804 uses the 4th generation of SHARPs ASV (Axially Symmetric Alignment) LCD panel
module powered by EIZOs own EIZO eBlue LED Backlight Technology. As well as reducing glare and
reflection from the screen, the technology is able to offer deeper black levels, better contrast ratios, as
well as achieving wide viewing angles of at least 170 in all directions. This is all achieved without
impacting response time as much as rival technologies do. This is achieved thanks to a specially
designed cell structure, which offers blur free images on moving video.
EIZO eBlue backlight technology is a direct backlight system offers an unrivalled brightness attainment.
This means that the backlights do not have to labour as hard to maintain brightness levels used in the
ATM environment than the competition. Blue LED also offers a number of key technical advantages over
White LED solutions, such as, but not limited to:
Higher Efficiency
Longer Lifetime
Superior Uniformity
Lower Color Shift
Lower Lumen Depreciation
Adjustable Color Point
No White LED Binning Issues
The Raptor SQ2804 also is highly customizable with additional video signal inputs, communication
interfaces (including TCP/IP), protection glass, mechanical designs, etc
10 | P a g e
Raptor SQ2804 Users Manual
No. E_v2.12
2. KEY FEATURES
28.05 (71.2 cm) LCD Monitor (1:1 Format)
Direct replacement of the SONY DDM CRT monitors, in existing Air Traffic Management
(ATM) environments or for newly installed ATM centres.
Native Resolution of 2048 x 2048
For input signals with a resolution up to 2048 x 2048 pixels. All lower resolution VESA
signals from 640 x 480 are displayed correctly.
Optical Characteristics
Brightness 350cd/m, Contrast 1000:1, Viewing Angle 170/170
Versatile & Flexible Video Input Signals & Communication Interfaces
Dual link DVI-D interfaces enable integration into various systems. Single or dual analog
RGB (5 x BNC) or a dual DisplayPort input connections are available upon request.
The RS232 and RS422 interfaces enable communication with the host machine (external
PC / workstation) and are used for firmware update (RS232-1 only) of the monitor as well.
In addition, TCP/IP and USB communication interfaces are also available as standard,
providing an even greater level of communication flexibility.
State of the Art Backlight Technology
The Raptor SQ2804 uses: EIZOs own backlight technology; EIZO eBlue LCD Backlight
Technology, offering unrivalled brightness attainment. Therefore, the backlights do not
work as hard to maintain required brightness levels. This development ensures a useful
life-time in excess of 100,000 hours.
Simple Maintenance Procedures
Full backlight replacement in merely five minutes by an EIZO-trained engineer. An
adjustable white color point and simple monitor calibration ensure greater control over
the display image.
Automatic Position, Frequency & Phase Adjustment
For analog video signals the monitor adjusts itself to the applied input signal.
Automatic Backlight Stabilization
A pre- selected level of brightness of the backlight unit is readjusted automatically.
11 | P a g e
Raptor SQ2804 Users Manual
No. E_v2.12
3. PRODUCT SETUP
3.1.
WHATS IN THE BOX
1x
Raptor SQ2804 LCD Monitor (Version; Desktop, VESA Mount, Panel Mount, or Chassis Mount)
1x
CD-R (Users Manual)
3.2.
PRODUCT ASSEMBLY AND INSTALLATION
When mounting the monitor to the stand or VESA mounting arm it is imperative to attach the monitor
correctly. To attach the stand / VESA arm please follow the instructions:
1. Lay the monitor, face down, on a soft cloth spread over a stable and secure surface.
2. Hold the stand or VESA arm with the holes in line with the VESA mounting holes on the back of
the monitor. (O VESA 200x200mm (6mm screws), O VESA 100x100mm (4mm screws))
Monitor Mounting Holes
Attaching to Stand
Attaching to VESA arm
(8 possible mounting holes)
(6 mounting holes used)
(4 mounting holes used)
Figure 3: Attaching the Monitor
3. Attach the monitor by securing it to the stand / VESA arm using the screws provided.
Please only use the screws provided. While making sure the screws are tight, take care
not to over tighten them. This could compromise the security of the monitor.
12 | P a g e
Raptor SQ2804 Users Manual
No. E_v2.12
4. MECHANICAL SPECIFICATIONS
4.1.
DESKTOP VERSION
Item
Dimensions ( W x H x D )
Weight (Net)
Tilt
Swivel
Outline Drawing
Value
623.0 x 659.0 x 322.9 mm
35.0 kg / 77.2 lbs.
Enable
Enable
Refer to Diagram Below
Figure 4: Dimensions of Raptor SQ2804-D (Desktop)
13 | P a g e
Raptor SQ2804 Users Manual
No. E_v2.12
4.2.
CHASSIS MOUNT VERSION
Item
Dimensions ( W x H x D )
Weight (Net)
Outline Drawing
Value
623.0 x 623.0 x 122.0 mm
30.5 kg / 67.2 lbs.
Refer to Diagram Below
Figure 5: Dimensions of Raptor SQ2804-C (Chassis Mount)
14 | P a g e
Raptor SQ2804 Users Manual
No. E_v2.12
4.3.
PANEL MOUNT VERSION
Item
Dimensions ( W x H x D )
Weight (Net)
Outline Drawing
Value
644 x 644 x 124 mm
27.0 kg / 59.5 lbs.
Refer to Diagram Below
Figure 6: Dimensions of Raptor SQ2804-P (Panel Mount)
15 | P a g e
Raptor SQ2804 Users Manual
No. E_v2.12
4.4.
VESA MOUNT VERSION
Item
Dimensions ( W x H x D )
Weight (Net)
Outline Drawing
Value
623 x 623 x 122 mm
30.0 kg / 66.1 lbs.
Refer to Diagram Below
Figure 7: Dimensions of Raptor SQ2804-V (VESA Mount)
16 | P a g e
Raptor SQ2804 Users Manual
No. E_v2.12
5. MECHANICAL CONTROL AND FUNCTIONS
5.1.
FRONT
Figure 8: FRONT Features
Menu
Starts OSD Menu
Switch Between Main and Sub Menus
Select
Menu Navigation
Scroll Down (If OSD Active)
Start Quick OSD (If OSD Inactive)
Selection of Quick-Menu-Functions (Brightness, Contrast, Backlight
Brightness)
Decrease Values
Navigate to the Left
Source Down Arrow ()
Increase Values
Navigate to the Right
Start Quick OSD (If OSD Inactive)
+ Selection of Signal Interface
+ Execute Auto. Adjustment (Analog only)
Source Up Arrow ()
LED1
LED2
Front Power
Status:
OFF
Slow Flashing
Quick Flashing
Status:
OFF
ON
Valid Video Input Signal Detected
Power Save Mode (Only when DPMS mode active)
Invalid Video Input Signal or System Failure Detected
No Power. Monitor Powered OFF
Power Detected. Monitor Powered ON
Power Monitor ON and OFF (Standby Mode)
17 | P a g e
Raptor SQ2804 Users Manual
No. E_v2.12
5.2.
REAR
1
8
2
9
3
10
4
11
5
12
6
13
7
14
Figure 9: REAR Features
Ventilation Holes in Metal Housing
VESA Mounting Support (100x100mm, 200x200mm)
RS422 Communication Interface
Main Power Supply Connection and Master Power Switch
Desktop Stand (Swivel, Tilt)
A Fail-Safe Fan
Desktop Stand Cable Management Holder
1x or 2x Analog (5xBNC) Video Signal Connection (Optional), OR
2x DisplayPort Video Signal Connection (Optional)
2x Dual-Link DVI Video Signal Connection
10
2x USB Upload Communication Interfaces
11
2x RS232 Communication Interface
12
TCP/IP Communication Interface
13
USB Power-Out Interface
14
Communication Port for External OSD Keyboard
18 | P a g e
Raptor SQ2804 Users Manual
No. E_v2.12
6. VIDEO SIGNAL INTERFACES
6.1.
DIGITAL VISUAL INTERFACE (DVI) (Dual-Link Support)
The digital video inputs use the standard dual link DVI interface. Dual link DVI is used to support the high
data rate (dot clock) as required by this high resolution of 2048x2048. The monitor also supports lower
resolutions (e.g. 640x480, 720x400, 800x600, 1024x768, 1280x1024, 1600x1200, and others). This
feature is used during boot up on some machines that use lower resolution during the initial phase.
The monitor provides EDID information (Extended Display Identification Data) to the host system
(workstation) via its DDC connection (Display Data Channel). This data includes, in addition to standard
VESA timings, a specific timing for a 2048x2048 resolution @60Hz.
DVI-1 / DVI-2
Pin
Signal
1
2
3
4
5
6
7
8
9
10
Pin
Signal
Pin
Signal
TMDS DATA 2-
11
TMDS DATA SHIELD 1
21
TMDS DATA 5+
TMDS DATA 2+
12
TMDS DATA 3-
22
TMDS CLOCK SHIELD (GND)
TMDS DATA 2 SHIELD (GND)
13
TMDS DATA 3+
23
TMDS CLOCK+
TMDS DATA 4-
14
+5V POWER (In)
24
TMDS CLOCK-
TMDS DATA 4+
15
GND
C1
N.C.
DDC CLOCK
16
HOT PLUG DETECT
C2
N.C.
DDC DATA
17
TMDS DATA 0-
C3
N.C.
N.C.
18
TMDS DATA 0+
C4
N.C.
TMDS DATA 1-
19
TMDS DATA SHIELD 0 (GND)
C5
GROUND
TMDS DATA 1+
20
TMDS DATA 5-
19 | P a g e
Raptor SQ2804 Users Manual
No. E_v2.12
6.2.
DIGITAL DISPLAYPORT INTERFACE
The option digital video input uses the standard DisplayPort version 1.1a interface. DisplayPort is used
to support the high data rate (dot clock) as required by this high resolution of 2048x2048. This interface
also supports lower resolutions (e.g. 640x480, 720x400, 800x600, 1024x768, 1280x1024, 1600x1200,
and others). This feature is used during boot up on some machines that use lower resolution during the
initial phase.
DP-1 / DP-2
Pin Signal
Pin
Signal
1
2
3
4
5
6
7
8
9
10
11
12
13
14
15
16
17
18
19
20
GND
ML-Land 3CFG1(GND)
CFG2(GND)
AUX CH+
GND
AUX CH+
Hot Plug
Return
DP_PWR
ML-Lane 0+
GND
ML-Land 0ML-Land 1+
GND
ML-Land 1ML-Land 2+
GND
ML-Land 2ML-Land 3+
6.3.
ANALOG BAYONET NEILL CONCELMAN (5xBNC) INTERFACE
The optional analog video input uses the standard (RGB+HV) 5xBNC RGB interface. 5xBNC analog is
used to support the high data rate (dot clock) as required by this high resolution of 2048x2048. This
connection allows the monitor to be used as a drop in replacement of the SONY DDM CRT for on-going
and legacy ATM systems. This interface also supports lower resolutions (e.g. 640x480, 720x400,
800x600, 1024x768, 1280x1024, 1600x1200, and others). This feature is used during boot up on some
machines that use lower resolution during the initial phase.
TOP
1
BOTTOM
5
5BNC-1
Pin Signal
5BNC-2
Pin Signal
1
2
3
4
5
1
2
3
4
5
Red
Green
Blue
H-Sync
V-Sync
Red
Green
Blue
H-Sync
V-Sync
20 | P a g e
Raptor SQ2804 Users Manual
No. E_v2.12
7. BASIC OPERATION AND FUNCTIONS
7.1.
QUICK OSD MENU
Push the SELECT button then QUICK OSD (On Screen Display) menu appears. The following are
adjustable by using the control buttons. Push the SOURCE (UP key) button, then a Quick-OSD menu
will appear. The following settings are available via Quick-OSD menu.
When using a DIGITAL signal:
Function
Description
Backlight
Set Backlight Brightness Levels, Range: 0 ~ 1,000
When using an ANALOG signal:
Function
Description
Backlight
Set Backlight Brightness Levels, Range: 0 ~ 1,000
H Position
Adjust Horizontal Picture Position, Range: 0 ~ 100, Default 50
V Position
Adjust Vertical Picture Position, Range: 0 ~ 100, Default 50
7.2.
MAIN OSD MENU
7.2.1.
MAIN MENU PICTURE 1 [ DIGITAL ]
When Backlight Controller is ON (Default Setting):
Function
Description
Backlight [cd/m]
Set Backlight Brightness Levels, Range: 20 ~ 240 [cd/m]
f(T): BL Real [cd/m]
Shows the actual value of the backlight brightness in [cd/m]
when backlight brightness is reduced because of
high operating temperature.
Brightness
Set Panel Brightness Levels, Range: 0 ~ 100
Contrast
Set Contrast Levels, Range: 0 ~ 100
21 | P a g e
Raptor SQ2804 Users Manual
No. E_v2.12
When Backlight Controller is OFF:
Function
Description
Backlight
Set Backlight Brightness Levels, Range: 0 ~ 1,000
f(T): BL real
Shows the actual value of the backlight brightness in percent
when backlight brightness is reduced because of
high operating temperature.
Brightness
Set Panel Brightness Levels, Range: 0 ~ 100
Contrast
Set Contrast Levels, Range: 0 ~ 100
7.2.2.
MAIN MENU PICTURE 1 [ ANALOG ]
Function
Backlight
Backlight [cd/m]
F(T): BL Real
Description
Backlight Controller = OFF
Set Backlight Brightness Levels, Range: 0 ~ 1,000
Backlight Controller = ON
Set Backlight Brightness Levels, Range: 20 ~ 240 [cd/m]
Shows the actual value of the backlight brightness in percent
or [cd/m] when backlight brightness is reduced because of
high operating temperature.
Contrast
Set Contrast Levels, Range: 0 ~ 100
Auto-adjust
Execute automatic adjustment of screen for analog signal
H Position
Adjust Horizontal Picture Position, Range: 0 ~ 100
V Position
Adjust Vertical Picture Position, Range: 0 ~ 100
AFE Bandwidth
Frequency
Change the input bandwidth of analog input to compensate for
poor video signal input.
Adjust scanning frequency. Range: Depends on signal input
22 | P a g e
Raptor SQ2804 Users Manual
No. E_v2.12
7.2.3.
MAIN MENU PICTURE 2
Function
Description
Color Temperature adjustment.
Choose among three pre-defined, and one adjustable color
Color Temperature
temperature values. Pre-defined values are 4500K, 6500K
(Default), or 9300K. Enabling User it is possible to adjust
individual color settings. Range 0 ~ 100.
Select the Gamma Curve settings
Setting Range:
Gamma Table
Calibrated
User: Range DICOM, 1.0 ~ 3.0 (Default: 2.2)
To calibrate the monitors backlight brightness, gamma
Calibration
7.2.4.
characteristics and White-point.
MAIN MENU SETUP
Function
Description
Backlight Controller
Accesses the backlight controller adjustment menu.
Source
Accesses the video signal source menu.
Display Power Management System
DPMS
If ON automatic standby is activated as soon as no
synchronization signals are applied.
OSD
Change OSD settings.
Language
Change OSD language.
Select one of seven different test patterns to display on the
Testpattern
monitor by pressing the key. Any other key will close the
OSD.
Factory / User Settings
Reset all settings back to factory default settings. Save user
settings or reset settings back to saved user settings.
23 | P a g e
Raptor SQ2804 Users Manual
No. E_v2.12
7.2.4.1.
SUB MENU Backlight Controller
Function
Description
Backlight Controller
Enable / Disable automatic backlight controller.
BL min [cd/m]
Adjust minimum allowable brightness value in cd/m.
Minimum possible setting is 20cd/m.
Adjust maximum allowable brightness value in cd/m.
Maximum possible setting is 240cd/m.
BL max [cd/m]
7.2.4.2.
SUB MENU Source
Function
Description
Source Scan
Automatic scan of video signal input sources for valid signals.
Scan DVI-1
Enable Source Scan to scan digital interface DVI-1.
Scan DVI-2
Enable Source Scan to scan digital interface DVI-2.
Scan ARGB-1
Enable Source Scan to scan analog interface ARGB-1.
Scan ARGB-2
Enable Source Scan to scan analog interface ARGB-2.
Scan DP-1
Enable Source Scan to scan digital interface DP-1.
Scan DP-2
Enable Source Scan to scan digital interface DP-2.
7.2.4.3.
SUB MENU OSD
Function
Description
Transparency
Set transparency of the OSD window itself. Range: 0 ~ 100
OSD Timeout [sec]
OSD Lock
Key Lock
OSD Access Code
Set OSD timeout period. If no key is pressed the OSD will
disappear after this time. Range: 15 ~ 60 seconds.
Lock / Unlock OSD Menu
( Default Factory Access Code: 1 2 3 4 )
Lock the keys operating the OSD on the front bezel of the
monitor. To unlock press and keep pressed the key while
turning the monitor on and until a small window appears with
Key Unlock on the screen.
Set / Change OSD access code.
When disabling the OSD Lock it is necessary to enter the code to access the OSD and
then to also disable to OSD lock on the above Setup menu too. Without doing this the
OSD will remain locked.
24 | P a g e
Raptor SQ2804 Users Manual
No. E_v2.12
7.2.5.
MAIN MENU COMMUNICATION
Function
Description
Serial Interface 2
Configure communication settings of serial interface #2.
SNMP
Configure SNMP settings.
7.2.5.1.
SUB MENU Serial Interface 2
Function
Description
Selection of communication protocol
Mode
Range: Standard / Sony DDM
Selection of active serial communication interface. Range:
Signal Type
RS232 / RS422
DDM control function assignment to DDM protocol 0xA0
DDM Contrast (A0)
Range: Backlight / Brightness / Contrast / Disabled
DDM control function assignment to DDM protocol 0xA1
DDM Brightness (A1)
7.2.5.2.
Range: Backlight, Brightness, Contrast, Disabled
SUB MENU SNMP
Function
IP Address
Subnet Mask
Description
A unique address to identify the monitor in order to be able to
communicate with the host machine on a network.
Enables identification of which section of the IP address is
reserved for the network and which is for the host use.
Standard Gateway
A router which allow communication with other networks.
Primary DNS Server
Address of Domain Name Server (DNS)
GET Community String
Community string for GET-request
SET Community String
Community string for SET-request
25 | P a g e
Raptor SQ2804 Users Manual
No. E_v2.12
7.2.6.
MAIN MENU INFO 1: SOURCE
Function
Description
Selected Source
Displays active input signal source
Resolution (H x V)
Displays the number of pixels visible on the screen
Total (H x V)
Displays the total number of pixels on the LCD panel module
Horz. Frequency [Hz]
Displays the Horizontal Frequency of the selected input signal
Vert. Frequency [Hz]
Displays the Vertical Frequency of the selected input signal
Displays the timing entry / mode number needed to discuss
Timing Index
7.2.7.
with technical support should you have any technical issues.
MAIN MENU INFO 2: DISPLAY
Function
Description
Alarm Input
Displays status of the LCD Display Module
Upper Backlight Tray
Displays status of the Upper Backlight Tray
Middle Backlight Tray
Displays status of the Middle Backlight Tray
Lower Backlight Tray
Displays status of the Lower Backlight Tray
7.2.8.
MAIN MENU INFO 3
Function
Description
Temperature [C]
Displays the internal temperature of the monitor in C
Fan 1 [rpm]
Displays Fan speed rotation in Revolutions Per Minute (rpm)
Power Surplus Backlight [%]
Shows the reserve for adjusting the backlight brightness in
percentage
Power Supply 1
Displays the operational status of Power Supply 1
Power Supply 2
Displays the operational status of Power Supply 2
26 | P a g e
Raptor SQ2804 Users Manual
No. E_v2.12
7.2.9.
MAIN MENU INFO 4: ON TIME
Function
Description
Monitor
Displays the number of hours the monitor has been ON
Upper Backlight Tray
Middle Backlight Tray
Lower Backlight Tray
Fan
Displays the number of hours the Upper Backlight Tray has
been operating
Displays the number of hours the Middle Backlight Tray has
been operating
Displays the number of hours the Lower Backlight Tray has
been operating
Displays the number of hours the fan has been operating
Displays the number of hours the Power Supply Unit 1 has
Power Supply 1
been operating
Displays the number of hours the Power Supply Unit 2 has
Power Supply 2
7.2.10.
been operating
MAIN MENU INFO 5
Function
Description
Firmware Version
Displays the firmware version of the main controller board.
Serial Number
Displays the serial number of the monitor.
(Please quote this in all communications with the manufacturer)
27 | P a g e
Raptor SQ2804 Users Manual
No. E_v2.12
8. ADVANCED FEATURES & FUNCTIONALITIES
8.1.
ADJUSTMENT OF ANALOG SIGNAL SOURCE (DDM)
There are no industrial standardizations or regulations of the signal coming from an analog signal source.
Therefore, as the signal characteristics will differ depending on the graphics cards or cables used it is
important to be able to make adjustments at the monitor. Whenever the monitor is receives an analog signal
for the first time, an integrated automatic adjustment function performs the adjustment. It uses the H- and Vfrequencies of the input signal to adjust the frequencies, phase and picture position of the image. In some
cases, depending on the quality of the signal input it may be necessary to undertake an additional manual
adjustment. The two most important parameters to adjust on an analog signal are frequency and phase.
With poor frequency adjustment the image may appear blurred. With each and every change in frequency
there is a direct impact on any blurred fields. The correct setting is only achieved when the image is consistent
across the screen. Even if the entire image is blurred it must be consistent. Any blurred images will be
sharpened by adjusting the Phase. When undertaking the adjustment of frequency and phase it important to
use an image that can show any deficiencies clearly. Like the following image, an image with multiple parallel
lines is recommended.
Incorrect Frequency
Correct Frequency
Figure 10: Frequency Adjustment
When DDM compatible timings are used, it is not possible to adjust the frequency.
All graphics adapters used in ATC use the frequency setting of 2816.
28 | P a g e
Raptor SQ2804 Users Manual
No. E_v2.12
8.2.
AUTOMATIC BACKLIGHT CONTROL
The monitor comes equipped with an integrated automatic backlight control function which ensures
consistent backlight brightness throughout the life of the monitor. By using this function you can
determine the exact cd/m level desired and set this level via the OSD.
This functionality allows you to set the monitors brightness to any value between 20 ~ 240cd/m. While
the monitors LCD panel module has a maximum brightness of 350cd/m the maximum automatic
brightness setting is lower. The reason for this is that there is natural deterioration of any light source
and the automatic backlight control function needs to compensate for this over time to achieve a
consistent brightness over the lifetime of the monitor.
When using the monitor with the automatic backlight control function disabled, the brightness level can
be adjusted between the values 0 ~ 1000
8.3.
LOCKING OSD
The OSD may be locked so uses cannot access it without a pre-defined access code. This code can be
set via the SETUP menu on the OSD itself. The factory default code is 1 2 3 4.
Take care to remember any password you change to as this can only be changed knowing the
current valid password. Not even the factory reset function will reset the password back to the
factory default.
Figure 11: OSD Access Code
29 | P a g e
Raptor SQ2804 Users Manual
No. E_v2.12
8.4.
POWER SUPPLY
The Raptor SQ2804 comes equipped with a single power supply unit as standard.
Item
Input Voltage
Connector Type:
Power Consumption
Main Power Fuse
Value
90~264 VAC (47~63Hz)
IEC Inlet
100 W (max.)
50 W (typ.)
5W
2x T5A Delay Action Fuse
Conditions
At 350 cd/m
At 70 cd/m
Standby Mode
Another power supply unit may be installed as a redundant power supply if required. Should you require
this please discuss further with your EIZO representative. The ON/OFF status of both power supplies
may be viewed via the Info tab on the monitors OSD.
8.5.
EXTERNAL OSD KEYBOARD (EACON-S01)
In addition to the control buttons located on the front bezel of the monitor, the OSD may be operated with
the use of the EIZO External Keyboard (EACON-R01). The external keyboard replicates the key
functions of the front mounted control buttons of the Raptor SQ2804 and allows engineers to
conveniently access the OSD menu without the need to connect a PC to one of the serial interfaces.
Connector Type: Sub-miniature circular connector series 712 (Binder GmbH)
110,0
40,0
Figure 12: EIZO EACON-S01
30 | P a g e
Raptor SQ2804 Users Manual
No. E_v2.12
8.6.
HARDWARE MONITOR CALIBRATION
The EIZO Raptor SQ2804 and SQ2814 come equipped with a hardware calibration functionality that can
be accessed and operated through the On-Screen Display (OSD). In order to use this functionality it is
essential to have the EIZO tested and approved luminance sensor; the EACAL-R01. No additional
hardware or software of any description is required, ensuring a completely non-intrusive calibration
operation. Please contact EIZO for further details regarding the EACAL-R01.
8.6.1.
How to Attach the EACAL-R01 Sensor
Connect the EACAL-S01, via the adapter cable to the RS232-2 port on the monitor
Position the sensor to the middle of the monitors screen ready for calibration
If the sensor is unstable, slide the cable weight slowly to achieve appropriate balance between the
sensor and the counter weight.
Ensure the felt surface on the sensor is clearly and evenly touching the surface of the monitor.
Counter
Weight
felt surface
Rear of Counter Weight
Slide Slowly
31 | P a g e
Raptor SQ2804 Users Manual
No. E_v2.12
8.6.2.
How to Remove the EACAL-R01 Sensor
Remove the sensor slowly from the monitor screen.
After removal, place the sensor in the storage cup provided to protect from dust.
Storage Cup
(1)
(2)
Before attaching the sensor, remove the stains or dusts on the surface of the monitor.
Note that the counter weight may drop out of the cable when you slide it roughly.
Remove the stains or dusts on the felt surface before placing on the monitor.
8.6.3.
Locating the Calibration Function on the OSD
Engage the OSD by pressing the MENU button.
Press the SOURCE button to move to the main menu; PICTURE 2.
Press SELECT three times to move to the CALIBRATION option and press SOURCE to go to
the sub-Menu; Calibration
Main Menu: Picture 2
Sub-Menu: Calibration
This will bring you to the CALIBRATION sub-menu where you will have the choice of one of three
options; two of which are calibration and one is used to prove you have set the correct light and color
characteristics.
32 | P a g e
Raptor SQ2804 Users Manual
No. E_v2.12
Caution
For accurate results the monitors color characteristics are stable prior to any calibration. To ensure
the color characteristics are stable it is essential to power the monitor on at the approximate target
brightness for the period of two (2) hours before calibration. This will allow accurate calibration and
reading measurements from the sensor.
To ensure correct calibration and reading measurements and avoid potential damage of the sensor
itself that you strictly follow the on-screen instructions at all times.
The sensor must be correctly connected to the RS232-2 port at the rear of the monitor, using only
the adapter cable provided.
8.6.4.
Backlight Calibration
Sub-Menu Option: Backlight Sensor
Using this option will allow you to calibrate the brightness generated from backlights themselves. When
you choose to do this a menu will appear giving you the option of selecting either the EACAL-S01 (an
ASLM sensor) or another luminance meter.
Note: This option is only available when calibrating the backlight sensor option
Sub-Menu to choose the luminance meter used
33 | P a g e
Raptor SQ2804 Users Manual
No. E_v2.12
Once you choose which luminance meter to be used the monitor will then go through the complete
calibration process, following the following flow:
(i)
Plug in Luminance Meter to RS232-2!
Key MENU: Cancel
Key SELECT: Continue
You have the option here to either cancel the process, returning to the main menu or continuing with the calibration
function. This is a manual process so you need to choose one of the two options mentioned.
(ii)
Setup Luminance Meter
Status [%]
This is an automatic process and requires no manual input
(iii)
Calibration in Progress
Please wait
This is the beginning of the actual automatic calibration process and requires no manual input. Do not unplug the
sensor or interfere with the process until complete.
(iv)
Calibration Backlight Sensor: Upper Value
Key MENU: Cancel
Backlight Intensity [cd/m]
Key SELECT: Skip
xxx
The step calibrates the upper brightness level. To carry out calibration do not touch any keys as this is an automatic
process. This process can take a few minutes because of system heat up. During this stage you also have the option
of pressing MENU to abort the calibration process entirely or press SELECT to skip this process and move to the
next stage. By skipping this stage you confirm that the reading shown (e.g. xxx [cd/m]) at that time is accepted as the
actual reading.
(v)
Calibration Backlight Sensor: Lower Value
Key MENU: Cancel
Backlight Intensity [cd/m]
Key SELECT: Skip
xxx
The step calibrates the lower brightness level. To carry out calibration do not touch any keys as this is an automatic
process. This process can take a few minutes because of system cool down. During this stage you also have the
option of pressing MENU to abort the calibration process entirely or press SELECT to skip this process and move to
the next stage. By skipping this stage you confirm that the reading shown (e.g. xxx [cd/m]) at that time is accepted as
the actual reading.
Calibration Successfully Finished
(vi)
Unplug Luminance Meter
Key SELECT: Continue
The calibration process is complete. Please unplug the Luminance Meter and press SELECT to finalize the process.
34 | P a g e
Raptor SQ2804 Users Manual
No. E_v2.12
8.6.5.
Gamma
Sub-Menu Option: Gamma
By using this option you will be able to calibrate the gamma characteristics and white-point if desired.
When you choose to do this the calibration process will begin immediately without going to a further
menu by following the following flow:
(i)
Plug in Luminance Meter to RS232-2!
Key MENU: Cancel
Key SELECT: Continue
You have the option here to either cancel the process, returning to the main menu or continuing with the calibration
function. This is a manual process so you need to choose one of the two options mentioned.
(ii)
Setup Luminance Meter
Status [%]
This is an automatic process and requires no manual input
(iii)
Gamma Entry
Key MENU: Cancel
Key SELECT: Continue
Gamma
e.g 2.2
By pressing the MENU key the process will be aborted and you will immediately proceed to the final step. Should you
wish to continue to calibrate the Gamma characteristics please use the & keys to set the desired gamma value.
Once you have done this press SELECT to continue the process. You will then move immediately to the next step:
Note: By reducing the gamma setting to be less than one you will move to the DICOM gamma value
(iv)
X Color Component Entry
Key MENU: Cancel
Key SELECT: Continue
X Color Component
e.g .313
By pressing the MENU key the process will be aborted and you will immediately proceed to the final step. Should you
wish to continue to calibrate the X Color Coordinate please use the & keys to set the desired value. Once you
have done this press SELECT to continue the process. You will then move immediately to the next step:
35 | P a g e
Raptor SQ2804 Users Manual
No. E_v2.12
(v)
Y Color Component Entry
Key MENU: Cancel
Key SELECT: Continue
Y Color Component
z.B .323
By pressing the MENU key the process will be aborted and you will immediately proceed to the final step. Should you
wish to continue to calibrate the Y Color Coordinate please use the & keys to set the desired value. Once you
have done this press SELECT to continue the process. You will then move immediately to the next step:
(vi)
Measuring Display Characteristics
Key MENU: Cancel
Status [%]
At any stage during this process you may press MENU to cancel the operation. This is the beginning of the actual
gamma calibration process and requires no manual input. This is an entirely automatic process so do not unplug the
sensor or interfere with the process until complete for an accurate gamma calibration.
(vii)
Generating LUT
Key MENU: Cancel
Status [%]
This is an automatic process and requires no manual input. At any stage during this process you may press MENU to
cancel the operation
(viii)
Saving LUT
This is an automatic process and requires no manual input
Calibration Successfully Finished
(ix)
Unplug Luminance Meter
Key SELECT: Continue
The calibration process is complete. Please unplug the Luminance Meter and press SELECT to finalize the process.
Note:
Please note that whenever you make a change in the Gamma settings
it is also important to re-calibrate the Backlights. By setting the X and
Y you are determining the White-point level that will be used as the
basis for the Correlated Color Temperature setting
36 | P a g e
Raptor SQ2804 Users Manual
No. E_v2.12
8.6.6.
Measure Luminance & Color
Sub-Menu Option: Measure Luminance & Color
In order to be able to prove the brightness and gamma characteristics resulting from the calibration
features outlined earlier it is important to be able to measure the results. This operation will allow you to
use the luminance meter to obtain the relevant measurements proving your calibration results by
following the following flow:
(i)
Plug in Luminance Meter to RS232-2!
Key MENU: Cancel
Key SELECT: Continue
You have the option here to either cancel the process, returning to the main menu or continuing with the calibration
function. This is a manual process so you need to choose one of the two options mentioned.
(ii)
Setup Luminance Meter
Status [%]
This is an automatic process and requires no manual input
(iii)
Measuring Luminance
Key MENU: Cancel
Key SELECT: Enable TP
Lv [cd/m] / x / y: 69 / 0.302 / 0.316
Note: TP = Test Pattern. The monitor comes equipped with a number of test patterns build in so there is no need for a workstation when calibration or monitor testing.
At any stage during this process you may press MENU to cancel the operation. This stage will test the luminance of
the image on screen. By pressing SELECT you can toggle through a number of pre-set test patterns and move the
sensor over the screen to read settings over the different sectors. Once you have selected the first test pattern simply
move to another test pattern by pressing the & keys. Once you are satisfied with the readings turn the test
pattern off by pressing the SELECT key again. Then press MENU to cancel.
(iv)
Unplug Luminance Meter
Key SELECT: Continue
The process is complete. Please unplug the Luminance Meter and press SELECT to finalize.
37 | P a g e
Raptor SQ2804 Users Manual
No. E_v2.12
9. SERIAL COMMUNICATION INTERFACES
9.1.
RS232 INTERFACE
The RS232 interface is used for communication with the host machine (external PC / workstation). The
three different protocols are available which are described in Users Manual. Additionally, the RS232-1
interface is used for firmware update of the monitor and the RS232-2 undertakes communication with a
PC via the DDM protocol.
RS232-1
Pin Signal
RS232-2
Pin Signal
1
2
3
4
5
6
7
8
9
1
2
3
4
5
6
7
8
9
N.C.
TXD (Output)
RXD (Input)
N.C.
GND
N.C.
N.C.
N.C.
N.C.
N.C.
TXD (Output)
RXD (Input)
DSR (Input)
GND
DTR (Output)
N.C.
N.C.
N.C.
Note: Only the RS232-1 interface can be used for firmware updates.
9.2.
RS422 INTERFACE
The RS422 interface is used for communication with the host machine (external PC / workstation). The
three different protocols are available which are described in Users Manual.
9.3.
Pin
Signal
Pin
Signal
Pin
Signal
GND
GND
11
DSR+
TXD+
N.C.
12
DTR+
RXD+
+5V Output
13
GND
DSR-
TXD-
14
N.C
DTR-
10
RXD-
15
+5V Output
UNIVERSAL SERIAL BUS (USB) INTERFACE
The USB-1/USB-2 interfaces are used for communication with two independent host machines. These
USB interfaces are working with full-speed (12Mbit/s). The USB communication is based on standard
HID (Human Interface Device) protocol. USB HID generic device drivers are available in most modern
operating systems. The range of functions is same as Simplified Protocol detailed in this manual.
USB-1
Pin Signal
USB-2
Pin Signal
1
2
3
4
1
2
3
4
Vbus (5V)
DD+
GND
Vbus (5V)
DD+
GND
38 | P a g e
Raptor SQ2804 Users Manual
No. E_v2.12
9.4.
ETHERNET (TCP/IP) INTERFACE
The Ethernet interface is used for TCP/IP-communication with the host machine (external PC /
workstation). The protocol for the communication is Simple Network Management Protocol (SNMP). The
operation and functionality are described in this manual and the IP address can be found and set in the
OSD menu.
9.4.1.
SNMP Protocol
Simple Network Management Protocol (SNMP) is a User Datagram Protocol-based (UDP) network
protocol. SNMP is based on the manager/agent model consisting of a manager, an agent, and a
database of management information, managed objects and the network protocol. The manager
provides the interface between the human network manager and the management system. The agent
provides the interface between the manager and the physical device(s) being managed.
The manager and agent use a Management Information Base (MIB) and a relatively small set of
commands to exchange information.
9.4.2.
Management Information Base (MIB)
SNMP itself does not define which information (which variables) a managed system should offer. Rather,
it uses an extensible design, where the available information is defined by Management Information
Bases (MIBs). MIBs describe the structure of the management data of a device subsystem; they use a
hierarchical namespace containing Object Identifiers (OID). Each OID identifies a variable that can be
read or set via SNMP. The OID consists of numbers separated by decimal points (i.e. 1.3.6.1.4.1.2682.1).
The MIB hierarchy can be depicted as a tree with a nameless root, the levels of which are assigned by
different organizations. The top-level MIB OIDs belong to different standards organizations, while lowerlevel object IDs are allocated by associated organizations. This model permits management across all
layers of the Open System Interconnection (OSI) reference model, extending into applications such as
databases, email, and the Java reference model, as MIBs can be defined for all such area-specific
information and operations. A standard MIB is defined by the factory and can be customize upon request.
The following figure shows an example of an MIB for the monitor:
39 | P a g e
Raptor SQ2804 Users Manual
No. E_v2.12
Figure 13: Example Extract of the Monitor MIB
40 | P a g e
Raptor SQ2804 Users Manual
No. E_v2.12
9.4.3.
SNMP Command Messages
SNMP uses five basic messages (GET, GET-NEXT, GET-RESPONSE, SET, and TRAP) to
communicate between the manager and the agent.
The GET and GET-NEXT messages allow the manager to request information for a specific variable.
The agent, upon receiving a GET or GET-NEXT message, will issue a GET-RESPONSE message to the
manager with either the information requested or an error indication as to why the request cannot be
processed.
A SET message allows the manager to request a change be made to the value of a specific variable in
the case of an alarm remote that will operate a relay. The agent will then respond with a GETRESPONSE message indicating the change has been made or an error indication as to why the change
cannot be made.
The TRAP message allows the agent to spontaneously inform the manager of an "important" event.
Most of the messages (GET, GET-NEXT, and SET) are only issued by the SNMP manager. The TRAP
message is the only message capable of being initiated by an agent. This notifies the SNMP manager as
soon as an alarm condition occurs, instead of waiting for the SNMP manager to ask.
41 | P a g e
Raptor SQ2804 Users Manual
No. E_v2.12
10. SERIAL COMMUNICATION PROTOCOL
The monitor has two logical channels for serial communication available. Both channels can be
simultaneously used with USB and RS232 interfaces. Channel two can additionally be used alternatively
as an RS232 or RS422 interface.
Figure 14: Internal Logical Channels
Switching between the RS232-2 and RS422 is done via the OSD menu. Serial communication is
undertaken using one of the three different transmission protocols available:
(i)
Standard Protocol
This protocol supports all adjustments and controls of the monitor.
(ii)
Simplified Protocol
This protocol has a simplified structure, and only allows the basic adjustment of Brightness, Contrast
and Backlight Brightness. It can also query the monitors system status for information such as error
messages, temperature, active source and operating time.
(iii)
DDM Protocol
This protocol is used in Sony-DDM compatible systems.
The following table shows which transmission protocols are available for each of the different interfaces:
Protocol
RS232-1
Standard
Simplified
DDM
RS232-2*
RS422
USB-1/2
* Note: RS232-2 interface has additional handshake signals which are needed for communication via DDM-Protocol
42 | P a g e
Raptor SQ2804 Users Manual
No. E_v2.12
10.1.
STANDARD PROTOCOL
Standard protocol supports all adjustments and controls of the monitor. It uses two kinds of data
package format types:
(i)
Operation
- Used for adjustments such as Brightness, Contrast and Backlight
Brightness.
(ii)
Key Simulation
- Used to operate the OSD via serial interface.
Interface Parameters
BAUD RATE
19200
PARITY
None
DATA BITS
STOP BITS
HANDSHAKE
No
Protocol
HOST
Operation / Key
MONITOR
Operation (GET)
0x1E
ACK (OK)
ACK (OK)
OpPack
ACK Message
OK
0x06
ERROR
0x15
43 | P a g e
Raptor SQ2804 Users Manual
No. E_v2.12
10.1.1.
Byte Nr.
Data
Byte Nr.
Data
Byte Nr.
Data
Telegram Structure Operation
10
0xBE
0xEF
0x03
0x19
0x00
CRC-L
CRC-H
O-Type
Code-L
Code-H
0x00
11
12
13
14
15
16
17
18
19
20
0x00
0x00
0x00
0x00
0x00
Val-L
Val-1
Val-2
Val-H
0x00
22
23
24
25
26
27
28
29
30
31
0x00
0x00
0x00
0x00
0x00
0x00
Step-L
Step-1
Step-2
Step-H
L = Lower Byte
21
0x00
H = Higher Byte
O-Type
(BYTE)
:Operation
Code
(WORD)
:Function
Val
(DWORD)
:Value
Step
(DWORD)
:Step for INC or DEC
Code
Operation
Comment
0x01
SET
Set Value
0x02
GET
Get Value
0x02
INC
Increment Value
0x04
DEC
Decrement Value
O-Type
Code
Code
Operation
Comment
Value Min.
Value Max.
0x03E8
Backlight Brightness
Set Backlight Value
0xff
0x139C
Brightness
Set Brightness Level
0xff
0x13AF
Contrast
Set Contrast Level
0xff
Protocol
HOST
Operation Packet
MONITOR
Char 0x1E + Operation Packet
44 | P a g e
Raptor SQ2804 Users Manual
No. E_v2.12
10.1.2.
Byte Nr.
Data
Byte Nr.
Data
Telegram Structure Keyboard Simulation
10
0xBE
0xEF
0x02
0x06
0x00
CRC-L
CRC-H
Code-L
Code-H
0x00
0x00
11
12
0x00
0x00
L = Lower Byte
Code
H = Higher Byte
(WORD)
:Key Code
The following codes are supported:
Key Code
Function / Key
0x0061
0x0062
0x005b
UP
0x0059
DOWN
0x005a
LEFT
0x0058
RIGHT
0x0057
MENU
0x005c
MENU RIGHT
0x005d
MENU LEFT
0x005f
ESCAPE
0x0056
AUTOADJUST
0x0055
SOURCE
Protocol
HOST
Packet Keyboard Simulation
MONITOR
Char 0x06
45 | P a g e
Raptor SQ2804 Users Manual
No. E_v2.12
10.1.3.
Calculation of CRC Check Sum
For CRC check sum calculation set 0x00 for CRC-L and CRC-H. Check sum is calculated according to a
reference table.
WORD CalculateCRC16(BYTE *pcData, int nCount)
{
BYTE
cCRCHi = 0xFF;
// high byte of CRC initialized
BYTE
cCRCLo = 0xFF;
// low byte of CRC initialized
BYTE
cIndex;
// will index into CRC lookup table
while (nCount--)
// step through each byte of data
{
cIndex = cCRCHi ^ *pcData++;
// calculate the CRC
cCRCHi = cCRCLo ^ cCRCHiArray[cIndex];
cCRCLo = cCRCLoArray[cIndex];
}
return (cCRCHi << 8) + cCRCLo;
}
static CROMDATA
0x00, 0xC1,
0x80, 0x41,
0x00, 0xC1,
0x80, 0x41,
0x00, 0xC1,
0x81, 0x40,
0x00, 0xC1,
0x81, 0x40,
0x00, 0xC1,
0x80, 0x41,
0x01, 0xC0,
0x81, 0x40,
0x00, 0xC1,
0x80, 0x41,
0x01, 0xC0,
0x80, 0x41,
0x00, 0xC1,
0x80, 0x41,
0x00, 0xC1,
0x80, 0x41,
0x01, 0xC0,
0x80, 0x41,
0x01, 0xC0,
0x81, 0x40,
0x00, 0xC1,
0x80, 0x41,
};
BYTE
0x81,
0x00,
0x81,
0x01,
0x81,
0x01,
0x81,
0x00,
0x81,
0x00,
0x80,
0x01,
0x81,
0x00,
0x80,
0x01,
0x81,
0x00,
0x81,
0x00,
0x80,
0x00,
0x80,
0x00,
0x81,
0x00,
cCRCHiArray[] =
0x40, 0x01, 0xC0,
0xC1, 0x81, 0x40,
0x40, 0x00, 0xC1,
0xC0, 0x80, 0x41,
0x40, 0x01, 0xC0,
0xC0, 0x80, 0x41,
0x40, 0x01, 0xC0,
0xC1, 0x81, 0x40,
0x40, 0x01, 0xC0,
0xC1, 0x81, 0x40,
0x41, 0x01, 0xC0,
0xC0, 0x80, 0x41,
0x40, 0x01, 0xC0,
0xC1, 0x81, 0x40,
0x41, 0x00, 0xC1,
0xC0, 0x80, 0x41,
0x40, 0x01, 0xC0,
0xC1, 0x81, 0x40,
0x40, 0x00, 0xC1,
0xC1, 0x81, 0x40,
0x41, 0x00, 0xC1,
0xC1, 0x81, 0x40,
0x41, 0x01, 0xC0,
0xC1, 0x81, 0x40,
0x40, 0x01, 0xC0,
0xC1, 0x81, 0x40
{
0x80,
0x01,
0x81,
0x00,
0x80,
0x01,
0x80,
0x01,
0x80,
0x00,
0x80,
0x00,
0x80,
0x00,
0x81,
0x00,
0x80,
0x01,
0x81,
0x01,
0x81,
0x00,
0x80,
0x01,
0x80,
0x41,
0xC0,
0x40,
0xC1,
0x41,
0xC0,
0x41,
0xC0,
0x41,
0xC1,
0x41,
0xC1,
0x41,
0xC1,
0x40,
0xC1,
0x41,
0xC0,
0x40,
0xC0,
0x40,
0xC1,
0x41,
0xC0,
0x41,
0x01,
0x80,
0x01,
0x81,
0x00,
0x80,
0x00,
0x80,
0x01,
0x81,
0x00,
0x81,
0x01,
0x81,
0x01,
0x81,
0x01,
0x80,
0x01,
0x80,
0x01,
0x81,
0x00,
0x80,
0x01,
0xC0,
0x41,
0xC0,
0x40,
0xC1,
0x41,
0xC1,
0x41,
0xC0,
0x40,
0xC1,
0x40,
0xC0,
0x40,
0xC0,
0x40,
0xC0,
0x41,
0xC0,
0x41,
0xC0,
0x40,
0xC1,
0x41,
0xC0,
46 | P a g e
Raptor SQ2804 Users Manual
No. E_v2.12
static CROMDATA
0x00, 0xC0,
0x07, 0xC7,
0x0F, 0xCF,
0x08, 0xC8,
0x1E, 0xDE,
0xD5, 0x15,
0x11, 0xD1,
0xF2, 0x32,
0x3C, 0xFC,
0x3B, 0xFB,
0xEB, 0x2B,
0xEC, 0x2C,
0x22, 0xE2,
0x61, 0xA1,
0xA5, 0x65,
0x6E, 0xAE,
0x78, 0xB8,
0x7F, 0xBF,
0x77, 0xB7,
0x70, 0xB0,
0x96, 0x56,
0x5D, 0x9D,
0x99, 0x59,
0x8A, 0x4A,
0x44, 0x84,
0x43, 0x83,
};
BYTE
0xC1,
0x05,
0xCE,
0xD8,
0xDF,
0xD7,
0xD0,
0x36,
0xFD,
0x39,
0x2A,
0xE4,
0xE3,
0x63,
0x64,
0xAA,
0xB9,
0x7D,
0xB6,
0x50,
0x57,
0x5F,
0x58,
0x4E,
0x85,
0x41,
cCRCLoArray[] =
0x01, 0xC3, 0x03,
0xC5, 0xC4, 0x04,
0x0E, 0x0A, 0xCA,
0x18, 0x19, 0xD9,
0x1F, 0xDD, 0x1D,
0x17, 0x16, 0xD6,
0x10, 0xF0, 0x30,
0xF6, 0xF7, 0x37,
0x3D, 0xFF, 0x3F,
0xF9, 0xF8, 0x38,
0xEA, 0xEE, 0x2E,
0x24, 0x25, 0xE5,
0x23, 0xE1, 0x21,
0xA3, 0xA2, 0x62,
0xA4, 0x6C, 0xAC,
0x6A, 0x6B, 0xAB,
0x79, 0xBB, 0x7B,
0xBD, 0xBC, 0x7C,
0x76, 0x72, 0xB2,
0x90, 0x91, 0x51,
0x97, 0x55, 0x95,
0x9F, 0x9E, 0x5E,
0x98, 0x88, 0x48,
0x8E, 0x8F, 0x4F,
0x45, 0x87, 0x47,
0x81, 0x80, 0x40
{
0x02,
0xCC,
0xCB,
0x1B,
0x1C,
0xD2,
0x31,
0xF5,
0x3E,
0x28,
0x2F,
0x27,
0x20,
0x66,
0xAD,
0x69,
0x7A,
0xB4,
0xB3,
0x93,
0x94,
0x5A,
0x49,
0x8D,
0x46,
0xC2,
0x0C,
0x0B,
0xDB,
0xDC,
0x12,
0xF1,
0x35,
0xFE,
0xE8,
0xEF,
0xE7,
0xE0,
0xA6,
0x6D,
0xA9,
0xBA,
0x74,
0x73,
0x53,
0x54,
0x9A,
0x89,
0x4D,
0x86,
0xC6,
0x0D,
0xC9,
0xDA,
0x14,
0x13,
0x33,
0x34,
0xFA,
0xE9,
0x2D,
0xE6,
0xA0,
0xA7,
0xAF,
0xA8,
0xBE,
0x75,
0xB1,
0x52,
0x9C,
0x9B,
0x4B,
0x4C,
0x82,
0x06,
0xCD,
0x09,
0x1A,
0xD4,
0xD3,
0xF3,
0xF4,
0x3A,
0x29,
0xED,
0x26,
0x60,
0x67,
0x6F,
0x68,
0x7E,
0xB5,
0x71,
0x92,
0x5C,
0x5B,
0x8B,
0x8C,
0x42,
47 | P a g e
Raptor SQ2804 Users Manual
No. E_v2.12
10.2.
SIMPLIFIED PROTOCOL
Simplified Protocol uses a data package structure similar to the Standard Protocol, however with a
reduced functional range. The calculation of the CRC check sum is the same and as stated on the
previous page.
Interface Parameters
BAUD RATE
19200
PARITY
None
DATA BITS
STOP BITS
HANDSHAKE
No
Protocol
HOST
MONITOR
Telegram
Telegram with Data of ACK (OK)
ACK Message
OK
0x06
The maximum response time of the monitor is 200ms. Should there be an error in the transmission, the
monitor will not response.
10.2.1.
Byte Nr.
Data
Byte Nr.
Data
Data Packet Structure
10
0xBE
0xEF
0x10
Len-L
Len-H
CRC-L
CRC-H
CMD
Data 0
Data 1
Data
11
12
13
14
15
16
17
18
19
20
Data
Data
Data
Data
Data
Data
L = Lower Byte
Data
Data
Data
Data
H = Higher Byte
CMD
(BYTE)
:Command
Len L / H
(WORD)
:Number of data bytes CMD + Data 0 to Data xx
48 | P a g e
Raptor SQ2804 Users Manual
No. E_v2.12
CMD
Code
Operation
Comment
0x01
Status
Reply of system Status
Host Monitor
Byte 03: L-Len = 0x01
Byte 04: H-Len = 0x00
Monitor Host
Byte 03: L-Len = 0x0E
Byte 04: H-Len = 0x00
Byte 08: Status Information Display Module
- Bit 0: VDD - fuse faulty
- Bit 1: Backlight inverter fuse faulty
- Bit 2: Upper backlight unit faulty
- Bit 3: Middle backlight unit faulty
- Bit 4: Lower backlight unit faulty
- Bit 5: No or no valid input signal from controller
- Bit 6: reserved
- Bit 7: reserved
Byte 09: Internal Temperature
-55C to +125C in complement on two
Byte 10: Active Input Source
- Bit 0..1:
0 = RGB-Analog1 / DP1
1 = DVI1
2 = DVI2
3 = RGB-Analog2 / DP2
- Bit 2: Input signal active
Byte 11: Status
- Bit 0: Fan 1 (0=OK)
- Bit 1: Fan 2 (0= OK)
- Bit 2: High Temperature (0= OK)
- Bit 3: reserved
- Bit 4: reserved
- Bit 5: reserved
- Bit 6: reserved
- Bit 7: reserved
Byte 12: Backlight spare capacity
1. 0 to 100%
49 | P a g e
Raptor SQ2804 Users Manual
No. E_v2.12
Byte 13: LSB Operating hour meter
Byte 14: Second Byte Operating hour meter
Byte 15: third Byte Operating hour meter
Byte 16: MSB Operating hour meter
Byte 17: Upper Tray: LSB Backlight- Operating hour meter
Byte 18: Upper Tray: second Byte Backlight- Operating hour meter
Byte 19: Upper Tray: third Byte Backlight- Operating hour meter
Byte 20: Upper Tray: MSB Backlight- Operating hour meter
Byte 21: Middle Tray: LSB Backlight- Operating hour meter
Byte 22: Middle Tray: second Byte Backlight- Operating hour meter
Byte 23: Middle Tray: third Byte Backlight- Operating hour meter
Byte 24: Middle Tray: MSB Backlight- Operating hour meter
Byte 25: Lower Tray: LSB Backlight- Operating hour meter
Byte 26: Lower Tray: second Byte Backlight- Operating hour meter
Byte 27: Lower Tray: third Byte Backlight- Operating hour meter
Byte 28: Lower Tray: MSB Backlight- Operating hour meter
0x02
Source
This command enables the host to switch Signal Source.
Switch
2.
Host Monitor
Byte 03: L-Len = 0x01
Byte 04: H-Len = 0x00
Byte 08: Input - Source
0 = RGB-Analog1 / DP1
1 = DVI 1
2 = DVI 2
3 = RBG-Analog2 / DP2
Monitor Host
Byte 00: ACK = 0x06
3.
ACK is sent after the monitor has internally switched the source.
CRC-Check sum for individual sources::
- AnalogRGB1:
0x2C1C
- DVI1:
0xEDDC
- DVI2:
0xADDD
- AnalogRGB2: 0x6C1D
0x03
Backlight
This command is used to adjust Backlight Brightness
Brightness
4.
Host Monitor
Byte 03: L-Len = 0x02
Byte 04: H-Len = 0x00
Byte 08: Value of Brightness (0 .. 255)
Monitor Host
Byte 00: ACK = 0x06
5.
Value 0 to 255 corresponds 0 to 100% of adjustment range
50 | P a g e
Raptor SQ2804 Users Manual
No. E_v2.12
0x04
Brightness
This command is used to adjust Brightness (black level).
6.
Host Monitor
Byte 03: L-Len = 0x02
Byte 04: H-Len = 0x00
Byte 08: Brightness value (0 .. 255)
Monitor Host
Byte 00: ACK = 0x06
7.
Value 0 to 255 corresponds 0 to 100% of adjustment range.
Contrast
This command is used to adjust Contrast.
8.
Host Monitor
Byte 03: L-Len = 0x02
Byte 04: H-Len = 0x00
0x05
Byte 08: Contrast value (0 .. 255)
Monitor Host
Byte 00: ACK = 0x06
9.
Value 0 to 255 corresponds 0 to 100% of adjustment range.
51 | P a g e
Raptor SQ2804 Users Manual
No. E_v2.12
10.3.
DDM PROTOCOL
DDM Protocol is used in Sony-DDM compatible systems. The monitor only implements those
commands which the monitor supports. All other commands will return successful (Send Back
command). This protocol is only supported by RS232-2 or RS422 interfaces. The DDM Protocol
function and the Communication Interface to be used must be selected in the OSD.
Implemented Commands:
Code
Command
Comment
0xA0
Operator Brightness
This command is used to set Backlight brightness. This function will need to be
activated on the OSD.
0xA1
Operator Contrast
This command is used to set the Contrast. This function will need to be activated
on the OSD.
0xB8
Status
Response System Status
Byte 0: Firmware Version
0x10
Byte 1: Firmware Version
0xC2 Firmware
Example: C42i0CV2
Byte 2: fixed
0x00
Byte 3: fixed
0x00
Byte 4: fixed
0x60
Byte 5: fixed
0x07
Byte 6: fixed
0x00
Byte 7: fixed
0x00
Byte 8: Major system status
- Bit 0: FAN 1 Error
- Bit 1: FAN 2 Error
- Bit 2: Temperature Error
- Bit 3: Display Error (some failure in Byte 10)
- Bit 4: 0
- Bit 5: 0
- Bit 6: 0
- Bit 7: 0
Byte 9: M1-Board Status
Byte 10: Display Status (M2-Board-Status)
- Bit 0: FDD fuse blown
- Bit 1: Backlight inverter fuse blown
- Bit 2: Upper Backlight unit fault
- Bit 3: Middle Backlight unit fault
- Bit 4: Lower Backlight unit fault
- Bit 5: 0
- Bit 6: 0
- Bit 7: 0
Byte 11: M2-Board Status
52 | P a g e
Raptor SQ2804 Users Manual
No. E_v2.12
10.3.1.
Host
Protocol For Command 0xA0 and 0xA1
Command
0xA0 / 0xA1
Number of
Data Bytes
Data
Byte
Check
Sum
Echo Back
Command Byte
Monitor
Complete
Data Byte / Error Code
Co
Co
Error Code
0x0A = Timeout (No Data received 1sec after Echo Back)
0x0A = Wrong amount of data
0x0D = Wrong check sum
10.3.2.
Host
Monitor
Protocol Status 0xB8
Command
0xB8
Echo Back
Command Byte
Number of
Data Bytes
Data Bytes
12 Status Bytes
Check Sum
Co
No Error Codes
53 | P a g e
Raptor SQ2804 Users Manual
No. E_v2.12
11.
GENERAL SPECIFICATIONS
11.1.
LCD PANEL MODULE
ITEM
VALUE / CONDITIONS
Type
Color Active TFT-LCD (VA Type)
Size
28.05" / 71.2 cm (712 mm diagonal)
Backlight Solution
EIZO eBlue LED Backlight System
Native Resolution
2048 x 2048
Viewable Image Size
503.808 x 503.808 mm
Dot Pitch
0.246 x 0.246 mm
Colors
16.7 million
Viewing Angle (typ.)
Horizontal
170
(CR 10 cd/m2)
Vertical
170
Contrast Ratio (typ.)
1000:1
Brightness (typ.)
350 cd/m2 (maximum), < 10 cd/m2 (minimum)
Response Time
White Black
5 ms (typ.)
Black White
20 ms (typ.)
White Uniformity
11.2.
< 1.05 (White Field Pattern (255 Level) with Brightness of 100%)
VIDEO SIGNALS
ITEM
VALUE / CONDITIONS
Standard
Input Terminals
11.3.
Optional
5xBNC (Single or Dual)
DisplayPort (Dual)
COMMUNICATION INTERFACES
ITEM
Standard
DVI-I 29 pin (Dual)
VALUE / CONDITIONS
RS232
Dual 9-Pin D-Sub Sockets
RS422
Single 15-Pin D-Sub Socket
TCP/IP
Single Ethernet Socket
USB
Dual USB (Upstream Sockets)
54 | P a g e
Raptor SQ2804 Users Manual
No. E_v2.12
11.4.
POWER SUPPLY
ITEM
VALUE / CONDITIONS
Power Requirements
AC 90 - 264 V, 47 - 63 Hz
Main Power Fuse
2 x 5A Delay Action Fuses
Maximum (typ.)
Power Consumption
Typical (typ.)
Standby Mode
11.5.
100 W (Brightness: 350 cd/m)
50 W
(Brightness: 70 cd/m)
5W
PHYSICAL SPECIFICATIONS
ITEM
VALUE / CONDITIONS
Desktop
623.0 x 659.0 x 322.9 mm
Dimensions
Panel Mount
644.0 x 644.0 x 124.0 mm
(W x H x D)
Chassis Mount
623.0 x 623.0 x 122.0 mm
VESA Mount
623.0 x 623.0 x 122.0 mm
Desktop
35.0 kg / 77.2 lbs
Panel Mount
27.0 kg / 59.5 lbs
Chassis Mount
30.5 kg / 67.2 lbs
VESA Mount
30.0 kg / 66.1 lbs
Net Weight
11.6.
ENVIRONMENTAL REQUIREMENTS
ITEM
VALUE / CONDITIONS
Ambient Temperature
Operation
0 ~ 40 C (32 ~ 104 F)
Storage
-25 ~ 60 C (-13 ~ 140 F)
Humidity
11.7.
95% (no condensation)
PROTECTION
ITEM
VALUE / CONDITIONS
Protection
IP54 Front
Front Shield
Anti-Reflection
55 | P a g e
Raptor SQ2804 Users Manual
No. E_v2.12
11.8.
HOUSING
ITEM
VALUE / CONDITIONS
Housing Material
Sheet Steel
JET Black (RAL9005)
Housing Color
EIZO Black (RAL7021)
Flexible
EIZO Grey (RAL7035)
Any RAL-Defined Color
11.9.
DIGITAL SIGNAL - DUAL DVI
11.9.1.
Signal Input
Item
Input Signal
Pixel Clock
11.9.2.
Value
Dual Link T.M.D.S
DVI Rev. 1.0 compliant
2 x 165MHz (max)
Signal Timing
Item
Value
(Recommended DVI Timing*)
Pixel Clock
Horizontal
Vertical
Frequency
Total
Visible
Frequency
Total
Visible
260 MHz (2x130MHz Dual Link)
124.8 kHz
2080 Pixels
2048 Pixels
60 Hz
2100 Lines
2048 Lines
* Used as detailed timing in EDID data
11.10.
DIGITAL SIGNAL - SINGLE OR DUAL DISPLAYPORT
11.10.1.
Signal Input
Item
Input Signal
Value
DisplayPort
Version 1.1a compliant
56 | P a g e
Raptor SQ2804 Users Manual
No. E_v2.12
11.10.2.
Signal Timing
Item
Value
(Recommended DP Timing*)
Pixel Clock
Horizontal
Vertical
Frequency
Total
Visible
Frequency
Total
Visible
260 MHz
124.8 kHz
2080 Pixels
2048 Pixels
60 Hz
2100 Lines
2048 Lines
* Used as detailed timing in EDID data
11.11.
ANALOG RGB SIGNAL (SINGLE OR DUAL 5BNC)
11.11.1.
Signal Input
Item
Level (RGB)
Bandwidth
Impedance
Synchronization
Synchronization Level
Synchronization Impedance
H-Frequency
V-Frequency
11.11.2.
Value
0.7 Vss
500 MHz (-3dB)
50
Separate
1 ~ 5 V (Separate Sync)
75
30 ~ 130 KHz
50 ~ 70 Hz
Signal Timing
Item
Value
(Recommended DVI Timing*)
Horizontal
Vertical
11.12.
Frequency
Total
Visible
Frequency
Total
Visible
357 MHz
2816 Pixels
2048 Pixels
60 Hz
2114 Lines
2048 Lines
RELIABILITY
Item
Monitor Life
Backlight Life
Value
100,000 hours
100,000 hours
(excluding backlight)
(typ)
57 | P a g e
Raptor SQ2804 Users Manual
No. E_v2.12
12.
TROUBLESHOOTING
12.1.
NO PICTURE
Issue
Potential Cause / Remedy
If the LED2 is not ON this shows there is no main power to the monitor or the monitor is
turned OFF. Please check if the main power cable is correctly connected. If so, please
Power indicator LED2 not ON
check if the main power switch on the back of the monitor is turned on. If so, then please
press the power button on the front bezel of the monitor.
If this does not work then please disconnect the monitor from the main power source and
turn it on again after a few minutes.
Move the mouse and press any key on the keyboard
If LED1 is on then the monitor is in standby mode
Power indicator LED2 is ON,
but still no image.
If LED1 is flashing then there is no valid video signal on the selected video signal
interface. Switch the signal input using the OSD to ensure the monitor is trying to read the
right signal input interface.
It is possible the brightness setting has been turned down. Please check this setting and
increase if this is the case.
12.2.
IMAGING PROBLEMS (Digital & Analog)
Issue
Potential Cause / Remedy
Use Backlight, Brightness or Contrast adjustments on the Quick Menu or OSD to
adjust the monitor
The screen is too bright or too
dark
If the screen is too bright enable the backlight controller and set your desired cd/m level.
Note: Any monitor backlight has a limited lifespan. Should the screen become too dark or
begin to flicker after a long usage time, contact EIZO.
Check if the PC is configured to meet the resolution and vertical frequency requirements of
the monitor.
Adjust the clock, frequency and phase settings. With each and every change in frequency
The characters are blurred.
there is a direct impact on any blurred fields. The correct setting is only achieved when the
image is consistent across the screen. Any blurred images will be sharpened by adjusting
the Phase. When undertaking the adjustment of frequency and phase it important to use
an image that can show any deficiencies clearly and mentioned earlier in this Users
Manual.
Afterimages are particular to monitors. These happen after a period of time displaying the
same image without change. Avoiding displaying the same image for a long period of time
An afterimage has appeared.
is the ideal countermeasure for such a phenomenon.
Use the screen saver, power off the monitor periodically, and reduce brightness settings to
minimum levels without interfering with daily usage.
Red, Green, Blue and/or White
dots are visible on the screen.
Interference patterns or
pressure marks appeared on
the screen.
This is a limitation of LCD panel technology and a characteristic of the LCD panel module
itself. It is not a product failure of the monitor. For more information please contact EIZO.
Leave the monitor on with a white or black screen. The symptom may disappear in time.
58 | P a g e
Raptor SQ2804 Users Manual
No. E_v2.12
12.3.
IMAGING PROBLEMS (Analog)
Issue
Potential Cause / Remedy
The display position is
incorrect
Enable the AutoAdjust function via the OSD.
Manual adjustment of H- and V- position via OSD.
Use the Frequency and Phase
settings in the OSD to adjust the monitor.
Vertical bars appear on the
screen or a part of the image is
flickering
Use the Phase setting in the OSD to adjust the
monitor.
The whole screen is flickering
of blurring.
12.4.
OTHER PROBLEMS
Issue
Potential Cause / Remedy
The OSD does not appear
Check if the key lock or OSD lock are enabled
The AutoAdjust functionality
does not work
The function is not required for digital input, and therefore automatically disenabled for
digital video signal input.
The USB interfaces in the monitor are configured purely for calibration and serial
USB devices connected to the
monitor do not work.
communication purpose. They are not generic USB connections found in commercial
monitors / computers.
59 | P a g e
Raptor SQ2804 Users Manual
No. E_v2.12
13.
GLOSSARY
ASV (Advanced Super View) -
It is a VA mode where liquid crystal molecules orient perpendicular to the substrates in the off
state, developed by SHARP. The bottom sub-pixel has continuously covered electrodes, while the upper one has a smaller area
electrode in the centre of the sub-pixel. When the field is on, the liquid crystal molecules start to tilt towards the centre of the sub-pixels
because of the electric field; as a result, a continuous pinwheel alignment (CPA) is formed; the azimuthal angle rotates 360 degrees
continuously resulting in an excellent viewing angle..
Auto Adjustment -
A function that automatically adjusts the clock, phase, and screen position of the monitor to their ideal levels.
Auto Adjustment is activated through the monitors OSD menu. Only applicable for analog signal input.
Auto Backlight Brightness Stabilization -
A drift correction circuit that stabilizes the screen brightness level within
minutes after start-up or coming out of power saving mode. Without this technology, brightness takes up to two hours to stabilize.
Backlight -
The light source positioned behind the LCD panel which illuminates the display screen. The Raptor monitor uses three
replaceable trays containing the backlights.
BNC Connector (Bayonet NeillConcelman) -
A quick connect/disconnect RF connector used for coaxial cable. It features
two bayonet lugs on the female connector; mating is achieved with only a quarter turn of the coupling nut.
Pixel Clock -
The analog signal input monitor needs to reproduce a clock of the same frequency as the dot clock of the graphics
system in use, when the analog signal is converted to a digital signal for image display. This is called clock adjustment. If the clock
frquesncy is not set correctly, some vertical bars appear on the screen.
Color Temperature -
Color temperature is a method to measure the white color tone, generally indicated in degrees Kelvin. The
screen becomes reddish at a low temperature, and bluish at a high temperature, like the flame temperature.
5000 K: Slightly reddish white
6500 K: White referred to as daylight-balanced color
9300 K: Slightly bluish white
CRT (Cathode Ray Tube) -
A vacuum tube used in TVs and computer displays. An electron gun in the neck of the tube emits a
beam of electrons that strike the inside front surface of the tube. This surface is coated with phosphor that glows, producing images on
the outside screen.
DDC (Display Data Channel) -
A communication channel for the transmission of information between the display monitor and
the PC that allows for automatic configuration of the hardware. In other words, "Plug and Play" compatibility.
DDC/CI (Display Data Channel / Command Interface) -
VESA provides the standardization for the interactive
communication of the setting information, etc. between a PC and the monitor.
DDM Communication Protocol -
A communication protocol allowing the user to gain basic adjustment and control over the
monitor in Sony-DDM compatible systems using an RS232 or RS422 interface.
DisplayPort -
Developed by the Video Electronics Standards Association (VESA), DisplayPort is a digital display interface which
provides a single, simplified, high-bandwidth connection for video and audio signals sent from a PC to a compatible monitor.
Dot Pitch -
The distance from the centre of one pixel to the centre of the next closest pixel of the same color. Pixel pitch gives a
general idea of the monitor's ability to produce sharp images; the smaller the pixel pitch, the sharper the image.
DVI (Digital Visual Interface) -
DVI is a digital interface standard. DVI allows direct transmission of the PCs digital data
without loss. This adopts the TMDS transmission system and DVI connectors. There are two types of DVI connectors. One is a DVI-D
connector for digital signal input only. The other is a DVI-I connector for both digital and analog signal inputs.
Dual Link DVI -
To support display devices requiring higher video bandwidth, there is provision for a dual DVI link. A dual link
doubles the number of TMDS pairs, effectively doubling video bandwidth at a given pixel clock frequency. All modes that require more
than 165 MHz pixel clock frequency must use dual-link mode.
60 | P a g e
Raptor SQ2804 Users Manual
No. E_v2.12
EDID (Extended Display Identification Data) -
A data structure provided by a digital display to describe its capabilities to
a video source (e.g. graphics card ).
EIZO eBlue -
EIZOs own unique LED backlight technology where backlights consist of BLUE LED cells and remote high quality nonsilicate phosphor sheet technology
Gain -
This is used to adjust each color parameter for red, green and blue. An LCD monitor displays the color by the light passing
through the panel color filter. Red, green and blue are the three primary colors. All the colors on the screen are displayed by combining
these three colors. The color tone can be changed by adjusting the light intensity (volume) passing through each colors filter.
Gamma -
The relationship between a computer's inputs and the brightness or luminance displayed on a monitor. Gamma is
expressed in the following equation: Brightness (Luminance) = Constant x input-gamma. While gamma has no effect on black or white, it
does affect grey or midtones. If a monitor's gamma level is set too high, midtones will appear too dark. Conversely, if gamma is set too
low, midtones will appear too light.
Kelvin -
The Kelvin is a unit of measurement for temperature. It is one of the seven base units in the International System of Units
and is assigned the unit symbol K.
LCD (Liquid Crystal Display) -
A Liquid Crystal Display is a non-emissive display. The active element on an EIZO LCD
monitor is a Twisted-Neumatic (TN), Vertically Aligned (VA) or In-Plane Switching (ISP) liquid crystal. LCDs are used in digital watches,
calculators, word processors, televisions, and of course computer displays.
Luminance -
The quality of the amount of radiating light perceived to be emitted from the display. This varies from a minimum for a
very dim appearance to a maximum for a very bright appearance.
Management Information Base (MIB) -
A virtual database used for managing the entities in a communications network.
Most often associated with the Simple Network Management Protocol (SNMP).
Megahertz (MHz) -
1,000,000 x Hertz. Dot Clock is measured in terms of Megahertz. If the dot clock is 25.2 MHz, this means
25,200,000 dots can be illuminated every second. This translates to one dot every Nano second.
Phase -
Phase means the sampling timing to convert the analog input signal to a digital signal. Phase adjustment is made to adjust the
timing. It is recommended that phase adjustment be made after the clock is adjusted correctly.
RAL Colors -
RAL colours are standard colors based on a series of color collections for industry paint and coatings and is the most
popular Central European Color Standard used today.
Refresh Rate -
The frequency with which the entire image on the screen is redrawn. The refresh rate is measured in hertz, therefore,
a refresh rate of 60 Hz, means the image is redrawn 60 times per second.
Resolution -
The LCD panel consists of numerous pixels of specified size, which are illuminated to form images. This monitor
consists of horizontal 2048 pixels and 2048 vertical pixels). At a resolution of 2048 2048 all pixels are illuminated as a full screen (1:1).
Response Time -
The amount of time measured in milliseconds (ms) it takes a pixel to go from black to white and back to black
again. Faster response times minimize ghosting and blurring on a monitor displaying moving images, and they are indicated by reduced
time measurements in product specifications. Although cited, black-to-white-to-black response time is not the ideal indicator of a monitor's
ability to play moving images smoothly since it doesn't measure the transition time between gray-to-gray midtones included in all color
images. Therefore, gray-to-gray midtones response time is the better metric of a monitor's performance to play motion pictures.
RoHS (Restriction of Hazardous Substances) -
A European Union directive that stands for "the restriction of the use of
certain hazardous substances in electrical and electronic equipment". The six restricted substances are lead, mercury, cadmium,
hexavalent chromium, PBDE (polybrominated diphenylethers), and PBB (polybrominated biphenyls). RoHS went into effect in July 2006
and applies to most electrical and electronic equipment manufactured and imported into the EU. All EIZO monitors and accessories
manufactured after June 2006 are RoHS compliant.
61 | P a g e
Raptor SQ2804 Users Manual
No. E_v2.12
RS232 (Recommended Standard 232) -
The traditional name for a series of standards for serial binary singleended data and control signals connecting between DTE (data terminal equipment) and DCE (Data Communication Equipment).
RS422 (Recommended Standard 422) -
A technical standard that specifies electrical characteristics of a digital signalling
circuit.
Simplified Communication Protocol -
A communication protocol allowing the user to gain basic adjustment of Brightness,
Contrast and Backlight Brightness of the monitor using an RS232, RS422, USB or TCP/IP interface.
SNMP (The Simple Network Management Protocol) -
An application-layer protocol that facilitates the exchange of
management information between network devices.
sRGB (Standard RGB) -
International standard for color reproduction and color space among peripheral devices (such as
monitors, printers, digital cameras, scanners). As a form of simple color matching for the Internet, colors can be displayed using tones
close to those of the transmission and reception devices.
Standard Communication Protocol -
A communication protocol allowing the user to gain full adjustment and control of the
monitor using an RS232 interface.
TCP/IP (Internet Protocol Suite) -
The networking model and a set of communications used for the Internet and similar
networks
TMDS (Transition Minimized Differential Signalling) - A signal transmission system for digital interface.
VESA DPMS -
VESA DPMS (Video Electronics Standard Association - Display Power Management Signalling) is an association that
promotes the standardization of signals transmitted by computers in order to achieve less power expenditure by monitors.
Viewing Angle -
The maximum angle measured in degrees at which an LCD monitor's screen can be viewed at a minimally
acceptable level. A viewing angle is a measure of the contrast ratio and usually corresponds to a contrast ratio of 10:1 or 5:1.
Vertical Scanning Frequency -
The refresh rate or number of times in one second that data from the frame buffer is sent to
the LCD panel in order to display a moving image. A scanning frequency of 60 Hz means the screen is completely scanned and refreshed
60 times per second.
WEEE (Waste Electrical and Electronic Equipment) -
A European Community directive that imposes responsibility on
manufacturers to provide free collection of waste electrical and electronic equipment and achieve recovery and reuse and recycling
targets of 75% and 65% respectively. WEEE went into effect in August 2005. All EIZO products manufactured since June 2005 comply
with WEEE.
White Uniformity - The measurement showing how uniform, or consistent, the brightness of a monitor is over the entire screen.
62 | P a g e
Raptor SQ2804 Users Manual
No. E_v2.12
14.
LIMITED WARRANTY
EIZO Technologies GmbH (herein after referred to as EIZO) and distribution partners authorized by EIZO (herein after referred to as the
Distributors) warrant, subject to and in accordance with the terms of this limited warranty (herein after referred to as the Warranty), to the
original purchaser (herein after referred to as the Original Purchaser), who purchase the product specified in this documents (herein after
referred to as the Product), from EIZO or Distributors, that EIZO and Distributors shall, at their sole discretion, either repair or replace the
Product at no charge if the Original Purchaser becomes aware within the Warranty Period (defined below) that the Product malfunctions or is
damaged in the course of normal use of the Product in accordance with the description in the instruction manual included with the Product (herein
after referred to as the Users Manual),
The period of this Warranty is limited to two (2) years from the date of purchase of the Product (herein after referred to as the Warranty Period).
EIZO and Distributors shall bear no liability or obligation with regards to the Product in relation to the Original Purchaser or any third parties other
than as provided under this Warranty. Excluding the LCD panel module, EIZO and Distributors will cease to hold or store any parts of the Product
upon expiration of seven (7) years after the production of such parts is discontinued. In repairing the monitor, EIZO and Distributors will use
renewal parts which comply with our own QC standards.
This Warranty is valid only in the countries or territories where either EIZO or the Distributors are located. The Warranty does not restrict any legal
rights of the Original Purchaser. Notwithstanding any other provisions of this Warranty, EIZO and Distributors shall have no obligation under this
Warranty whatsoever in any of the cases as set forth below:
Any defect of the Product caused by freight damage, modification, alteration, abuse, misuse, accident, incorrect installation, disaster,
faulty maintenance and/or improper repair by a third party other than EIZO and Distributors;
Any incompatibility of the Product die to possible technical innovations and/or regulations;
Any deterioration of the sensor
Any deterioration of display performance caused by the deterioration of expendable parts such as the LCD panel module and/or
backlight, etc. (e.g. changes in brightness, changes in brightness uniformity, changes in color, changes in color uniformity, defects in
pixels including burnt pixels, etc.);
Any defect of the Product caused by external equipment;
Any defect of the Product which the original serial number has been altered or removed;
Any normal deterioration of the product, particularly that of consumables, accessories, and/or attachments (e.g. buttons, rotating parts,
cables, Users Manual, etc.); and
Any deformation, discoloration, and/or warp of the exterior of the Product including that of the surface of the LCD panel module.
To obtain service under Warranty, the Original Purchaser must deliver the Product, freight prepaid, in its original package or other adequate
package affording an equal degree of protection, assuming the risk of damage and/or loss in transit, to EIZO or the Distributors. The Original
Purchaser must present proof of purchase of the Product and the date of such purchase when requesting services under the Warranty.
The Warranty Period for any replaced and/or repaired products under this Warranty shall expire at the end of the original Warranty Period.
EIZO OR DISTRIBUTORS ARE NOT RESPONSE FOR ANY DAMAGE TO, OR LOSS OF, DATA OR OTHER INFORMATION STORED IN ANY
MEDIA OR ANY PART OF ANY PRODUCT RETURNED TO EIZO OR DISTRIBUTORS FOR REPAIR.
EIZO AND DISTRIBUTORS MAKE NO FURTHER WARRANTIES, EXPRESSED OR IMPLIED, WITH RESPECT TO THE PRODUCT AND ITS
QUALITY, PERFORMANCE, MERCHANTABILITY OR FITNESS FOR ANY PARTICULAR USE. IN NO EVENT SHALL EIZO OR
DISTRIBUTORS BE LIABLE FOR ANY INCIDENTAL, INDIRECT, SPECIAL, CONSEQUENTIAL OR OTHER DAMAGE WHATSOEVER
(INCLUDING, WITHOUT LIMITATION, DAMAGES FOR LOSS OF PROFIT, BUSINESS INTERRUPTION, LOSS OF BUSINESS INFORMATION,
OR ANY OTHER PECUNIARY LOSS) ARISING OUT OF THE USE OR INABILITY TO USE THE PRODUCT OR IN ANY CONNECTION WITH
THE PRODUCT, WHETHER BASED ON CONTRACT, TORT, NEGLIGENCE, STRICT LIABILITY OR OTHERWISE, EVEN IF EIZO OR
DISTRIBUTORS HAVE BEEN ADVISED OF THE POSSIBILITY OF SUCH DAMAGES. THIS EXCLUSION ALSO INCLUDES ANY LIABILITY
WHICH MAY ARISE OUR OF THIRD PARTY CLAIMS AGAINST THE ORIGINAL PURCHASER. THE ESSENCE OF THIS PROVISION IS TO
LIMIT THE POTENTIAL LIABILITY OF EIZO AND DISTRIBUTORS ARISING OUT OF THIS LIMITED WARRANTY AND/OR SALES.
63 | P a g e
Raptor SQ2804 Users Manual
No. E_v2.12
NOTES:
64 | P a g e
Raptor SQ2804 Users Manual
No. E_v2.12
NOTES:
65 | P a g e
Raptor SQ2804 Users Manual
No. E_v2.12
This page is intentionally left blank
66 | P a g e
Raptor SQ2804 Users Manual
No. E_v2.12
EIZO Technologies GmbH
Brgermeister-Seidl-Str. 8
82515 Wolfratshausen
Germany
Phone: +49-8171-3492-0
Fax: +49-8171-3492-16
atc@eizo.com
www.eizo.com
67 | P a g e
You might also like
- The Subtle Art of Not Giving a F*ck: A Counterintuitive Approach to Living a Good LifeFrom EverandThe Subtle Art of Not Giving a F*ck: A Counterintuitive Approach to Living a Good LifeRating: 4 out of 5 stars4/5 (5794)
- The Gifts of Imperfection: Let Go of Who You Think You're Supposed to Be and Embrace Who You AreFrom EverandThe Gifts of Imperfection: Let Go of Who You Think You're Supposed to Be and Embrace Who You AreRating: 4 out of 5 stars4/5 (1090)
- Never Split the Difference: Negotiating As If Your Life Depended On ItFrom EverandNever Split the Difference: Negotiating As If Your Life Depended On ItRating: 4.5 out of 5 stars4.5/5 (838)
- Hidden Figures: The American Dream and the Untold Story of the Black Women Mathematicians Who Helped Win the Space RaceFrom EverandHidden Figures: The American Dream and the Untold Story of the Black Women Mathematicians Who Helped Win the Space RaceRating: 4 out of 5 stars4/5 (895)
- Grit: The Power of Passion and PerseveranceFrom EverandGrit: The Power of Passion and PerseveranceRating: 4 out of 5 stars4/5 (588)
- Shoe Dog: A Memoir by the Creator of NikeFrom EverandShoe Dog: A Memoir by the Creator of NikeRating: 4.5 out of 5 stars4.5/5 (537)
- The Hard Thing About Hard Things: Building a Business When There Are No Easy AnswersFrom EverandThe Hard Thing About Hard Things: Building a Business When There Are No Easy AnswersRating: 4.5 out of 5 stars4.5/5 (345)
- Elon Musk: Tesla, SpaceX, and the Quest for a Fantastic FutureFrom EverandElon Musk: Tesla, SpaceX, and the Quest for a Fantastic FutureRating: 4.5 out of 5 stars4.5/5 (474)
- Her Body and Other Parties: StoriesFrom EverandHer Body and Other Parties: StoriesRating: 4 out of 5 stars4/5 (821)
- The Emperor of All Maladies: A Biography of CancerFrom EverandThe Emperor of All Maladies: A Biography of CancerRating: 4.5 out of 5 stars4.5/5 (271)
- The Sympathizer: A Novel (Pulitzer Prize for Fiction)From EverandThe Sympathizer: A Novel (Pulitzer Prize for Fiction)Rating: 4.5 out of 5 stars4.5/5 (121)
- The Little Book of Hygge: Danish Secrets to Happy LivingFrom EverandThe Little Book of Hygge: Danish Secrets to Happy LivingRating: 3.5 out of 5 stars3.5/5 (400)
- The World Is Flat 3.0: A Brief History of the Twenty-first CenturyFrom EverandThe World Is Flat 3.0: A Brief History of the Twenty-first CenturyRating: 3.5 out of 5 stars3.5/5 (2259)
- The Yellow House: A Memoir (2019 National Book Award Winner)From EverandThe Yellow House: A Memoir (2019 National Book Award Winner)Rating: 4 out of 5 stars4/5 (98)
- Devil in the Grove: Thurgood Marshall, the Groveland Boys, and the Dawn of a New AmericaFrom EverandDevil in the Grove: Thurgood Marshall, the Groveland Boys, and the Dawn of a New AmericaRating: 4.5 out of 5 stars4.5/5 (266)
- A Heartbreaking Work Of Staggering Genius: A Memoir Based on a True StoryFrom EverandA Heartbreaking Work Of Staggering Genius: A Memoir Based on a True StoryRating: 3.5 out of 5 stars3.5/5 (231)
- Team of Rivals: The Political Genius of Abraham LincolnFrom EverandTeam of Rivals: The Political Genius of Abraham LincolnRating: 4.5 out of 5 stars4.5/5 (234)
- On Fire: The (Burning) Case for a Green New DealFrom EverandOn Fire: The (Burning) Case for a Green New DealRating: 4 out of 5 stars4/5 (74)
- The Unwinding: An Inner History of the New AmericaFrom EverandThe Unwinding: An Inner History of the New AmericaRating: 4 out of 5 stars4/5 (45)
- Norman K. Denzin - The Cinematic Society - The Voyeur's Gaze (1995) PDFDocument584 pagesNorman K. Denzin - The Cinematic Society - The Voyeur's Gaze (1995) PDFjuan guerra0% (1)
- Livro Spectrochemical AnalysisDocument9 pagesLivro Spectrochemical AnalysisRicardo PossebonNo ratings yet
- Beyond The Breech Trial. Maggie BanksDocument4 pagesBeyond The Breech Trial. Maggie Bankspurpleanvil100% (2)
- RG-RAP6260 (G) Hardware InstallationDocument26 pagesRG-RAP6260 (G) Hardware InstallationrazuetNo ratings yet
- (Official) AVTC5 - Unit 1 - Before ClassDocument11 pages(Official) AVTC5 - Unit 1 - Before ClassNhân NguyễnNo ratings yet
- Federal Public Service CommissionDocument2 pagesFederal Public Service CommissionNasir LatifNo ratings yet
- Cyanocobalamin Injection Clinical Pharmacology Drug MonographDocument36 pagesCyanocobalamin Injection Clinical Pharmacology Drug MonographLaureyNo ratings yet
- LEARNING ACTIVITY SHEET in Oral CommDocument4 pagesLEARNING ACTIVITY SHEET in Oral CommTinTin100% (1)
- Учебный предметDocument2 pagesУчебный предметorang shabdizNo ratings yet
- How To Spend An Hour A Day in Prayer - Matthew 26:40-41Document1 pageHow To Spend An Hour A Day in Prayer - Matthew 26:40-41Steve GainesNo ratings yet
- Cause List 2.1.2023Document4 pagesCause List 2.1.2023あいうえおかきくけこNo ratings yet
- Croda Smarter Polymers Guide Sep 2019Document20 pagesCroda Smarter Polymers Guide Sep 2019Keith Tamura100% (1)
- Iso 27001 Requirementsandnetwrixfunctionalitymapping 1705578827995Document33 pagesIso 27001 Requirementsandnetwrixfunctionalitymapping 1705578827995Tassnim Ben youssefNo ratings yet
- Practical Research 2Document16 pagesPractical Research 2Benedict Coloma BandongNo ratings yet
- 250 Conversation StartersDocument28 pages250 Conversation StartersmuleNo ratings yet
- Dell Inspiron 5547 15Document7 pagesDell Inspiron 5547 15Kiti HowaitoNo ratings yet
- Topic 4 Statistic II (Form 3)Document2 pagesTopic 4 Statistic II (Form 3)Ct KursiahNo ratings yet
- Auditing BasicsDocument197 pagesAuditing BasicsMajanja AsheryNo ratings yet
- The Journeyto Learning Throughthe Learning StylesDocument93 pagesThe Journeyto Learning Throughthe Learning Stylesastria alosNo ratings yet
- 2009-04-CEN-TC121 N1574 Working Programme CEN TC 121Document28 pages2009-04-CEN-TC121 N1574 Working Programme CEN TC 121Manuel ValenteNo ratings yet
- Resume LittletonDocument1 pageResume Littletonapi-309466005No ratings yet
- Month Puzzle Two VariableDocument6 pagesMonth Puzzle Two VariableNayan KaithwasNo ratings yet
- Case Study 1 HRM in PandemicDocument2 pagesCase Study 1 HRM in PandemicKristine Dana LabaguisNo ratings yet
- Zara Case StudyDocument26 pagesZara Case StudySeminarskiRadovi100% (2)
- Safe Motherhood Ao2016-0035 Quality Antenatal Care PDFDocument9 pagesSafe Motherhood Ao2016-0035 Quality Antenatal Care PDFGa B B OrlonganNo ratings yet
- RS577 - Civil Engineering Curriculum 2073Document90 pagesRS577 - Civil Engineering Curriculum 2073mahesh bhattaraiNo ratings yet
- Wapda CSR 2013 Zone 3Document245 pagesWapda CSR 2013 Zone 3Naveed Shaheen91% (11)
- Ericsson Private 5G Solution BriefDocument5 pagesEricsson Private 5G Solution BriefTanesan WyotNo ratings yet
- ArticleDocument9 pagesArticleElly SufriadiNo ratings yet
- Ias Book 2015Document49 pagesIas Book 2015Rahul SharmaNo ratings yet