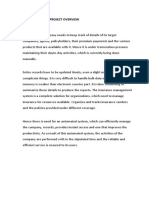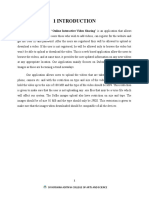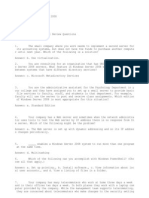Professional Documents
Culture Documents
How To Add Tomcat Server in Eclipse IDE
Uploaded by
Tadesse BerheOriginal Title
Copyright
Available Formats
Share this document
Did you find this document useful?
Is this content inappropriate?
Report this DocumentCopyright:
Available Formats
How To Add Tomcat Server in Eclipse IDE
Uploaded by
Tadesse BerheCopyright:
Available Formats
How to add Tomcat server in Eclipse IDE
http://www.codejava.net/servers/tomcat/how-to-add-tomcat-server-in-ecl...
How to add Tomcat server in Eclipse IDE
Last Updated on 16 August 2015 |
Java Hosting from just $5/mo. Get it now!
Download Aspose for all your file format manipulation needs
Tomcat is a popular web server and Java servlet container, and Eclipse is the most widely used IDE for Java development. Therefore,
these two programs are usually used together in Java EE development. Though Eclipse has great support for working with Tomcat, it
does not include this server in its installation package, so we have to add Tomcat manually. In this article, we describe the steps to
bring Tomcat to Eclipse IDE.
Basically, there are two ways to add an installation of Tomcat in Eclipse:
Way #1: You already installed Tomcat on your computer, and just add it in Eclipse.
Way #2: There is no Tomcat installation exists, so you can download and install Tomcat from within the IDE.
Now, lets go through each way in details.
1. Adding an existing installation of Tomcat
In Eclipse IDE, go to menu Window > Preferences. Then expand the Server > Runtime Environments node in the Preferences
dialog:
Click Add to add a new server runtime environment. In the New Server Runtime Environment dialog, select Apache > Apache
Tomcat v7.0 (the latest version of Tomcat to date) and check the option Create a new local server:
1 of 4
4/6/2016 2:21 PM
How to add Tomcat server in Eclipse IDE
http://www.codejava.net/servers/tomcat/how-to-add-tomcat-server-in-ecl...
Click Next. In the next screen, click the Browse button to specify the existing installation directory of Tomcat on your computer:
Click Finish, the selected Tomcat installation is added to the list of server runtime environments, as shown below:
2 of 4
4/6/2016 2:21 PM
How to add Tomcat server in Eclipse IDE
http://www.codejava.net/servers/tomcat/how-to-add-tomcat-server-in-ecl...
Click OK to close the Preferences dialog, the new server runtime is added to the Servers view:
You can now drag and drop a project into this server in order to deploy and run the project.
NOTE: If you dont see the Servers view, you can show it by go to the menu Window > Show View > Others, then look for
Servers.
2. Download and install Tomcat within Eclipse
In this way, we can choose to download and install a specific version of Tomcat if one does not exist on local computer. Follow the first
two steps as above. Then, instead of specifying an existing installation directory of Tomcat, type the path of the installation directory in
the Tomcat installation directory field, and click the Download and Install button:
The Download and Install dialog appears:
3 of 4
4/6/2016 2:21 PM
How to add Tomcat server in Eclipse IDE
http://www.codejava.net/servers/tomcat/how-to-add-tomcat-server-in-ecl...
Make sure the option I accept the terms of the license agreement is selected, and click Finish. Then Eclipse asks to select Tomcat
installation directory (the specified path is selected by default), click OK.
Wait for some minutes while Eclipse is downloading and installing Tomcat (you can notice the progress in Eclipses status bar), and
then click Finish.
Share this article:
4 of 4
Free Java Tutorial Videos:
EMAIL ADDRESS:
FIRST NAME:
SEND ME
4/6/2016 2:21 PM
You might also like
- A Heartbreaking Work Of Staggering Genius: A Memoir Based on a True StoryFrom EverandA Heartbreaking Work Of Staggering Genius: A Memoir Based on a True StoryRating: 3.5 out of 5 stars3.5/5 (231)
- The Sympathizer: A Novel (Pulitzer Prize for Fiction)From EverandThe Sympathizer: A Novel (Pulitzer Prize for Fiction)Rating: 4.5 out of 5 stars4.5/5 (121)
- Grit: The Power of Passion and PerseveranceFrom EverandGrit: The Power of Passion and PerseveranceRating: 4 out of 5 stars4/5 (588)
- Never Split the Difference: Negotiating As If Your Life Depended On ItFrom EverandNever Split the Difference: Negotiating As If Your Life Depended On ItRating: 4.5 out of 5 stars4.5/5 (838)
- The Little Book of Hygge: Danish Secrets to Happy LivingFrom EverandThe Little Book of Hygge: Danish Secrets to Happy LivingRating: 3.5 out of 5 stars3.5/5 (400)
- Devil in the Grove: Thurgood Marshall, the Groveland Boys, and the Dawn of a New AmericaFrom EverandDevil in the Grove: Thurgood Marshall, the Groveland Boys, and the Dawn of a New AmericaRating: 4.5 out of 5 stars4.5/5 (266)
- The Subtle Art of Not Giving a F*ck: A Counterintuitive Approach to Living a Good LifeFrom EverandThe Subtle Art of Not Giving a F*ck: A Counterintuitive Approach to Living a Good LifeRating: 4 out of 5 stars4/5 (5794)
- Her Body and Other Parties: StoriesFrom EverandHer Body and Other Parties: StoriesRating: 4 out of 5 stars4/5 (821)
- The Gifts of Imperfection: Let Go of Who You Think You're Supposed to Be and Embrace Who You AreFrom EverandThe Gifts of Imperfection: Let Go of Who You Think You're Supposed to Be and Embrace Who You AreRating: 4 out of 5 stars4/5 (1090)
- The World Is Flat 3.0: A Brief History of the Twenty-first CenturyFrom EverandThe World Is Flat 3.0: A Brief History of the Twenty-first CenturyRating: 3.5 out of 5 stars3.5/5 (2259)
- The Hard Thing About Hard Things: Building a Business When There Are No Easy AnswersFrom EverandThe Hard Thing About Hard Things: Building a Business When There Are No Easy AnswersRating: 4.5 out of 5 stars4.5/5 (345)
- Shoe Dog: A Memoir by the Creator of NikeFrom EverandShoe Dog: A Memoir by the Creator of NikeRating: 4.5 out of 5 stars4.5/5 (537)
- The Emperor of All Maladies: A Biography of CancerFrom EverandThe Emperor of All Maladies: A Biography of CancerRating: 4.5 out of 5 stars4.5/5 (271)
- Team of Rivals: The Political Genius of Abraham LincolnFrom EverandTeam of Rivals: The Political Genius of Abraham LincolnRating: 4.5 out of 5 stars4.5/5 (234)
- Hidden Figures: The American Dream and the Untold Story of the Black Women Mathematicians Who Helped Win the Space RaceFrom EverandHidden Figures: The American Dream and the Untold Story of the Black Women Mathematicians Who Helped Win the Space RaceRating: 4 out of 5 stars4/5 (895)
- Elon Musk: Tesla, SpaceX, and the Quest for a Fantastic FutureFrom EverandElon Musk: Tesla, SpaceX, and the Quest for a Fantastic FutureRating: 4.5 out of 5 stars4.5/5 (474)
- On Fire: The (Burning) Case for a Green New DealFrom EverandOn Fire: The (Burning) Case for a Green New DealRating: 4 out of 5 stars4/5 (74)
- Marklogic Server: Application Developer'S GuideDocument174 pagesMarklogic Server: Application Developer'S GuideSepehrNo ratings yet
- The Yellow House: A Memoir (2019 National Book Award Winner)From EverandThe Yellow House: A Memoir (2019 National Book Award Winner)Rating: 4 out of 5 stars4/5 (98)
- The Unwinding: An Inner History of the New AmericaFrom EverandThe Unwinding: An Inner History of the New AmericaRating: 4 out of 5 stars4/5 (45)
- Eagle OverviewDocument37 pagesEagle OverviewRagavNo ratings yet
- Node JS Hand Book 1654187904Document49 pagesNode JS Hand Book 1654187904Rąmżi ĄbidNo ratings yet
- Online Job Portal SystemDocument90 pagesOnline Job Portal SystemVishal Kushwaha88% (24)
- FINOPSforKubernetes V2Document24 pagesFINOPSforKubernetes V2Marius StefanNo ratings yet
- INTECONT ® Tersus Belt Weigher - Instruction ManualDocument167 pagesINTECONT ® Tersus Belt Weigher - Instruction ManualOscar Giovani Sosa100% (1)
- DocumentationDocument76 pagesDocumentationAbhishek V DeshpandeNo ratings yet
- Identifying The True IP of I2P Service HostsDocument23 pagesIdentifying The True IP of I2P Service HostsHaddad SammirNo ratings yet
- Netcat Users Guide by FyodorDocument17 pagesNetcat Users Guide by Fyodoranon_372348476No ratings yet
- Web ProgrammingDocument52 pagesWeb ProgrammingAvinash BaldiNo ratings yet
- IPG IntegrationGuide API 2023-1Document162 pagesIPG IntegrationGuide API 2023-1Juan Manuel Tamayo MonjeNo ratings yet
- WordPress Website Development ReportDocument2 pagesWordPress Website Development ReportYashpal MsisNo ratings yet
- Web Browser SecurityDocument16 pagesWeb Browser Securityعبدالرحيم اودين0% (1)
- Online Insurance Management SystemDocument45 pagesOnline Insurance Management SystemRohit VkNo ratings yet
- OBIEE 11 1 1 7 Tuning Guide Revision v4 01-2014Document72 pagesOBIEE 11 1 1 7 Tuning Guide Revision v4 01-2014Yaswanth RamisettyNo ratings yet
- 1 Sri Krishna Adithya College of Arts and ScienceDocument26 pages1 Sri Krishna Adithya College of Arts and ScienceGnanadeviNo ratings yet
- FWArchitectureDocument466 pagesFWArchitectureoskuyy34No ratings yet
- CC CC: CCCCCCCCCCCCCCCC CDocument30 pagesCC CC: CCCCCCCCCCCCCCCC CJayendra Pratap SinghNo ratings yet
- Cms OverviewDocument15 pagesCms Overviewzeeshan19No ratings yet
- Aptech Aptitude Test Papers HDSE 1Document20 pagesAptech Aptitude Test Papers HDSE 1Zen Mind Chess AcademyNo ratings yet
- Epm High AvailabilityDocument36 pagesEpm High Availabilityزكي الدين الهلاليNo ratings yet
- WAD MCQ's AssignmentDocument156 pagesWAD MCQ's AssignmentjinjungjilaniNo ratings yet
- Isaac Cs Ocr Book 2022Document354 pagesIsaac Cs Ocr Book 2022Ricky JacobNo ratings yet
- PeopleTools 8.51 PeopleBook PeopleCode Developer's GuideDocument356 pagesPeopleTools 8.51 PeopleBook PeopleCode Developer's GuideWinter WolfNo ratings yet
- Classes of ComputersDocument7 pagesClasses of Computerspankaj sahuNo ratings yet
- Online Food Order ProjectDocument39 pagesOnline Food Order Projectrithik anbalaganNo ratings yet
- 2008 Server SolutionsDocument21 pages2008 Server SolutionsRabih El Haj Youssef100% (1)
- Web Technologies Unit 1-5 PDFDocument139 pagesWeb Technologies Unit 1-5 PDFBabu SelvarajNo ratings yet
- ESP Radio PDFDocument14 pagesESP Radio PDFchris FinlandNo ratings yet
- Citectscada Technical Overview PDFDocument64 pagesCitectscada Technical Overview PDFandrewfthNo ratings yet