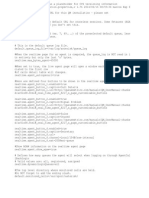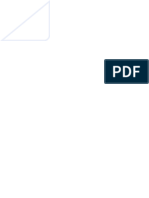Professional Documents
Culture Documents
Asterisk TurnKey V 3.5
Asterisk TurnKey V 3.5
Uploaded by
Beso Tsiklauri0 ratings0% found this document useful (0 votes)
11 views53 pagesAsterisk TurnKey v 3.5
Original Title
Asterisk TurnKey v 3.5
Copyright
© © All Rights Reserved
Available Formats
PDF or read online from Scribd
Share this document
Did you find this document useful?
Is this content inappropriate?
Report this DocumentAsterisk TurnKey v 3.5
Copyright:
© All Rights Reserved
Available Formats
Download as PDF or read online from Scribd
0 ratings0% found this document useful (0 votes)
11 views53 pagesAsterisk TurnKey V 3.5
Asterisk TurnKey V 3.5
Uploaded by
Beso TsiklauriAsterisk TurnKey v 3.5
Copyright:
© All Rights Reserved
Available Formats
Download as PDF or read online from Scribd
You are on page 1of 53
Xoasis Networks
Turn Key v3.5
Reference Guide & License Agreement
KTX3 Server Appliance
Convergence Platform 2004
Turn Key v3.5 Reference Guide
CONTENTS
Server Appliance Setup Instructions
‘Network Settings Configuration Guide
Web Server Configuration Guide
Mail Server Configuration Guide
ETP Server Configuration Guide
Windows File Server Configuration Guide
DNS Server Configuration Guide
Phone / VoicelP PBX Configuration Guide
Networking
System Tools
Security,
Reporting
BlackBox Commander Shell
SSH Shell Access
‘Technical Outline
License Agreement
Customer Support
Certifications
Overview
Xoasis Networks thanks you for selecting Turn Key v3.5 as your turnkey solution for
hosting.
The Turn Key v3.5 software suite provides instant access to Web, FTP, Mail, SQL,
and DNS hosting solutions. All services are configurable through an easy-to-use Web
interface that allows you to either manage all account administration yourself or to
delegate this task to your users.
The Turn Key solution is perfect for users looking to easily set up a dedicated
Intemet presence without having to pay high-priced technical consultants or
worrying about system failures in proprietary systems. The Turn Key software suite
can also be used by ISPs to offer existing customers e-mail and hosting solutions,
either as part of a package or at an additional cost.
All of the hosting modules contain widely adopted industry-standard technology
Including:
+ Apache Web Server
© Currently utilized on 58% of Web servers
+ Exim SMTP Server
© Provides anti-spam RBL and per-user virtual domain hosting
+ Qpopper POPS Services
© Utilizes POP-b4-SMTP anti-relaying security
+ BIND DNS Server
© Support for all DNS record types as well as dynamic DNS
MySQL Database Server
VoicelP SoftPBX
© Traditional Voice over IP implementation provided by Xoasis
In addition to utilizing industry standard software, the Turn Key suite contains such
advanced features as bandwidth capping and monitoring, load balancing, clustering,
anti-virus, user rights management, and much more.
Server Appliance Setup Instructions
When you are ready to set up your Server Appliance, unpack shipping box carefully
and check that it contains:
1 power cord
1 Xoasis Networks Server Appliance
1 System Password Security card
For the i
A monitor
APS/2 keyboard
I setup, you will need:
1. Place Server Appliance next to a monitor and keyboard for initial network
configuration.
2. Plug monitor and a PS/2 keyboard into back of Server Appliance.
3. Plug the power cord into the Server Appliance and a wall-outlet,
4. Press power button on the front face plate of the Server Appliance to power-up
the machine.
5. Wait for the Server Appliance to load. You will be prompted to enter a username.
6. You will need to enter the correct username and password.
1) Type in blackbox for your username
2) Type in the password listed on the System Password Security
card which was supplied in the shipping box
7. You will now be presented with the System Configuration Shel
8. Type 7 and hit enter to configure your network settings
9. Enter your new IP Address, Subnet Mask, and Gateway Address.
10. The Server Appliance will restart.
11. Power-off the Server Appliance anytime after it begins to restart and move it to
its primary or permanent location.
12. When you power-on the Server Appliance from its primary or permanent
location, make sure the network cable is plugged into the network jack marked with
an arrow located on the right side of the back of the appliance. Continue Server
Appliance configuration from hittp://the-ip-address-you-entered:9999
Network Settings Configuration Guide
‘After initially configuring the Server Appliance’s IP address and plugging it into its
final (permanent or primary) network location you should visit the following URL:
“ip -you-en!
Before you begin final configuration, make sure you have at least one available
private or public IP address, gateway address, subnet mask, and DNS server(s) from
your network administrator.
The following topics are covered in this section:
* System Administration Password
+ Server Configuration
© Server Status
System Administration Password
You will immediately be asked to enter a password for the root user account, which
will be the default System Administration account for configuring your hosting needs.
Welcome To Your New Server Appliance!
‘Thankyou for choosing an Xoasis Networks product Please select a
password for your System Administration account. Your new System
‘Administrator username will be: root. Please writs this down for your records.
New Password:
Confirm New Password:
Set Password
‘After you have set your password, use the username root and your new password,
log in to your System Administration account.
Server Configuration
‘The New Server Configuration Wizard will direct you through the setup of your
network settings and the services you plan to utilize in the Turn Key v3.5 software
suite, Follow each step of the detailed instructions that appear on your screen. You
will be able to review the information you provided before saving the changes.
Step 1: Server Name and Domain Name
Pick'a server name which contains only letters and numbers and no spaces.
Tip: Pick a name that describes the server's role on your network--for example,
webl to describe a web server.
Enter a registered domain name if you already have one. If you don't and you would
like to register one through Xoasis.com, enter the name you would like to register,
and follow the registration instructions in
Step 2: Network Configuration
The current network settings for IP address, Gateway address, Subnet Mask, and
DNS Servers will appear in the text boxes. If you have questions about any of these
settings, please contact your network administrator.
Step 3: Network Services
If you plan on using your Server Appliance as a network router, DHCP Server, or
Content filter please select the appropriate option.
Check the services that you would like to configure now. You may configure any of
these services at a later date, outside of the wizard,
Step 4: Save System & Network Changes
A confirmation screen will appear that lists all the information that you have just
entered, If you would like to make any changes click Back.
Before the settings can take effect, you will need to restart the server. On the
confirmation screen you will notice a Restart Server checkbox at the bottom of the
screen. Leave this checked to allow the server to restart after clicking Save
Changes.
Restart Server
FF Restart Server After Saving Changes
tect wll not take place un a saver rest
Click Save Changes to complete your initial configuration. If you've chosen to
restart the server, allow it a minute or two to restart and the Web configuration
interface will be available again.
Server Status
After you complete the initial configuration, the Server Status page will appear which
will show the current status of all of your server devices. If you wish to stop or start
one of these devices, you may chose to do so via the terminal or through an SSH
prompt (see SSH Shell Access section)
To begin configuring the individual hosting modules click on the corresponding link in
the left menu under Configuration. Easy-to-use configuration wizards will lead you
through the setup of each module, These individual hosting modules are covered in
detail below:
+ Web Server
© Mail Server
© ETP Server
° DNS Server
+ System Settings / Tools
Web Server Configuration Guide
The following topics are covered in this section:
Web Server Configuration Wizard
i f
Default Web Server Settings
a 7
SSL Certificates
Web Server Configuration Wizard
To access the Web server configuration wizard, click the Web Server Control link
after you configure the network settings.
Step 1: Select Web Server Setup
You have the option to configure the Web server for the performance of one
dedicated server or for multiple dedicated servers.
+ Tf you plan on running multiple web servers under several different domain
names, click Next Step.
+ If you're only planning on housing one single dedicated web site, select the
Single Dedicated Web Site option and click Next Step.
‘Step 2: Default Server Name and Contact Person
Select a Server Name and Administrative E-mail Address for logging purposes.
The server name and e-mail address will be displayed to users when a file does not
exist or an unknown script error occurs. By default, the Server Name will be filled in
automatically with the server name and domain name you supplied earlier. Fill in the
text boxes and click Next Step.
Step 3: Default Directory Options
You will be given the option to monitor the server through Server Status. If you
would like to monitor the files users are accessing as well as the general
performance of the server, select on in the Server Status dropdown box. You can
access your server status report by visiting http://servers-lp-address/server-status)
after the web server configuration is complete. Note: The default setting for this
option is off, This feature should not be used unless you're planning to monitor
activity due to performance impacts.
You also have the option to allow FTP users to have their own Web and cgi-bin
directories. To choose these options check the boxes under number 2. If you check
the boxes, users will be able to access their files from the Web by visiting
http://servers-ip-address/~ftp-username/ and http://servers-ip-address/ ~ftp-
username/cgi-bin/ respectively.
TT aa ie me
Step 3: Default Directory Options
{Would you a anos oere status? Sere status alow you to vew curentconnetons othe web
‘ene and cen oad averages. Tis elure should nothe used unless yee planing on montana
‘sey due to perormanee impacts
Server Status: [a]
12, Would you the ngbus FTP users Be alewedtohave bom awed and egtin recto?
Sc
ia havea vata
bana roo pros
Go
Een) REET
Step 4: User Access Account
Select a username and password to be used for uploading files via FTP to the default
Web server. You have the option to change the password at a later time if needed.
Save Default Web Server Settings
You may now review the options you've selected and save your changes. With the
exception of the server type option, you may change any of these options at a later
time under Default Server Settings in the Web Server Control Panel, To save your
final settings click the Save Changes button. Changes will take effect without
having to restart the machine.
You may now begin using your web server. To upload files to your web server, FTP to
the IP address you supplied earlier and log in with your username and password.
Multiple Server Setup
If you select a Multiple Server setup with several different web sites being hosted
on your Server Appliance, you will have three additional options within your server
configuration:
© Add Virtual Server
+ Modify Virtual Server
© Delete Virtual Server
Add Virtual Server
Before configuring a new virtual web server, you should configure the ETP setver and
create an FTP account for the virtual server. This will allow you to select a root path
without having to modify any permissions.
Step 1: Select Virtual Server Type
Your first choice when selecting your virtual server is whether to operate an IP-based
virtual server or a name-based virtual server.
+ An IP-based virtual server is bound to a specific IP and port address of the
Server Appliance and no other virtual server may listen on that exact same
port and IP address,
+ Aname-based virtual server is bound to one or several DNS resolvable
names. For example, a name-based virtual server could be bound to
www.demonstration.com and wwiw2.demonstration.com. This type of name-
based configuration allows you to operate several different virtual web servers
‘on the same machine without having to acquire a unique IP address for each
site.
Step 2: General Server Information
This step requires you to select a server name, administrative e-mail address, and
description for the virtual server. One you're entered this information click Next
Step.
Step 3: Directory and Logging
Select or supply a path for the virtual server. This path is where all of the physical
Web pages, server logs, cgi-bin, and other server-related information will be stored.
You may either select an FTP username and path from the dropdown box or write in
the path to a specific directory on the server in the text box.
You may also select options for the virtual server to maintain Its own access and
error logs and enable a virtual cgi-bin and FrontPage extensions.
Step 4: Connection Options
‘The next screen that you will see will depend on whether you've selected a name-
based server or an IP-based server.
+ Name-based virtual server: You will see a text box where you can supply
‘one or multiple, fully resolvable DNS names for the server. You will also see a
port box asking you which port the server should listen on. The default web
port is 80, if you select a port besides 80 you will be required to access that
server from a web browser with the following syntax: http://ip-or-name-of-
server: port/
+ IP-based virtual server: You will see a selection box where you can select
which IP address you would like the server to listen on. You will also see a
port box asking you which port the server should listen on. The default web
port is 80, if you select a port besides 80 you will be required to access that
server from a web browser with the following syntax: http://ip-or-name-of-
server: port/,
Taare
EID step 4: connection options
EVNSSTOMD joy crrcseernsre sn coer tna note auxin onan
ee | Lee eee
Tara
y
ETD 2. rs sever gon opera on sone potbesies to standars HTTP pon 207 HyoUdo slot
re
sel is
Modify Virtual Server
If you need to modify any of the settings of any virtual server, click Modify Virtual
Server in the Web Server Control Panel and select the name of the virtual server
you want to modify, All virtual server settings are configured using the Add Virtual
Server wizard. See the above Add Virtual Server section for additional details about
each of the settings.
Delete Virtual Server
To free up space or use an IP address for another virtual server on your Server
Appliance, you may do so by deleting a virtual server. To delete a virtual server, click
Delete Virtual Server in the Web Server Control Panel and select the name of the
virtual server you want to delete. A confirmation screen will appear that lists the
details of the server, To delete, click Delete Virtual Server,
Default Web Server Settings
Default Server Settings allows you to configure additional information that will
affect the general web server and more specifically the default web server. If you do
not have a need to tune the performance of the server or modify anything, we
recommend leaving your default entries.
The following topics are covered in this section:
* Connection Settings
+ User Support Settings
General Settings
To see the default Web server general settings click General Settings under Default
Server Settings.
Setting Description
Server Name The name displayed for the default server when an error
occurs,
‘Server Administrator__| The person responsible for maintaining the server
10
u
Server Status ‘An option that will automatically post performance and file
access information to the following URL: http://server-
ip/server-status/
Error Log The location of the default server's error log
‘Access Log The location of the default server's access log
Default Documents The files that should be loaded when a file is not
specifically accessed in a directory. The files will be looked
for in the order listed in the box from first to last.
Directory Options ‘Specific configuration options for directory control under
the Apache Web Server
Connection Settings
To see the default Web server connection settings, click Connection Settings under
Default Server Settings.
Setting Description
Request Timeout The time in seconds that the server waits for a client to
respond to a request for a file. Low timeout improves
server performance
Web Server Port The port on which the default server listens
Maximum Users The maximum number of users who may
simultaneously request a file
Unique Servers To Start | The number of servers to start, A server can be
thought of as an object waiting to handle requests.
Minimum Spare Servers | The number of servers you would like to have available
to listen for new user requests
Maximum Spare Servers | The maximum number of servers you need to have
listening for requests. Having too many servers
available can impact the performance of the other
servers
User Support Settings
To see the default Web server connection settings, click User Support Settings
under Default Server Settings.
Setting Description
Enable User Web ‘Allows users to have a Web site hosted on your default
Directories server. For example http://ip-of-server/~userame/
Enable User CGI-BIN Allows users to have a virtual CGI-BIN directory as a
Directories sub directory of the default web server
Enable Default CGI-BIN | Maintains a CGI-BIN for the default web server
Web Stats Configuration
Users generally like to track the popularity of their Web sites as well as other useful
information regarding their site’s availability and accessibility. This may be
accomplished by providing Web Stats to either the default or virtual server.
The following topics are covered in this section:
+ Add New Web Stats
» Modify Existing Web Stats
+ Delete Existing Web Stats
u
12
Add New Web Stats
To add new web stats, simply select Add New Web Stats from the Web Server
Control Panel. Complete the form and click Add Stats.
1. Select the server that you want to configure for Web stats.
2, Choose a title for the report and type it into the Report Title text box.
3. Type in a username and password to maintain secure access to the Web server
statistics.
4. Choose how frequently you would like the web stats compiled for the given virtual
or default server.
Tae
RID Aca now wen state
<=2-- #;«
aa 2D Configure For: [Data Seven a]
Gu Report Tile: [Usage Staiaice RepotFor
Se sera oe
SS Fees0018 >
nae Oona
oe
owen
sete
Modify Existing Web Stats
You may modify a web stats configuration, reset web stats, or force statistics to be
compiled immediately by clicking Modify Existing Web Stats and then selecting
the virtual or default server you wish to modify.
Delete Existing Web Stats
If web stats for a given server ate no longer desired, they may be discontinued by
selecting the virtual server after clicking Delete Existing Web Stats from the main
Web Server Control Panel. A confirmation screen will appear to reaffirm your
selection.
SSL Certificates
‘SSL Certificates allow you to secure your virtual web sites with encryption keys to
ensure any sensitive data your clients are passing back between their browser and
your web server are secured.
The following topics are covered in this section:
‘Add/Create Key for SSL Certificate
Import Existing SSL Certificate
Modify SSL Certificate
Delete SSL Certificate
12
1B
Add/Create Key for SSL Certificate
In order to enable secure transmissions for your clients web browsers In interaction
with your web appliance you will need to create a new SSL certificate or import an
old SSL certificate you may have created on another machine.
In order to create a truly valid SSL certificate you'll need to first create a “key” by
supplying basic information about your business and the security requirements.
You'll then need to submit this key to a 3° party SSL certificate authority, two of the
most common are Verisign (www.verisign.com) and Thawte (www.thawte.com).
Once they authenticate the information you'll be asked to provide about your
business they'll send you back another Key which you'll need to use to sign the
original key you created.
If you do not wish to go through the process of creating a key exchange between
yourself and a certificate authority you may “Self Sign” a key where you yourself will
authenticate the information. Unfortunately, if you select to “Self Sign” your users,
when connecting to a secure site via https, will be notified that you have in fact self
signed the key and a 3" party has not verified your information.
The following options are available when creating a new key:
Setting Description
Name Simply a descriptive term for the new SSL key,
something you can specifically identify the certificate by
Description Free form text section to place your own comments and
where you might be at in the key creation process
Certificate Strength
Before creating a key you'll need to decide what
encryption strength you need, most users will want to
select 512 as opposed to 1024, Please check with your
certificate authority before continueing..
State The state your company Is incorporated in
Country The country your company is incorporated in
Cit The city your corporate address is located in
Business Name
Business Unit
‘Common Name
Business name as appears on your organizations
articles of incorporation
The group within your company that is creating this
request, i.e. Engineering, Sales, etc.
The common host and domain name for the site, If T
am creating this site for the web page at
www. xoasisnetworks.com then Tam going to place
www.Xoasisnetworks.com in the box
Requesters E-Mail Address
The person who will be responsible for providing the
information regarding your business
Key/Challenge Password
‘A password you'll need to remember to import the
certificate back into your web server if you choose to
move the certificate to another server at some point
Create Key
Simply create a basic key that will need to be signed by
a certificate authority
Create Key & Self Sign
Not only create a key but also sign the certificate, users
be notified you “self signed” the certificate
13
14
Import Existing SSL Certificate
If you have previously purchased a certificate for another web server, you'll need to
export it out of that web server and import it into your Server Appliance in order for
it to function on your new appliance.
Once you begin importing the certificate you'll need the following items:
Setting Description
Name Free form descriptive term to identify the certificate
Description Free form descriptive comments regarding your import
Private Key The original key used to create the certificate when you
presented it to the certificate authority
Signed Certificate ‘The returned key your certificate gave you to sign the
certificate once they had validated the private key you
had created on the previous web server
Modify SSL Certificate
You may use the modify SSL certificate section for two purposes. The first purpose is
to sign certificate key requests you have previously created to have signed by a
certificate authority, and the second purpose is to adjust an invalid key request or
certificate,
Delete SSL Certificate
If you wish to delete expired or out of date keys you may do so by selecting “Delete
SSL Certificate” and then clicking on the appropriate key to delete.
14
15
Mail Server Configuration Guide
The following topics are covered in this section:
+ Mall Server Configuration Wizard
* Mail Zone Management
+ POP3 User Management
+ Alias Management
+ Malling List Management
+ Server Configuration Settings
Mail Server Configuration Wizard
To access the Mail Server configuration wizard, click on the Mail Server Control link
and the wizard will launch automatically.
‘Step 1: Default Mail Zone and Postmaster Account
‘The default mail zone is the domain which will be automatically appended to
usernames if no domain name is supplied with the username when trying to receive
new e-mail, For example, if the user test@demo,com supplies their username as
test then demo.com will automatically be appended to the username for
authentication. If you create e-mail accounts that are not under the default mail
Zone you will need to supply the full DNS domain name after the username when
trying to receive e-mail.
Select an account password for the Postmaster mail account. According to current
standards all e-mail servers must have a postmaster account for sending errors and
other important information regarding the mail server. Many reporting services will
send spam notices and other important information to this account in the event of a
misbehaving user.
SNL
LUT La ae
ID 000 1: Defautt Mall Zone and Postmaster Account
GED ltt ET
SED spat sees ne ona rust apostate aeneebais uss snathaneg
—
«=
15
16
Step 2: Anti-Spam Support and Message Size
To help limit spam, you can choose to employ the Realtime Blackhole List (RBL)
which will automatically deny messages that have come through outbound mail
servers that are not properly secured.
Tf you are concerned about maintaining sufficient bandwidth, you can set the
maximum size limit of user’s messages. Enter size in kilobytes (1024 kilobytes to 1
megabyte). If you don't need to limit message size, leave the maximum message
size at 0.
Step 3: Save Mail Server Settings
Review your settings and click Save Changes to complete configuration. Click ok in
the confirmation dialog box. You can modify server settings at any time by clicking
Modify Server Settings on the Mail Server Control panel,
Mail Zone Management
‘A mail zone is a domain name that you wish to use for receiving and sending e-mail.
Mail zones are separate from DNS zones because you may not choose to run mail
and DNS on the same machine, Whether you plan on running DNS on the same
machine or not, you may add mail zones and manage pop3, forwarding, and e-mail
lists for that zone.
To add a mail zone click on Malll Zone Management and enter the full DNS domain
name that you would like to appear after the @ sign in an e-mail address. For
example, if you wish to receive e-mail at test@demo.com enter demo.com in the
ew mail zone form box. Click “Add Mail Zone” and you will not be able to add mail
zones for that account. The domain name will now appear in the drop down box
when adding new accounts.
UTA
EID ss zone satinge
ame
J
c= maa
ei
one
mo
POP3 User Management
A POP3 mail account is considered a full mail account that can have mail sent and
received through it directly without the benefit of any other account or service. It
16
17
utilizes the pop3 protocol, a widely supported format for communication with
Industry-standard mail clients like Eudora, Outlook, Outlook Express, Netscape Mall,
and others. Unlike many mail servers, the Xoasis Networks Server Appliance
requires the user to provide their full e-mail address
(username@domain.com) as the username when logging in to the pop3 mi
server. This full e-mail address must also be used when configuring mail
clients like the ones previously listed.
The following topics are covered in this section:
Add New POP3 Mail Account
To add a new POP3 e-mail account click Add User under the POP3 User Management
section in the Mail Server Control panel. You will see a form with several fields:
Setting Description
‘Accounts Owners | Enter the name of the account owner for your own identification
Name purposes.
Username This unique username will be used with @ and the domain
extension (username@domain,com) for sending and receiving
mail
Password A secure password for authorizing access to the given mail
account
Web Mail Access | Tf the box is checked the user will have the ability to check their
e-mail throu gh the web based interface provided on the server
appliance
Mailbox Size The maximum amount of space the server will reserve for the
user, If the amount is exceeded the mail to that user will not be
delivered, a warning message will be sent out to the user when
90% of the space is used.
Spam Assassin | If you wish to have incoming messages checked and marked for
Filter spam you may select to enable the Spam Assassin filter marking
service. Inbound spam will have the word SPAM in the subject
line and can then be processed by your mail client's filter to
automatically delete or move the spam message to a specific
folder.
‘Account Notes | Enter any administrative notes you would like to save for this
account
Modify POP3 User and Change Passwords
To modify an existing POPS user account, click Modify User under POP3 User
Management. Click on the mail account you wish to modify. You will be able to
modify the account owner's name, make changes to the password, or edit the
account notes,
Delete POP3 User
To delete an existing POP3 user account, click Delete User under POP3 User
Management. Click on the mail account you wish to delete, A confirmation screen will
appear that will allow you to review the account information before deleting It.
17
18
Alias Management
‘A mail alias allows you to forward e-mail from one username to another
simultaneously to save having two accounts to check. For example, you could create
an e-mail alias john@demo,com that would automatically forward all mail sent to
John@demo.com and to steveG@demo.com,
The following topics are covered in this section:
© Add New Mail Alias
© Modify Mail Alias
* Delete Mail Alias
‘Add New Mail Alias
To create a new alias, click Add Alias under Alias Management in the Mail Server
Control panel. You will see a form with several fields:
Setting Description
Alias Owners Name Enter the name of the account owner for your own
identification purposes
Alias Username The username and address (john@demo.com) that will
forward all messages to another address (steve@demo.com)
Forward To E-Mail The address that all mail for the alias john@demo.com will
Address be forwarded to (steve@demo.com)
‘Account Notes Enter any administrative notes you would like to save for
this alias
Modify Mail Alias
To modify an existing mail alias, click Modify Alias under Alias Management and
then click the mail alias you wish to modify.
Delete Mail Alias
To delete an existing mail alias, click Delete Alias under Alias Management and then
click the mail alias you wish to delete. A confirmation screen will appear that will
allow you to review the alias information before deleting it
Mailing List Management
‘A mailing list creates a single point of contact for many mail users, For example you
could create a mail list with the alias username office that would include all of the
users in your office. Any member of the list can send a single e-mail to the entire
list using the alias username (office@demo,com). You can create as many lists as
you need,
The following topics are covered in this section:
‘Add New Mail List
To create a new mailing list, click Add List under Mailing List Management in the
Mail Server Control panel. You will see a form with several fields:
List Name Enter @ description of the mailing list for your own identification
purposes
Alias Username | Enter the alias username (for example, office@demo.com) for
the mailing list to which all mail for that list will be sent
Forward To Enter a list of e-mail addresses. Each address must be
18
19
These entered on a new line.
Addresses For example:
steve@demo.com
sam@demo.com
sue@demo,com
‘Account Notes | Enter any administrative notes you would like to save for this
list
Modify Mailing List
To modify an existing mail list, click Modify List under Mailing List Management.
Click the mail list you wish to modify. You can modify the list name, add or delete e-
mail addresses, and edit the account notes.
Delete Mailing List
To delete an existing mail list, click Delete List under Mailing List Management. Click
the mail list you wish to delete. A confirmation screen will appear that will allow you
to review the alias information before deleting It.
Mail Server Configuration Settings
Modify Server Settings
The three server-related options you originally configured in the mail server wizard
may be modified by clicking Modify Server Settings in the Mail Server Control
panel
The following settings may be changed:
Setting |Description
Default Mail Zone ‘The mail zone that is automatically appended to a POP3
username when logging in to the mail server
RBL Spam Protection | A service that helps to limit spam by first checking with the
Realtime Blackhole List (RBL) spam list service for mail
‘coming through unsecured mail servers, The RBL keeps a
global list of unsecured mail servers.
Maximum Message | The maximum message size in kilobytes. If 0 kilobytes is
Size selected the message size will not be restricted
Web Mail Status
In the event that you need to enable or disable the webmail access for the entire
group you may do so by clicking on Web Mail Status link in the mail manager
window, If you have specified individual users access as granted or denied you will
override that settings by making any change in this tool.
19
20
FTP Server Configuration Guide
The following topics are covered in this section:
+ ETP Server Configuration Wizard
* User Management
* Multiple Server Setup
FTP Server Configuration Wizard
The FTP Server configuration wizard allows the server to be configured in two
separate ways.
Step 1: Select FTP Server Setup
Select whether you would like to run either a single FTP server or multiple FTP
servers on multiple IP addresses. The recommended configuration is to run only a
single FTP server on the standard FTP port. However, if you need to provide your
users with their own secured FTP server you may do’so by selecting run multiple
FTP servers, Note: To run multiple FTP servers, you must either change the port of
a virtual FTP server or have it operate on its own unique IP address. You may not.
have two FTP servers listening on the same IP address and port.
Ua ae
|: Select FTP Server Setup
an FTP sewer configuration thal mes sera your needs
This Serer wil run one FTP sever on since ot mulilePAaeresses. This configura sthe
recermended solunen ror most a stuabone unless you plan on nanng muse FTP sts conmgured
for iteret en user needs nardero run mutiplestes you MUST have rove than one PAGorose¢
yeu plan on configurng mtb FTP serers
ener wl un multiple FTP sens on mulleP Adresses. This sting, fyou have mulpe IP
Broo wsses walable, wi alow you conngure bot anonymous and use auhercalaFTP ses or
Po Nessie
‘Step 2: Server Name and Description
Enter a server name and description. The server name will appear to users when
they're connecting to your default FTP server. An example of a standard FTP server
name would be ftp.yourdomain.com. The description will help you identify the
server if you want to modify its properties at a later time, For example, Your
Company Sales Support FTP Server.
20
21
Step 3: Connection Options
Enter the FTP port, Idle Timeout, and Maximum Connections values:
Setting Description
FTP Port The server's port address that the FTP server will listen to for
connections. By default, FTP clients will attempt to connect to
port 21. Unless you have a specific reason to change it, leave
this as the default.
Tdle Timeout Allows you to set the amount of time in seconds a user will be
allowed to stay connected to the server without any activity.
Maximum) Allows you to limit the number of simultaneous user
Connections connections,
Step 4: Save FTP Server Settings
Review your FTP server settings. Click Back to go back and make changes, Click
Save Changes to complete the FTP server configuration and then click OK in the
confirmation dialog box.
User Management
In order to allow users secured access to the FTP server, you will need to create an
individual account for each user.
The following topics are covered in this section:
+ Add New User
© Modify User
* Delete User
‘Add New User
To create a new account, click Add User under User Management in the FTP Server
Control panel. You will see a form with several fields:
‘Account Owner's Name Enter the user’s full name.
Username Enter a username that is at least three
characters long
Password Enter a password that is at least three
characters long
Create Web Space? Check the radio button if you would like Web
space automatically created for the user
Create Web Space and a cgi-bin? | Check the radio button if you would like both
Web space and a cgi-bin automatically created
for the user
Enable SSH Access Enable the user to have access to his or her
FTP files via common SSH2 protocol clients
Enable Windows File Services Enable the user to have access to his or her
files via Windows File Services
‘Account Notes Enter any administrative notes you would like
to save about this user account
To complete account setup, click Create User. The selected directory structure will
automatically be created and the appropriate permissions configured.
21
22
Add New User
Account Owners Name
Usemame:
Password
Create web space?
Create web space and cgi-bin?
Enable SSH Access?
Enable Windows File Sewvices?
‘Account Notes:
rt
Create User
Modify User
To modify an FTP user account, click Modify User under the User Management
section of the FTP Server Control panel. Click the username of the account you want
to modify. In this form you can change the account owner's name, password, and
account notes. In addition, you now have the ability to modify the user’s home
directory or UID. The home directory is the root path the user is moved to when they
initially log in to their new server, The UID field is the UNIX owner ID that is
associated with file ownership. If you change the UID, you will also need to modify
the permissions of this user’s account.
Delete User
If you wish to permanently delete an FTP user account, click Delete User under the
User Management section of the FTP Server Control panel. Click the username of the
account you want to delete and review the account information. You can also delete
all user files associated to this account by checking the box Delete home
directory? Note: If you plan on re-creating the user account later, you may want to
uncheck the Delete home directory? box.
Multiple Server Setup
If you select a Multiple Server setup with several different FTP sites being hosted on
your Server Appliance, you will have three additional options within your server
configuration, Note: If you originally configured for a single FTP server you will not
be able to add additional virtual servers.
The following topics are covered in this section:
. i
. ir
+ Delete Virtual Server
22
23
Add Virtual Server
To begin configuring a new virtual server, click Add Virtual Server from the FTP
Server Control Panel.
Step 1: Select Virtual Server Type
Select either a user-based FTP server or an anonymous FTP server. A user-based FTP
server requires each user to supply a username and password to gain access. An
anonymous FTP server will allow users to log in without providing a username and
password.
Step 2: Add Virtual Server
You will see a form with several fields. Enter your settings and click Save Changes
to complete configuration.
Setting Description
Server Name The FTP server name that will be displayed when a user logs in. An
‘example of a standard FTP server name would be
ftp.yourdomain.com.
‘Server The description will help you identify the server if you want to
Description | modify its properties at a later time. For example, Your Company
Sales Support FTP Server.
Listen on IP The IP address the virtual FTP server wi
Address: This IP address must be unique.
isten to for connections.
Port The port the virtual FTP server will listen on for connections. This
must be a unique port,
Idle
‘imeout Allows you to set the amount of time in seconds a user will be
allowed to stay connected to the server without any activity.
Maximum | Allows you to limit the number of simultaneous user connections.
Connections
Umask Sets the mask applied to the newly created files and directories for
the given virtual FTP server.
Modify Virtual Server
‘To modify a virtual server click Modify Virtual Server under Virtual Servers in the
FTP Server Control panel. Click the server you wish to modify. You can change any of
the settings listed above. Click Save Changes to complete.
Modify Virtual Server
Select virtual server ta madify:
Matt's Virtual Server
Delete Virtual Server
To permanently free up an IP address and port or to simply get rid of a
server, click Delete Virtual Server under Virtual Servers in the FTP Server Control
panel. Click the server you wish to delete. The next window will allow you to confirm
your selection. This window will also display additional information for the virtual
server.
ual
23
24
n Settings
To review or modify your default FTP server settings, click Default Server Settings
under Server Configuration on the FTP Server Control panel.
Setting Description
Server Name The FTP server name that is displayed when a user logs in
Server Description | A description of the FTP server for your own identification
purposes
Port The port the virtual FTP server will listen on for connections
must be a unique port
Idle Timeout The length of time in seconds users will be allowed to stay
inactive on the server before being disconnected
Maximum) The maximum amount of simultaneous connections to the
Connections server
Umask The mask applied to the newly created files and directories
for the given virtual FTP server
Reverse DNS ‘When a user connects, the ability to reverse lookup @ user's
IP address to find a host and domain name for additional
logging. Note: Using this feature will cause a delay in login
time.
Ident Lookups ‘When a user connects, the ability to check for a valid
IDENTD client/server relationship and store that data for
additional logging. Note: Using this feature will cause a delay
in login time.
24
Windows File Server Configuration Guide
The following topics are covered in this section:
Configuring Windows File Services
‘Add File Share
View/Modify File Share
Delete File Share
Add Computer to Domain
Delete Computer from Domain
Default File Server Settings
Configuring Windows File Services
The Windows File Server and the FTP Server share an authentication database, and
all of the configuration settings for the Windows File Server can be found under the
FTP Server button.
To begin using Windows File Services you'll want to enable the service under Default
File Server Settings. Please skip to the section Default File Server Settings for
additional information.
‘Add File Share
By creating a new file share on your network, you'll be creating a new point of
storage under Network Neighborhood on Microsoft Windows desktop machines.
The following options are available when creating a new file share:
Setting Description
Share Name Name of the file share to appear in Network Neighborhood
Share Description | A description to appear alongside the share name in Network
Neighborhood
Share Path ‘A specific place on the server appliance file system, auto
create a path on the appliance, or contained under a specific
user account
Browseable Share _| Allow a share to appear under Network Neighborhood
Public Share Available to be opened and accessible to all users as a public
drive
Users With Write Selected users are allowed to both read and write files under
Permission this share point
Users With Read Selected users are allowed to read and view files under this
Permission share point but not modify or delete the files
View /Modify File Share
To modify a file share under File Shares in the FTP Server Control panel, click the
share you wish to modify. You can change any of the settings listed above. Click
Modify Share to complete.
Delete File Share
To permanently delete a file share click Delete File Share under Virtual Servers in
the FTP Server Control panel. Click the share you wish to delete. The next window
will allow you to confirm your selection. This window will also display additional
information for the file share and ask if you wish to delete the files under the share
as well.
25
26
‘Add Computer to Domain
Your Server Appliance with Windows File Services may function as a primary domain
controller to authenticate user access. In order to allow workstations to join the
domain you'll need to click Add Computer to Domain and input the NetBIOS
workstation name as well as a brief description.
You only need to add a computer to a domain if you wish to have a person’s access
granted or denied based upon password access. To act as a simple file server with
authentication, you will not need to enable domain services.
Delete Computer from Domain
To remove a workstation’s access from the file server simply delete the machine
name and the machine will no longer be a member of the domain.
Default File Server Settings
Default file server settings is the basic configuration for your new file server. You
may select to enable or disable file services all together as well as server name and
user access.
The following options are available:
Setting [Description
Enable Windows File | Place a check in the checkbox to enable Windows File
Services Services
Workgroup/Domain | The workgroup or domain name to join or be the primary
Name domain controller for
NetBIOS/Server The name of the server; this will be the server's name under
Name Network Neighborhood
‘Admin Users Users with administrative privileges. These privileges are
required to join and leave the domain name as well as
administrative access to all file shares.
Enable Domain Enable the file server to function as a domain logon
Logons authenticator
Enable WINS Server | The WINS server providers NetBIOS resolution for IP
addresses to NetBIOS name under Windows:
Enable Home Every user with file server authentication will have a home
Directories cctory that appears under the server in Network
Neighborhood as their personal file store
Enable Printers Enable USB and Parallel printers attached directly to the
system via CUPS
26
27
DNS Server Configuration Guide
The following topics are covered in this section:
+ DNS Server Configuration Wizard
+ Domain Management
+ DNS Record Management
+ DNS Server Settings
DNS Server Configuration Wizard
In order for DNS to successfully and authoritatively propagate across the Internet,
you will need to register a domain name with a domain registrar. In addition you will
need to tell your domain registrar that your Server Appliance will be the authoritative
DNNS server for that domain name. Once that is complete you will be able to
successfully manage DNS for your domain name on your new Server Appliance.
Step 1: Default DNS Domain Name
Set up DNS for your first domain name. Enter a default domain name and an IP
address to point to that domain name. The defaults for your current server will be
listed as examples,
Step 2: Domain Zone Transfers
The next step will ask you if you would like to authorize other DNS servers to view
your DNS data. If you're planning on configuring a secondary or tertiary DNS server
in case your primary DNS server is unavailable, you will need to list Additional DNS.
Servers in the text box. These other DNS servers should be listed with their FULL
DNS host and domain name as they will be allowed to pull DNS data from that
resolvable domain name.
Step 3: Save DNS Server Settings
Review your settings and if OK, click Save Changes. Click OK in the confirmation
dialog box. The configuration wizard will automatically set up DNS records for the
default domain name, the sub domain www, the sub domain mail, and appropriate
mail and NS records.
Domain Management
The following topics are covered in this section:
+ Modify Domain Name
* Delete Domain Name
Add Domain
To set up a new domain name, click Add Domain under Domain Management on
the DNS Server Control panel.
Step 1: Decide what kind of role and zone type you will need and click Next. If
you're simply looking to set up a domain name and manage it from this Server
Appliance, we suggest you use the defaults.
[Setting [Deseript
27
28
Server Role: Master Zone This server will be controlling the DNS records for
Server Role: Slave Zone This server will be getting its DNS data for this
domain name from another server
DNS Zone Type: Forward Zone | This server will be looking up DNS domain names
and records to IP addresses
DNS Zone Type: Reverse Zone | This server will be looking up IP addresses to
domain names and records
Step 2: Depending on which options you chose in Step 1, you will be asked for
additional information before creating a new domain.
Master Zone Domain Options
Domain Name ‘The name for which to handle DNS
SOA Refresh The length of time to refresh data
SOA Retr} The length of time to retry for outdated data
SOA Expire The length of time cached records expire
SOA TTL The length of time to wait before checking for new data
DNS Maintainers E-Mail | Person responsible for DNS related questions
Create a Mail Zone
Checked if you would like to handle mail for this domain
name on the machine as well
Slave Zone Domain Options:
Domain Name
The domain name for which you're going to be running
secondary DNS
Primary DNS Servers
The DNS servers to inherit DNS settings from. These
servers should be separated by a new line
Forward Zone Domain Options
IP Block The class C IP block for which to handle DNS
SOA Refresh The length of time to refresh data
SOA Retr) The length of time to retry for outdated data
SOA Expire The length of time cached records expire
SOA TTL The length of time to wait before checking for new data
DNS Maintainers E-Mail | Person responsible for DNS related questions
Create a Mail Zone
Check if you would like to handle mail for this domain
name on the machine
Reverse Zone Domain Options:
IP Block The class CIP block for which you're going to be running
secondary DNS
Primary DNS The DNS servers to inherit ONS settings from. These servers
Servers should be separated by a new line
28
29
a
LUCA
GED Ad NewDomain Name
A eam renter ot
aa. © Save Zone - This server will receive ONS updates for Bus comain from anokrer server
co
ose
es
Modify Domain Name
In order to modify a domain name, click Modify Domain under Domain
Management in the DNS Server Control panel, Click the domain name that you wish
to modify. Please refer to the configuration chart under Add Domain (above) for a
detailed analysis of the different options associated with different types of domain
zones.
Delete Domain Name
To delete a domain name, click Delete Domain under Domain Management in the
DNS Server Control Panel. Click the domain name you wish to delete. A confirmation
screen will appear. You will also have the option of deleting all of the DNS records
under the domain name you're deleting,
DNS Record Management
The following topics are covered in this section:
* Add New DNS Record
* Modify DNS Record
* Delete DNS Record
‘Add New DNS Record
DNS Records contain different feature sets but essentially perform the same action of
resolving a name or IP address to another name or IP address. You can configure all
‘common DNS record types by clicking Add Record under DNS Record Management
in the DNS Server Control panel.
‘These record types are:
Setting Description
‘A Record Points a host and domain name to an IP address. Example:
www.cnn.com resolves to 127.0.0.1
CNAME Record —_| Points a host and domain name to another host and domain
ame. Example: www.cnn.com resolves to www-server.cnn.com
MX Record Routes mail for a domain name through a given server.
29
30
Example: All mail sent to cnn.com routes to mail.cnn.com
NS Record ‘Adds additional authoritative master or slave DNS server entry.
Example: ns2.cnn.com is also a DNS server for cnn.com
PTR Record Does a reverse lookup from an IP address to a host or domain.
Example: 127.0.0.1 resolves to cnn.com
Choose the type of record you want to create and click Next. On the next screen,
provide the corresponding routing information and click Add Record to complete.
PENN Lie
UTA ae
RID ada newons Record
ee “"
areal
EMERSON curt. atosan san reread conan
etree rovss mips an seata dnote
GRE 1S ot scenes neers sve
SEE rms. rvs asp sesso stent ares
sta!
Modify DNS Record
To modify a DNS record, click Modify Record under DNS Record Management in the
DNS Server Control panel. Click the DNS record under the domain name that you
wish to modify. Please refer to the configuration chart under
above for detailed analysis of the different options associated with different types of
domain zones.
Delete DNS Record
To delete a DNS record, click Delete Record under DNS Record Management in the
DNS Server Control panel. Click the DNS record that you wish to delete. A
confirmation screen will appear that lists the details of the record. To delete, click
Delete Record.
DNS Server Settings
Because most DNS zone settings are configured directly with the domain name,
there are not very many configuration options for the DNS server. The only option
listed under DNS Server Settings in the DNS Server Control panel is Domain Zone
Transfers. If you plan on having secondary or tertiary DNS servers maintain
domains that your Server Appliance is hosting, you will need to list those servers in
the text box.
31
Phone / VoiceIP PBX Configuration Guide
The following topics are covered in this section:
© Managing Phone Extensions
© Managing Dial Plans for Inbound Calls
© Connecting Multiple Units
+ Searching and Managing Call Detail Records (CDR)
* PSTN Connections
Managing Phone Extensions
Phone extensions may be thought of as your programming for individual phones on
your network. Unlike traditional phone extensions attached to a PBX, Voice over IP
handsets generally require you to login with a username and password into the PBX.
Multiple users may share a single handset by logging in and out of the handset with
separate usernames and passwords.
‘Add Phone Extension
In order to add a new phone to the network you will need to create individual
extensions for your phone users. Various types of phone extensions and options may
be defined.
‘These options are:
Setting Description
Person’s Name Free form text box listings the persons name at the
phone extension, the name will be used as caller ID
between internal calls.
Extension # The traditional numeric extension number callers
can reach you out when calling from the outside.
E-Mail Address The persons e-mail address that can be used for
things like mailing voicemail copies or sending
service notices like full voicemail boxes.
Username The username the person will use to login to the
PBX from the VoIP handset.
Password The password the person will use to login to the
PBX from the VoIP handset.
TP Address of Phone The IP address of the persons handset, due to
network configurations you may have to supply this
value to improve voice reliability. If left blank, the
phone handset will assumed to be set to DHCP or to
a roaming profile. A roaming profile would be
multiple users logging in and out of the same
handset at different periods.
DID Phone Number The inbound direct phone number of the person at
the above listed extension. This item may be left
blank if no DID is required.
Extension Protocol The type of VoIP phone logging into the PBX. The
Xoasis unit will expect to communicate in this
protocol with the phone. Available phone protocols
31
32
include SIP, MGCP, H323, and SKINNY.
Behind Firewall or NAT Select this checkbox if you have multiple handsets
located behind a firewall or NAT gateway.
Enable Voice Mail Select this checkbox if this extension requires a
voicemail box.
Send Voice Mail Copy to E-Mail | If voicemail is enabled, you may mail a copy of
each voicemail in audio WAV format to the person.
Voicemail PIN The 4 digit number that will be used to access
voicemail services.
‘Account Notes Free form text box for account notes.
Example:
Add New Phone Extension
Person's Name At Extension: [John Doe
Extension # [325 =]
E-Mall Address: [jdoe@xoasienetmorks. com
Usemame: [idce
Password,
IP Address of Phone:
(leave blank for DHCP)
DID Phone Number: [2053050732
Extension Protocol: [SIP =]
Behind Firewall or NAT? [7
Enable Voice Mail? [
a
q
Send Voice Mall Copy to E-Mail?
a
Voicemail Pin: [7212
Account Notes:
Person seated at cubicle oy]
J2na.
Create Enter
View /Modify Phone Extension
To modify a phone extension, click View/Modify Phone Extension under Phone
Extensions in the Phone Server Control Panel. Click the phone extension that
you wish to modify. Please refer to the configuration chart under Add New Phone
Extension above for detailed analysis of the different options associated with
different types of phone extension options.
Delete Phone Extension
To delete a Phone Extension, click Delete Phone Extension under Phone
Extensions in the Phone Server Control Panel. Click the phone extension that
33
you wish to delete. A confirmation screen will appear that lists the details of the
phone extension. To delete, click Delete Extension.
Managing Dial Plans for Inbound Calls.
Dial plans are how a phone call is handled when placed inbound to one of your phone
numbers. How and what should occur when the call is answered by the Xoasis PBX
rely on the rules you configure and enable
Add Dial Plan
To create a new dial plan click Add Dial Plan under Dial Plans. You will be asked to
select a type of dial plan, The available dial plan types are:
Setting [Description
Ring Multiple Extensions At Once When an inbound call is received, multiple
phones will ring at once. The first person to
answer the line will handle the inbound call.
Dial One Extension Then Another | An inbound call will ring one extension, than
another, etc, until the call is answered. The
order of phones ringing may be defined.
‘Auto Attendant Tnbound calls will be greeted with a voice
recording and options for how to route the call.
Select one of the options above and click the Next button. Depending on the option
selected above you will be asked to supply the following:
Setting Description
Dial Plan Name Free form description for the dial plan.
Drop Down Extensions If you selected ring multiple or dial one extension
then another you will be asked to provide a list of
dropdowns with the existing phone extensions
you've previously defined. If you selected to ring
multiple extensions at once, you should select each
extension you wish to have ring at the same time.
If you selected dial one extension then another,
select the extensions from top to bottom in which
the order you would like the call dialed,
Press 1 For, etc, If auto attendant was selected, your options will be
to "Press 1”, "Press 2”, etc. Each drop down will
have a phone extension listed, these extensions will
be dialed when 1, 2, 3, etc. is pressed.
No Answer Voicemail If no options are selected or a call goes
unanswered, this voicemail box will automatically
be presented to the caller to leave a message.
‘Account Notes Basic free form text box to make notes about each
dial plan
No matter what dial plan you configure, the following two options are defined in
every Xoasis PBX. By pressing the * key a user will be presented with a dial by name
directory or by pressing the # key the voicemail interface will be brought up for the
user to enter their extension and password,
34
After a dial plan is active you will need to map the dial plan to a number and activate
the dial plan, To activate a dial plan, select Dial Plan Mapper under Server
Configuration in the Phone Server Control Panel
While adding a new mapping you will have the following options:
Setting Description
Name Free form text to describe the dial plan mapping
Dial Plan The dial plan you previously defined under “Add Dial
Plan”
Inbound Number The number the dial plan functions with. Tf no
inbound number is defined, the dial plan will apply
to all inbound phone numbers on the system,
Once a new dial plan mapping Is created, you will need to active the plan. The new
mapping will appear in the list of mappings and either say “Yes” or “No” under
“active?”. Click the No or Yes link to change the status, If a mapping is listed as
“Yes” it is active. New mappings are automatically set to “No”.
One dial plan may have multiple mappings. A single dial plan may require multiple
mappings depending on the time of day or day in question. After hours a company
may wish to use an auto attendant while during business hours a live voice may be
desired.
Recording Voice Prompts for Auto Attendants
Voice prompts may be recorded by dialing extension 9000 from any VoIP handset
attached to the Xoasis PBX. A beep will be heard and you should begin speaking into
the phone to record your prompt. When complete simply hang up the phone. The
new voice prompt will be saved on the Xoasis PBX. The recording may be viewed by
going to Voice Prompts under Server Configuration in the Phone Server
Control Panel. New voice prompts recorded through extension 9000 will be saved
as “prompt.gsm”. You may rename this file to something more descriptive under this
same tool, if you use extension 9000 to record an additional prompt the existing
prompt.gsm will be overwritten. The voice prompts are recorded in GSM format. GSM
files may be downloaded and uploaded from the same Voice Prompts tool. GSM
files may be listened to on a PC via the Quick Time audio program.
View /Modify Dial Plan
To modify a dial plan, click View/Modify Dial Plan under Dial Plans in the Phone
Server Control panel. Click the dial plan that you wish to modify. Please refer to the
configuration chart under Add Dial Plan above for detailed analysis of the different
options associated with different types of dial plans.
Delete Dial Plan
To delete a dial plan, click Delete Dial Plan under Dial Plans in the Phone Server
Control panel. Click the dial plan that you wish to delete. A confirmation screen will
appear that lists the details of the dial plan. To delete, click Delete Dial Plan.
Connecting Multiple Ui
Multiple units may be connected through the Connection Manager under Server
Configuration in the Phone Server Control Panel. The connection manager tool
will list existing connections as well as a tool to add new connections. When creating
35
connection between two or multiple units, you will need to create a connection on
each unit you plan on connecting.
When creating a new connection the following options are available:
Setting Description
Local Username The username that the remote unit will try and
authenticate with. The local and remote usernames
need to be different.
Remote Username The username that the local unit will send to
authenticate with the remote unit. The local and
remote usernames need to be different.
Local Password The password that the remote unit will try and
authenticate with. The local and remote passwords
may be the same.
Remote Password The password that the local unit will send to
authenticate with the remote unit. The local and
remote passwords may be the same.
TP Address The IP Address of the remote unit which you're
trying to establish a connection with.
Connection Modifier The connection modifier enables dialing between
multiple machines. For example, if you're calling
from Seattle to New York and your phone extension
is plugged into the Seattle unit and the connection
modifier on the New York unit is “2xxx", In order for
you to dial extension 100 on the New York PBX
from the Seattle PBX you would need to dial
"2100". The first "2” will tell the Seattle PBX that
the call is destined for New York, Each location
should have its own connection modifier.
Once a new connection is created you will need to activate the connection by
checking the status under “Active?”, If the “Active?” option says "No", click it and it
will change to "Yes" and the connection will be active. If the “Active?” option says
“Yes”, click it and the connection will no longer be active,
The outbound option may be used to pass all traffic destined for the PSTN through a
remote unit. For example, if New York is connected via a PRI T-1 circuit with 23
available voice channels, you may adjust the Outbound option to “Yes” under the
listed connection to force all Seattle PSTN traffic out the New York connection. You
may have only one Outbound connection.
Searching and Managing Call Detail Records (CDR)
Call Detail Records or CDR record and log the calling habits of phone users on the
network. The Xoasis PBX keeps track of all phone calls made through the PBX. To
search CDR, select Search Call Detail Recording under Server Configuration in
the Phone Server Control Panel.
The search options are as follows:
Setting Description
Source Caller The call was either placed inbound or outbound, if
its placed as an outbound call the phone extension
who dialed it will be supplied
35
36
De
The destination of the call may either be the phone
extension who answered the call or the phone
number which was dialed if it was an outbound call
Caller ID The caller ID of the person dialing inbound or the
name of the person dialing outbound.
Call Status Whether the call was answered or went
unanswered.
Call Application What type of application the call took, did it go to
Voicemail, was it outbound, did It go over a VoIP
line, ete.
Start Date Range Date range to start searching from.
End Date Range The last date to search from.
Record to Display The total number of records to display at one time.
Additionally, after searching for CDR you may select to export it, Scroll down to the
bottom of the screen one you have some search results and you will see an Export
Results button which will provide a download prompt. The exported results will
appear in comma separated format and may be imported into Microsoft Excel or
another application.
PSTN Connections
Units ordered from Xoasis may come with additional ports to connect the PBX to the
PSTN phone network. These cards will come from the factory already configured for
use based upon card type. PRI T-1 cards may have varying options and might
require additional support setup from Xoasis, support is available through your
Xoasis Sales Representative or suipport@xoasisnetworks,com.
37
Networking
The following topics are covered in this section:
ings
This form allows you to configure your server on the network, You can change or
modify the server name, domain name, IP address, gateway address, subnet mask,
and DNS servers. Note: If you change any of these options, you will need to restart
the server for the changes to take effect.
Virtual IP Address Management
Since you have the ability to bind specific virtual FTP or Web sites to distinct IP
addresses and ports, you might need to configure additional IP addresses for the
server. You may do that in IP Address Management. List all IP Addresses available to
the server in the text box and separate each entry with a new line, All settings will
take effect without restarting the server.
Ta ae
GLI Virtual iP Address AdaiRemove
=
‘Asstonal ual Aasresses:
Virtual IP Address Permissions
All of your virtual IP addresses may be assigned to a given user for their sole use.
For example, if you added an IP address and only wanted “John Doe” to have access
to create virtual web and FTP sites on that IP address, you could use the Virtual IP
Address Permissions section to define which IP address “John Doe” had complete
control over.
38
Bandwidth Management for Virtual Sites
This feature allows you as systems administrator to control the maximum amount of
“bandwidth stream” into each virtual site, For example, you could limit a given
virtual web server to a 64,000 byte stream which would cap its monthly usage at
about 20GB. This feature will keep users from raking up high bandwidth bills, or
slowing the appliance due to a large amount of users downloading large files from a
given site.
Note: You can allow users to control their own bandwidth streams as well as mail quotas under
the group permissions section.
Services
Manage Router /DHCP Service
Your Server Appliance may function as a gateway router by utilizing the two Ethernet
ports on the back of the appliance. The primary interface should be plugged into
your public IP network via a DSL router, cable modem, wireless router, or directly
out of a switch or hub. The second Interface can be plugged into the same private
network or a second private network to bridge the traffic between the two interfaces.
‘The DHCP component can be enabled to assign IP addresses automatically to
network clients, You may set the DHCP IP range by specifying a start and stop range
under the options menu.
Manage Content/Cache Filter Service
If the router component of the Server Appliance Is enabled, you may filter the web
traffic that your network users are allowed to view by enabling the Content/Cache
Filter Service.
First, select the type of traffic you wish to filter. You may filter traffic three ways:
block all traffic but certain specific sites, allow all traffic but certain specific sites, or
allow all traffic but certain types of sites.
The content can be filtered by these specific sections:
Pornography
Free Mail Sites
Banner Advertising
Aggressive
Audio/Video
Drugs/Alcohol
Gambling
Hacking
legal Software/Music/Movies
Secure Firewall
The secure firewall allows you to block access to various Internet networks or
unwanted services running on the machine. For example, you could block a
competitor's IP address from accessing your web server, of disable web-site access
entirely from all Internet users.
39
Firewall Configuration Wizard
This simple wizard will ask you a few questions and provide some options for
blocking unwanted Internet access. It can block Internet traffic based upon the
originating network, destination network, or desired service (port traffic).
Manual Configuration
For advanced users only, manual configuration allows you to write and implement
your own custom rule set based upon the BSD-based ipfw command-set. For more
information about the ipfw command-set please visit,
http://www. freebsd.org/cai/man,cai?query=ipfw&sektion=8
Enable/Disable Firewall
In the event of a misconfiguration, disruption of service, or personal whim you can
easily disable or enable the firewall from this utility.
40
System Tools
‘Additional settings and helpful tools can be found by clicking System Tools on left
menu under Configuration.
The following topics are covered in this section:
+ Settings
* Package Update System
+ Tools
Settings
Veritas© Backup Client Settings
If you would like to remotely back up your Server Appliance from a Veritas
BackupExec server, you may do so by configurating the Veritas Backup Client
Settings. Simply specify 1) the Backup Server Name (should be an IP address or
resolvable DNS address), 2) a new password that will be required before the server
can access your server appliance, and 3) whether the agent Is currently enabled or
not. From your remote Veritas BackupExec server you will be able to see lists of your
files and other vital appliance data,
SQL Query Analyzer
If you wish to have direct access to the database structure, add new users via the
database interface, or allow users access to MySQL hosting for their PHP files, you
may execute standard MySQL queries through the SQL Query Analyzer.
Virus Scan
To protect your appliance and your users’ files, you can fully scan either the entire
file system or just the user directories of your appliance for malicious viruses. Xoasis
Networks has implemented a full command-line virus scanner with real-time updates
from Network Associates and McAffee.
The following options are associated with the virus scan software:
‘Option Description
Run Virus Scans Select how frequently you would like the
system scanned for viruses. Whether you
select dally, weekly, or monthly, the
virus scans will always be run at 2 AM.
Directories to Sean You can either scan a part of the system
or the entire system. It will most likely
be more important to scan only the home
ditectory files as users will be frequently
uploading files that might contain
viruses.
Check For Virus File Updates Before To check McAffee for the latest virus data
Scanning before running your usual scan, select
this option, If you're not connected to
the public Internet or behind a firewall
which restricts FTP traffic you'll need to
disable this option,
Clean or Quarantine Infected Files ‘When the scanner finds an infected virus
40
41
it can clean the file or move it to a safe
directory. If you do not select this option,
virus-ridden files will only be reported in
the usual log file
Keep Detailed Report of Virus Scan Every time the scanner runs it will keep a
Actions detailed log report for the actions that
took place; If you check this option. that
log will be kept and will be viewable by
clicking on the link.
Virus Scan Enabled This allows you to disable the virus scan
in the middle of its run or stop it from
making its usual run until you enable it
again.
Restart Server and Shutdown Server
You may directly restart server or shutdown server by clicking these links. You
will be asked for confirmation after you click the link
Package Update System
The package update system allows you to quickly deploy software fixes,
enhancements, and upgrades to your Server Appliance from Xoasis Networks.
Install New Packages
The Install new packages wizard will step you through the selection of available
software for your system as well as tell you if an update is necessary or optional
Review Installed Packages
Review installed packages allows you to view currently installed packages, their
description, status, and date of installation,
Tools
Ping /Trace Route/DNS Lookup
You have the option to ping, trace route, or look up a DNS entry directly from the
Web. Enter either the host name or IP Address and click Perform Action.
41
42
Security
The following topics are covered in this section:
© User Management
* Group Management
User Management
The User Manager utilities allow you to delegate account and server administration.
Note: The root account is the System Administrator account and may not be deleted
under any circumstances,
Add User
To add a new user, click Add User under User/Group Manager in the System
Settings/Tools Control panel.
1, Select a username for the new account, This may be either a common handle or
an e-maill address.
2. Select a password for the new user.
3, For identification purposes, enter the new user's full name in the Person's Name
box.
4. Tf the new user's account is going to be a parent account, leave in the
Parent/Admin dropdown box. If the account will be managed by another parent
account, select that account from the dropdown list.
5. Check Account Status to activate account. Account can be disabled at any time
without deleting the user,
6. Choose User Level from the dropdown list. The following table describes the user
levels:
Level Description
System Administrator | Controls all of the settings and server configurations given
permissions. May also control network settings, database
access, and restarting and shutting down the server.
Other A custom defined group with its own permissions and rule-
sets. Please read the section on groups for additional
information.
7. Click Add User to complete the process.
42
43
Add New User
E-Mail Address /Username: [1]
Password: |
Person's Name: [| —___1
Parents Administrators Account: [ere z
‘Account Status: Active
User oroupevet: [Syaen aaa]
ad Ue
Modify User
To modify a user, click Modify User under User/Group Manager in the System
Settings / Tools control panel. Click the person’s username from the user list. For
exact descriptions of the options for modifying a user, please refer to the
descriptions listed above in the Add New User section.
Delete User
To delete a user, click Delete User under User/Group Manager In the System.
Settings/Tools control panel. Then click the person’s username from the user list.
You will be allowed to review the account information. If the person is listed as a
parent account, you will have the option of delegating its child accounts to another
parent for continued management.
Group Management
‘Add Group
To add a new group, click Add Group under User/Group Manager in the System
Settings/Tools control panel.
Groups essentially lays out a user’s parameters when performing maintenance,
adding mail users, adding web sites, setting up FTP users, etc. For example, you
could create an individual account that is only able to add new mail users, but only
able to add five new mail users with no other system access.
1, Select and type in a “Group Name" to identify this group; it should be
something specific and easily recognizable like “Mail Only Users” or “Mall
‘Administrator Access.”
2. Next, if you have any notes or specific descriptive comments for this group
you can write them in the “Notes” box.
3, Select the individual portions of the admin web site that the group will be
capable of accessing. For items with the “Limit” field next to them, you may
specify how many of those items the user of the group is able to add before
being stopped from adding additional items. (The limit is for the individual
user in the group, not the entire group with multiple entries.)
4, Click Add Group at the bottom of the web page.
43
44
Modify Group
To modify a group, click Modify Group under User / Group Manager in the System
Settings / Tools control panel. Then click the group’s name from the group list. You
will be allowed to review the group information and make adjustments to the
permission set. You will not be able to change the Group Name, however.
Delete Group
To delete a group, click Delete Group under User / Group Manager in the System
Settings / Tools control panel. Then click on the group's name from the group list
that you wish to delete, You will be allowed to review the group information before
finally deleting the group.
Reporting
Reporting will be the best indicator of what is going on with your Server Appliance.
The system automatically records various internal data and creates time-based
graphs showing the performance of your appliance. The details of the metrics that
are recorded have been listed below. All reporting with the exceptions of the security
log warnings and web-server performance ate shown in daily, weekly, monthly, and
yearly formats.
User CPU Load
Two metrics will be graphed in this percentage: the percent of the processor system
that is active and the percent that is completely idle. If you start to see your user
percentage averaging above 80 percent on a weekly basis, it might be time to
expand your appliance.
Active CPU Load
This metric simply graphs what percent of your system is being completely utilized.
If your system climbs above about 50 percent, it might be time to look at expanding
your processor.
Disk Usage
The disk usage will show how much space is being fully utilized on your system. Both
the /home directory which is where user files are stored, and the / directory where
system and log files remain are graphed, If you begin approaching 90 percent of
capacity you might consider adding some additional disk space.
Traffic Analysis for Ethernet Interface 0/1
This metric monitors the total bandwidth going through a given interface at a given
time, It can show the system administrator or a hosting provider how much
bandwidth a given Ethernet interface is using over an extended time period.
Memory Usage
This will list the percentage of total physical and virtual memory being currently
used. (Physical memory is memory actually located in the machine, while virtual
memory is segmented disk space utilized as memory in the case of physical memory
shortages.) If your virtual memory begins to rise to the 75-percent range you might
consider adding some additional memory to meet user loads.
Security Log Warnings
The security section is extremely accurate and detailed. In this section various TCP,
UDP, and ICMP traffic Is logged. If a remote IP address of some kind is attempting to
perform malicious activities or check for weaknesses in the system, it will be
Fecorded in a log along with a time stamp and some detailed information about the
possible vulnerability. This section does NOT list things wrong with the Server
Appliance, it merely shows the system administrator potentially dangerous traffic.
Web Server Status
This is a real-time assessment of requests being processed by the web server as well
as active processes and other detalled information, This can help you track file types
45
46
being downloaded or information concerning which websites on your server are
gathering more traffic than others.
Web, FTP, SQL, SMTP, POP3, DNS, WFS, WINS, Spam Memory/CPU Usage
Each active server process on the appliance outputs both memory and CPU
percentage utilization and is graphed in separate reports. The green line always
Fepresents the memory and the blue line represents the CPU. Each is tracked as a
percentage of 100 percent memory or CPU utilization.
47
Blackbox Commander Shell
The Blackbox Commander shell allows you to perform several functions that may
also be covered from the Web interface. These functions are available in case your
only access option is through the console. In addition to being able to log in to the
Blackbox account from a direct plug-in to the console server, you may also connect
remotely from a fully functional SSH2 client such as Secure CRT from VanDyke
Technologies.
The functions available from the commander area are:
Function Description
Stop Server Process | Stop the Web, Mail, FTP, DNS, or SQL Service
Start Server Process _ Start the Web, Mail, FTP, DNS, or SQL Service
Restart Server Stop and start the Web, Mail, FTP, DNS or SQL Service
Process
Exit to Bash Shell Exit to an ANSI bash shell for system configuration
Restart Server Reboot the server
Shutdown Server Shutdown the server entirely
Change Network ‘Adjust network settings; this should only be used as a last
Settings resort for changing network settings
‘Adjust Time Zone | Adjust the system clock to your time zone
Rebuild Server Remove your entire configuration and restore the server to
its factory shipping settings and defaults
Change System Modify the systems root password
(Root) Password
Change MySQL Modify the database login password
(Database) Password
Change System Modify the system shell (blackbox) password
(BlackBox) Password
Disable IP Firewall | Reset and disable a bad or too restrictive firewall
configuration
oasis Networks Black Box Shell Commander
Welcome to the system configuration shell
1) Stop Server Process
2) Start Server Process
8) Restart Server Process
44) Exit to Bash Shell
5) Restert Server
6) Shutdown Server
7) Change Network Settings
8) Adjust Time Zone
9) Rebuild Server
10) Change System (Root) Password
11) Change MySQL (Database) Password
12) Change System (BleckBox) Password
413) Disable IP Firewall
command?
47
48
48
49
SSH Shell Access
Tf you need to perform additional maintenance to the server, add, remove, or modify
software; or perform any other routine maintenance, you may do so by connecting
to the server over the SSH2 protocol. The SSH2 protocol is supported in such
common programs as Secure CRT available at wwnw.vandyke,com, Additionally, a
free SSH2 client known as PUTTY may be obtained as well.
Both the blackbox and root passwords are supplied on the Security Pass card
included in your original server box. You're encouraged to only use the blackbox
account for security reasons. However, if you do need to log in as root, you may do
50 by first logging In via SSH2 to the blackbox account. Then use the su or sudo
‘commands to gain access to the root shell.
If for some reason you have lost access to the root account password but still have
the blackbox account password you may modify the root account password by
issuing the command “sudo passwd root” at the command prompt of the blackbox
account.
49
30
License Agreement
LICENSE AGREEEMENT
XOASIS NETWORKS, INC.
Black Box Server Appliance
IMPORTANT-READ CAREFULLY: This End User License Agreement ("EULA") is a
legal agreement between you (either an individual or a single entity) and Xoasis
Networks, Inc. (“Xoasis") regarding the Black Box Server Appliance ("System") you
acquired, which includes certain Xoasis software product(s) installed on the System
and/or included in the System package ("Software"). The Software includes
computer software, the associated media, any printed materials, and any “online” or
electronic documentation. By installing, copying or otherwise using the Software,
you agree to be bound by the terms of this EULA. If you do not agree to the terms
of this EULA, Xoasis is unwilling to license the Software to you. In such event, you
may not use or copy the Software, and you should promptly contact Xoasis for
instructions on return of the unused product(s) for a refund
‘SOFTWARE LICENSE
The Software is protected by copyright laws and international copyright
treaties, as well as other intellectual property laws and treaties. The Software is
licensed, not sold.
i) GRANT OF LICENSE. Software includes software already installed on
the System ("System Software") and software contained on the CD-ROM disk and/or
floppy disk(s) (“Additional Software"). This EULA grants you the following rights to
the Software:
(1) _ System Software. You may use the System Software only as
installed in the System.
b. Additional Software. Additional Software might not be
included with your System. If Additional Software is included with your System, you
may install and use the component(s) of the Additional Software in accordance with
the terms of the end user license agreement provided with such component(s). In
the absence of a separate end user license agreement for particular component(s) of
the Additional Software, you may install and use only one (1) copy of such
component(s) on a single computer with which you use the System.
li) DESCRIPTION OF OTHER RIGHTS AND LIMITATIONS.
(1) Limitations on Reverse Engineering, Decompilation and
Disassembly. You may not reverse engineer, decompile, or disassemble the
System Software, except and only to the extent that such activity is expressly
permitted by applicable law notwithstanding this limitation.
31
(2) Single System. The System Software is licensed with the
System as a single integrated product. The System Software installed in Read Only
Memory ("ROM") of the System may only be used as part of the System.
(3) Single EULA. The package for the System Software may
contain multiple versions of this EULA, such as multiple translations and/or multiple
media versions (e.g., in the user documentation and in the software). Even if you
receive multiple versions of the EULA, you are licensed to use only one (1) copy of
the System Software,
(4) _ Rental. You may not rent or lease the Software.
(5) _ Software Transfer. You may permanently transfer all of your
rights under this EULA only as part of a sale or transfer of the System, provided you
retain no copies, you transfer all of the Software (including all component parts, the
media, any upgrades or backup copies, this EULA and, if applicable, the Certificate(s)
of Authenticity), and the recipient agrees to the terms of this EULA. If the Software
is an upgrade, any transfer must include all prior versions of the Software.
(6) Termination. Without prejudice to any other rights, Xoasis
may terminate this EULA if you fail to comply with the terms and conditions of this
EULA. In such event, you must destroy all copies of the Software and all of its
component parts.
lil) _ UPGRADES AND RECOVERY MEDIA. If the System Software and
this EULA are provided separate from the System by Xoasis and the System
Software is on a ROM chip, CD ROM disk(s) or floppy disk(s), and labeled “For ROM
Upgrade Purposes Only" ("ROM Upgrade"), you may install one copy of the ROM
Upgrade onto the System as a replacement copy for the System Software originally
installed on the System and use it in accordance with Section 1 of this EULA, You
may also install additional copies of the ROM Upgrade as replacement copies onto
additional systems which are the same brand and model as the System and contain
a duly licensed copy of the same version and language release of the Software
(“Additional Systems"), provided that (1) Xoasis has supplied a corresponding
serialized sticker for each additional copy of the ROM Upgrade, and (2) you affix a
serialized sticker per Xoasis’ instructions for each unit of ROM Upgrade you install. If
the System Software is provided by Xoasis on separate media and labeled as
"Recovery Media", you may not make a copy of the Software as described in Section
1 for archival purposes. Instead, you may use the Recovery Media solely to restore
or reinstall the same version and language release of the Software as originally
installed on the System and thereafter use the Software as restored or reinstalled in
accordance with Section 1 of this EULA. A single unit of Recovery Media may be
used by you to restore or reinstall the Software on Additional Systems.
iv) COPYRIGHT. All title and copyrights In and to the Software (Including
but not limited to any images, photographs, animations, video, audio, music, text
and "applets," incorporated into the Software), the accompanying printed materials,
and any copies of the Software, are owned by Xoasis or its suppliers. You may not
copy the printed materials accompanying the Software. All rights not specifically
granted under this EULA are reserved by Xoasis and its suppliers.
v) PRODUCT SUPPORT. Product support for the Software and the
System includes 24 months of e-mail and phone support provided by Xoasis. You
52
may purchase a support contract from Xoasis for additional support after 24 months
from your original purchase date of the System or other Xoasis server appliance
products. For product support, please refer to Xoasis' support number provided in
the documentation for the System. Should you have any questions concerning this
EULA, or if you desire to contact Xoasis for any other reason, please refer to the
address provided in the documentation for the System.
vi) _ EXPORT RESTRICTIONS. You agree that you will not export or re-
export the Software to any country, person, or entity subject to U.S. export
restrictions. You specifically agree not to export or re-export the Software: (i) to any
country to which the U.S. has embargoed or restricted the export of goods or
services, which as of March 1998 include, but are not necessarily limited to Cuba,
Iran, Iraq, Libya, North Korea, Sudan and Syria, or to any national of any such
country, wherever located, who intends to transmit or transport the products back to
such country; (ii) to any person or entity who you know or have reason to know will
utilize the Software or portion thereof in the design, development or production of
nuclear, chemical or biological weapons; or (iil) to any person or entity who has been
prohibited from participating in U.S. export transactions by any federal agency of the
U.S. government, If Software is labeled "North America Only Version" on the
Product Identification Card, or on the Software packaging or other written materials,
then the following applies: The Software is intended for distribution only in the
United States, its territories and possessions (including Puerto Rico, Guam, and U.S.
Virgin Islands) and Canada. Export of the Software from the United’ States is
regulated under "EI controls" of the Export Administration Regulations (EAR, 15 CFR
730-744) of the U.S. Commerce Department, Bureau of Export Administration (BXA).
A license is required to export the Software outside the United States or Canada,
You agree that you will not directly or indirectly, export or re-export the Software (or
portions thereof) to any country, other than Canada, or to any person or entity
subject to U.S. export restrictions without first obtaining a Commerce Department
export license, You warrant and represent that neither the BXA nor any other U.S.
federal agency has suspended, revoked or denied your export privileges.
LIMITED WARRANTY.
(1) Limited Warranty. Subject to Section 7(c) below, Xoasis
warrants that the Software will perform substantially in accordance with the
accompanying written materials for a period of twenty-four (24) months from the
date of receipt. Any implied warranties on the Software are limited twenty four (24)
months. Some states/jurisdictions do not allow limitations on duration of an implied
warranty, so the above limitation may not apply to you.
(2) Customer Remedies. Xoasis's and its suppliers’ entire liability
and your exclusive remedy shall be, at Xoasis's option, either (a) return of the price
paid, or (b) repair or replacement of the Software that does not meet the above
Limited Warranty and which is returned to Xoasis with a copy of your receipt, This
Limited Warranty is void if failure of the Software has resulted from accident, abuse,
or misapplication, Any replacement Software will be warranted for the remainder of
the original warranty period or thirty (30) days, whichever Is longer.
(3) __ No Other Warranties. EXCEPT AS EXPRESSLY PROVIDED IN
THE LIMITED WARRANTY SECTION ABOVE, THE SOFTWARE IS PROVIDED TO THE
END USER "AS IS" WITHOUT WARRANTY OF ANY KIND, EITHER EXPRESSED OR
IMPLIED, INCLUDING, BUT NOT LIMITED TO, WARRANTIES OF NON-INFRINGEMENT,
32
33
MERCHANTABILITY, AND/OR FITNESS FOR A PARTICULAR PURPOSE. THE ENTIRE
RISK OF THE QUALITY AND PERFORMANCE OF THE SOFTWARE IS WITH YOU.
(4) _ No Liability for Consequential Damages. XOASIS OR ITS
SUPPLIERS SHALL NOT BE HELD TO ANY LIABILITY FOR ANY DAMAGES SUFFERED
OR INCURRED BY THE END USER (INCLUDING, BUT NOT LIMITED TO, GENERAL,
SPECIAL, CONSEQUENTIAL OR INCIDENTAL DAMAGES INCLUDING DAMAGES FOR
LOSS OF BUSINESS PROFITS, BUSINESS INTERRUPTION, LOSS OF BUSINESS
INFORMATION AND THE LIKE), ARISING FROM OR IN CONNECTION WITH THE
DELIVERY, USE OR PERFORMANCE OF THE SOFTWARE.
(5) Effect of Modifications. Removing, replacing or adding
component hardware will void any and all hardware and software warranties unless
such removal, replacement or addition is specifically authorized in writing by Xoasis
and has been delivered by Xoasis for the repair or upgrade of the System. Any
addition or modification to the System Software, without written authorization from
Xoasis, will vold any and all warranties, express or implied, with respect to software
performance and stability warranties.
If you acquired this EULA in the United States, this EULA is governed by the
laws of the State of Washington and each of the parties hereto irrevocably attorns to
the jurisdiction of King County, Washington and further agrees to commence any
litigation which may arise hereunder in the courts located in King County,
Washington. If you acquired this EULA in Canada, this EULA is governed by the laws
of the Province of Ontario, Canada and each of the parties hereto irrevocably attorns
to the jurisdiction of the courts of the Province of Ontario and further agrees to
commence any litigation which may arise hereunder in the courts located in the
Judicial District of York, Province of Ontario. If this EULA was acquired outside the
United States, then local law may apply. Should you have any questions concerning
this EULA, please contact Xoasis.
). U.S. GOVERNMENT RESTRICTED RIGHTS. The Software and
documentation are provided with RESTRICTED RIGHTS. Use, duplication, or
disclosure by the Government is subject to restrictions as set forth in subparagraph
()(4)(ii) of the Rights in Technical Data and Computer Software clause at DFARS
252.227-7013 or subparagraphs (c)(1) and (2) of the Commercial Computer
Software-Restricted Rights at 48 CFR 52.227-19, as applicable.
You might also like
- The Subtle Art of Not Giving a F*ck: A Counterintuitive Approach to Living a Good LifeFrom EverandThe Subtle Art of Not Giving a F*ck: A Counterintuitive Approach to Living a Good LifeRating: 4 out of 5 stars4/5 (5813)
- The Gifts of Imperfection: Let Go of Who You Think You're Supposed to Be and Embrace Who You AreFrom EverandThe Gifts of Imperfection: Let Go of Who You Think You're Supposed to Be and Embrace Who You AreRating: 4 out of 5 stars4/5 (1092)
- Never Split the Difference: Negotiating As If Your Life Depended On ItFrom EverandNever Split the Difference: Negotiating As If Your Life Depended On ItRating: 4.5 out of 5 stars4.5/5 (844)
- Grit: The Power of Passion and PerseveranceFrom EverandGrit: The Power of Passion and PerseveranceRating: 4 out of 5 stars4/5 (590)
- Hidden Figures: The American Dream and the Untold Story of the Black Women Mathematicians Who Helped Win the Space RaceFrom EverandHidden Figures: The American Dream and the Untold Story of the Black Women Mathematicians Who Helped Win the Space RaceRating: 4 out of 5 stars4/5 (897)
- Shoe Dog: A Memoir by the Creator of NikeFrom EverandShoe Dog: A Memoir by the Creator of NikeRating: 4.5 out of 5 stars4.5/5 (540)
- The Hard Thing About Hard Things: Building a Business When There Are No Easy AnswersFrom EverandThe Hard Thing About Hard Things: Building a Business When There Are No Easy AnswersRating: 4.5 out of 5 stars4.5/5 (348)
- Elon Musk: Tesla, SpaceX, and the Quest for a Fantastic FutureFrom EverandElon Musk: Tesla, SpaceX, and the Quest for a Fantastic FutureRating: 4.5 out of 5 stars4.5/5 (474)
- Her Body and Other Parties: StoriesFrom EverandHer Body and Other Parties: StoriesRating: 4 out of 5 stars4/5 (822)
- The Emperor of All Maladies: A Biography of CancerFrom EverandThe Emperor of All Maladies: A Biography of CancerRating: 4.5 out of 5 stars4.5/5 (271)
- The Sympathizer: A Novel (Pulitzer Prize for Fiction)From EverandThe Sympathizer: A Novel (Pulitzer Prize for Fiction)Rating: 4.5 out of 5 stars4.5/5 (122)
- The Little Book of Hygge: Danish Secrets to Happy LivingFrom EverandThe Little Book of Hygge: Danish Secrets to Happy LivingRating: 3.5 out of 5 stars3.5/5 (401)
- The World Is Flat 3.0: A Brief History of the Twenty-first CenturyFrom EverandThe World Is Flat 3.0: A Brief History of the Twenty-first CenturyRating: 3.5 out of 5 stars3.5/5 (2259)
- The Yellow House: A Memoir (2019 National Book Award Winner)From EverandThe Yellow House: A Memoir (2019 National Book Award Winner)Rating: 4 out of 5 stars4/5 (98)
- Devil in the Grove: Thurgood Marshall, the Groveland Boys, and the Dawn of a New AmericaFrom EverandDevil in the Grove: Thurgood Marshall, the Groveland Boys, and the Dawn of a New AmericaRating: 4.5 out of 5 stars4.5/5 (266)
- A Heartbreaking Work Of Staggering Genius: A Memoir Based on a True StoryFrom EverandA Heartbreaking Work Of Staggering Genius: A Memoir Based on a True StoryRating: 3.5 out of 5 stars3.5/5 (231)
- Team of Rivals: The Political Genius of Abraham LincolnFrom EverandTeam of Rivals: The Political Genius of Abraham LincolnRating: 4.5 out of 5 stars4.5/5 (234)
- On Fire: The (Burning) Case for a Green New DealFrom EverandOn Fire: The (Burning) Case for a Green New DealRating: 4 out of 5 stars4/5 (74)
- The Unwinding: An Inner History of the New AmericaFrom EverandThe Unwinding: An Inner History of the New AmericaRating: 4 out of 5 stars4/5 (45)
- საქართველოს კანონი საგზაო მოძრაობის შესახებDocument108 pagesსაქართველოს კანონი საგზაო მოძრაობის შესახებBeso TsiklauriNo ratings yet
- მედიტაციის არსი და მეთოდიDocument20 pagesმედიტაციის არსი და მეთოდიBeso TsiklauriNo ratings yet
- Create Word Lists Using CrunchDocument7 pagesCreate Word Lists Using CrunchBeso TsiklauriNo ratings yet
- QM WEB DefaultDocument9 pagesQM WEB DefaultBeso TsiklauriNo ratings yet
- Mat Programireba A5 BoloDocument160 pagesMat Programireba A5 BoloBeso TsiklauriNo ratings yet
- Black Mountrain SideDocument1 pageBlack Mountrain SideBeso TsiklauriNo ratings yet