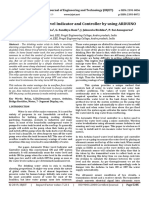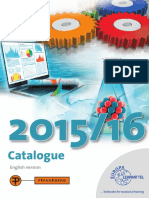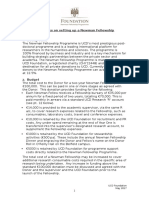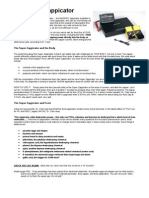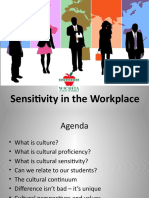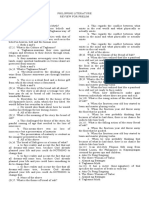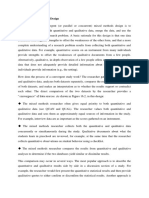Professional Documents
Culture Documents
Skype For Business For Windows Phone WSG
Uploaded by
wleszczynskiOriginal Title
Copyright
Available Formats
Share this document
Did you find this document useful?
Is this content inappropriate?
Report this DocumentCopyright:
Available Formats
Skype For Business For Windows Phone WSG
Uploaded by
wleszczynskiCopyright:
Available Formats
Skype for Business for
Windows Phone
IT Showcase Productivity
Guide
March 2016
Customization note: This document contains guidance and/or step-by-step
installation instructions that can be reused, customized, or deleted entirely if they do
not apply to your organizations environment or installation scenarios. The text marked
by yellow highlighting indicates either customization guidance or organization-specific
variables. All highlighted text in this document should either be deleted or replaced
prior to distribution in your organization.
Microsoft Skype for Business for Windows Phone is an app that
brings Skype for Business meetings, presence, instant messaging
(IM), voice, and video capabilities to your mobile device. You can
choose from multiple ways to communicate with others by using
either Wi-Fi only or your cellular data connection when youre not
connected to Wi-Fi.
Important: Using the Skype for Business Mobile app can increase your mobile
data usage. Depending on the type of mobile data plan you subscribe to, this
might cause an increase in your mobile phone bill or slow your data connection
speed.
Topics in this guide include:
Where to get
Skype for
Business for
Windows Phone
Signing into Skype
for Business for
the first time
Participating in
Skype for
Business
meetings
Setting your
status and a
personal note
Working with
contacts
Working with
conversations
Using call
forwarding and
voicemail
For more
information
Page 2| Skype for Business for Windows Phone
Where to get Skype for Business for Windows Phone
To get Skype for Business for Windows Phone, you need Windows Phone 8.1 or later. If
you have a mobile device running Windows Phone 8.1 or later but do not have the Lync
2013 app, you can download the new Skype for Business app from the Windows Store.
If you have Windows Phone 8.1 or later and currently have the Lync 2013 mobile app,
downloading the new Skype for Business for Windows Phone app will replace your
existing Lync 2013 app and tile automatically.
If you have a mobile device running Windows Phone 8.0, you will continue to use Lync
2013 or Lync 2010, which remains compatible even if your organization is running the
new Skype for Business Server. Check periodically with your carrier to see if an
upgrade to Windows Phone 8.1 is available for your mobile device so that you can
replace Lync 2013 with the Skype for Business for Windows Phone app.
Important: Using the Skype for Business for Windows Phone app can increase
your mobile data usage. Depending on the type of mobile data plan you
subscribe to, this might cause an increase in your mobile phone bill or slow
your data connection speed (for example, from 4G to 3G).
Signing into Skype for Business for the first time
Before you start Skype for Business for Windows Phone, make sure your phone is
connected to the Internet through either your data plan or (preferably) a secure Wi-Fi
network.
1.
On the sign-in screen, enter your user name (username@companyname.com) and
password.
2.
Tap the check mark
3.
The first time you sign in to Skype for Business for Windows Phone, enter your
Windows Phone number with country/region codes (this should pre-populate any
call forwarding or simultaneous ring settings that are set up in Skype for Business
for the desktop). If Skype for Business cannot use the Wi-Fi or cellular data network
to make an audio or video call, Skype for Business will call you back at this number
IT Showcase Productivity Guide
Page 3| Skype for Business for Windows Phone
to connect you to the audio portion of the Skype for Business call. When youve
finished entering your number, tap Next
4.
To receive an alert when a Skype for Business contact is trying to reach you, make
sure Push notifications are On. To be able to search for and call contacts in your
People hub from Skype for Business, make sure Allow phonebook access is set
to On.
You can find other settings by tapping the ellipsis
and choosing Settings. You
might want to take a close look at these default settings:
Voice Settings. Decide if you want to make Skype for Business audio and
video calls only when connected through a Wi-Fi network or also when using
your cellular data connection. Default voice settings are:
Require Wi-Fi for video.By default, Require Wi-Fi for video is set to On.
This means Skype for Business will use only Wi-Fi to make Skype for Business
video calls. Video isnt available for calls connected via your mobile number
over the cellular voice network.
VoIP always.By default, VoIP always is selected, which means that
Skype for Business will use Wi-Fi to make Skype for Business calls. When
youre not connected to Wi-Fi, it will use your data cellular data connection
or mobile minutes, instead.
VoIP over Wi-Fi only.When VoIP over Wi-Fi only is selected, and you
are not connected to Wi-Fi, Skype for Business will call you back and use
your cellular minutes instead of your data plan.
Cellular.When Cellular is selected, the app will always use your cellular
minutes for voice calls, and neither Wi-Fi or data communication.
Require Wi-Fi for video calls: Of
Skype for Business might use your cellular data connection to send and
receive video when youre not connected to a Wi-Fi network. If you are
connected to Wi-Fi, Skype for Business tries to use the Wi-Fi network for
video, instead.
Video isnt available for calls connected via your mobile number over
the cellular voice network
Require Wi-Fi for video calls: On
Skype for Business wont use your cellular data connection to send or
receive video.
If youre connected to a Wi-Fi network, Skype for Business tries to use
Wi-Fi for video.
Require Wi-Fi for Content.By default, Require Wi-Fi for meeting
content is set to On. This means Skype for Business will use only Wi-Fi to
make Skype for Business meeting content. Meeting content isnt available for
calls connected via your mobile number over the cellular voice network.
Require Wi-Fi for meeting content: Of
Skype for Business might use your cellular data connection to send and
receive meeting content when youre not connected to a Wi-Fi network. If
you are connected to Wi-Fi, Skype for Business tries to use the Wi-Fi
network for meeting content, instead.
Require Wi-Fi for meeting content: On
Skype for Business wont use your cellular data connection to send or
receive meeting content.
If youre connected to a Wi-Fi network, Skype for Business tries to use
Wi-Fi for meeting content.
NOTE: To make changes to your settings at any time, tap the ellipsis
and choose Settings.
IT Showcase Productivity Guide
Page 4| Skype for Business for Windows Phone
Participating in Skype for Business meetings
Joining a Skype for Business meeting
To join a Skype for Business meeting, from the Meetings screen:
1
Select the meeting you want to join.
5.
Tap Join Meeting or the meeting hyperlink.
If youve joined a meeting from your mobile device, and you then join the same
meeting from your desktop computer, youll stay connected to the meeting audio on
your mobile phone and connect to the visual part of the meeting on your desktop
computer. We recommend that you connect only to the meeting audio and video on
either your mobile device or your desktop computer.
Waiting in the meeting lobby
The meeting lobby is an online waiting area. The meeting leader can control access to
the meeting or admit someone who doesnt have the correct meeting credentials. If
the meeting leader has enabled the meeting lobby, youll need to wait until the
meeting leader admits you to the meeting.
Important: If youre waiting in the lobby, dont switch to another screen. Your
request to join the meeting will be cancelled if you do.
IT Showcase Productivity Guide
Page 5| Skype for Business for Windows Phone
What you can do in a Skype for Business meeting
When youre in a call, tap the:
Mute icon to mute and unmute the call.
Hold icon to put the call on hold, and then tap the Hold icon again to resume
the call.
Speaker icon to turn the speakerphone on and off.
Dial pad icon to use the dial pad.
End call icon to end the entire conversation.
IM icon to view or send an instant message to people in the call, and then tap
the Phone icon to go back to the audio conversation.
Video icon to start your video.
When youre in a video call, tap the Video icon and then tap one of the following:
stop camera to turn off your video but still see another persons video
switch camera to switch from the front or back Windows Phone camera
leave video to end everyones video for you only but still have audio
At the bottom of the screen, tap the ellipsis
, then tap:
leave conference to leave the meeting
see participants to view the participants list in the meeting
send as email to send an email copy of your conversation to someone
see conversations to view current and past conversations
IT Showcase Productivity Guide
Page 6| Skype for Business for Windows Phone
Setting your status and a personal note
Your presence information includes availability status, such as Available or Away, and is
also indicated by a color-coded presence indicator, such as green, yellow, or red. When
you are using Skype for Business on your mobile device, your status will indicate to
people who view your contact information that you are currently using a mobile device.
Setting your status
To change your status, tap your photo in the upper-right corner (a small, color-coded
status indicator will be adjacent). Then, select your current status to choose one of the
following presence statuses:
Available
Busy
Do Not Disturb
Be Right Back
Appear Away
Off Work
Reset Status
Sign Out
Automatic status updates
When youre signed in, you remain signed in as long as there is connectivity. If you are
in a meeting or on a call, your status is updated automatically. If youre not actively
using the app on your mobile device or Skype for Business on your computer, your
status appears as Inactive. If you have connectivity but havent used the app for 10
days, youre signed out and your status is Inactive.
IT Showcase Productivity Guide
Page 7| Skype for Business for Windows Phone
Setting a personal note
Tap your photo with status in the upper right corner. In the note area, type any text you
want. The note appears with your contact card. When you change your Automatic
Replies (Out of Office) setting in Microsoft Outlook, the note you type there also
appears in the personal note area in Skype for Business. This note stays in Skype for
Business until you cancel the note in Outlook or type a new note.
Working with contacts
Finding a contact
On the Contacts screen, tap Search
, and then start typing a name, phone
number, direct extension, or email address in the search box.
The results are displayed below the search box. If Phonebook Access is set to ON,
when you search for a contact, the search results will also find contacts on your mobile
phone. You can go to settings and set the Phonebook Access setting to on or of.
Viewing and editing your Contacts list
To view your Contacts list, go to the Contacts screen, and then tap any of the groups
to expand the group. The Contacts list in Skype for Business on the desktop is the
same as the one in the Skype for Business app. You can now add and remove contacts
from the Contacts list in the mobile app.
Viewing someones contact card
The contact card displays status, a personal note, and office location about people and
provides several ways to communicate with someone. For example, you can send an
instant message, start an audio or video call, or send an email message directlyall
from someones contact card. Find the contact in your Contacts list, or start typing a
persons name in the search box. When you find the contact youre looking for, tap the
persons name and then tap the Contact card icon.
Working with conversations
Starting a conversation
In Skype for Business, you can start a chat (IM), a voice call, or a video call with
a single tap on a contacts name.
IT Showcase Productivity Guide
Page 8| Skype for Business for Windows Phone
Type your message, and then tap the Send icon.
You can also add audio or video to an existing IM conversation by tapping the
Call or Video icon on the app bar.
To call someone at their work or mobile number, tap their contact name and
then tap the Contact card icon. Select the number you would like to call.
Joining a conversation
IM. When someone sends you an instant message and youre using Skype for
Business, a notification appears at the top of the screen. To accept the
invitation, tap the notification. If you receive an instant message while your
phone is locked or Skype for Business is running in the background, a native
Windows Phone notification appears, indicating that you have a new instant
message. To accept the invitation, tap the notification. To ignore the invitation,
just let the notification expire.
Audio. When you get a Skype for Business call, it looks the same as any other
call you get on your Windows Phone. The only difference is that when you get
the call, the ringtone will be the default Skype for Business ringtone (this
ringtone cant be changed), and the incoming call screen will have a Skype for
Business logo on the left.
Video. When you receive a Skype for Business video call, tap video to accept
an incoming audio and video call, or tap audio to accept an audio-only call.
Switching between conversations
To switch between conversations, at the bottom, tap the ellipsis
and then tap
See conversations. On the Conversions screen, tap the conversation you want to
see.
Finding recent or missed conversations
To view a missed or recent conversation, go to the Recent screen. A list of recent and
missed conversations is displayed. Tap the conversation to reply.
Deleting a conversation
To delete a conversation from the Recent screen, tap and hold the conversation you
want to delete. When you see the menu options, tap delete conversation.
Using call forwarding and voicemail
You can set the call forwarding and simultaneously ring options so that you dont miss
calls. Call forwarding is especially useful if youre traveling or working from home,
because you can forward calls to your current location. If youre out of the office, you
can automatically forward calls to a co-worker.
IT Showcase Productivity Guide
Page 9| Skype for Business for Windows Phone
The Simultaneously Ring option is handy for people on the go. When you get a call, it
rings at two phone numbers at the same time. You can set your incoming calls to
simultaneously ring your phone and another number or contact in case youre busy or
momentarily unavailable.
Forwarding calls
The Call Forwarding option is typically used to forward calls to voicemail or to a
number other than your mobile number. When you set call forwarding settings in Skype
for Business, all incoming calls are automatically forwarded to the destination you
choose.
In Settings, find Call Forwarding. Tap Forward Calls, and then complete one of
the tasks:
Tap Voice Mail to have the call sent to your voicemail, where you can
retrieve it later.
Tap and select a number youve added before, such as your mobile phone.
Click New Number, and enter a new phone number.
Tap New Contact, and then search for a contact in the dialog box that
appears.
6.
Under Apply Settings, select the time period that you want this setting to apply
to.
7.
Tap the check mark
to save your changes.
Stopping call forwarding
To stop call forwarding, complete the following steps:
1
On the Call Forwarding screen, tap Do not Forward calls.
Under Apply Settings, select the time period that you want this setting to apply
to.
Tap the check mark
to save your changes.
Setting up Simultaneously Ring
Unlike call forwarding, where your work phone doesnt ring, you can set your incoming
calls to simultaneously ring your phone and another number or contact. This setting
IT Showcase Productivity Guide
Page 10| Skype for Business for Windows Phone
can help ensure that callers dont get a busy signal and you don't miss their calls. At
the same time, callers wont be aware that their call was forwarded.
1
On the Call Forwarding screen, tap Simultaneously Ring, and then do one of
the following:
Tap New Number and enter a new phone number.
Tap and select a phone number youve added before, such as your mobile
phone.
8.
Under Apply Settings, select the time period that you want this setting to apply
to.
9.
Tap the check mark
to save your changes.
Using voicemail
Your voicemail messages are saved in both Skype for Business and Outlook. When you
have new voicemail, the voicemail icon at the bottom of the screen displays the
number of messages. To listen to a voicemail message, tap the voicemail icon and
then play the message. To reply to the message, tap it to open the senders contact
card and reply using IM, an audio call, or a video call.
For more information
For more information about Microsoft products or services in the United States, call the
Microsoft Sales Information Center at (800) 426-9400. In Canada, call the Microsoft
Canada Order Centre at (800) 933-4750. Outside the 50 United States and Canada,
please contact your local Microsoft subsidiary. To access information via the web, go to:
http://www.microsoft.com
Microsoft IT Showcase
http://www.microsoft.com/ITShowcase
For more great productivity guidance, visit
http://microsoft.com/ITShowcase/Productivity
2016 Microsoft Corporation. All rights reserved. Microsoft and Windows are either registered
trademarks or trademarks of Microsoft Corporation in the United States and/or other countries.
The names of actual companies and products mentioned herein may be the trademarks of their
respective owners. This document is for informational purposes only. MICROSOFT MAKES NO
WARRANTIES, EXPRESS OR IMPLIED, IN THIS SUMMARY.
IT Showcase Productivity Guide
You might also like
- Shoe Dog: A Memoir by the Creator of NikeFrom EverandShoe Dog: A Memoir by the Creator of NikeRating: 4.5 out of 5 stars4.5/5 (537)
- The Subtle Art of Not Giving a F*ck: A Counterintuitive Approach to Living a Good LifeFrom EverandThe Subtle Art of Not Giving a F*ck: A Counterintuitive Approach to Living a Good LifeRating: 4 out of 5 stars4/5 (5794)
- Hidden Figures: The American Dream and the Untold Story of the Black Women Mathematicians Who Helped Win the Space RaceFrom EverandHidden Figures: The American Dream and the Untold Story of the Black Women Mathematicians Who Helped Win the Space RaceRating: 4 out of 5 stars4/5 (895)
- The Yellow House: A Memoir (2019 National Book Award Winner)From EverandThe Yellow House: A Memoir (2019 National Book Award Winner)Rating: 4 out of 5 stars4/5 (98)
- Grit: The Power of Passion and PerseveranceFrom EverandGrit: The Power of Passion and PerseveranceRating: 4 out of 5 stars4/5 (588)
- The Little Book of Hygge: Danish Secrets to Happy LivingFrom EverandThe Little Book of Hygge: Danish Secrets to Happy LivingRating: 3.5 out of 5 stars3.5/5 (400)
- The Emperor of All Maladies: A Biography of CancerFrom EverandThe Emperor of All Maladies: A Biography of CancerRating: 4.5 out of 5 stars4.5/5 (271)
- Never Split the Difference: Negotiating As If Your Life Depended On ItFrom EverandNever Split the Difference: Negotiating As If Your Life Depended On ItRating: 4.5 out of 5 stars4.5/5 (838)
- The World Is Flat 3.0: A Brief History of the Twenty-first CenturyFrom EverandThe World Is Flat 3.0: A Brief History of the Twenty-first CenturyRating: 3.5 out of 5 stars3.5/5 (2259)
- On Fire: The (Burning) Case for a Green New DealFrom EverandOn Fire: The (Burning) Case for a Green New DealRating: 4 out of 5 stars4/5 (74)
- Elon Musk: Tesla, SpaceX, and the Quest for a Fantastic FutureFrom EverandElon Musk: Tesla, SpaceX, and the Quest for a Fantastic FutureRating: 4.5 out of 5 stars4.5/5 (474)
- A Heartbreaking Work Of Staggering Genius: A Memoir Based on a True StoryFrom EverandA Heartbreaking Work Of Staggering Genius: A Memoir Based on a True StoryRating: 3.5 out of 5 stars3.5/5 (231)
- Team of Rivals: The Political Genius of Abraham LincolnFrom EverandTeam of Rivals: The Political Genius of Abraham LincolnRating: 4.5 out of 5 stars4.5/5 (234)
- Devil in the Grove: Thurgood Marshall, the Groveland Boys, and the Dawn of a New AmericaFrom EverandDevil in the Grove: Thurgood Marshall, the Groveland Boys, and the Dawn of a New AmericaRating: 4.5 out of 5 stars4.5/5 (266)
- The Hard Thing About Hard Things: Building a Business When There Are No Easy AnswersFrom EverandThe Hard Thing About Hard Things: Building a Business When There Are No Easy AnswersRating: 4.5 out of 5 stars4.5/5 (345)
- The Unwinding: An Inner History of the New AmericaFrom EverandThe Unwinding: An Inner History of the New AmericaRating: 4 out of 5 stars4/5 (45)
- The Gifts of Imperfection: Let Go of Who You Think You're Supposed to Be and Embrace Who You AreFrom EverandThe Gifts of Imperfection: Let Go of Who You Think You're Supposed to Be and Embrace Who You AreRating: 4 out of 5 stars4/5 (1090)
- The Sympathizer: A Novel (Pulitzer Prize for Fiction)From EverandThe Sympathizer: A Novel (Pulitzer Prize for Fiction)Rating: 4.5 out of 5 stars4.5/5 (121)
- Her Body and Other Parties: StoriesFrom EverandHer Body and Other Parties: StoriesRating: 4 out of 5 stars4/5 (821)
- Solved MCQS For Mid Terms Papers Solved by JUNAID MALIK and TeamDocument23 pagesSolved MCQS For Mid Terms Papers Solved by JUNAID MALIK and TeamUrwa RiazNo ratings yet
- Business Management Business ManagementDocument31 pagesBusiness Management Business ManagementDoyieNo ratings yet
- Automatic Water Level Indicator and Controller by Using ARDUINODocument10 pagesAutomatic Water Level Indicator and Controller by Using ARDUINOSounds of PeaceNo ratings yet
- CS101 Solved File For Final Term MCQS 1 To 45 LecturesDocument130 pagesCS101 Solved File For Final Term MCQS 1 To 45 LecturesHisan Mehmood64% (28)
- 23 Rosales V ERC PDFDocument2 pages23 Rosales V ERC PDFelobenia100% (2)
- Different Varieties of English C1 WSDocument5 pagesDifferent Varieties of English C1 WSLaurie WNo ratings yet
- Flex Design Guide - 2020 DigitalDocument15 pagesFlex Design Guide - 2020 Digitalzahi xddNo ratings yet
- Catalogue 2015-16Document72 pagesCatalogue 2015-16PopokasNo ratings yet
- ICT Authority Legal NoticeDocument13 pagesICT Authority Legal NoticeICT AUTHORITYNo ratings yet
- Ed A 02.00 I 01Document39 pagesEd A 02.00 I 01Enrique BlancoNo ratings yet
- AKSINDO (Mr. Ferlian), 11 - 13 Mar 2016 (NY)Document2 pagesAKSINDO (Mr. Ferlian), 11 - 13 Mar 2016 (NY)Sunarto HadiatmajaNo ratings yet
- MSPM Clark UniversityDocument27 pagesMSPM Clark Universitytushar gargNo ratings yet
- Guidelines On Setting Up A Newman Fellowship 2017-2018Document6 pagesGuidelines On Setting Up A Newman Fellowship 2017-2018Liz McFeelyNo ratings yet
- APD6 Spec T20X en RevaDocument10 pagesAPD6 Spec T20X en RevaKarla MartinsNo ratings yet
- Or SuperDocument2 pagesOr SuperJac BacNo ratings yet
- Syllabus GEd 107 Accountancy 2018 19Document10 pagesSyllabus GEd 107 Accountancy 2018 19Naty RamirezNo ratings yet
- ERF 2019 0128 H160 Noise CertificationDocument10 pagesERF 2019 0128 H160 Noise CertificationHelimanualNo ratings yet
- FICCI-BCG Report On Railway Station RedevelopmentDocument47 pagesFICCI-BCG Report On Railway Station RedevelopmentRahul MehrotraNo ratings yet
- EDUC307 BEED CurriculumDocument9 pagesEDUC307 BEED CurriculumPaula Antonette L. CelizNo ratings yet
- Sensitivity Training 2020 ErnieDocument17 pagesSensitivity Training 2020 ErnieNeo MialaNo ratings yet
- Sample Information For Attempted MurderDocument3 pagesSample Information For Attempted MurderIrin200No ratings yet
- Students' Rights: Atty. Mabelyn A. Palukpok Commission On Human Rights-CarDocument15 pagesStudents' Rights: Atty. Mabelyn A. Palukpok Commission On Human Rights-Cardhuno teeNo ratings yet
- Exam in Analytic Geometry With AnswersDocument4 pagesExam in Analytic Geometry With Answersmvmbapple100% (6)
- Alamat NG BatangasDocument2 pagesAlamat NG BatangasGiennon Arth LimNo ratings yet
- Making Electric Vehicles ProfitableDocument18 pagesMaking Electric Vehicles ProfitablevjslkumarNo ratings yet
- Math - Gr6 - Q2 - Week-08 - Comparing and Arranging Integers On The Number LineDocument37 pagesMath - Gr6 - Q2 - Week-08 - Comparing and Arranging Integers On The Number LineDiana TubigNo ratings yet
- Unit 2 Listening SkillDocument7 pagesUnit 2 Listening SkillSbgacc SojitraNo ratings yet
- The Convergent Parallel DesignDocument8 pagesThe Convergent Parallel Designghina88% (8)
- RJSC - Form VII PDFDocument4 pagesRJSC - Form VII PDFKamruzzaman SheikhNo ratings yet
- Law Sample QuestionDocument2 pagesLaw Sample QuestionknmodiNo ratings yet